How to speed up your internet: A step-by-step guide
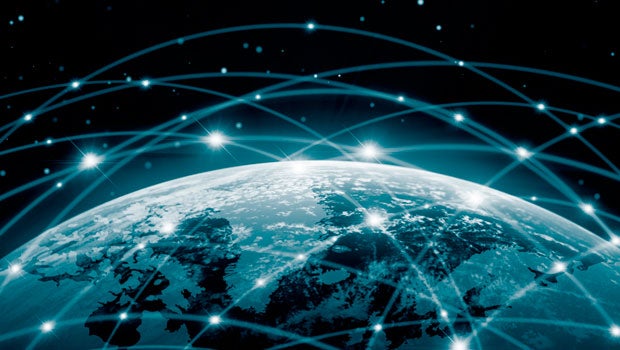
We help you to troubleshoot your internet problems, suggesting a combination of software and hardware options to speed up your internet.
Broken internet? Just go outside, read a book. Slow internet? Sit in front of your computer in an increasing rage as pages load, element by element. A slow internet connection is almost worse than one that doesn’t work at all.
This guide will help you work out what’s wrong with your connection, so you can decide whether it’s possible to fix the problem yourself for free, if you need to buy some new kit, or whether you simply need to have a moan at your ISP.
How fast is my internet connection?
Speeding up your internet connection is chiefly a question of experimenting and working out where the bottlenecks lie. The first step is to figure out if it’s your internet connection or your home network that’s causing the problem.
Speedtest.net (also available as a smartphone app) is the best way to evaluate the speed of your internet connection. First, run the Speedtest.net test in the areas from where you normally need to access the web. Make a note of the results.
Next, plug a laptop straight into your router with an Ethernet cable – or just stand a metre away from it, if you only have wireless devices – and run the test again to create a best-case speed. If the next-to-the-router speed is much quicker than that in other parts of your home, your network needs some troubleshooting. If not, the fault lies somewhere between you and your internet service provider (ISP).
We all know that the stated speed on your broadband package is a theoretical maximum, and that most of us would be lucky to get anywhere near the claimed speeds. What’s trickier is knowing whether you’re getting the best possible speed for your area; you can complain to your ISP all you want, but if you’re just too far away from the network cabinet then you’re never going to see decent speeds.
The best way to determine whether your internet connection is performing as it should is to check out overall connections in your area. You don’t have to knock on doors to do this, however. Sites such as Broadband Speed Checker will let you test your connection speed, and also show you the results of those around you.
By looking at the average speeds reported, you’ll be able to work out which of the results shown share your connection type, such as ADSL (often just called “broadband” by ISPs), fibre or cable. If your ADSL connection is coming in at 5Mbits/sec, and next door has a 12Mbits/sec connection, it’s time to get your ISP to look into your connection.
Sometimes, it may be necessary to change your connection type entirely to achieve decent internet speeds. In this part of suburban London, we couldn’t get more than 5Mbits/sec of a possible 17Mbits/sec on ADSL, but fibre comes in at 36Mbite/sec out of a maximum 38Mbit/sec. This is well worth paying the extra fiver a month.

Check your uploads
Most home internet connections are asymmetric: they have much faster download than upload speeds. For example, this 38Mbits/sec connection has a measured upload speed of just under 6Mbits/sec. If your upload speed is saturated, web browsing can slow to a crawl, since the requests from your computer for each element of a page to load become stuck in the upload queue.
The main applications that can hammer your upload are torrent programs and file backup and synchronisation software. If you’ve recently downloaded a torrent, such as a Linux distro, it will automatically sit there uploading to others until you remove it manually. And if you’ve recently put a bunch of home videos into Dropbox, they’ll put a strain on your upstream for quite a while.
The best way to deal with this is to set upload caps within the individual applications. Check your upload speed with speedtest.net, then set a cap for about half the reported figure.
Speed up your Wi-Fi
If your speed tests show that your internet connection is fine next to the router but poor elsewhere, it’s time to start troubleshooting your wireless network.
Wi-Fi is a wonderful technology that has come on in leaps and bounds in the past ten years, but it still can’t compare to an Ethernet cable when it comes to reliability. Router position, interference from other networks, and even your home’s construction can all make a difference to your Wi-Fi signal’s strength, and therefore your network speed.
First, you’ll need a better way to measure your Wi-Fi signal strength than squinting at the signal bar next to your computer’s clock. There are many different Wi-Fi scanning applications out there. Two of our favourites are Lizard Systems‘ Wi-Fi Scanner for Windows, and WiFiAnalyzer (open-source) for Android. These applications scan the Wi-Fi spectrum around you and display information about the networks they find, such as signal strength and wireless channel (more on channels below).
Use one of the programs to check the signal strength of your wireless connection. For various confusing scientific reasons this is expressed as a negative decibel-milliwatts figure, or dBm. The maximum achievable Wi-Fi strength is -30dBm, while -50dBm is still an excellent signal. -60dBm will be solid and reliable, while -67dBm is considered by some guides as the minimum for voice calls and video.
However, this isn’t an absolute guide to signal strength; it will depend on your router and wireless receiver. The PC being used to write this guide is connected with a -62dBm strength, and has no problem with streaming 4K video. Now you have some more specific information about your wireless signal strength, you can see if any changes you make lead to improvements.
First, try something as simple as adjusting the antennas on your router. Just experiment with different configurations and check the signal strength after each change. We found that adjusting our antennas bumped up the signal from -70dBm to -62dBm; the difference between a ropey signal and a strong one.
You can also try repositioning your router. This isn’t always easy, since they usually need to be near a phone socket. But even something as simple as moving the router from the floor to a stool can make a difference. We saw a huge signal jump by moving out the router from behind the TV to sit on top of a speaker next to it.

Wi-Fi interference
Once you’ve eliminated potential positioning problems, it’s time to worry about Wi-Fi interference. There’s only a limited amount of radio spectrum available for Wi-Fi, so if you live in a densely populated area then you may find many wireless networks transmitting on the same or similar frequencies. This can cause interference and slow down your network.
How much of a problem this is depends on whether you’re using a 2.4GHz or a 5GHz network. As well as being far more congested (anything from cordless phones to baby monitors to microwaves produce 2.4GHz signals), the 2.4GHz network doesn’t have many channels designed for Wi-Fi use. The 2.4GHz band runs between 2.4GHz and 2.5GHz, so is 100MHz wide, and there are 14 channels.
However, each Wi-Fi channel is 22MHz wide; 14×22 doesn’t go into 100, so the channels overlap and interfere with one another. In fact, there are only three channels – 1, 6 and 11 – that don’t overlap with any others. If you want the best chance of avoiding interference from your neighbours and their network, you need to set your router to one of these three channels.
But how to tell which channel is best? Time to reach for your Wi-Fi scanning program again. Most such applications have a graph function that plots wireless channels on the X axis and signal strength on the Y. This lets you see easily if your network is clashing with any others, and if it is, how strong the interfering signal is. The stronger the signal, the more it may affect your network speed.
See whether channels 1, 6 or 11 have the least – or weakest – interference, and set your router accordingly using the wireless settings in its web interface. To access this web interface you’ll need to type the router’s IP address into your web browser’s address bar. To find this IP address in Windows, press Windows key-R to bring up a Run box, then type ‘cmd /k ipconfig’. Your router’s IP address will be listed under Default Gateway.
When it comes to 5GHz networks, interference is less of an issue. 5GHz channels don’t overlap, so there are more to choose from, and the band is less congested anyway (no microwave ovens). It should be relatively simple to find a channel free of interference with your Wi-Fi scanner.
However, some high-performance routers combine 5GHz channels to get more throughput. Our Netgear router spreads its signal over channels 36 to 48, so there aren’t any more channels from which to choose. Channels above this, from 52 to 128, are prioritised for military and radar use, and aren’t actually detected by the Wi-Fi adaptor in this PC.
Modern routers also use fancy techniques such as beamforming to focus the Wi-Fi signal and make interference less of an issue. In short, if you have a 2.4GHz network then it’s worth fiddling about with wireless channels. If you have a modern 5GHz router, especially one that supports the AC standard, most of the time you can just set it to Auto and not worry about it.
Extenders to the rescue
If tweaking your network doesn’t fix things, you may just have to admit that your router isn’t up to the job – or your house is too big. If this is the case, you could upgrade your router. However, you could also consider using wireless extenders, powerline adapters or the latest mesh wireless networking technology.
Related: Best Wi-Fi extenders
Has that fixed your internet woes? Got any other good suggestions? Let us know on Twitter @TrustedReviews

