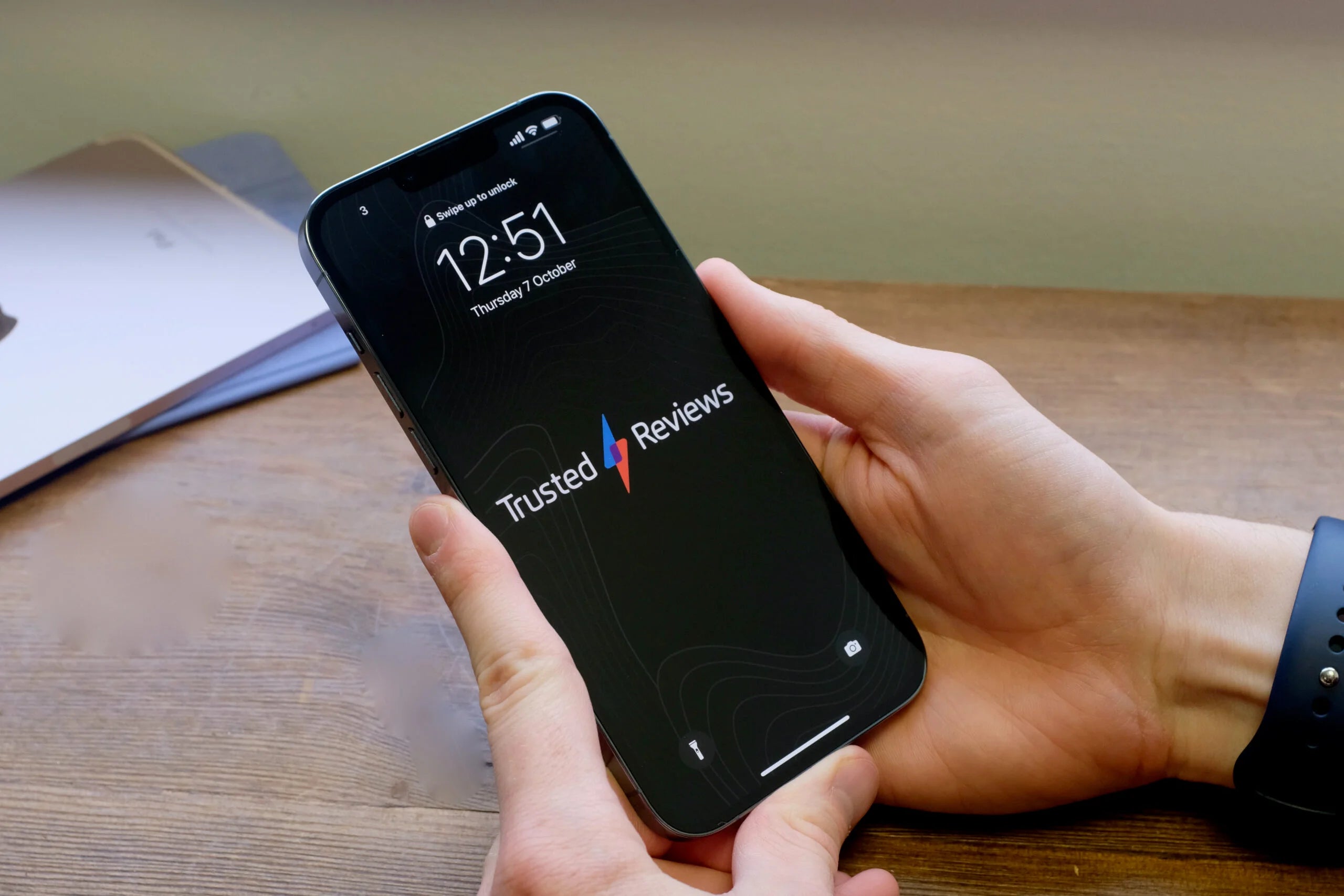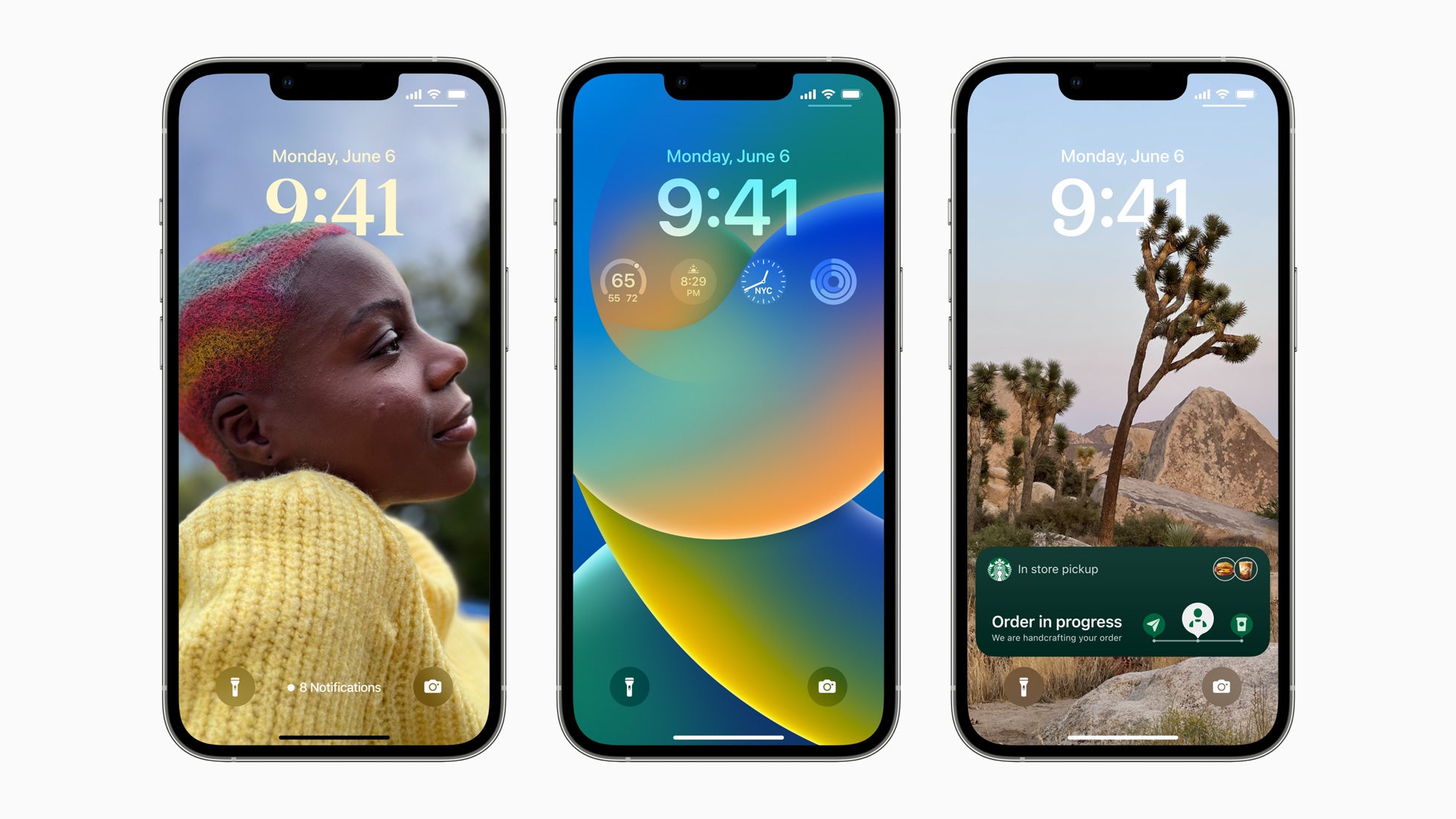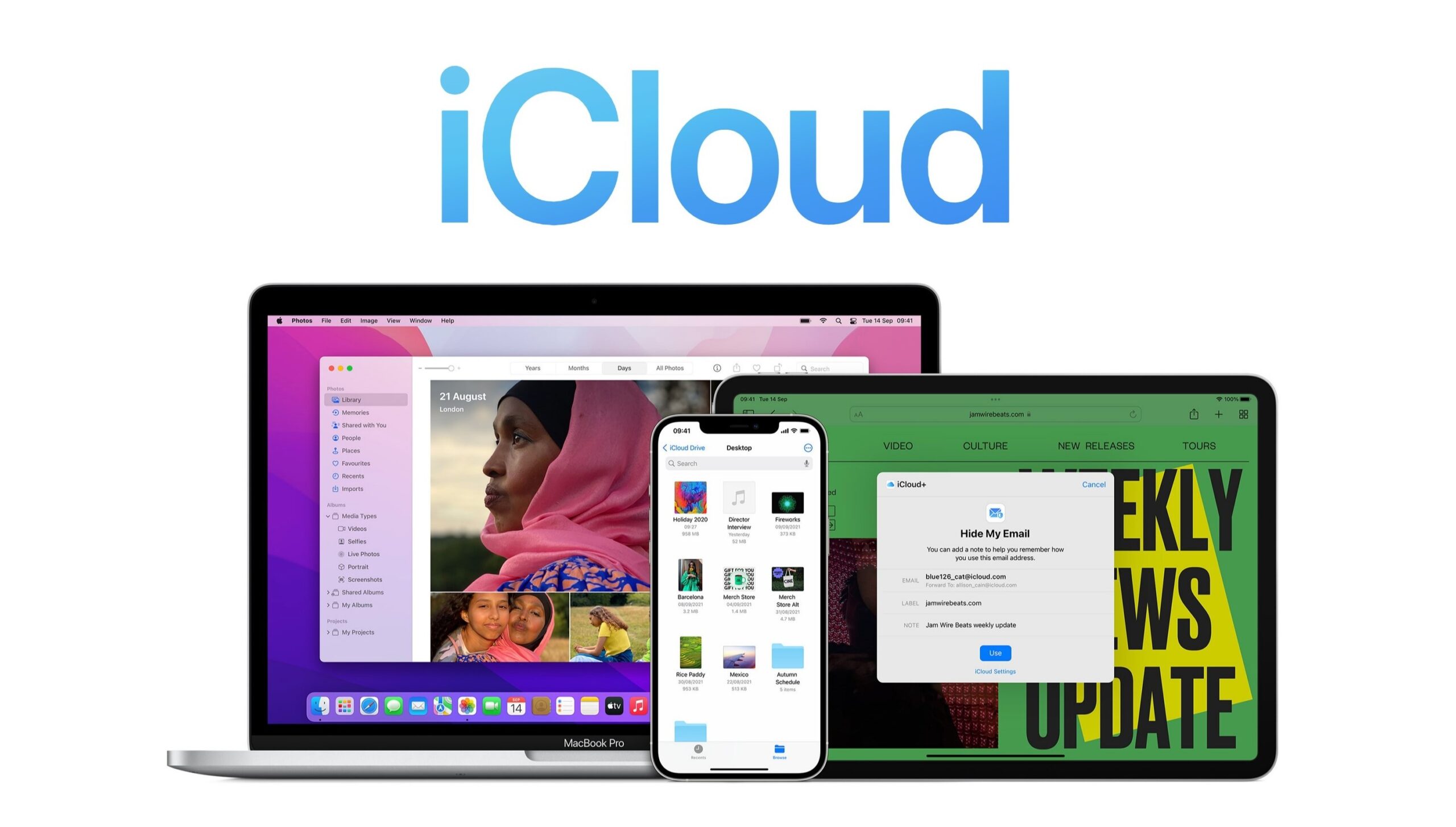How to shoot Night Mode on an iPhone
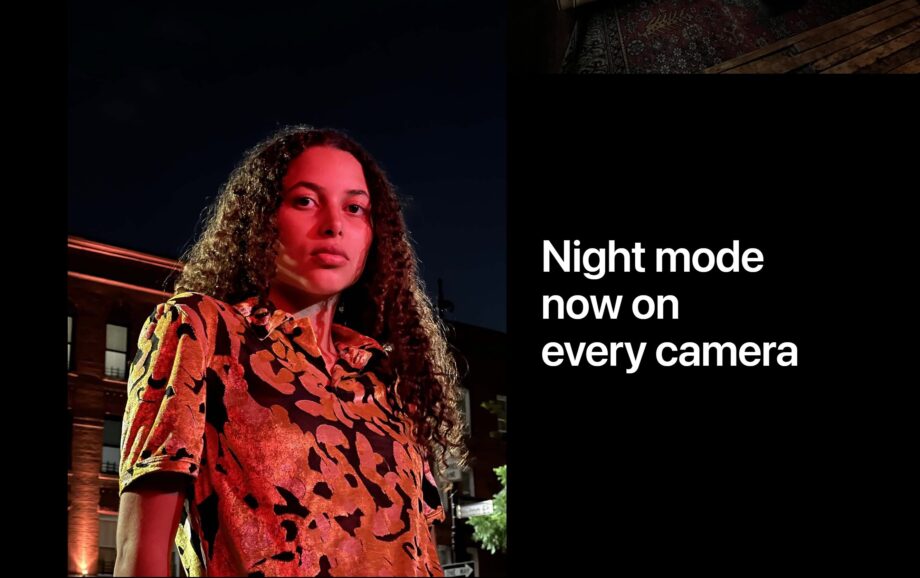
Looking to take some decent photos in low light on your iPhone, but not sure how? Here is the easiest way to shoot Night Mode on an iPhone.
The most recent iPhones all feature Night Mode, a feature in the camera settings that makes it easier for people to take great pictures even in darker environments.
If you’re interested in finding out if your iPhone has Night Mode, check out our list below to see all the iPhones that are supported:
- iPhone 11
- iPhone 11 Pro
- iPhone 11 Pro Max
- iPhone 12
- iPhone 12 Mini
- iPhone 12 Pro
- iPhone 12 Pro Max
- iPhone 13
- iPhone 13 Mini
- iPhone 13 Pro
- iPhone 12 Pro Max
Now you know which iPhones support the feature, make sure you keep reading to find out exactly how to use it. It’s also worth noting that the next iPhone 14 and iPhone 14 Pro will also feature Night Mode in the camera if anyone is thinking about getting an upgrade.
What you’ll need:
We used an iPhone 12 Mini running iOS 15
The Short Version
- Open the Camera app
- Click on the arrow
- Click on the Night Mode button
- Adjust Night Mode
- Take a photo
- Hold still
- Check your photo
Step
1Open the Camera app
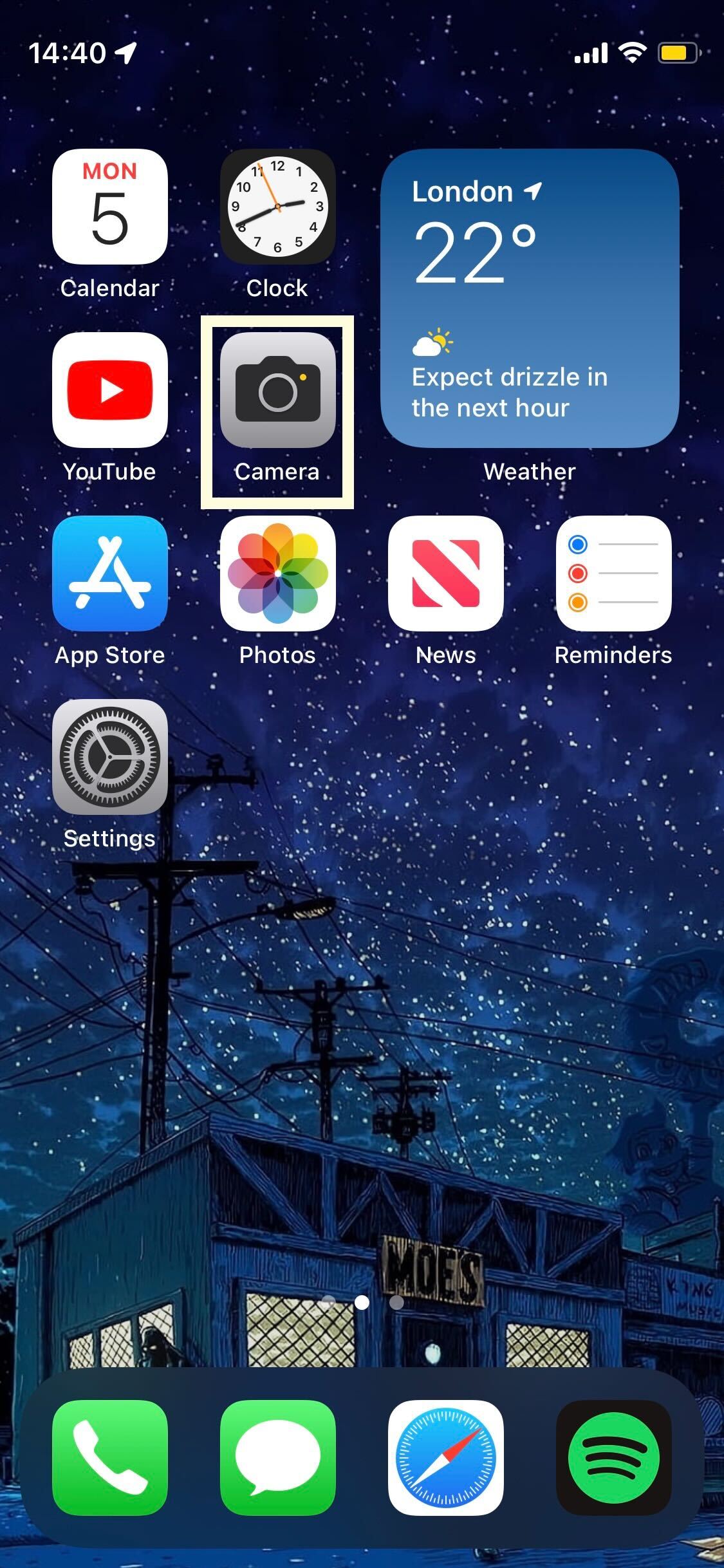
Unlock your iPhone and open up your Camera app to start the process.
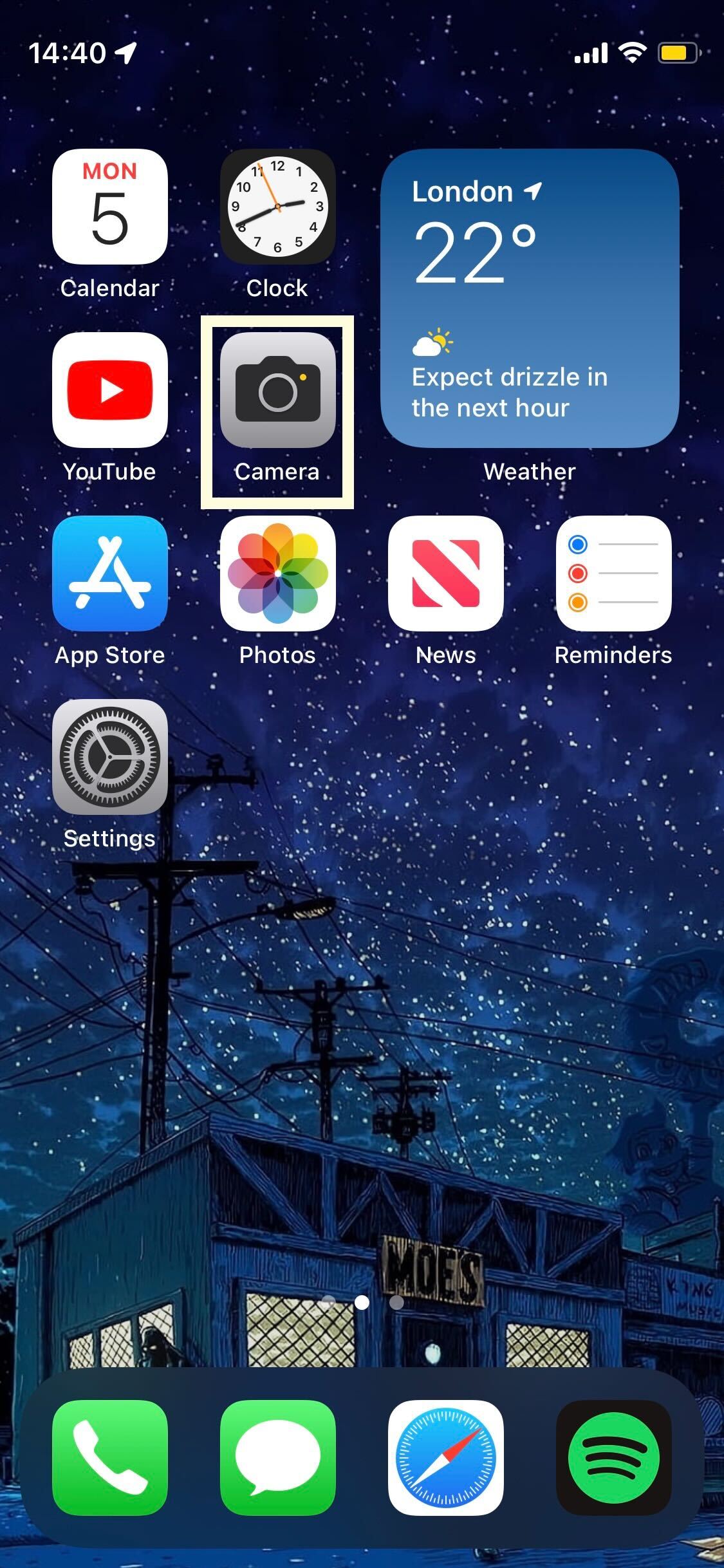
Step
2Click on the arrow
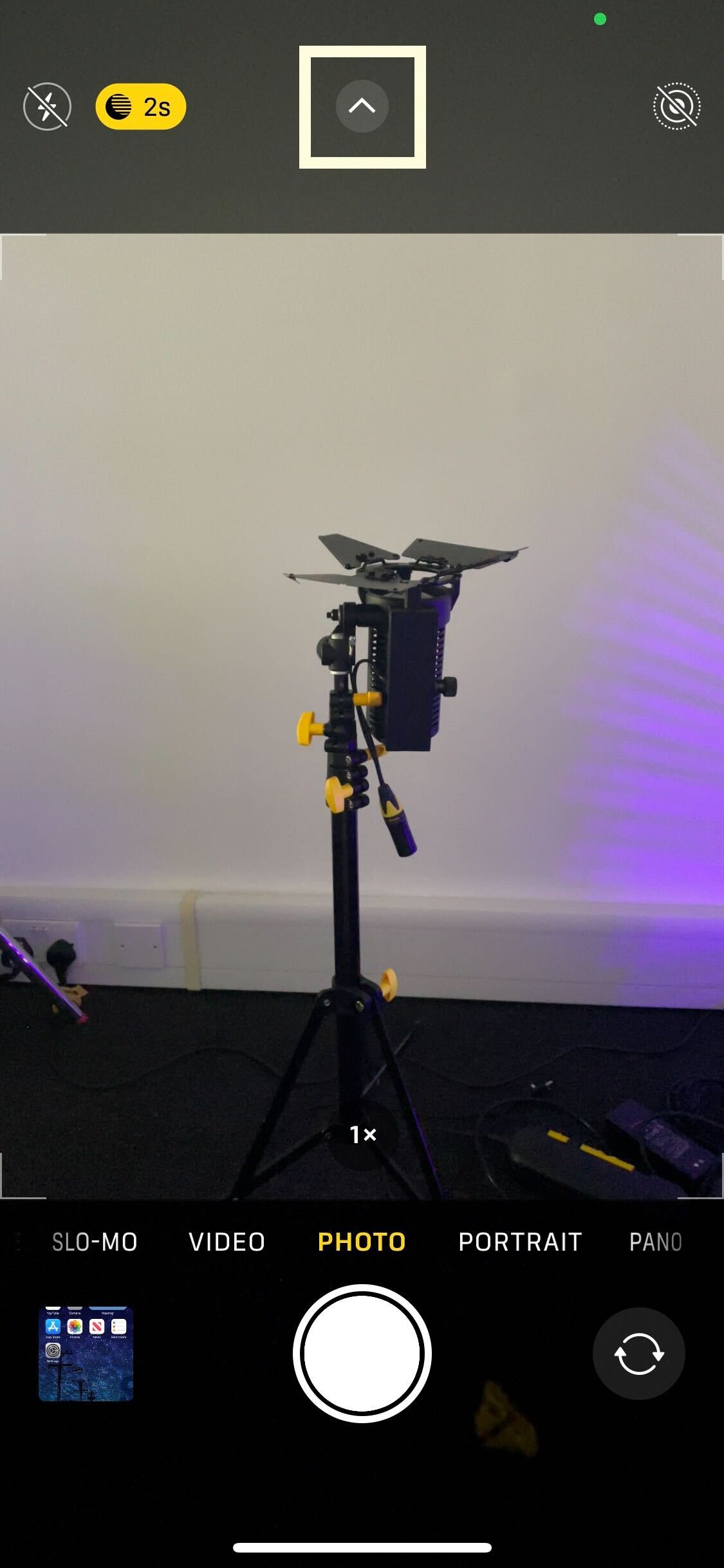
Click on the small white arrow, it’s above the camera module and sits in the middle.
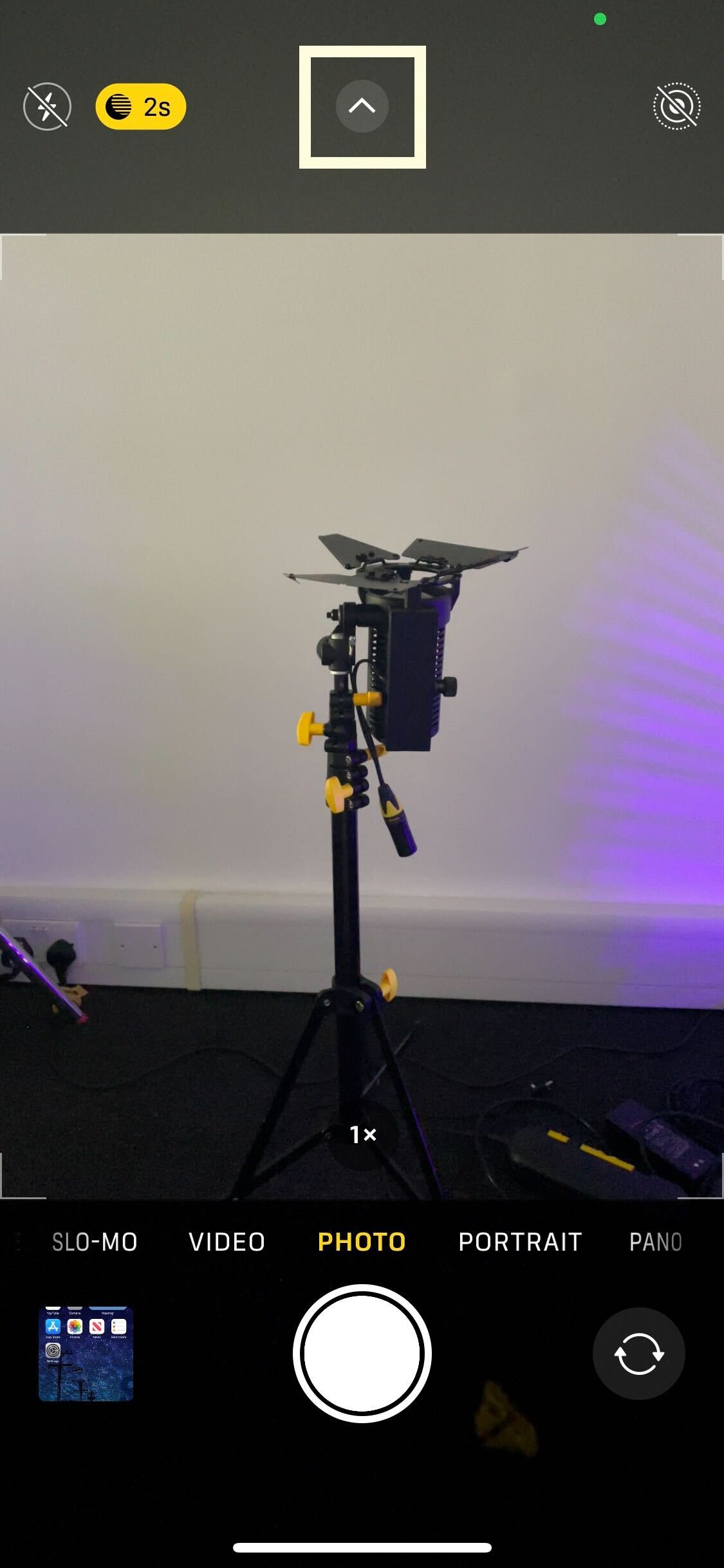
Step
3Click on the Night Mode button
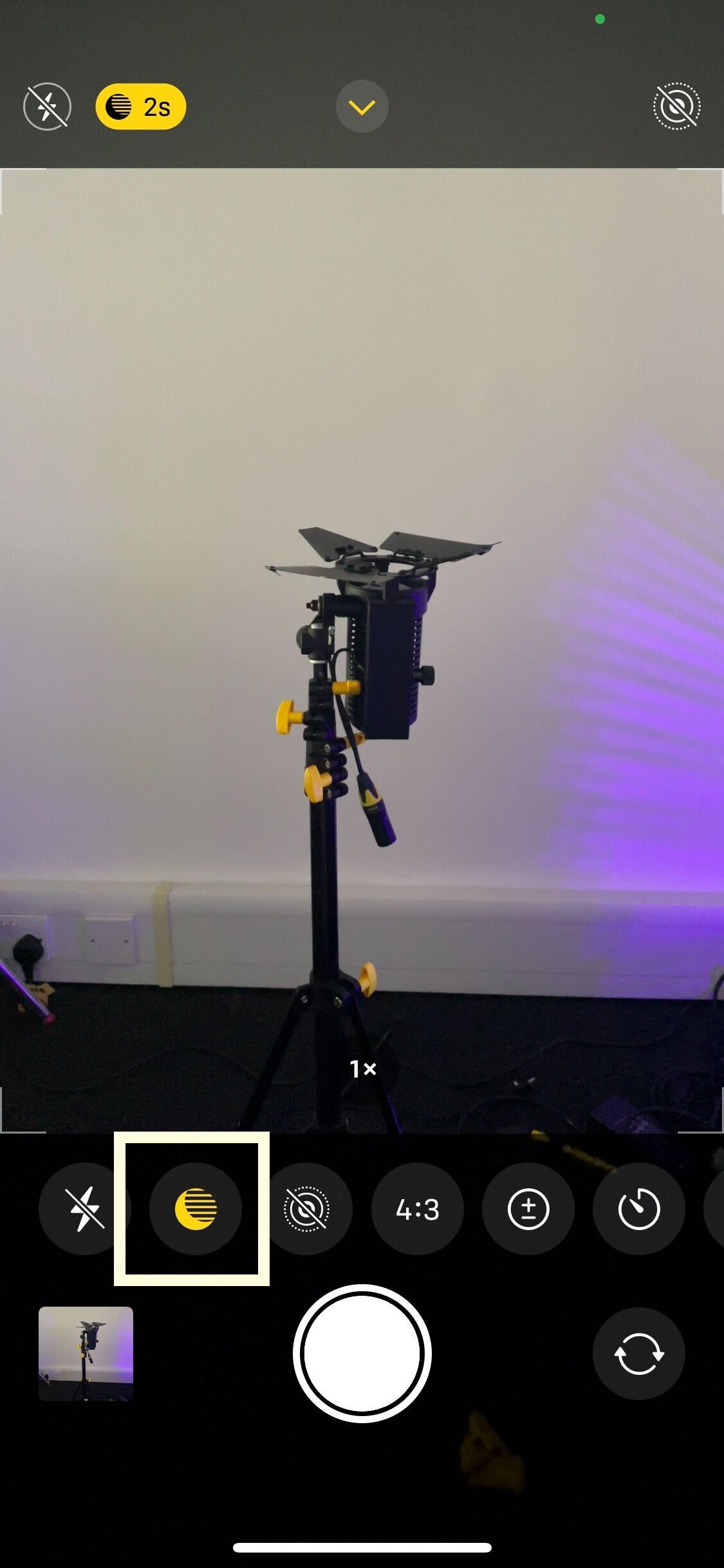
From the menu that is presented at the bottom of the screen, click on the Night Mode button. It looks like the moon and it is the second button in from the right.
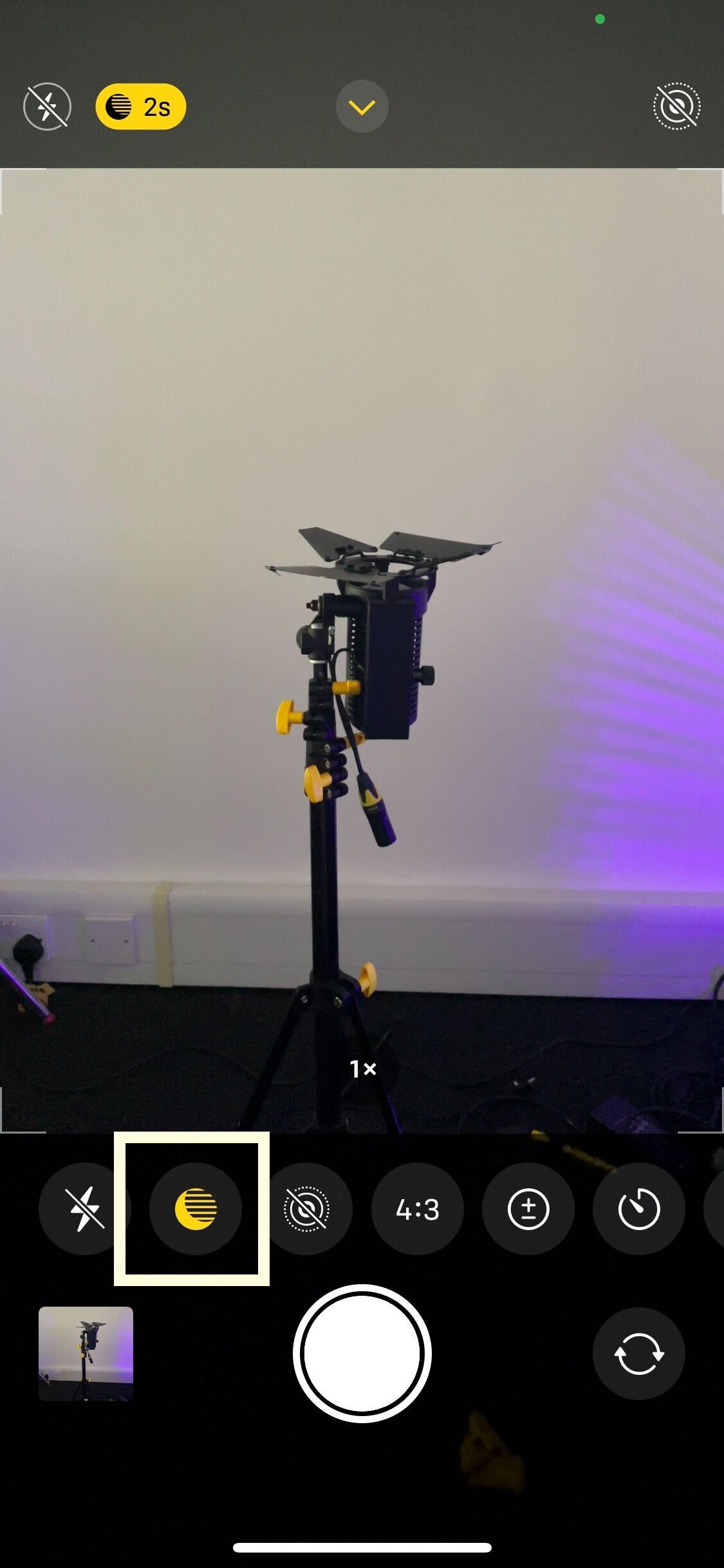
Step
4Adjust Night Mode
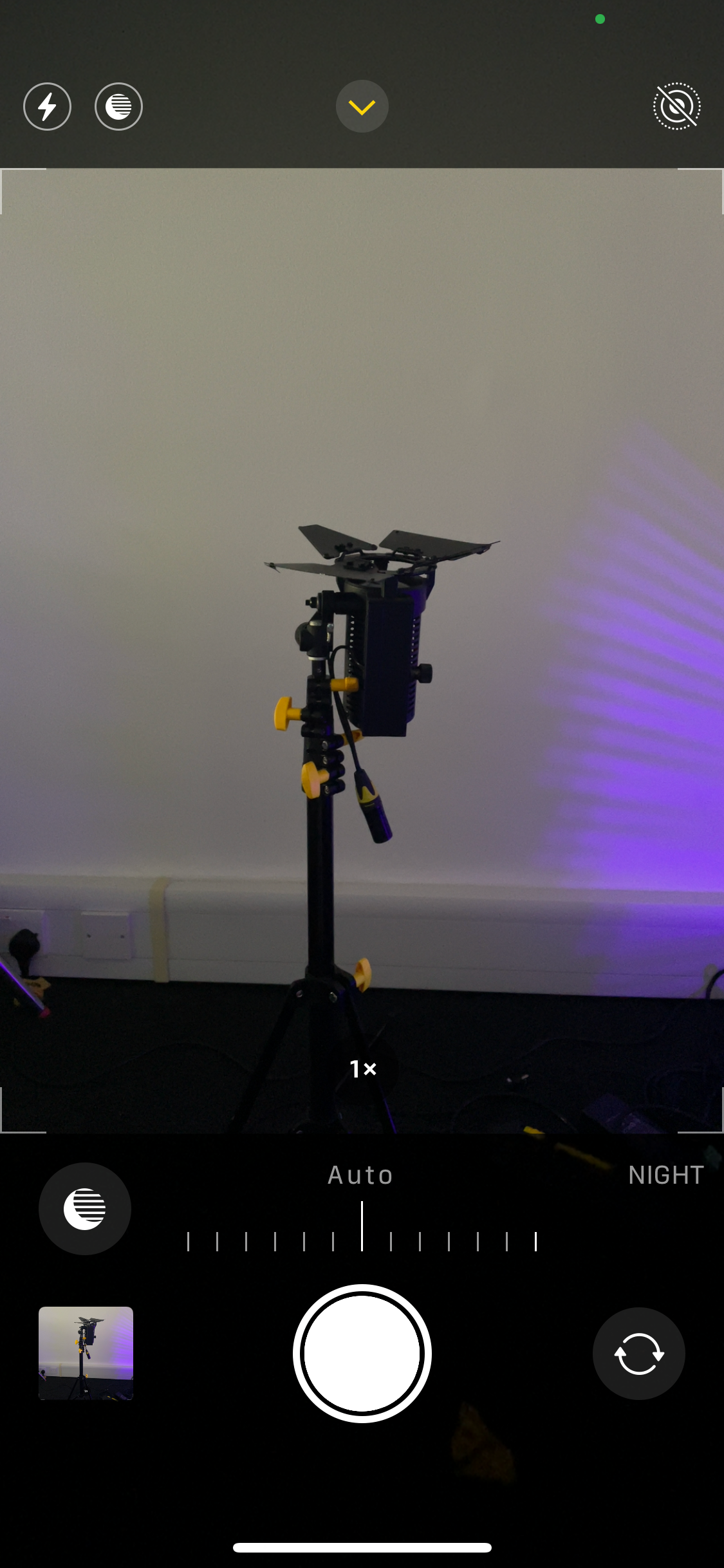
Just above the camera button will be a small adjustable timer for Night Mode. If you go towards the left, it will turn off, though if you go towards the right you can pick a timer for Night Mode. Depending on the environment you are in you will be offered Auto and a timer of either one, two or three seconds. If you are already in a dark environment your iPhone will automatically pick the setting that will work best.
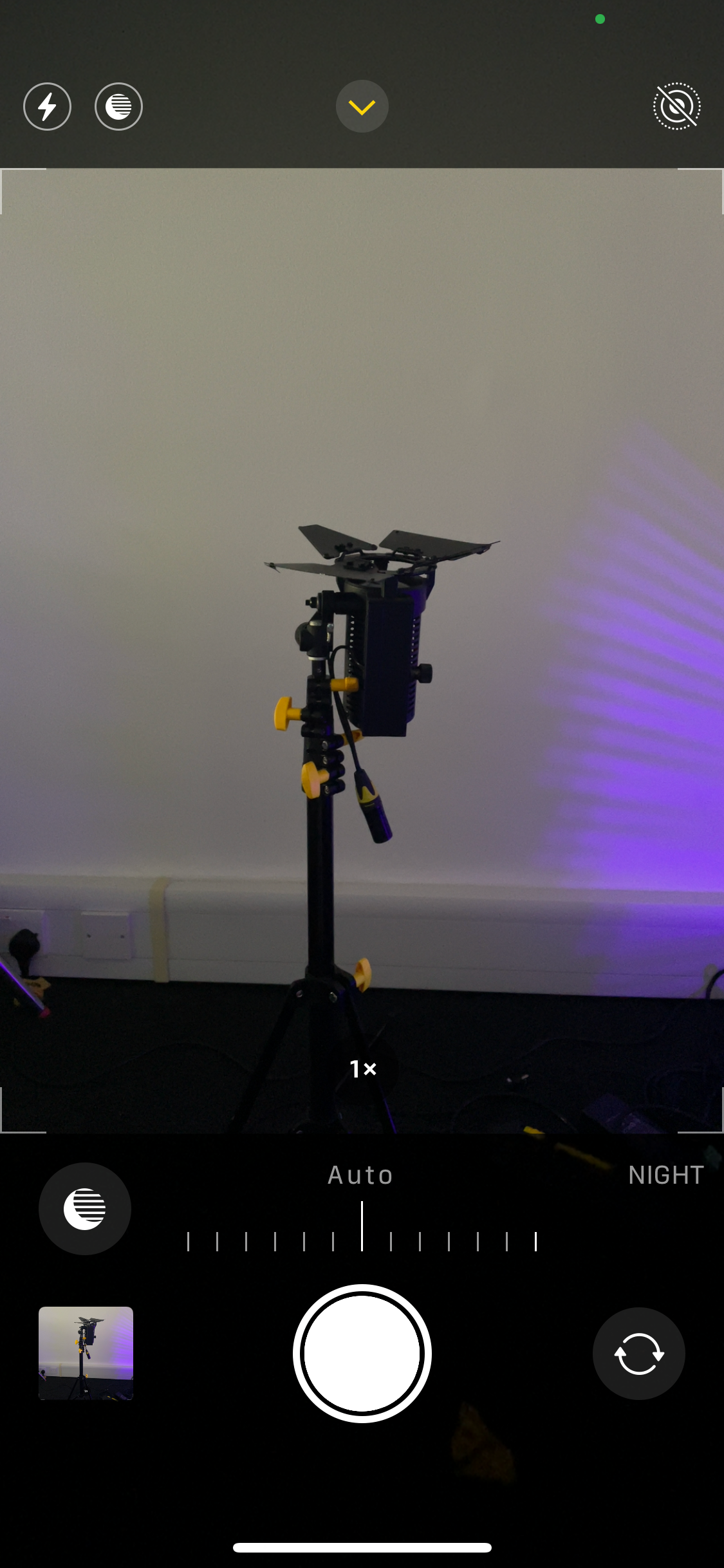
Step
5Take a photo
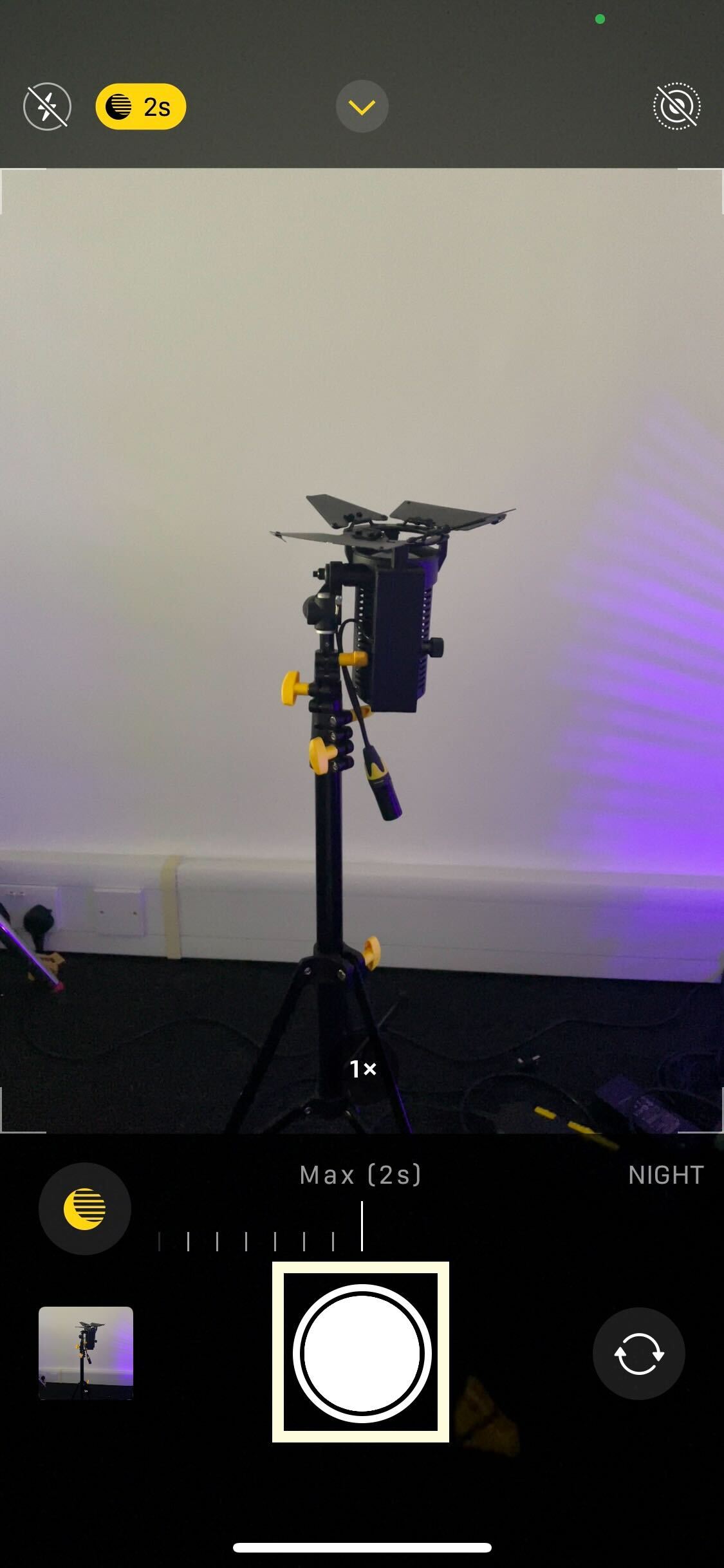
Once you are happy with the settings, click on the camera button to capture the image.
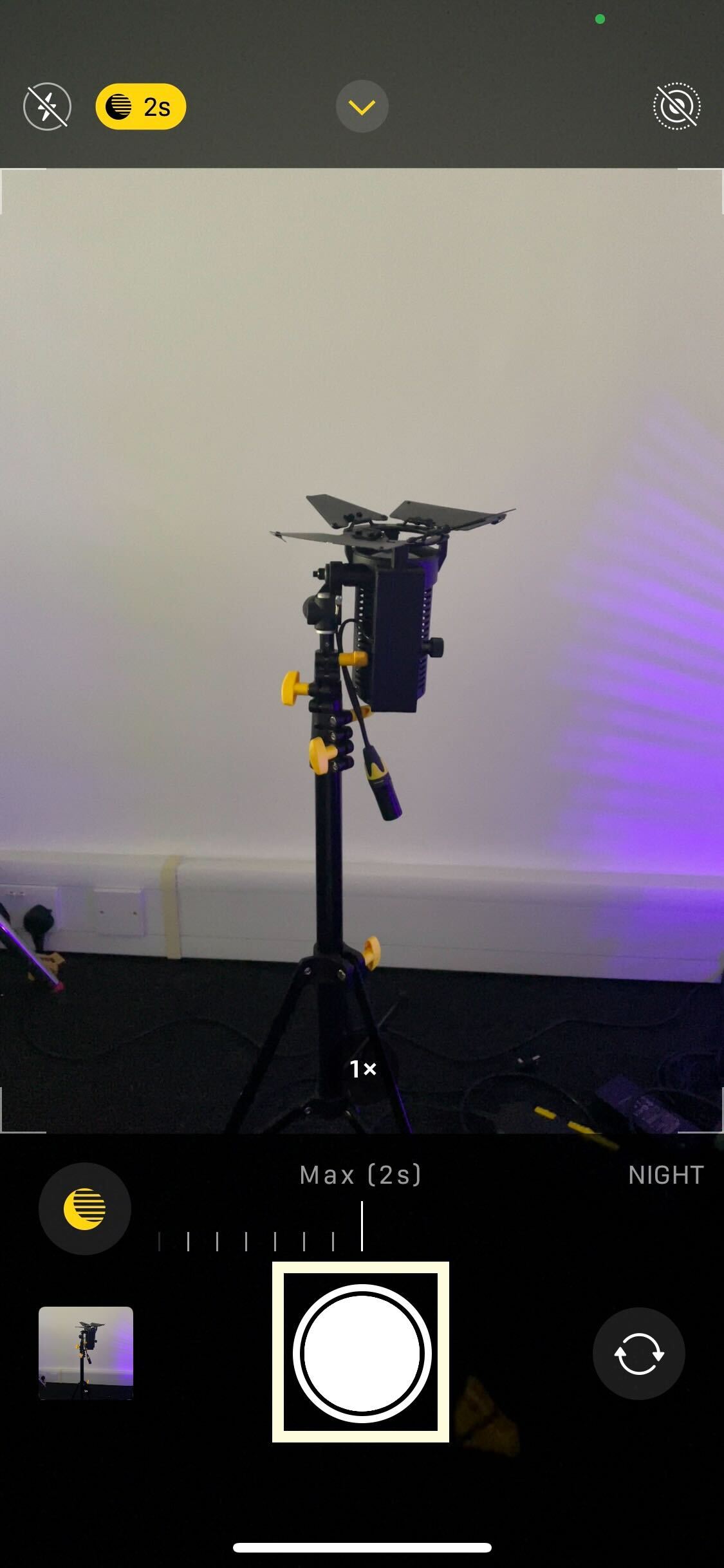
Step
6Hold still
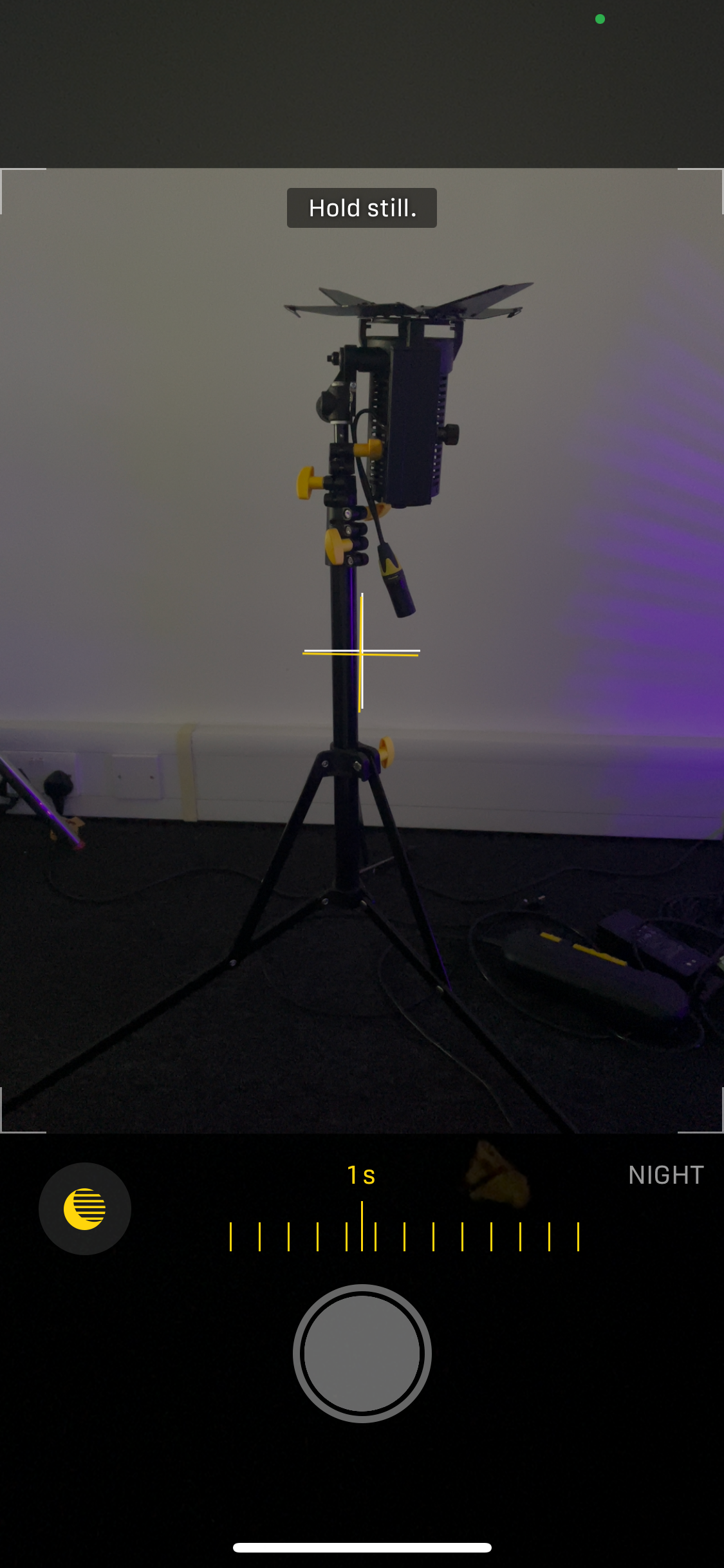
Hold still until the photo has been taken so Night Mode can work. If you move the camera out of focus when your photo may be blurry and not as detailed. You can watch the timer go down during the photo being taken, but we recommend moving only when the photo has been saved to your album.
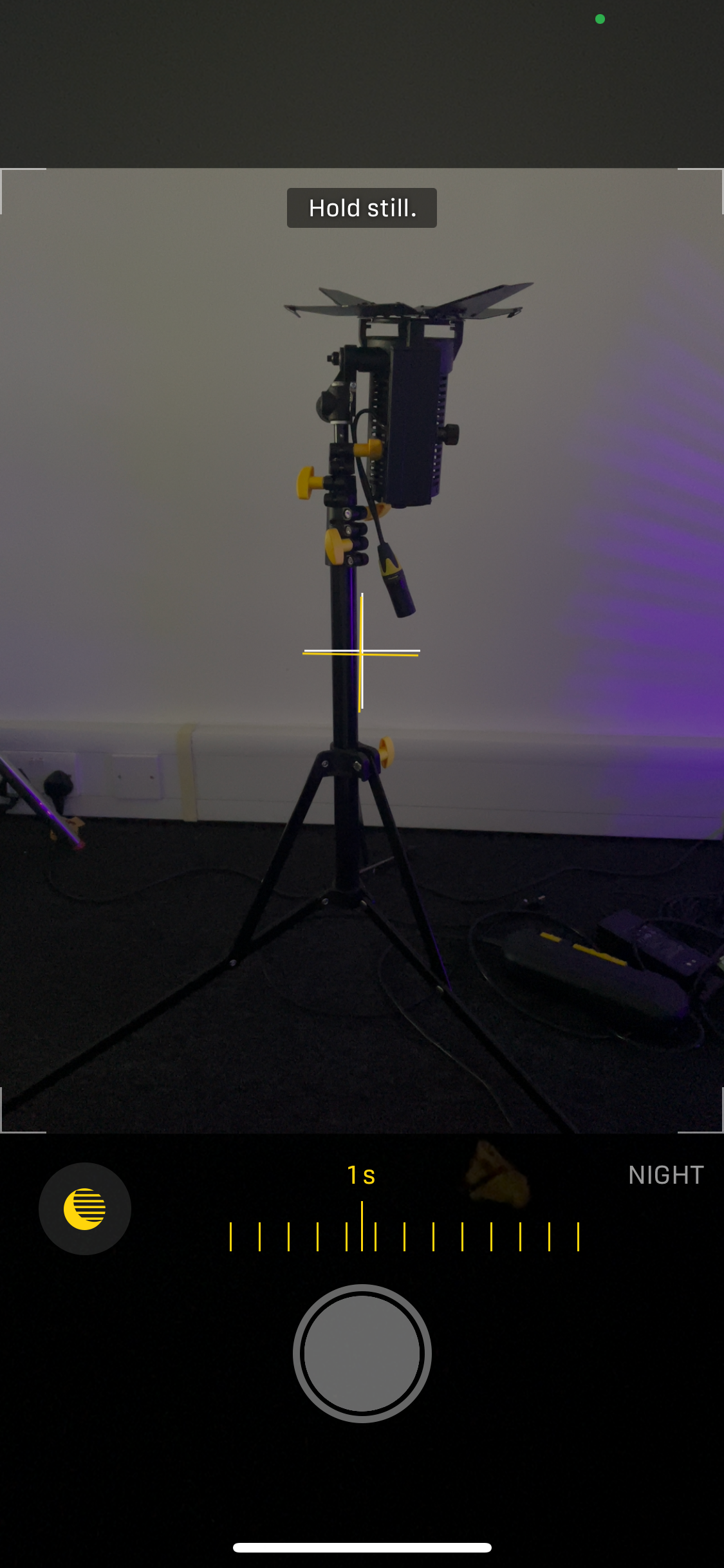
Step
7Check your photo

Check on your photo to make sure you’re happy with it. Feel free to take another photo if you feel like the Night Mode has not done enough.

Troubleshooting
Yes, when you are in low-lit environments the iPhone’s camera will automatically alter to Night Mode.
Yes, you can alter the Night Mode settings within the camera app and use it even in brighter environments, although it is unlikely to have much of an effect during the day and it may turn off automatically.
Yes, while the photo is being taken you will need to hold still. This will take from one to three seconds, and a cross on the screen will show how much you have moved while taking the picture.