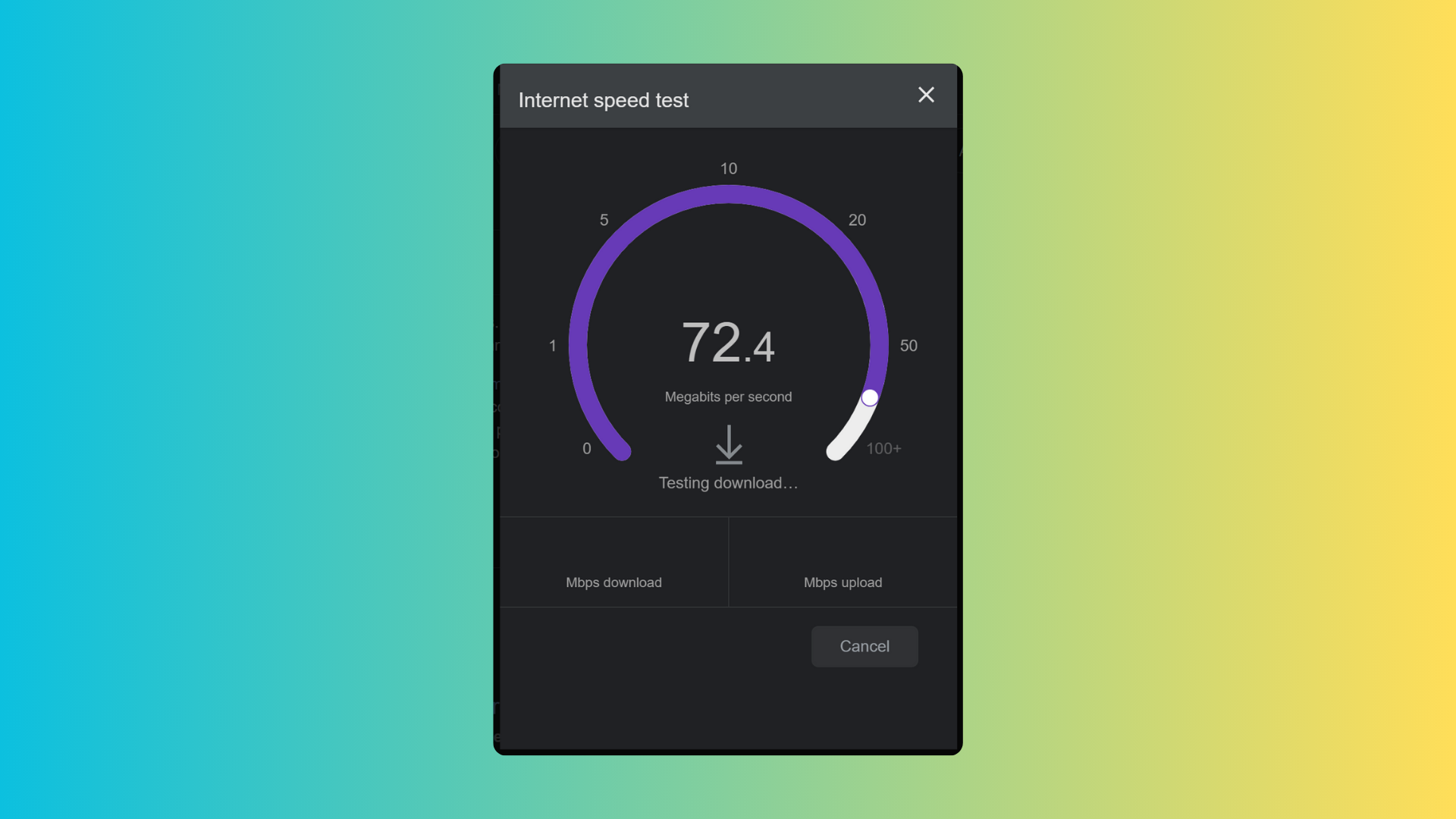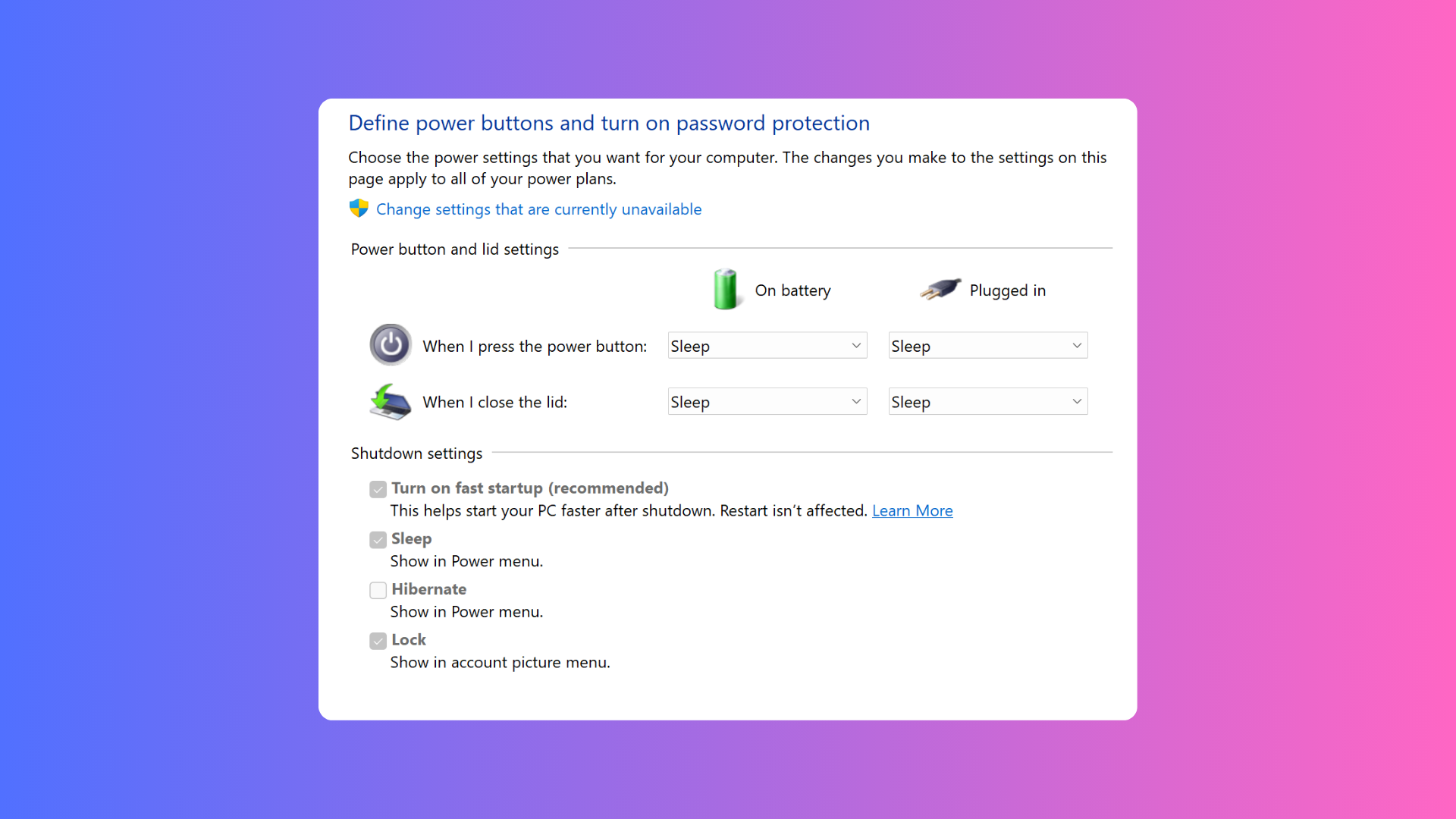How to share your location on WhatsApp on Android
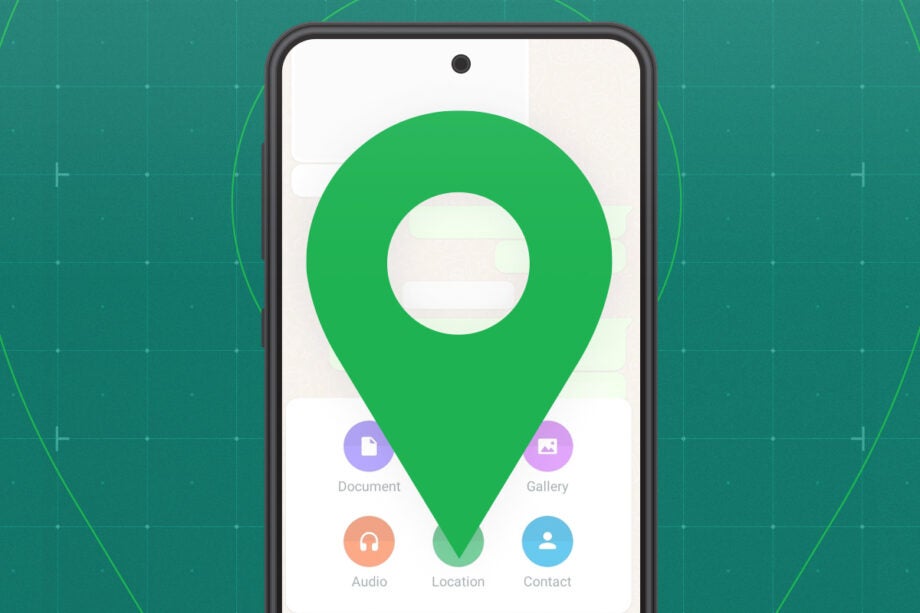
If you want your friends and family to know precisely where you are, then sharing your location via the popular messaging app WhatsApp could be a good idea. Here’s how to do it if you’ve got an Android phone.
If want your friends to meet up with you when you’re in a busy place, or if you’re lost and need directions, then sharing your location via WhatsApp can be a very useful tool.
Fortunately the process is very quick and this guide explains exactly how you can do it, step by step, if your phone is not an Apple device and works on the Android operating system.
What we used
- We used a Google Pixel 4a, but you can use any Android phone as long as you have installed WhatsApp
The Short Version
- Enable location permission
- Open the relevant individual or group chat
- Share your live location
- Select the time limit
Step
1Open the App menu in settings
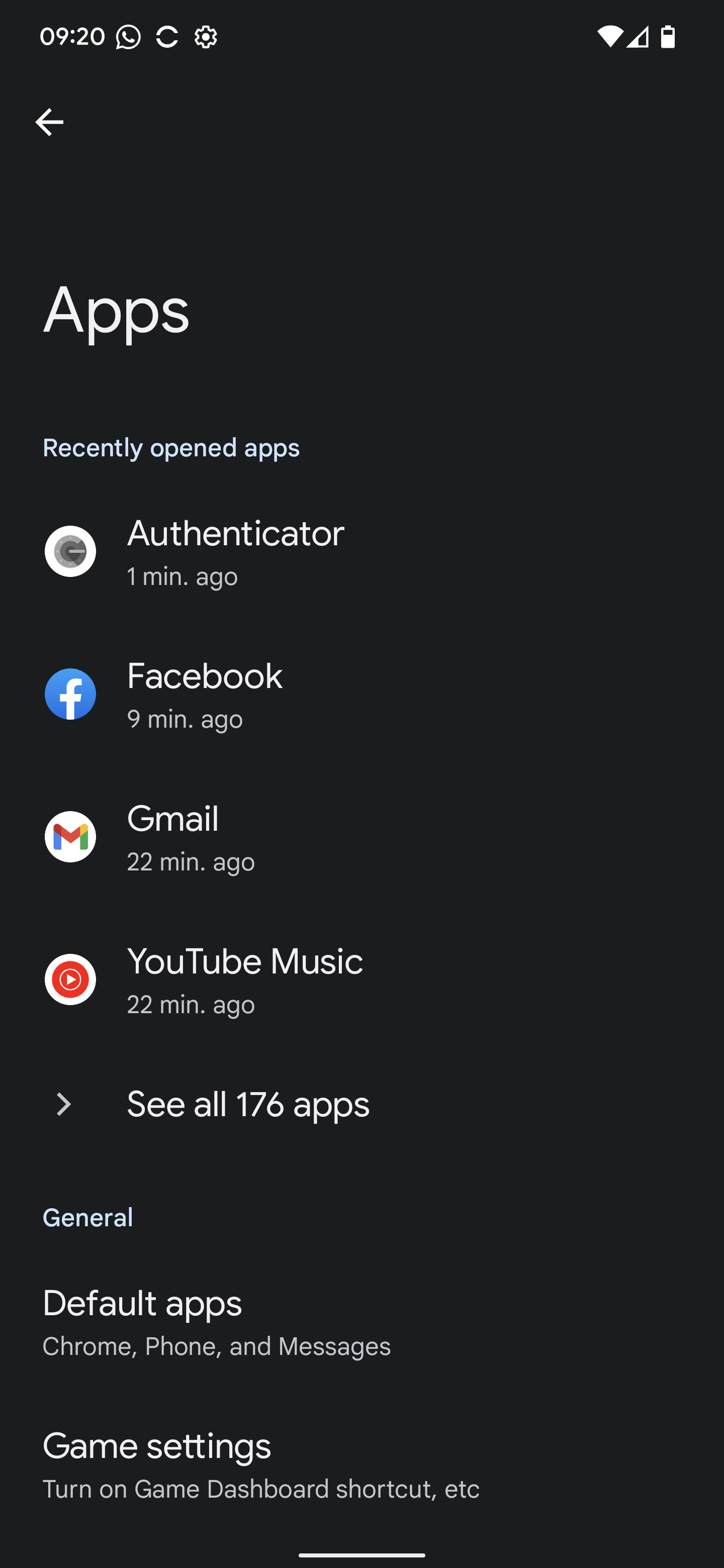
Before you share your location, you must give WhatsApp permission to access this information, which you can do in your phone’s Settings app.
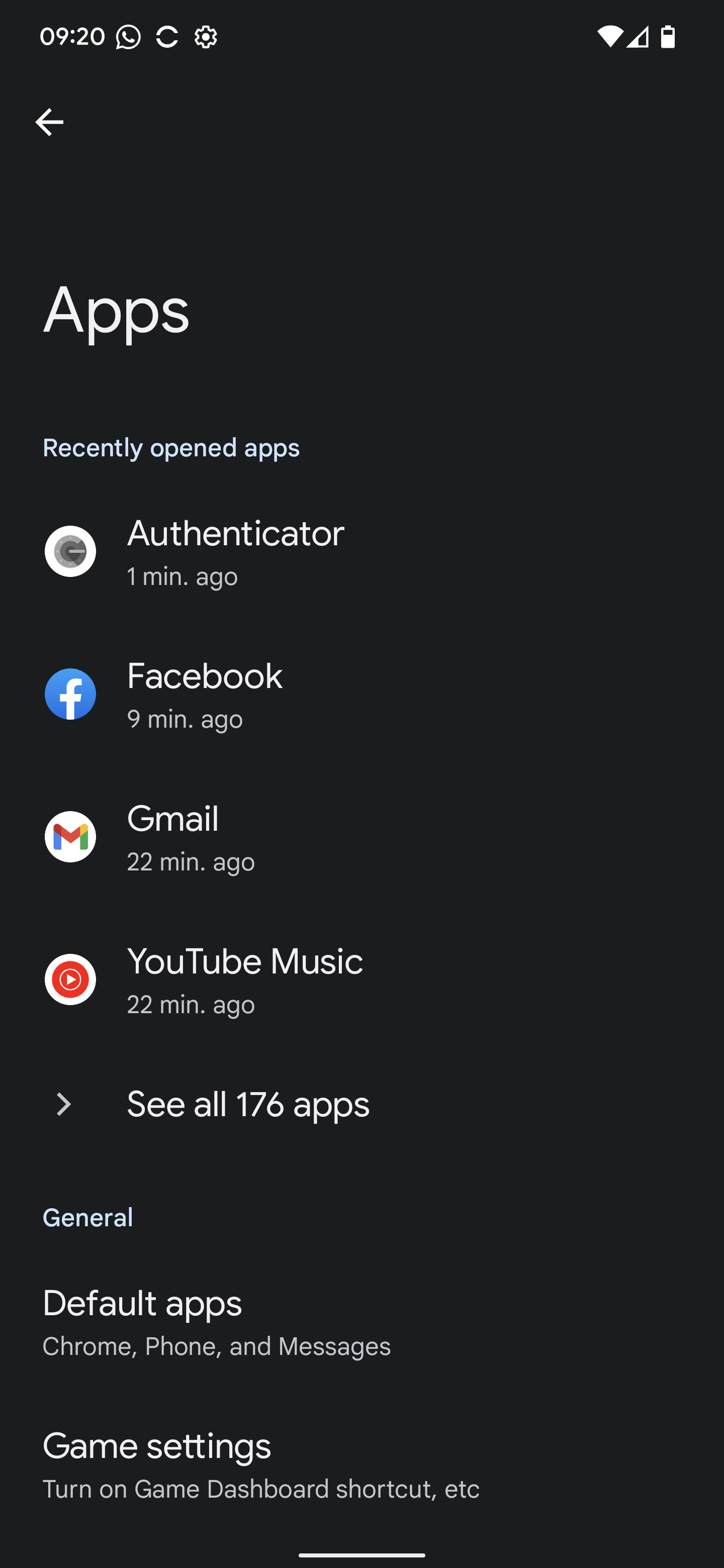
Step
2Enable location permission
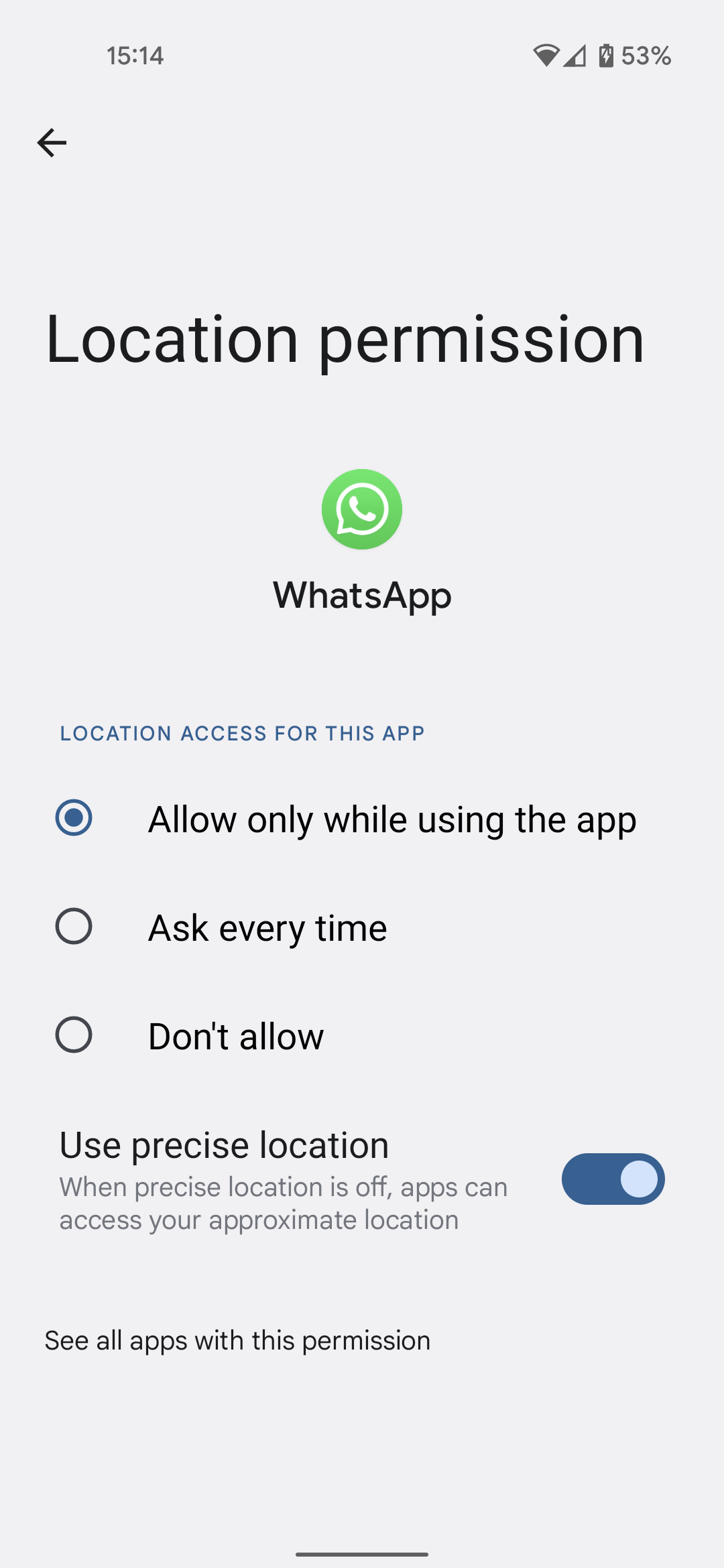
On Android 12, I took the following path: “Settings > Apps > WhatsApp > Permissions > Location”, whereupon I could enable location permission via the screen displayed below.
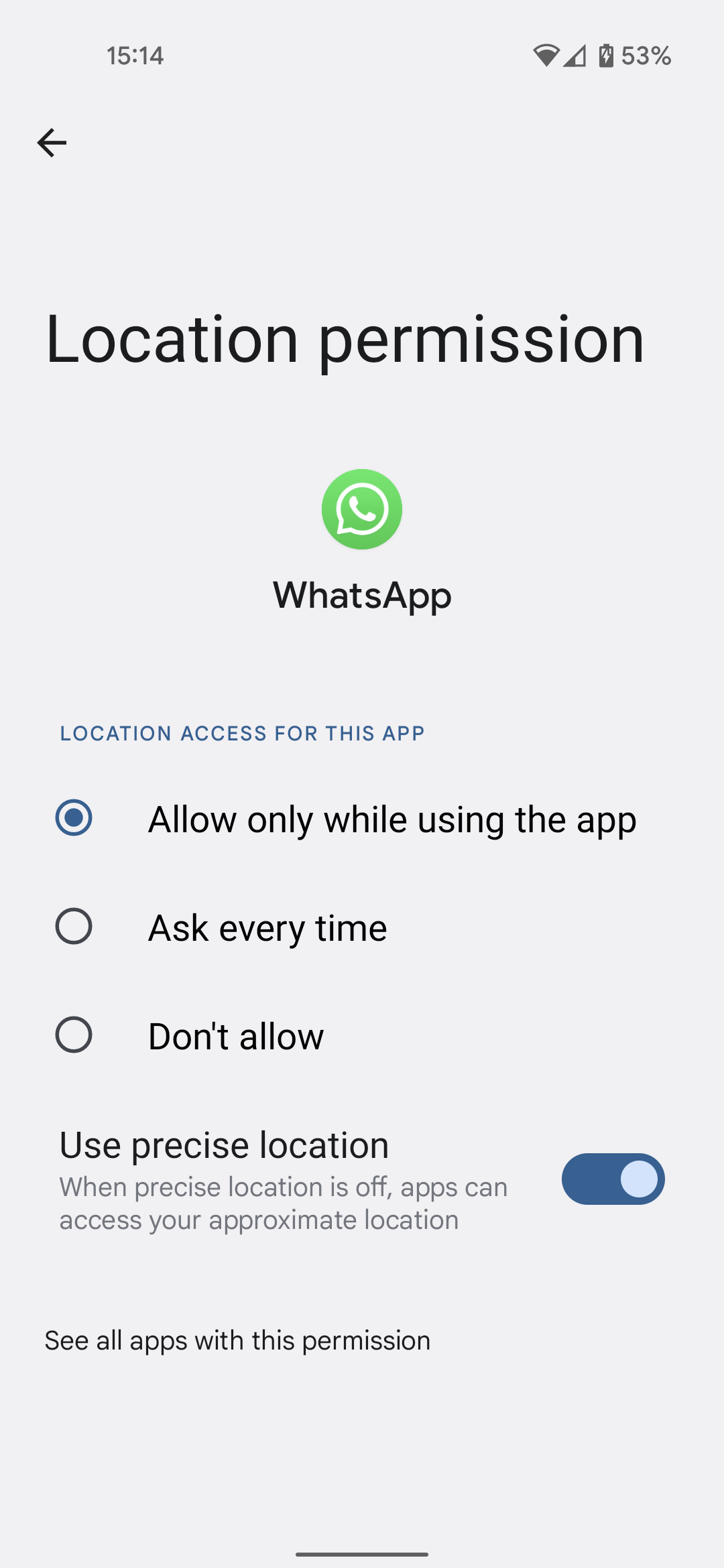
Step
3Open the relevant individual or group chat
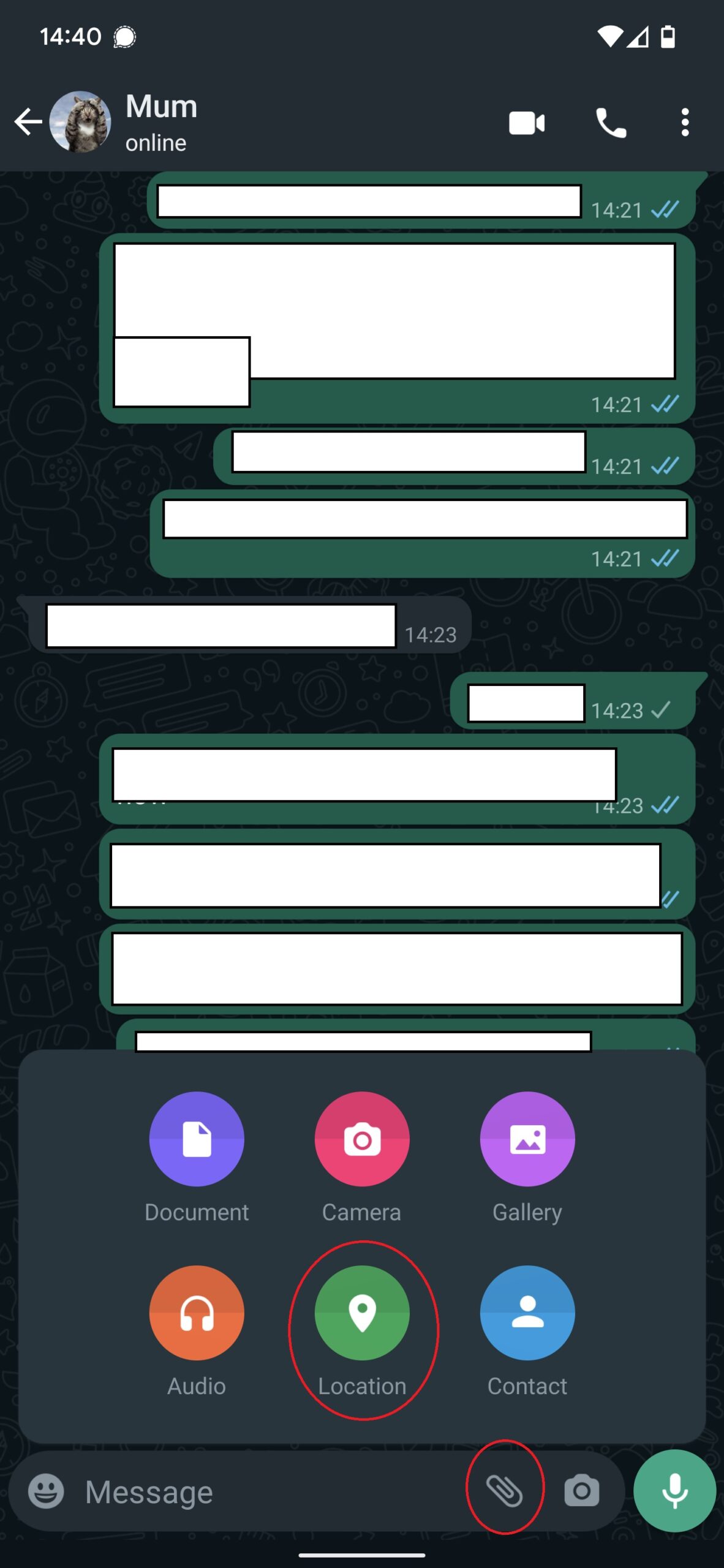
Once you’ve given WhatsApp permission to use your location, then you can reopen the app, and select the relevant group chat or individual chat to which you would like to share your location and click the paperclip icon on the bottom left.
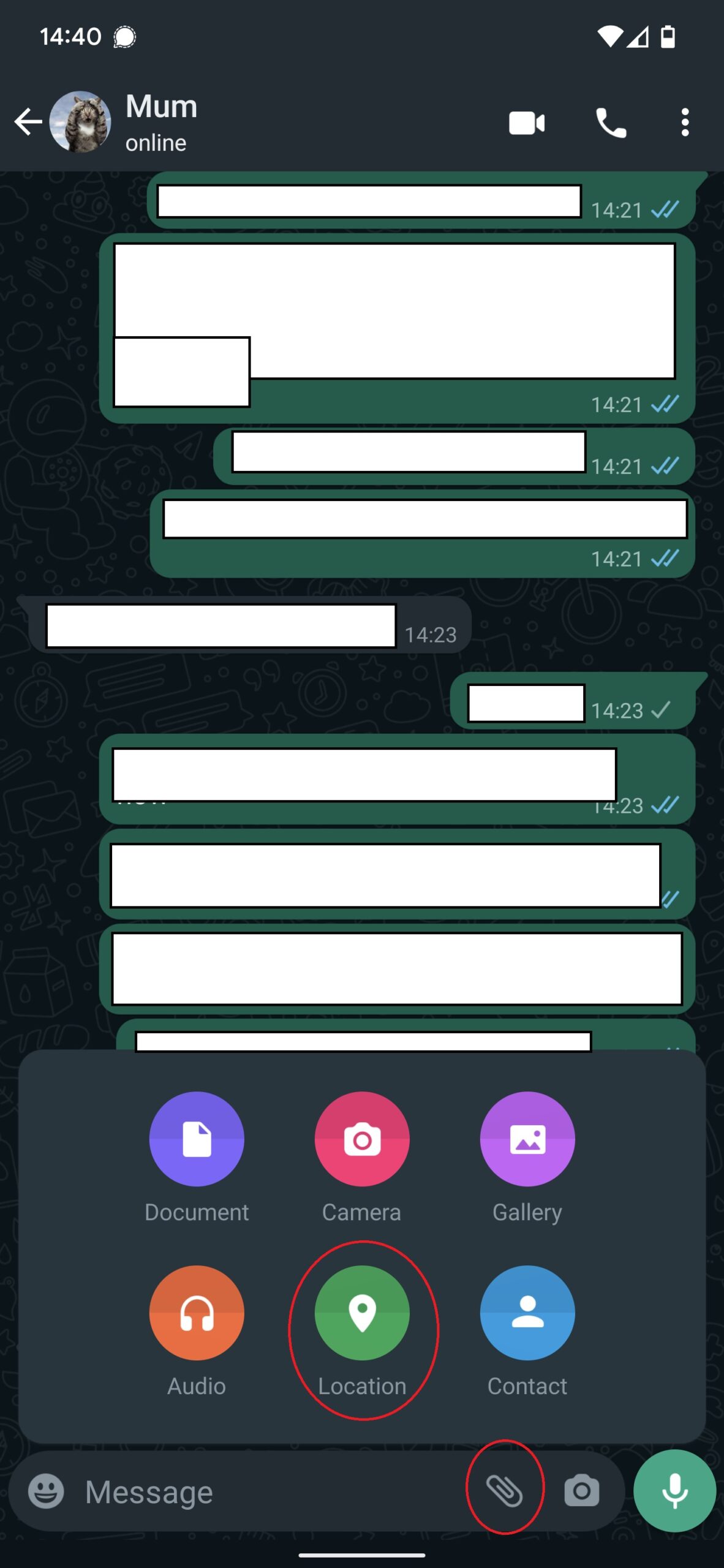
Step
4Share your live location
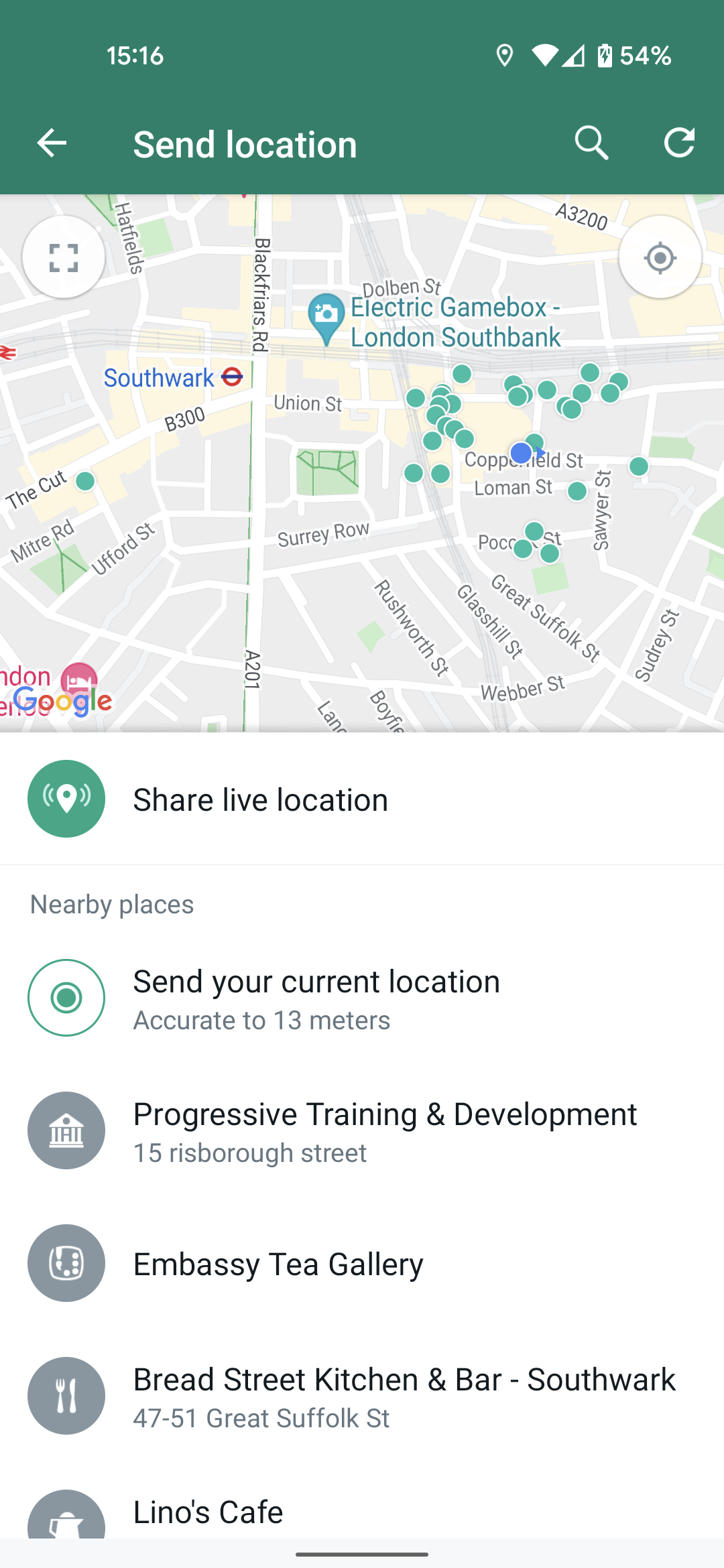
When the chat is open, tap “Attach” (that’s the paperclip icon), select “Location”, and then choose “Share live location” (if you wish for your whereabouts to be continually updated) or “Share current location” if you just want to share where you were at the moment the message was sent. Alternatively, you could select one of the named locations listed nearby, if you want to use a local landmark as your meet-up spot.
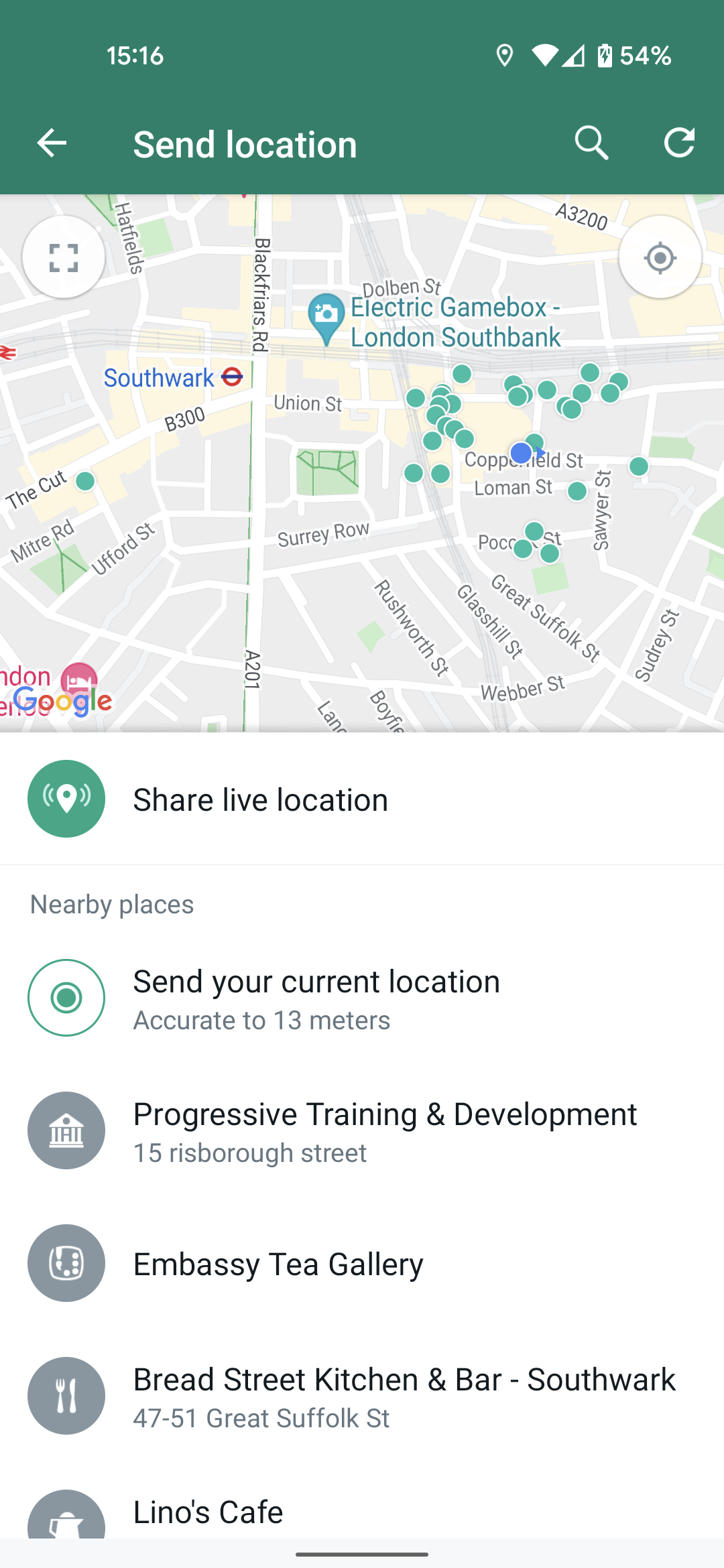
Step
5Select the time limit
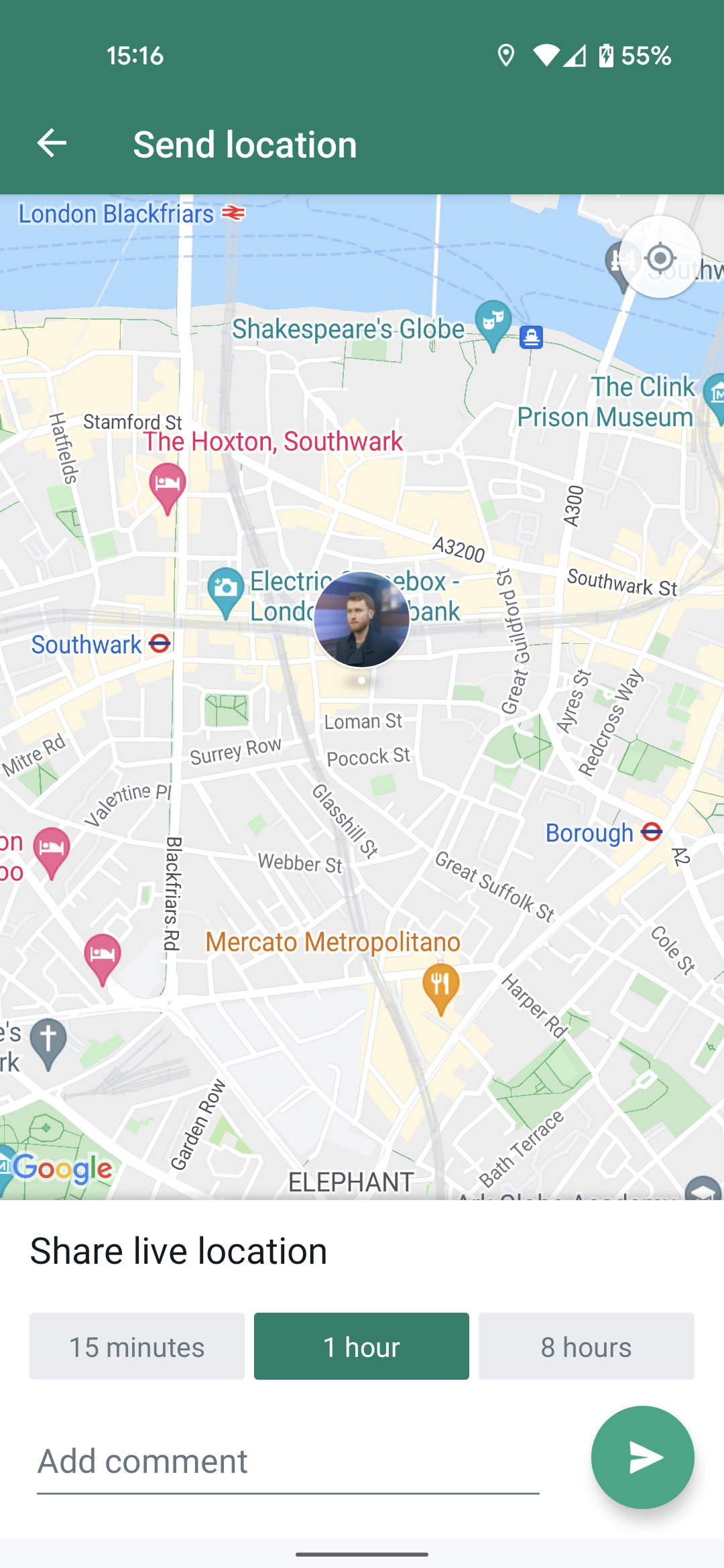
If you’ve chosen “Share live location”, then you’ll be prompted to select the amount of time for which WhatsApp will share your movements with the individual or group to whom you have sent it. The three default options are 15 minutes, 1 hour, and 8 hours. Then you simply press “Send” (that’s the paper aeroplane symbol), and your location has been shared.
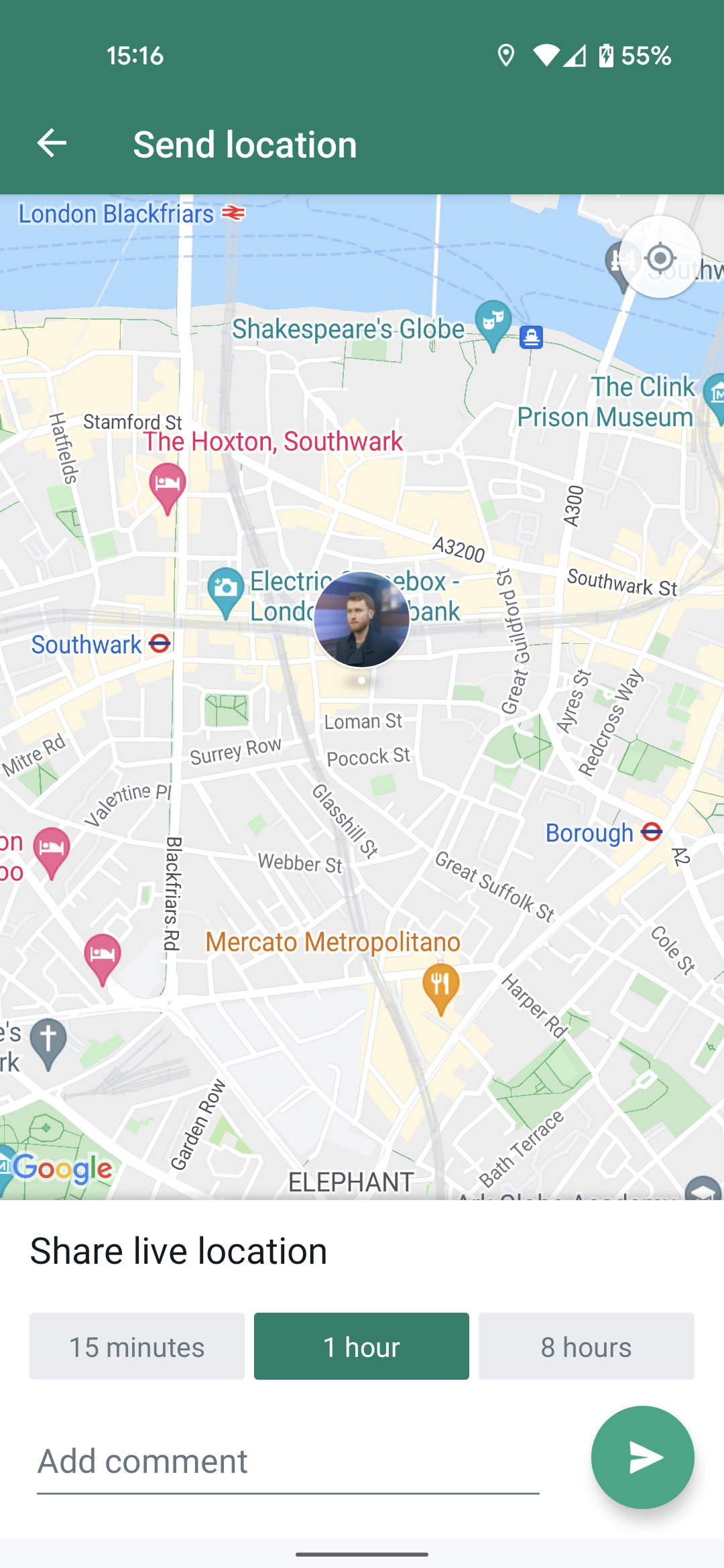
Troubleshooting
To stop sharing your live location you must open the relevant chat, and then tap “Stop Sharing > STOP”.
In order to disable location permissions for WhatsApp, simply follow the first step of this guide but turn off the permissions rather than enabling them.
Your location is only visible to the individual or group to whom you have sent it. They cannot forward it to their contacts; it must be share directly in order to be accessible.