How to set up a secure folder on a Samsung phone
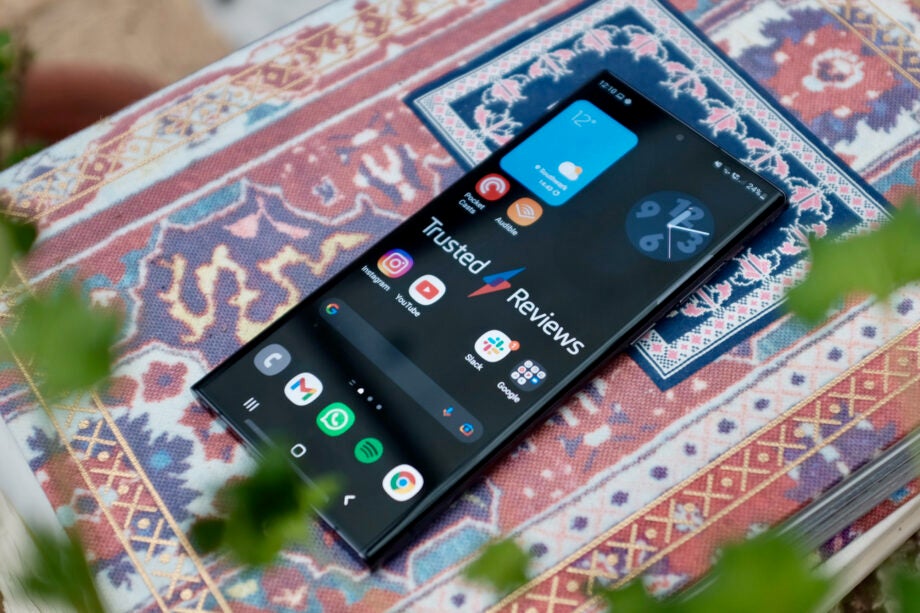
Here’s how you can quickly protect your apps and sensitive data using Secure Folder on a Samsung smartphone.
The Secure Folder is directly protected by Samsung’s Knox Security suite, providing a high level of protection against hackers and other malicious actors. It’s a very helpful feature not only for businesses but consumers — you can never be too careful about these things, after all.
What you’ll need:
- A Samsung smartphone
The Short Version
- Open the Settings app.
- Tap Biometrics and Security.
- Tap Secure Folder.
- Accept the agreement and log in with your Samsung ID.
- Choose a lock method.
- Tap the Secure Folder on your App Drawer and input your password.
- Tap Add App or Add Files to add data to your secure folder.
Step
1Open the Settings app
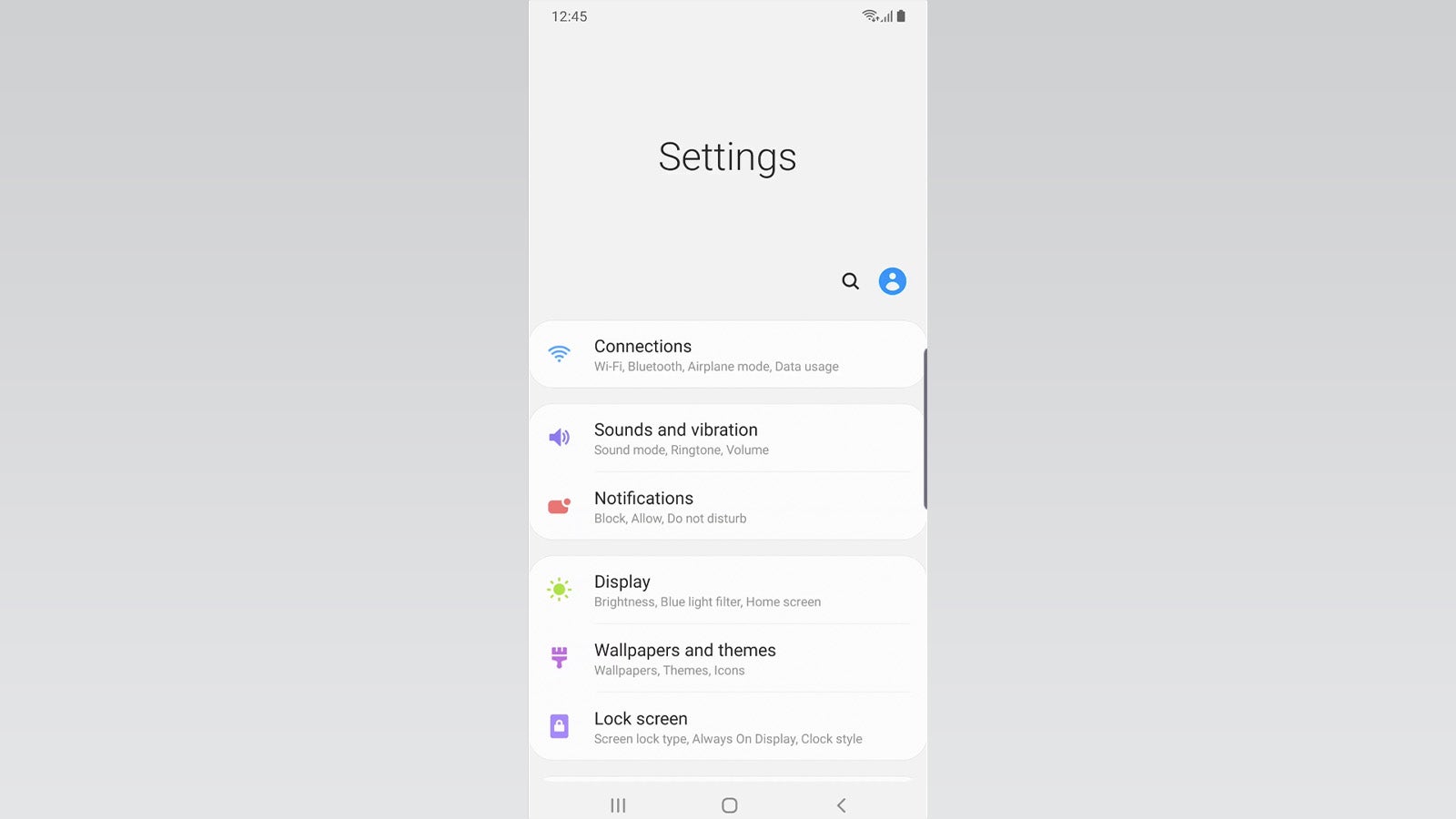
Open the Settings app on your Samsung smartphone – it’s the app with an icon that looks like a mechanical cog.
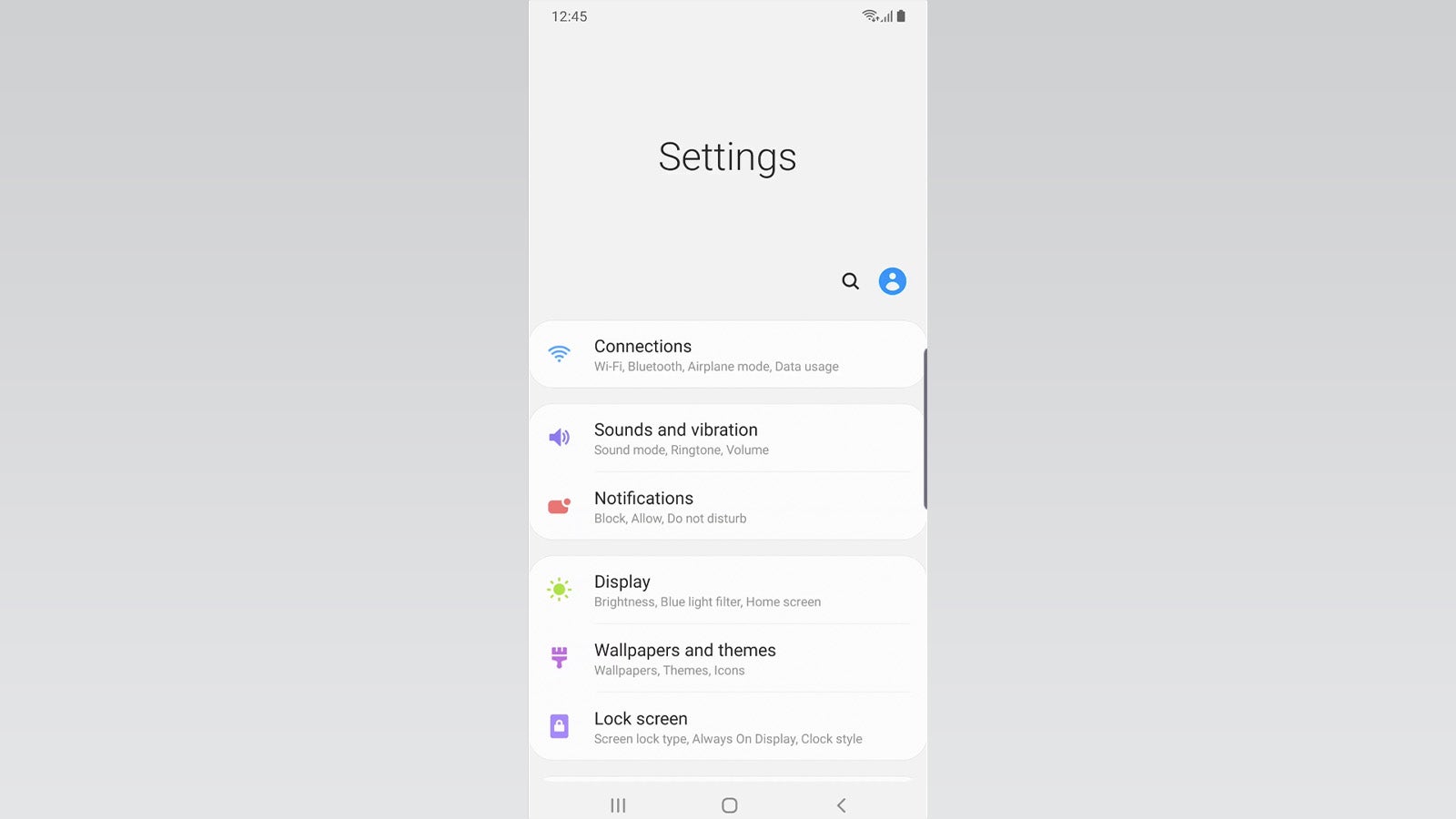
Step
2Tap Biometrics and security
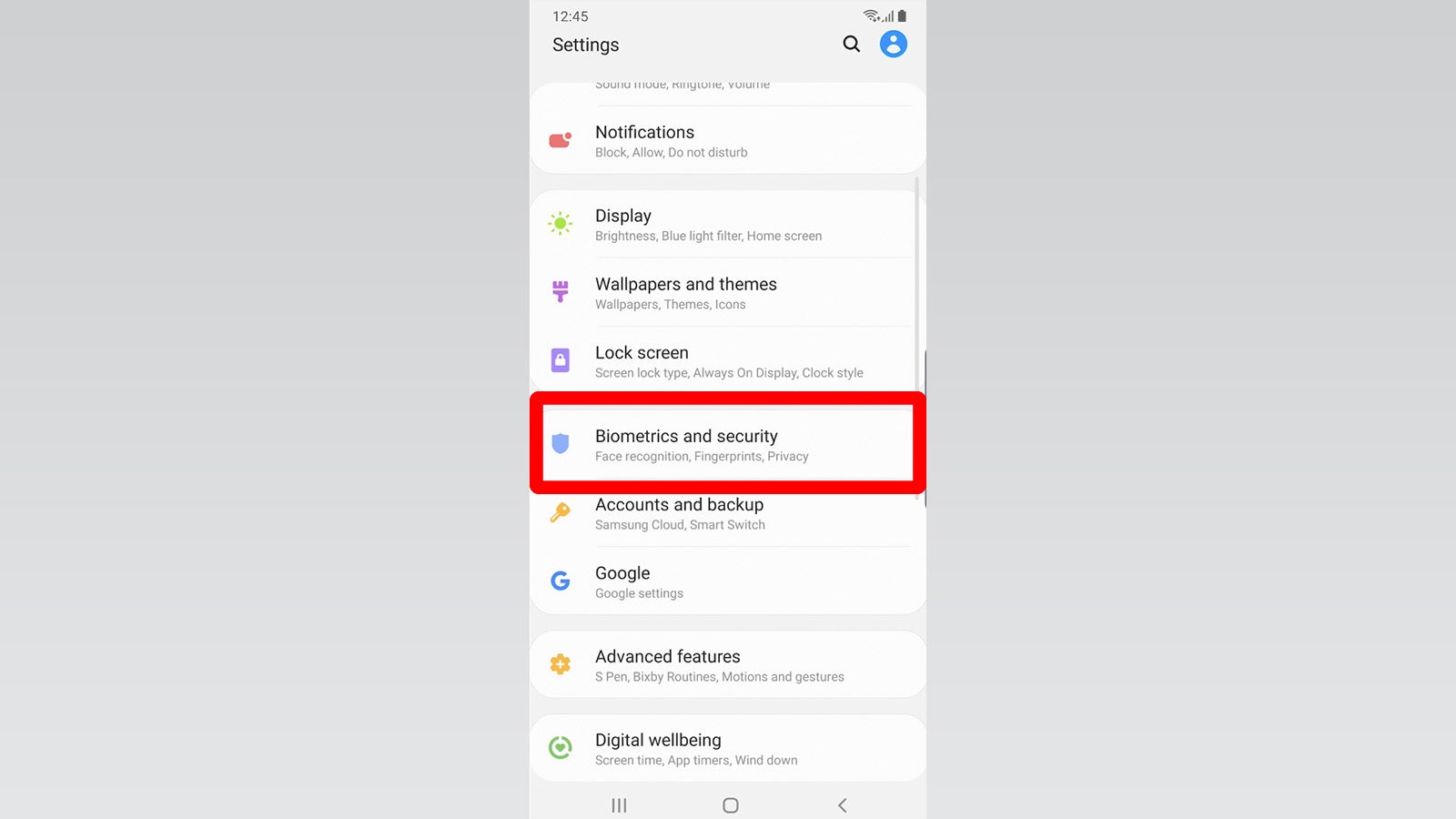
Scroll down the Settings menu until you find Biometrics and security. Tap it.
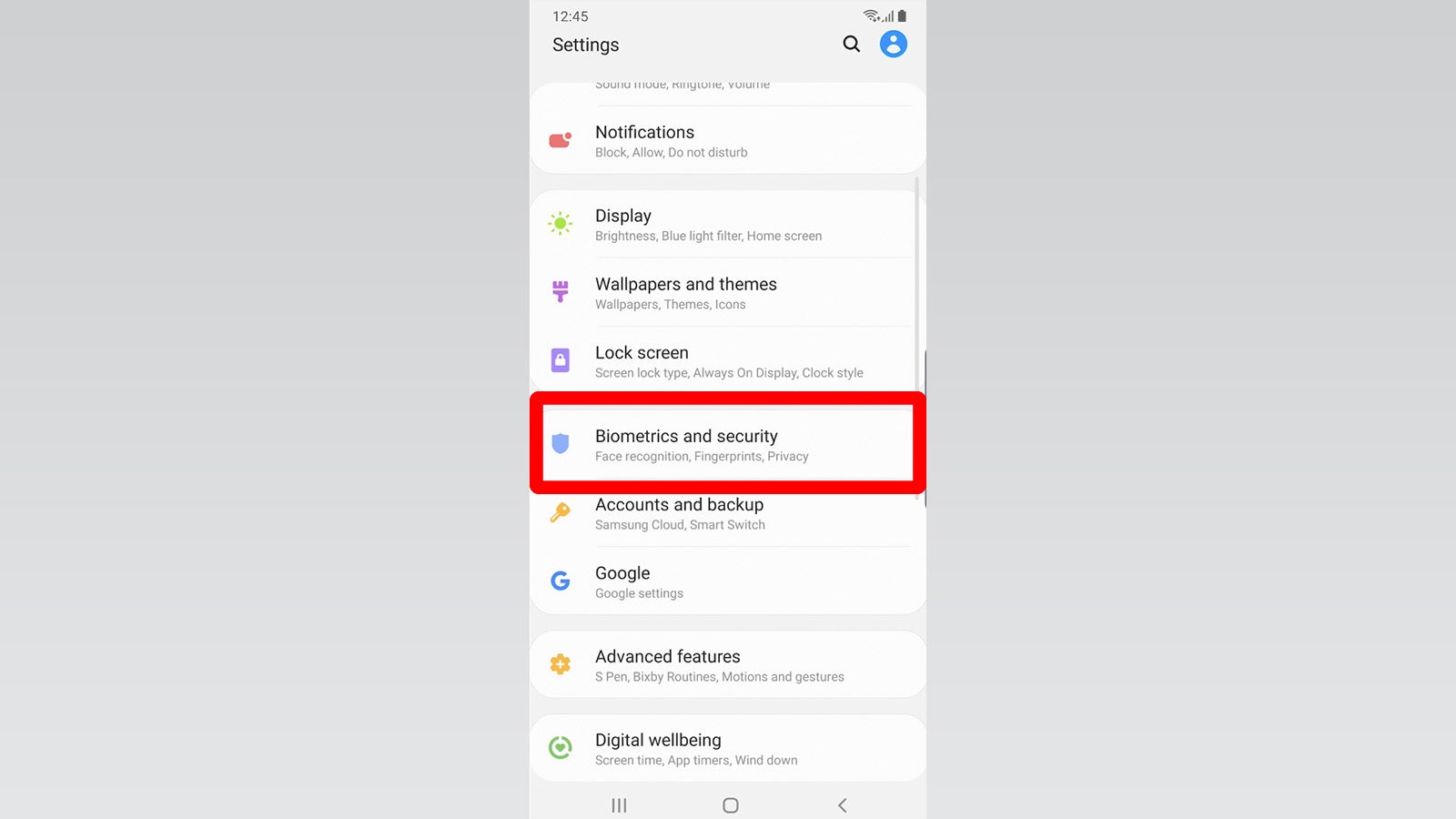
Step
3Tap Secure Folder
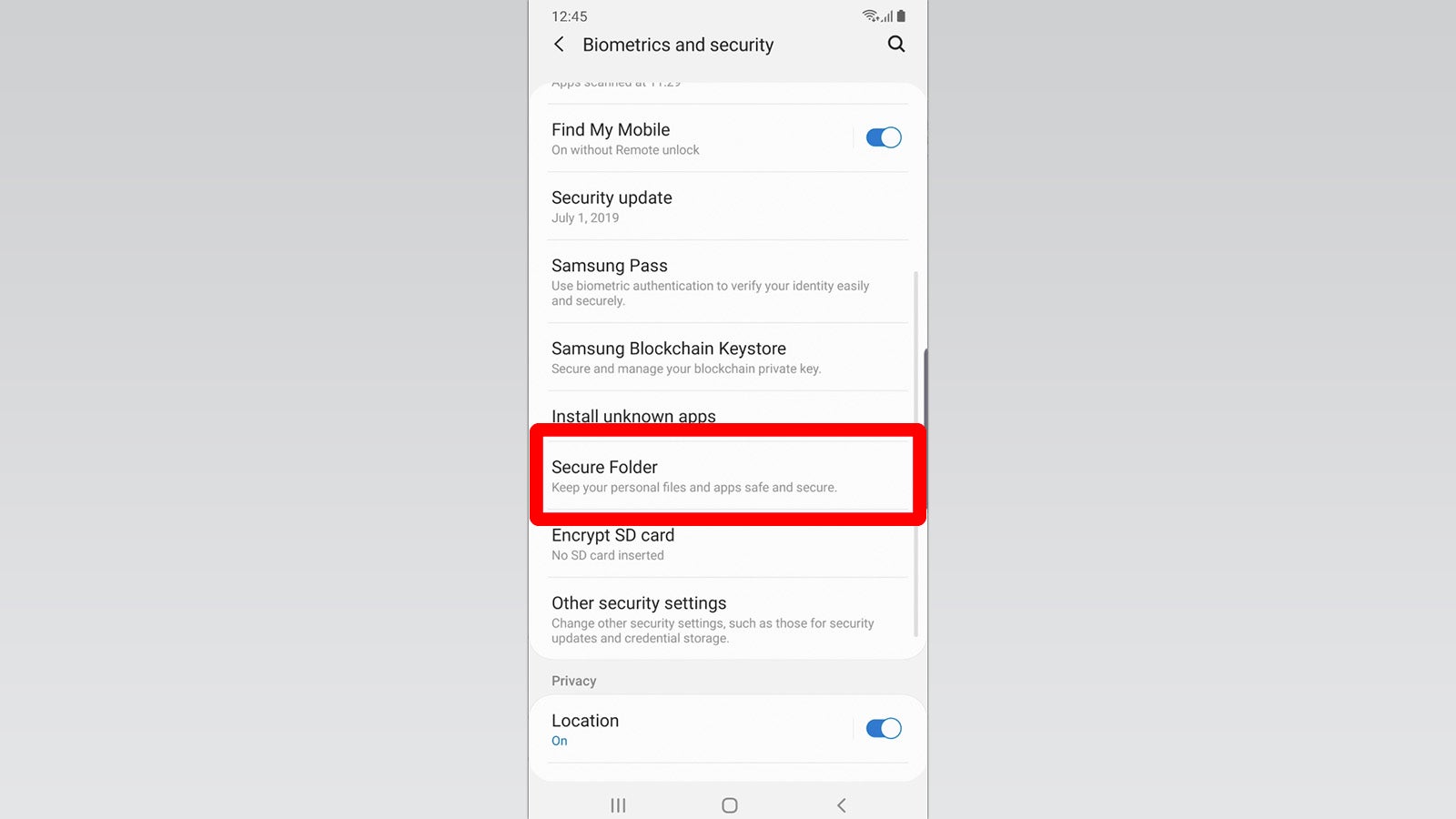
Within the Biometrics and security menu, tap Secure Folder to initiate setup.
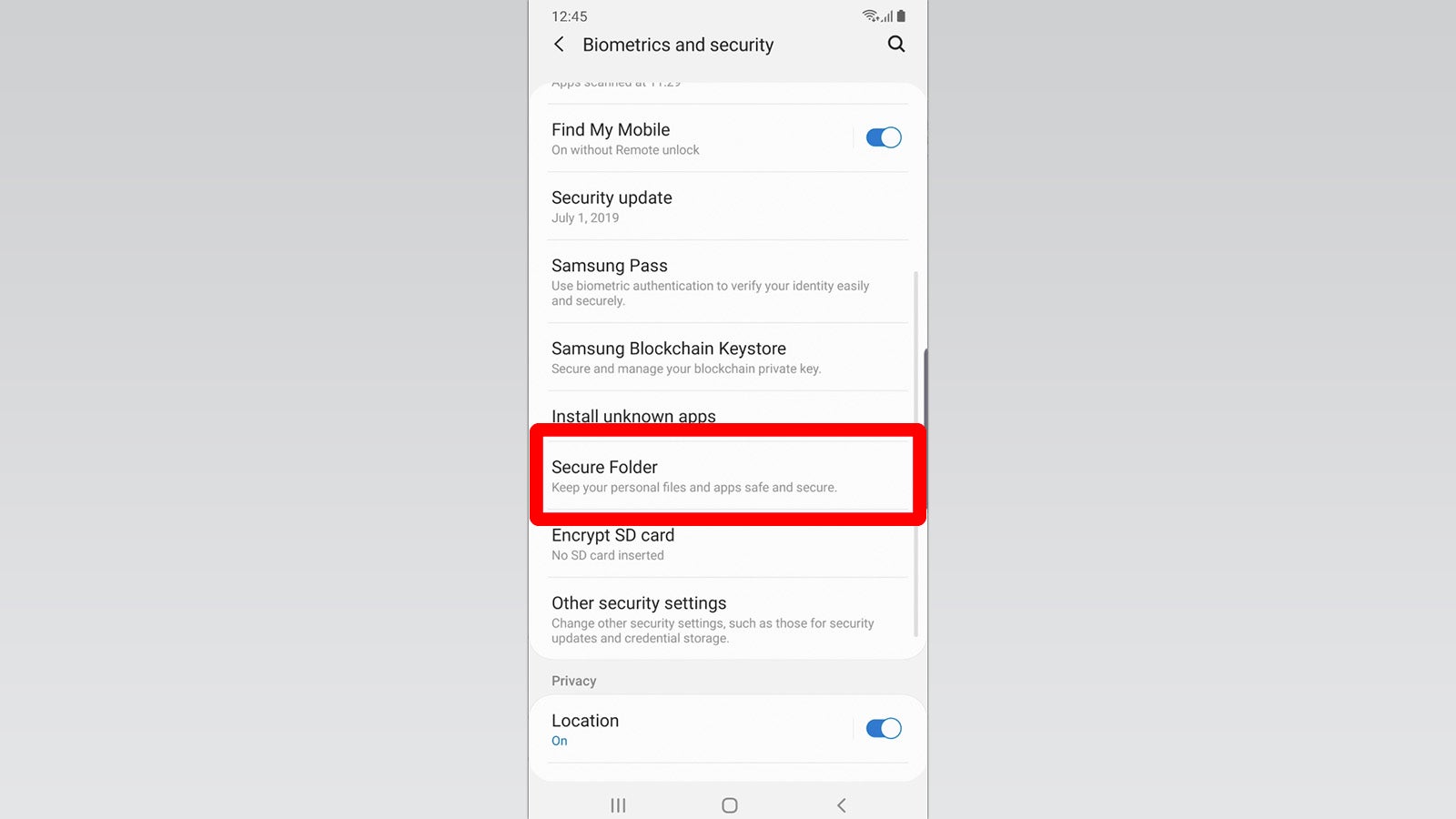
Step
4Sign in with your Samsung account
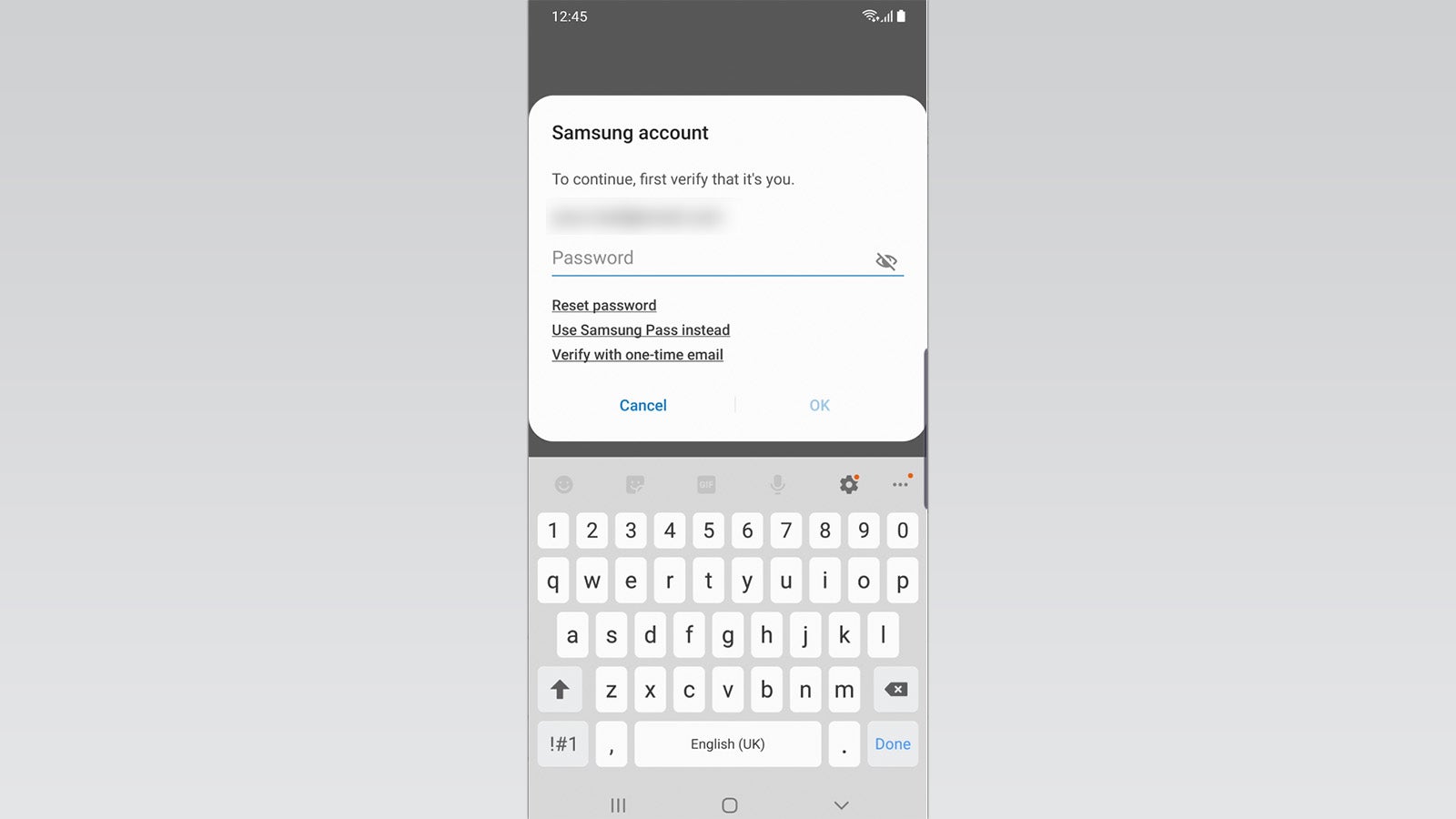
Agree to the Secure Folder terms and conditions and log in to your Samsung account.
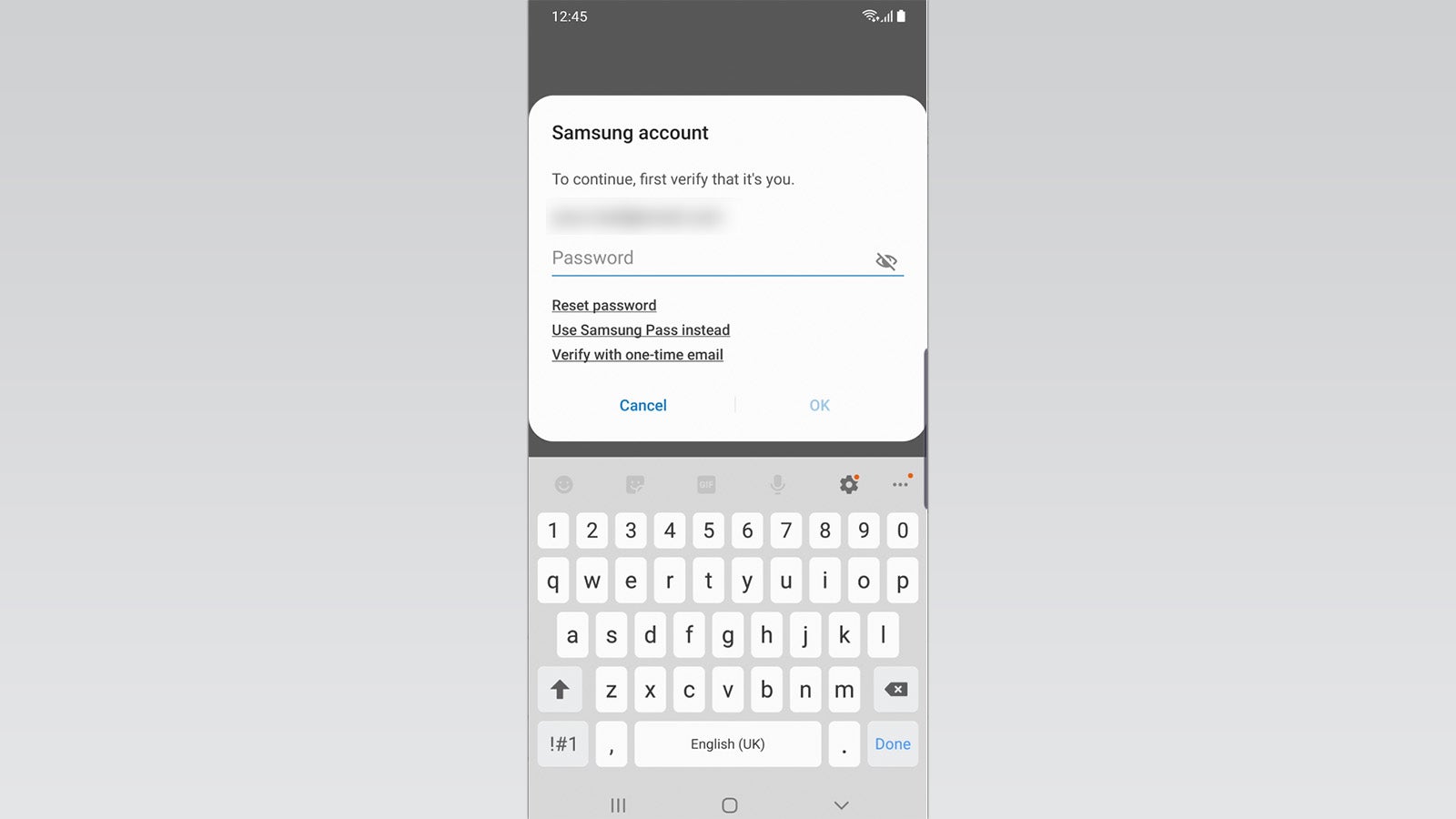
Step
5Set your lock
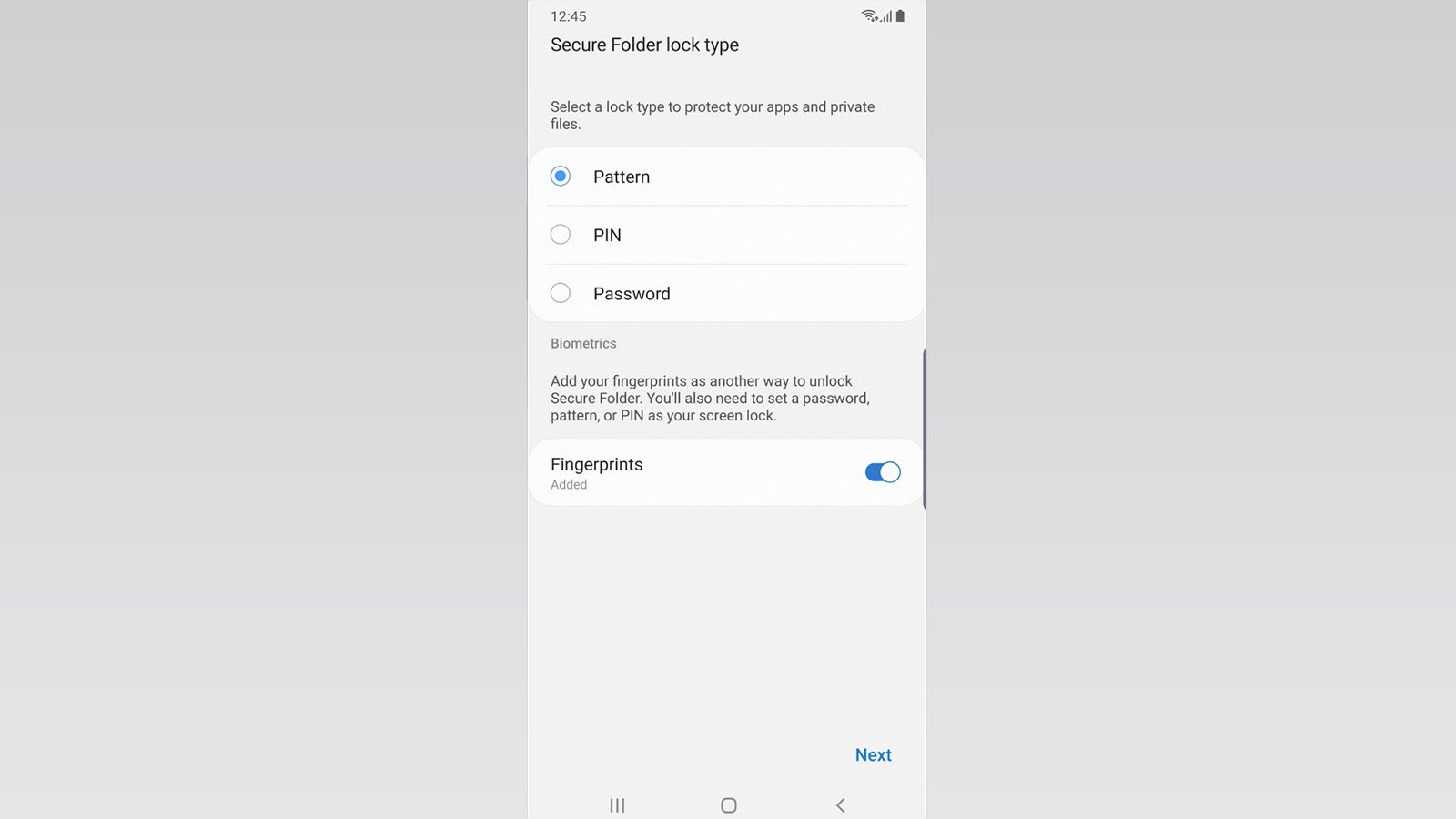
Once you’ve signed in to your Samsung account, you’ll be able to select the type of lock you can use. Tap either pattern, pin or password, and tap next to input your desired pattern/code/password. You’ll also be able to use your phone’s fingerprint reader to unlock your secure folder, but you need one of the three others as a backup.
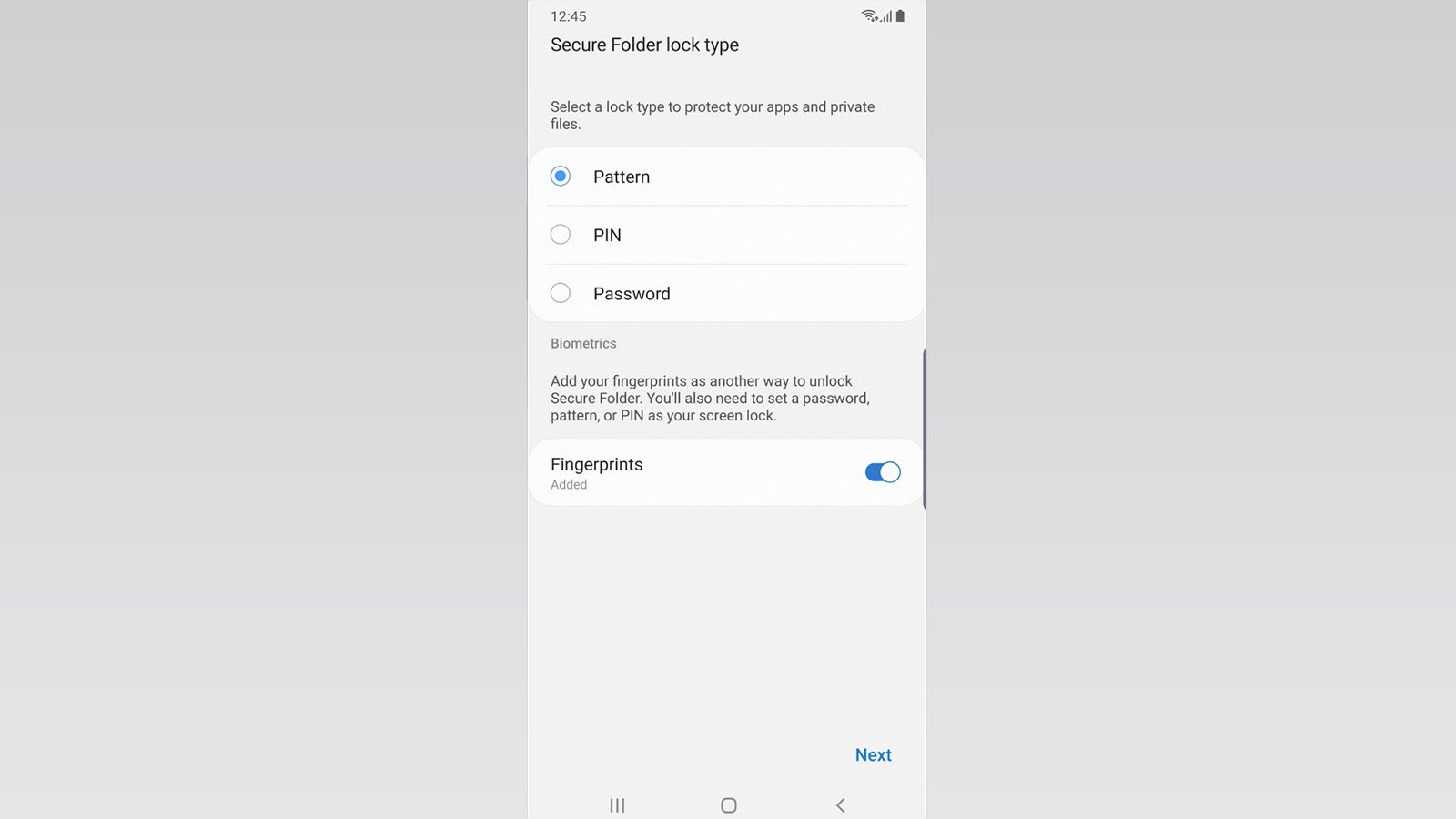
Step
6Add apps and files to the Secure Folder
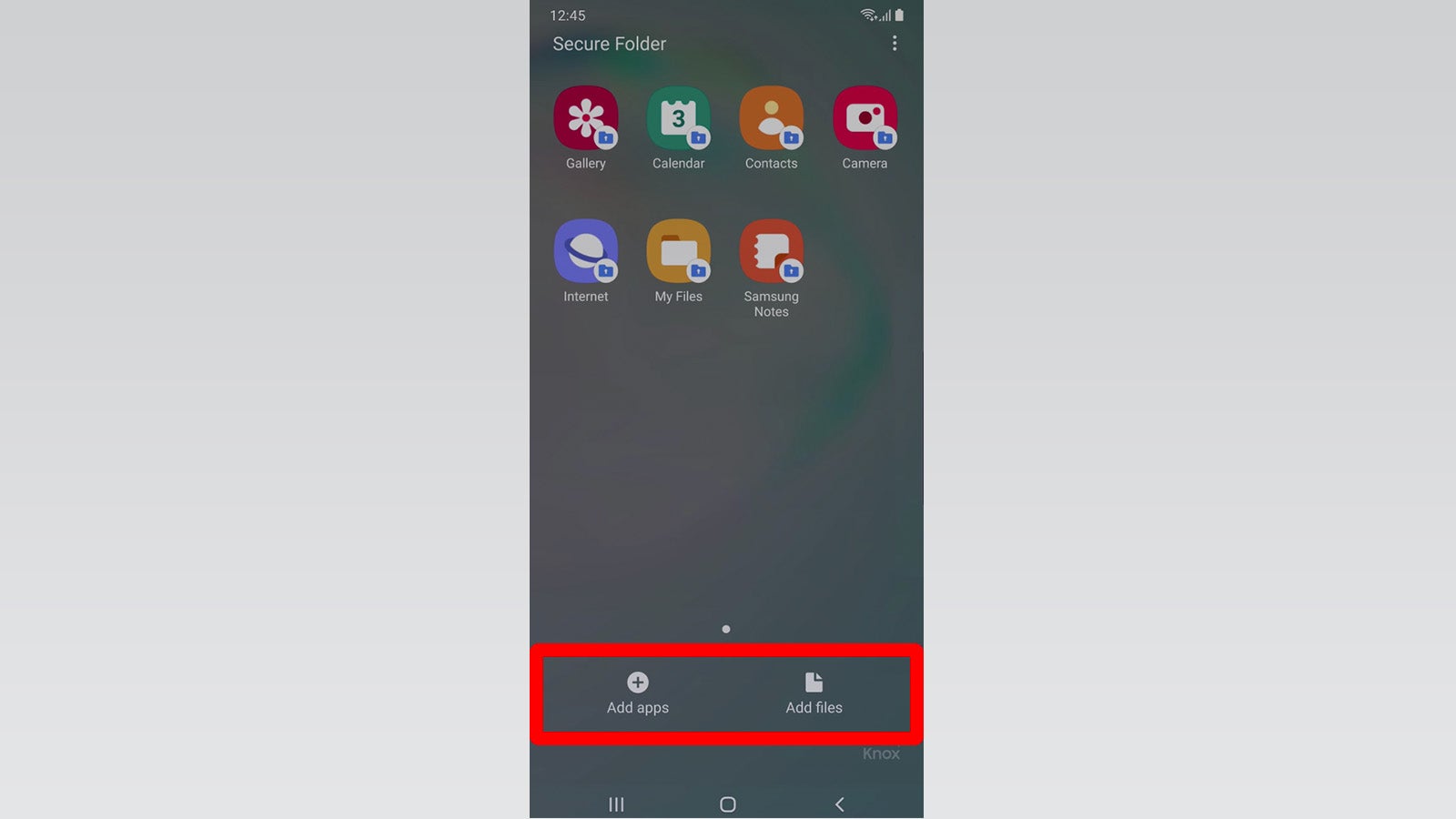
Once you’ve got everything set up, head back to the main app screen. If all has gone according to plan, you should see a new Secure Folder. Tap it, input your password and either tap Add Apps or Add Files at the bottom of the screen to secure your data.
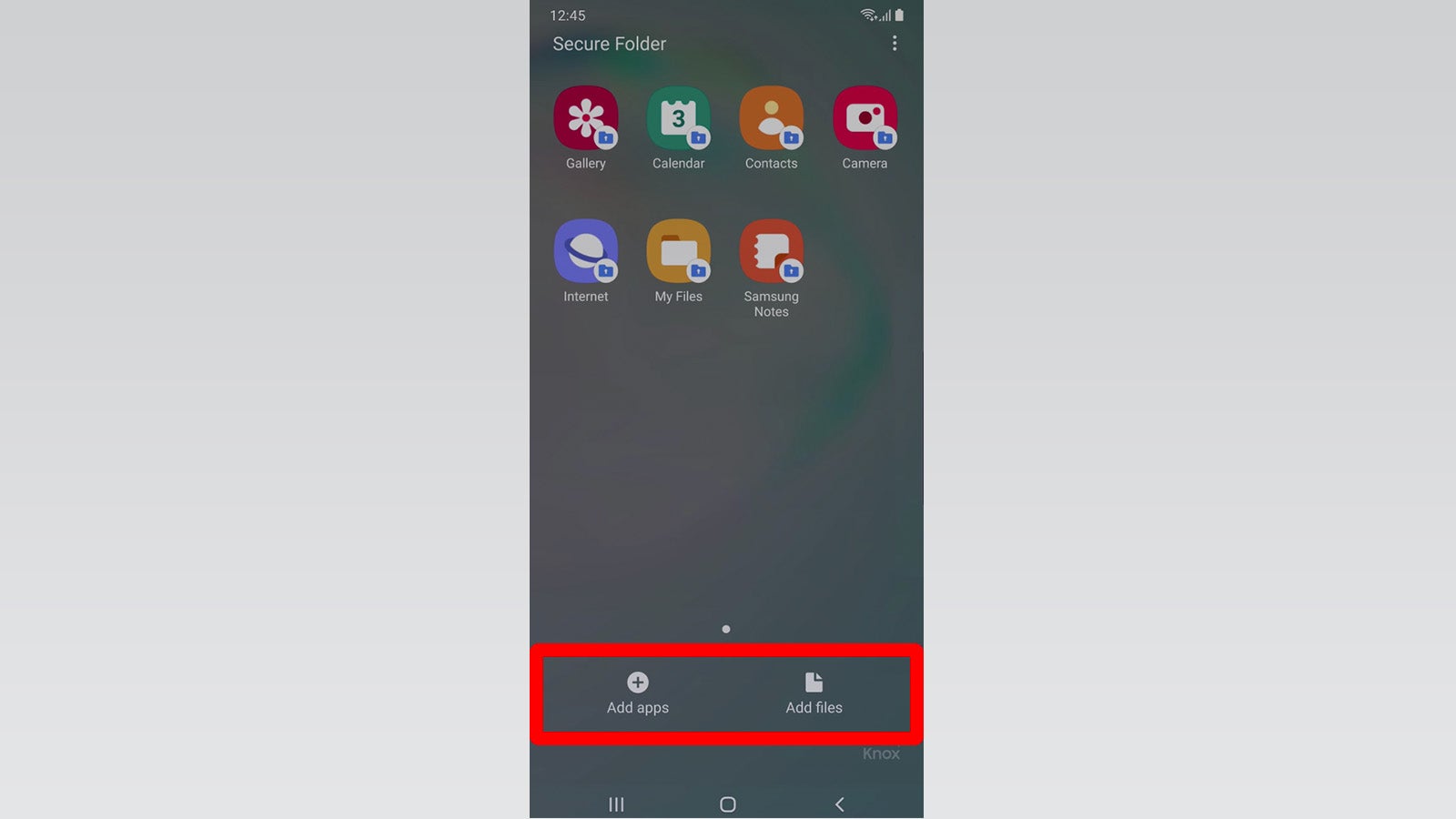
Troubleshooting
Yes. Once you’ve set up the Secure Folder, head back to the Secure Folder menu in the Settings app and tap Auto lock Secure Folder. From here, you’ll be able to select how long the phone will wait before locking an app once you’ve finished using it. For the utmost security, we recommend selecting ‘Each time I leave an app’.
You can hide your entire photo library simply by adding the Gallery (or Google Photos) app to your Secure Folder. To view the protected photos and videos, you’ll have to log in to the secure folder and open the Gallery app.
If you no longer need the Secure Folder, head back to the Secure Folder menu mentioned in Step 3, tap More settings and tap Uninstall at the bottom of the page. All apps and data will then be moved from the Secure Folder back onto your regular storage.








