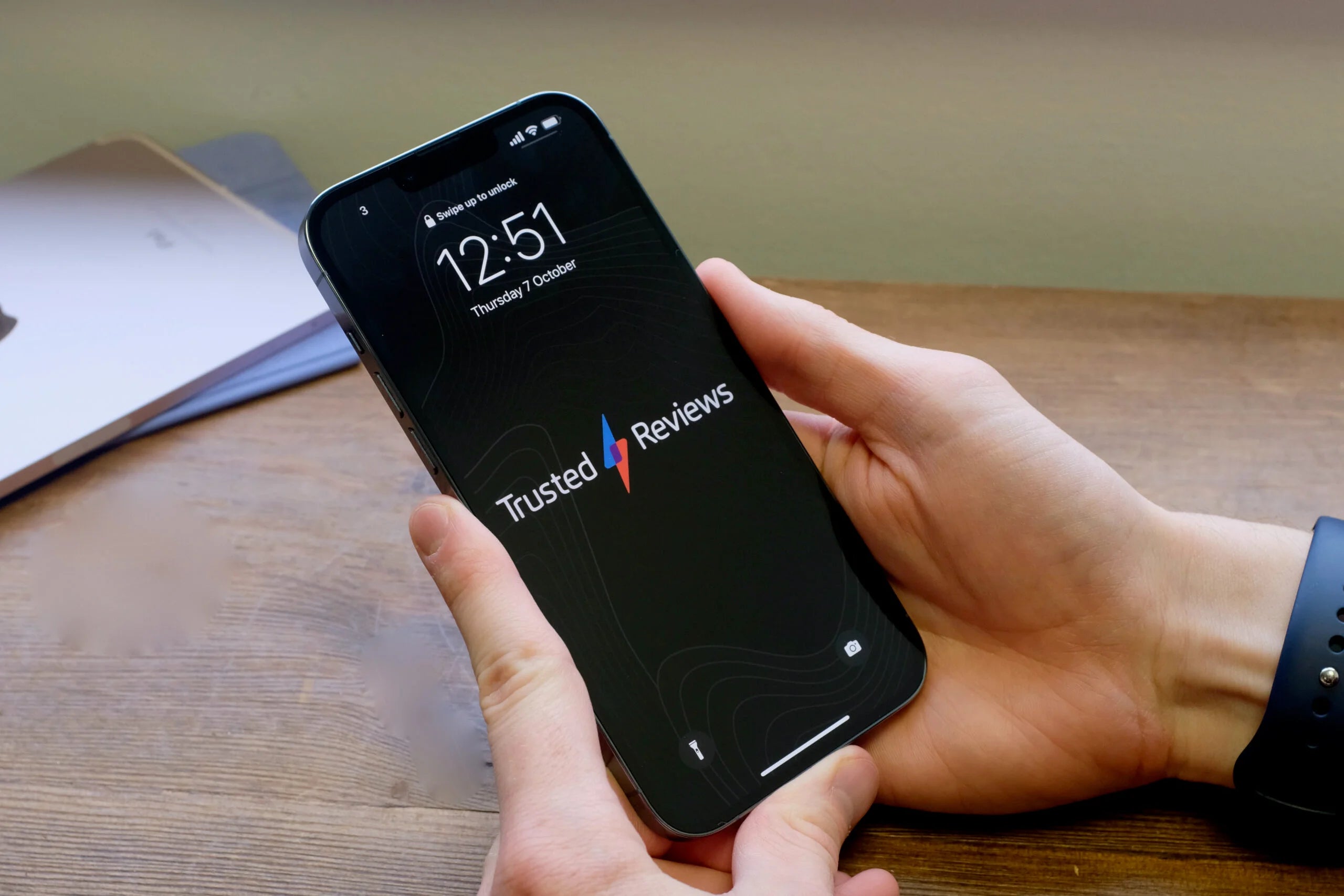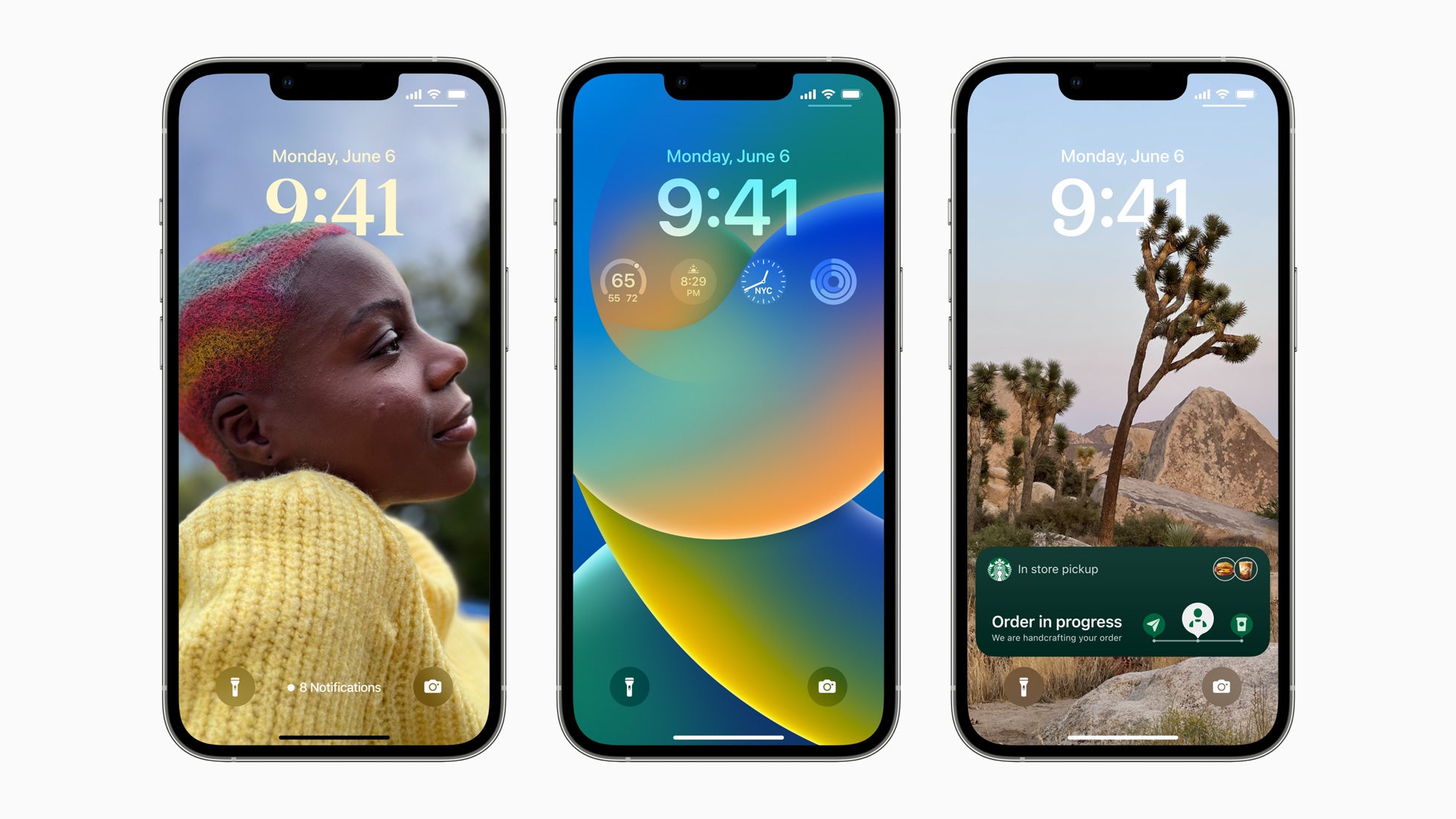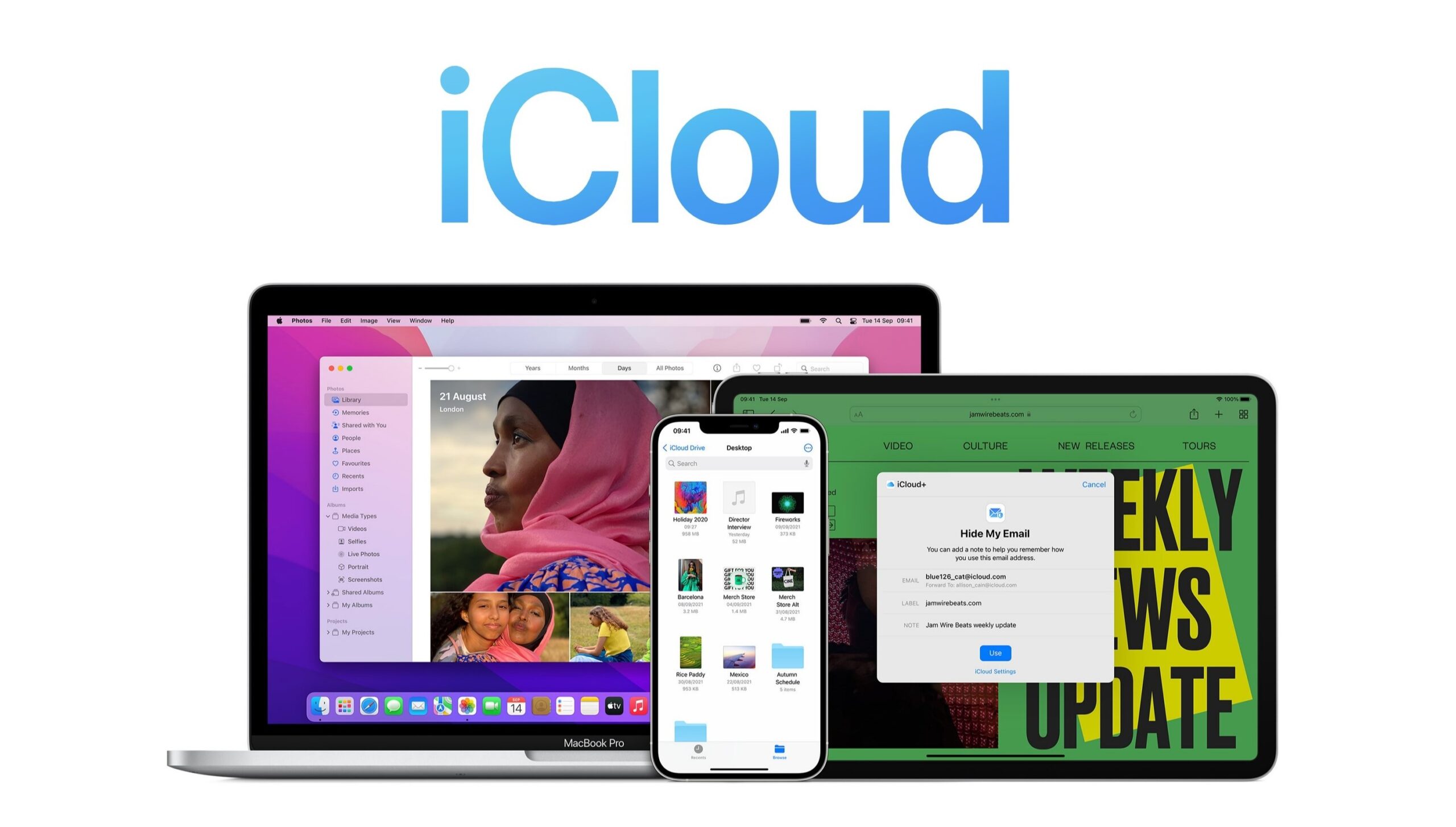How to set up multiple Lock Screens in iOS 16
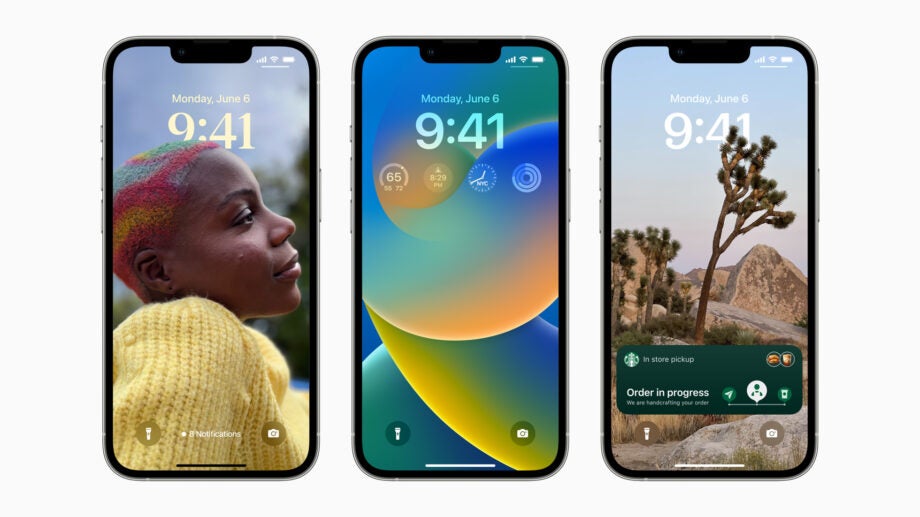
Keen to optimise your Lock Screen for different tasks but not sure how? Here is how you can set up multiple Lock Screens in iOS 16.
The iOS 16 update is brimming with new features, with Apple putting a lot of emphasis on customisation.
One of the ways that iOS 16 users can now customise their device is by adding multiple Lock Screens. This is ideal for anyone who wants to use multiple photos and backgrounds, and it means you can create different widget setups for different scenarios.
If you’re interested in finding out the easiest way to set up multiple Lock Screens, make sure you keep reading. It’s also important to note that you will need to upgrade to iOS 16 to access this feature, as this feature is not available on iOS 15.
What you’ll need:
An iPhone running iOS 16
The Short Version
- Hold down on the bottom of your Lock Screen
- Swipe to the right
- Click on the Plus button
- Choose a new wallpaper
- Click Add
- Click Set as Wallpaper Pair
- Repeat the process again if you want
Step
1Hold down on the bottom of your Lock Screen
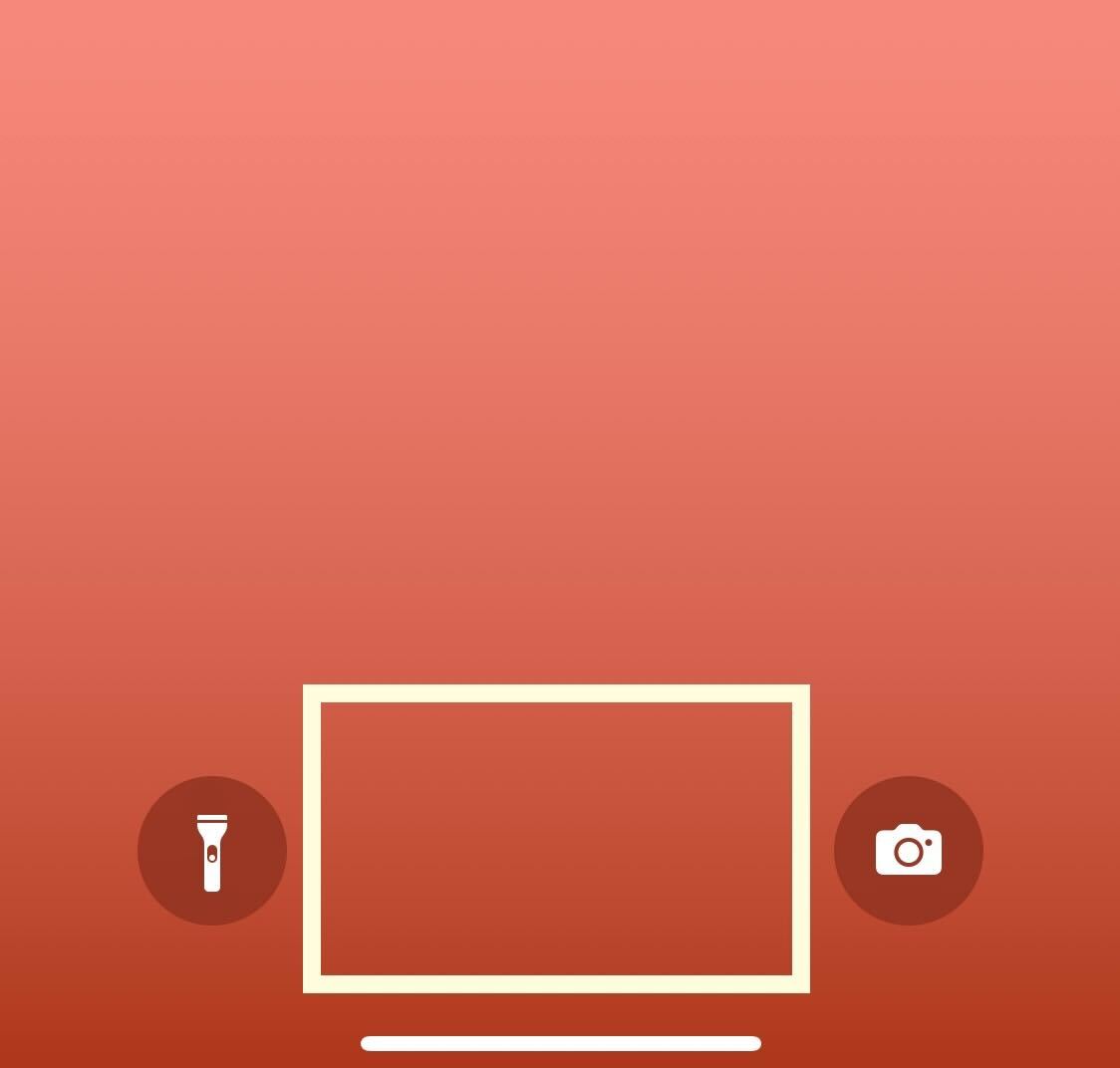
Unlock your device and hold down on the bottom of your Lock Screen for a second or two.
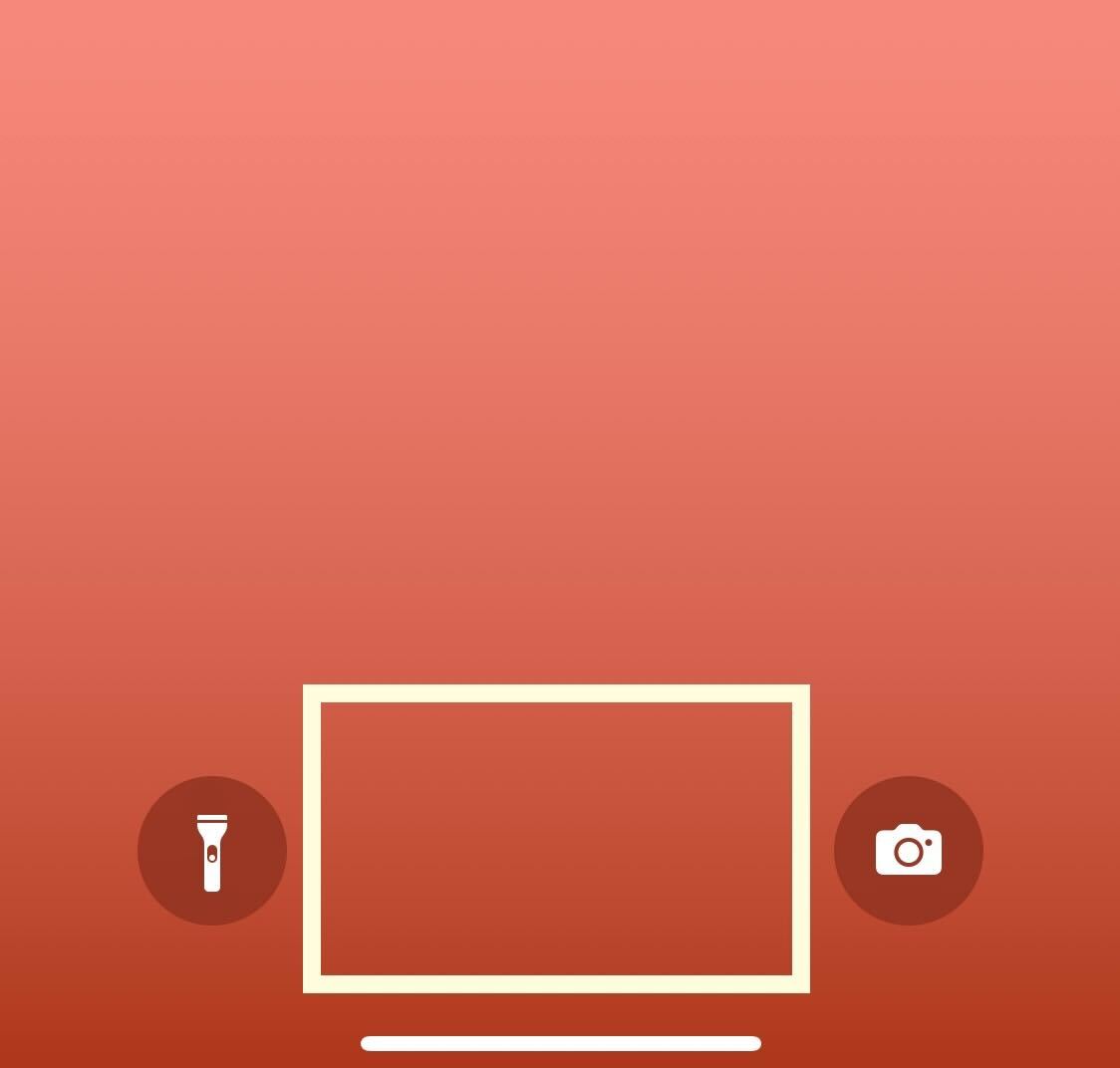
Step
2Swipe to the right
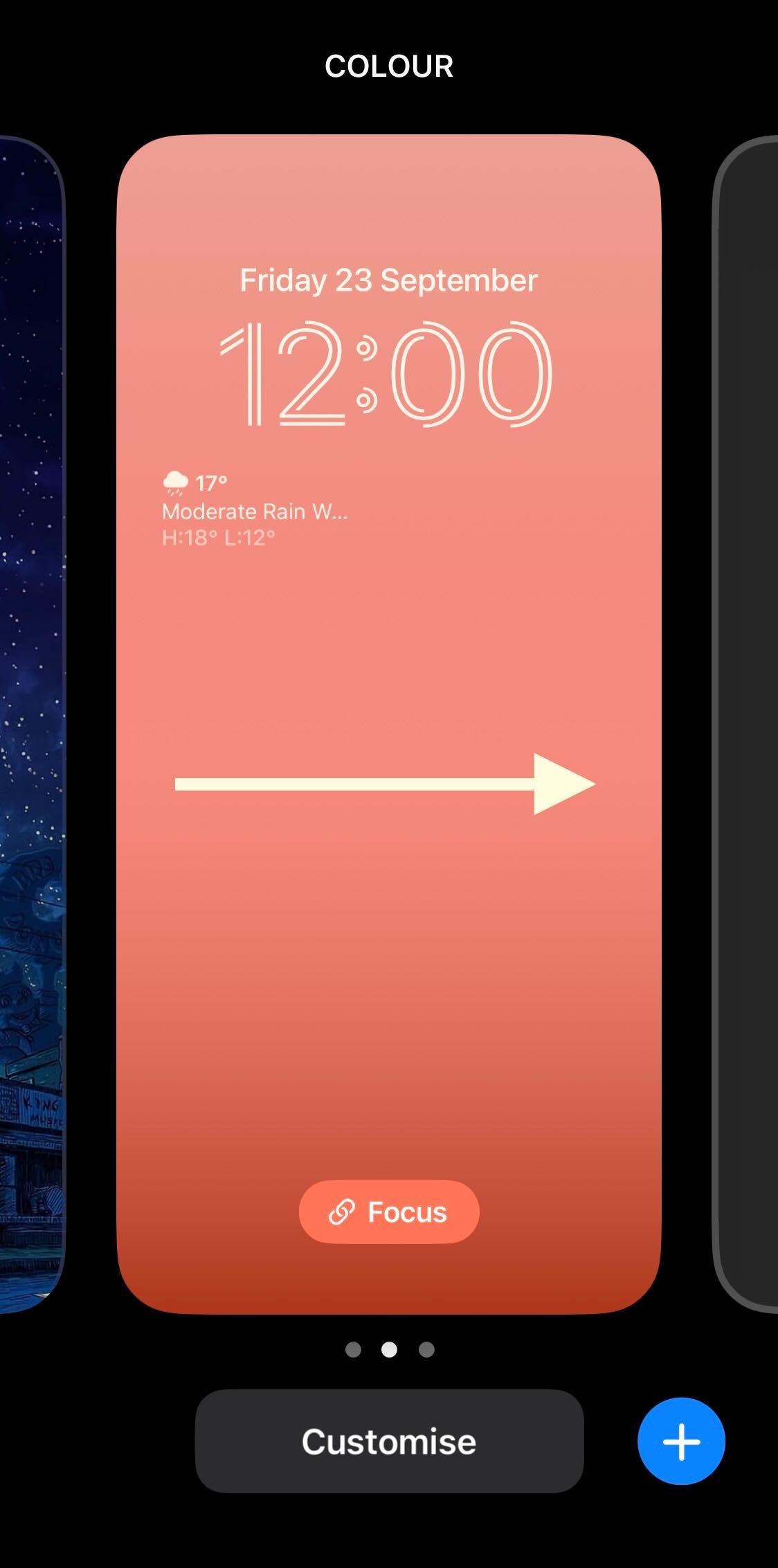
Swipe to the right.
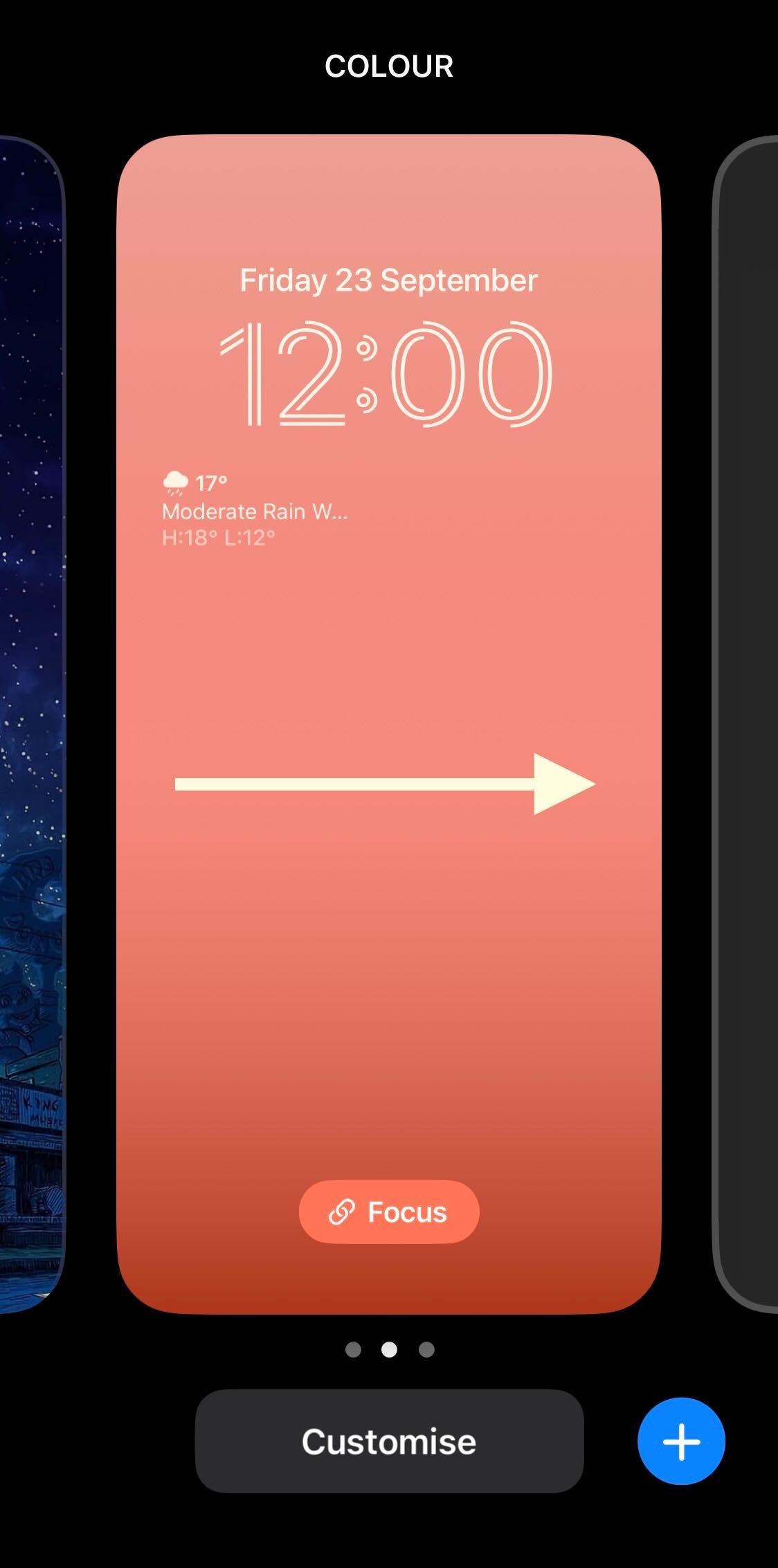
Step
3Click on the Plus button
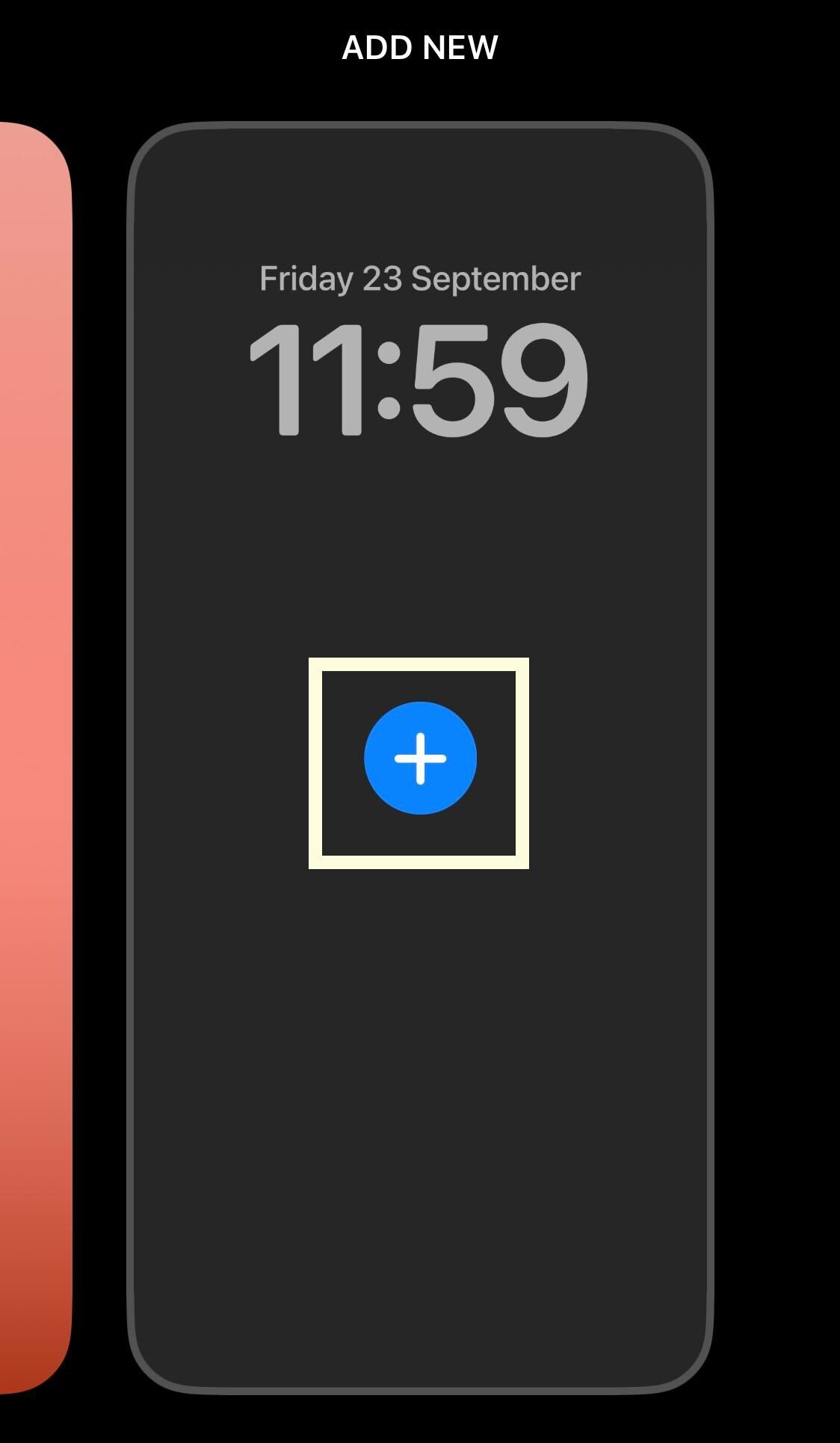
Click on the blue Plus button. You can also press the blue Plus button at the bottom of the screen.
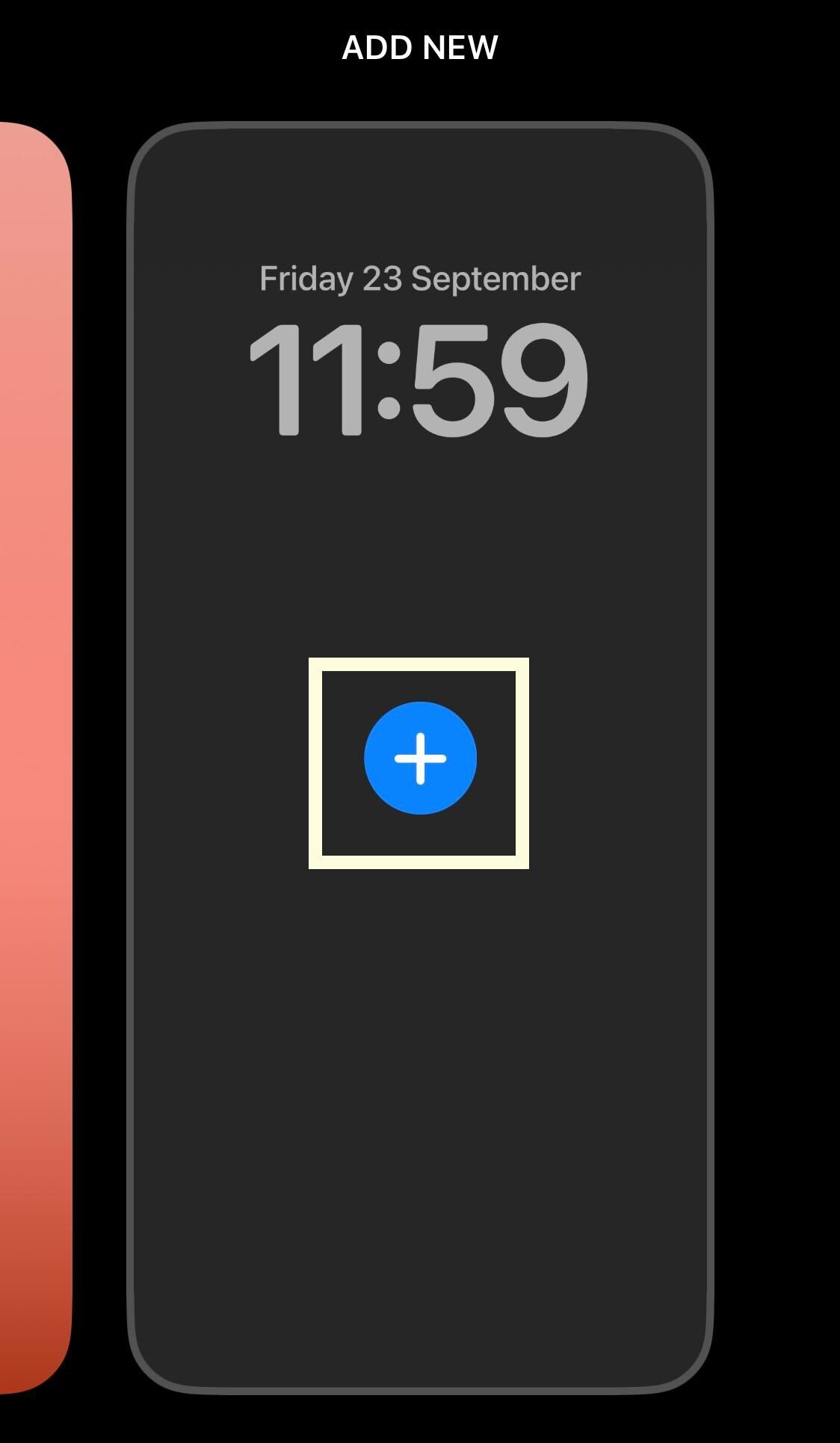
Step
4Choose a new wallpaper
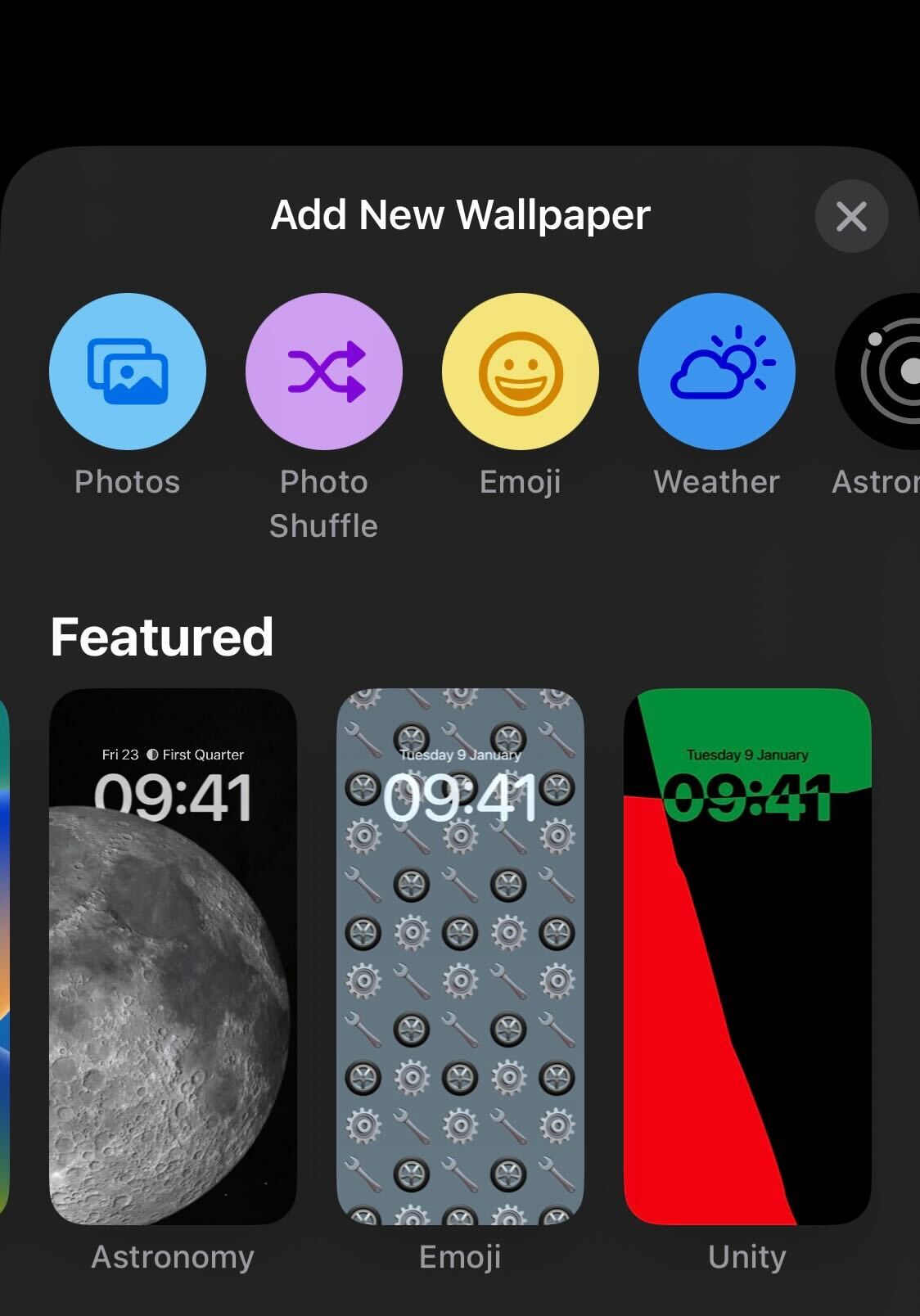
From all of the wallpaper options presented, pick one. You can have multiple Lock Screens, so don’t worry if you want to use more than one option.
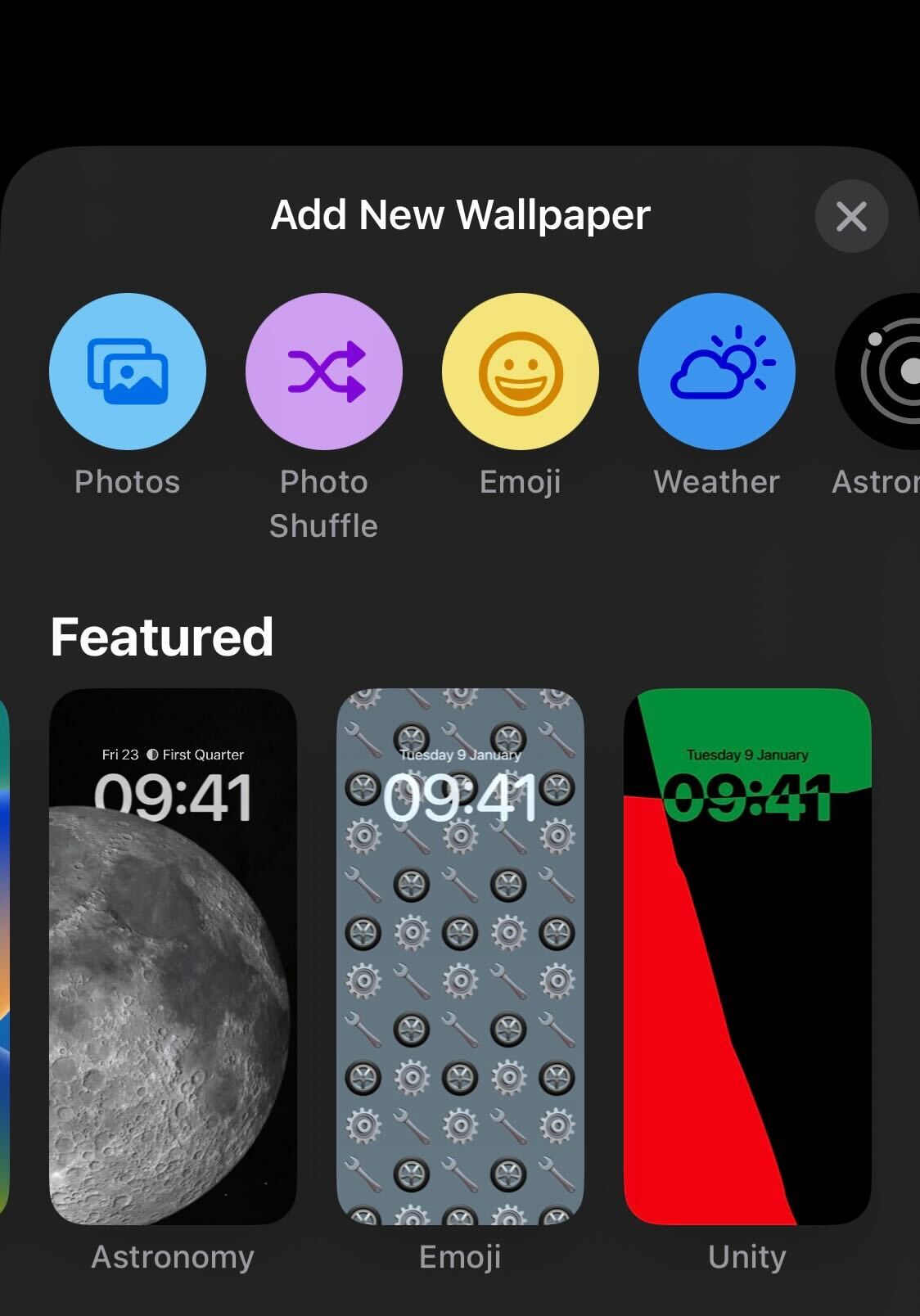
Step
5Click Add
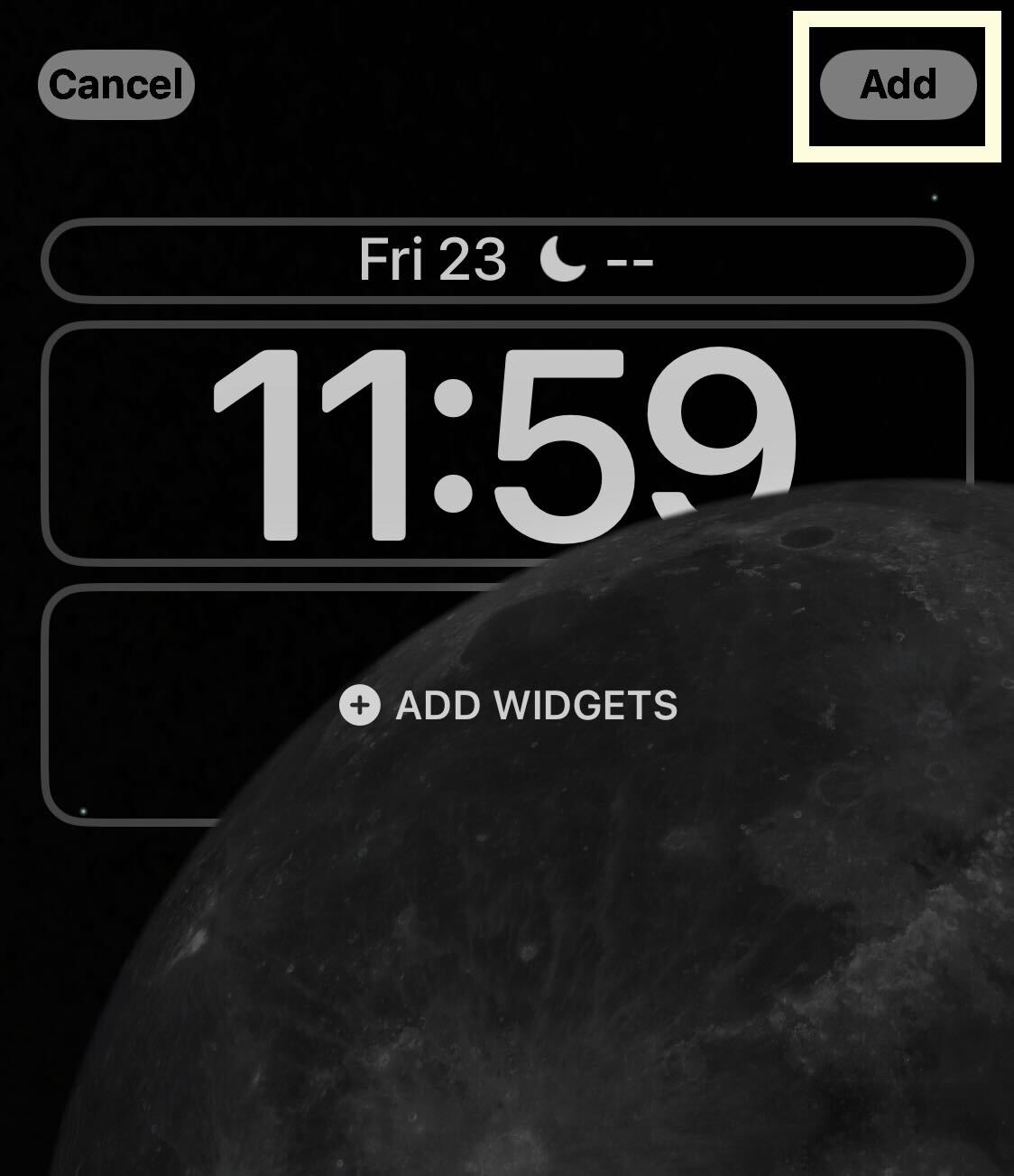
Add any widgets or extra features that you want to add to your Lock Screen. Once you are happy, click the Add button.
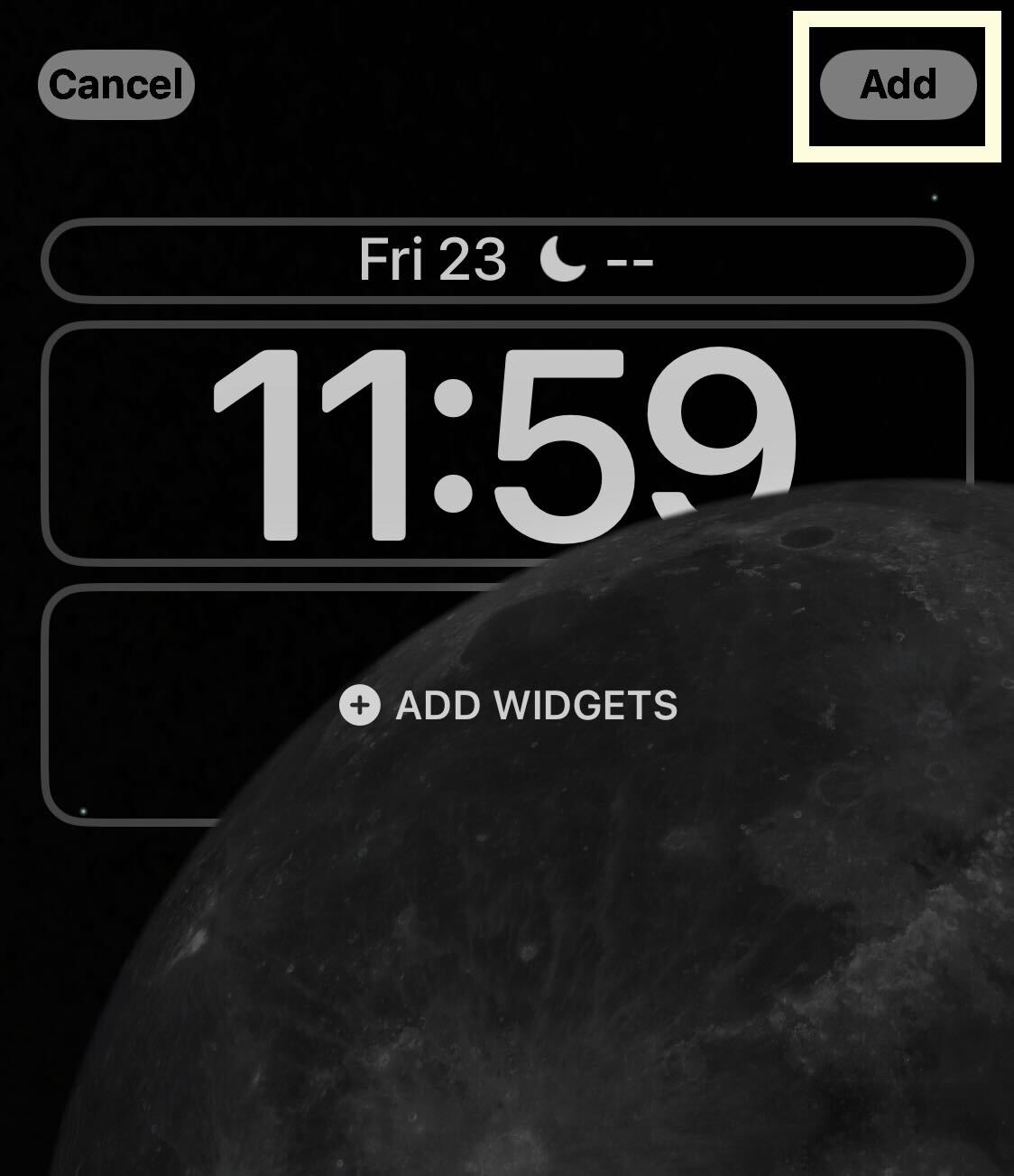
Step
6Click Set as Wallpaper Pair
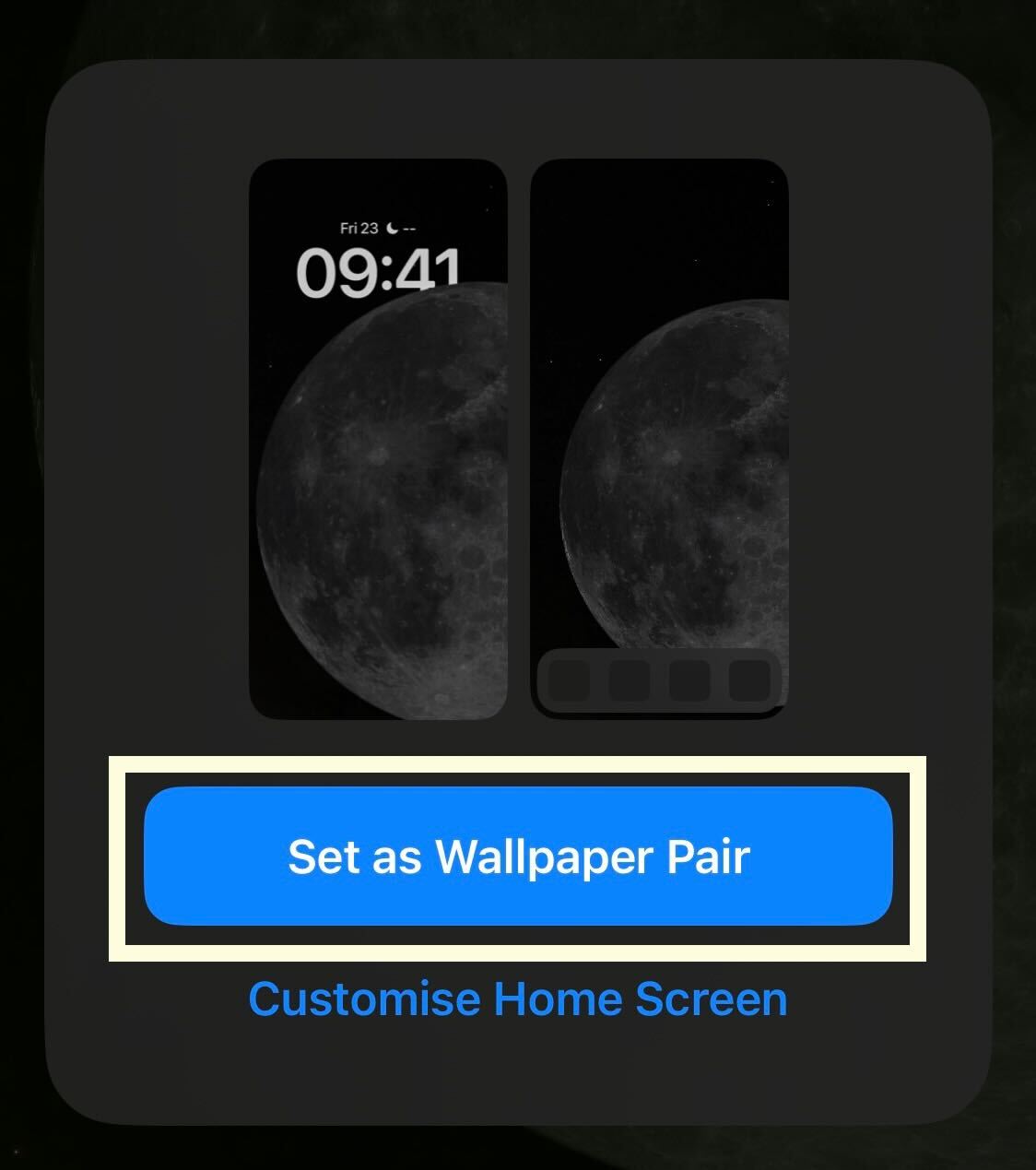
Click the Set as Wallpaper Pair button.
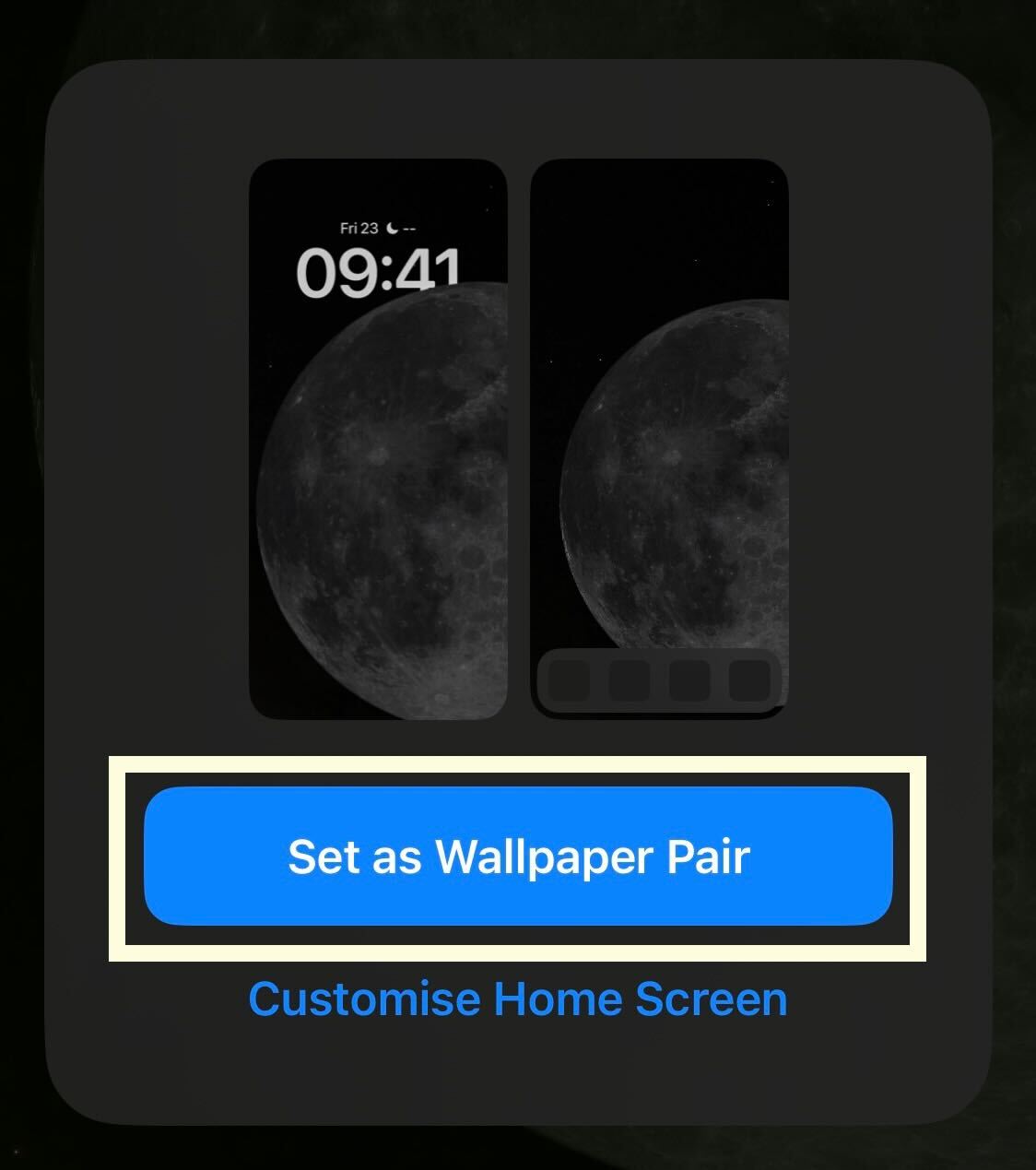
Step
7Repeat the process again if you want
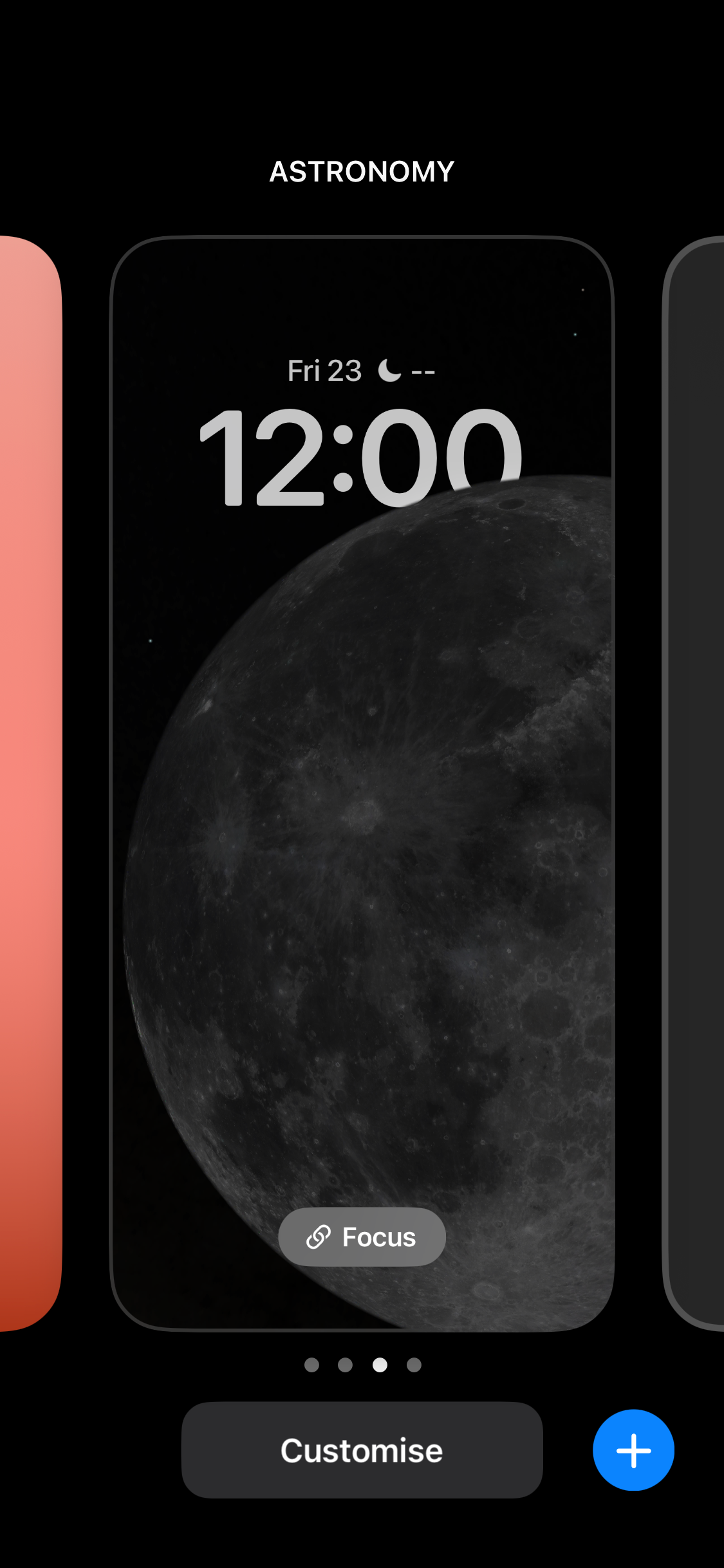
Repeat this process as much as you want to add more Lock Screens for your iPhone.
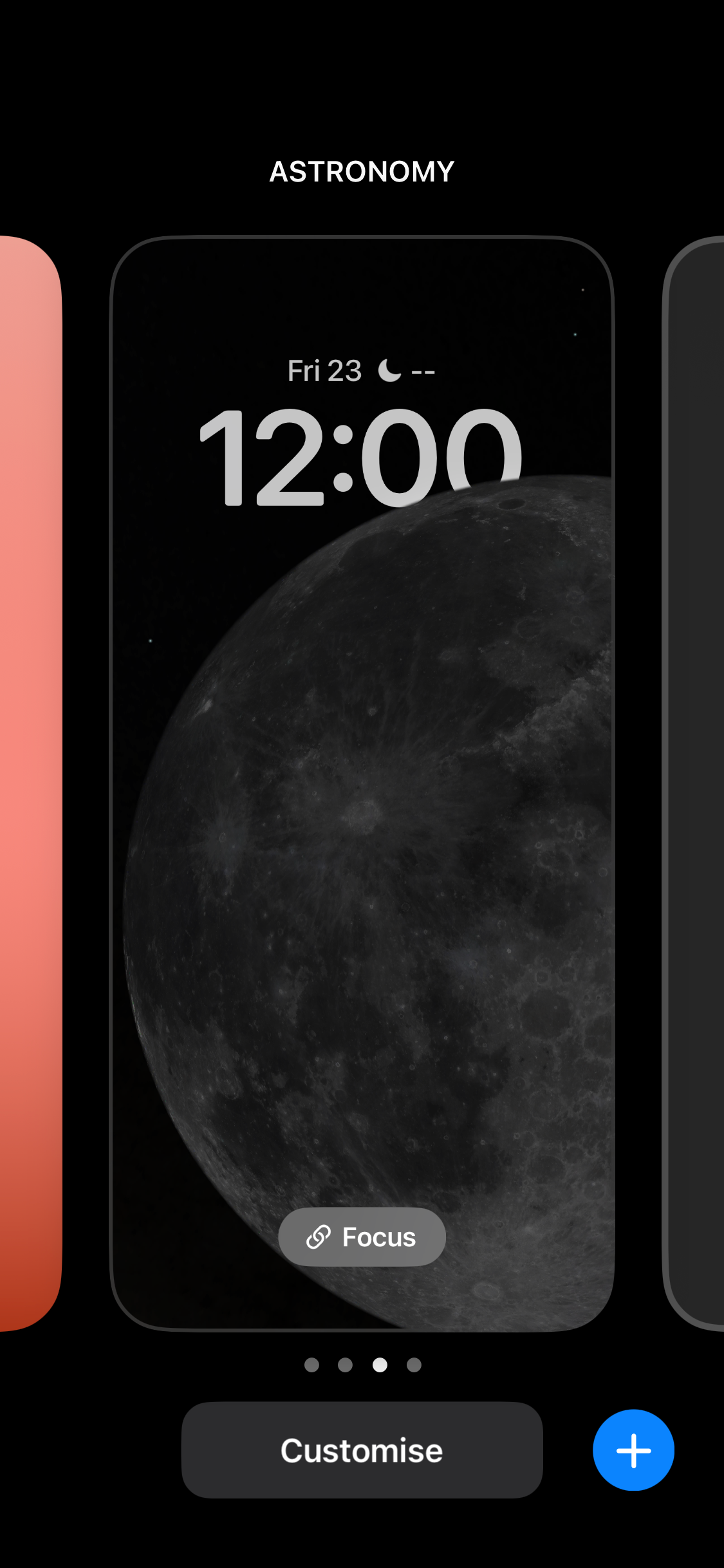
Troubleshooting
No, this feature is exclusive to iPhones running on iOS 16, meaning that you will need to upgrade to access this ability.