How to set up Face Unlock on the Pixel 7

Here is the easiest way to set up Face Unlock on the Pixel 7.
Google has added a plethora of new features to its latest Pixel 7 Series, including Face Unlock. This feature was not available on the Pixel 6 series, leaving users with the option between a traditional password or Fingerprint Unlock if they wanted to keep their device secure.
Thankfully, it’s now been added to the latest batch of phones, with the option to use Fingerprint Unlock still present. If you want to know how you can set up Face Unlock on your Pixel 7 in just a few simple steps, then make sure you keep reading.
What you’ll need:
- A Pixel 7 or Pixel 7 Pro
The Short Version
- Go to Settings
- Click on Security
- Press Face and Fingerprint Unlock
- Click on Face Unlock
- Tap Set up Face Unlock
- Centre your head in the circle
- Press Done once the process is finished
Step
1Go to Settings
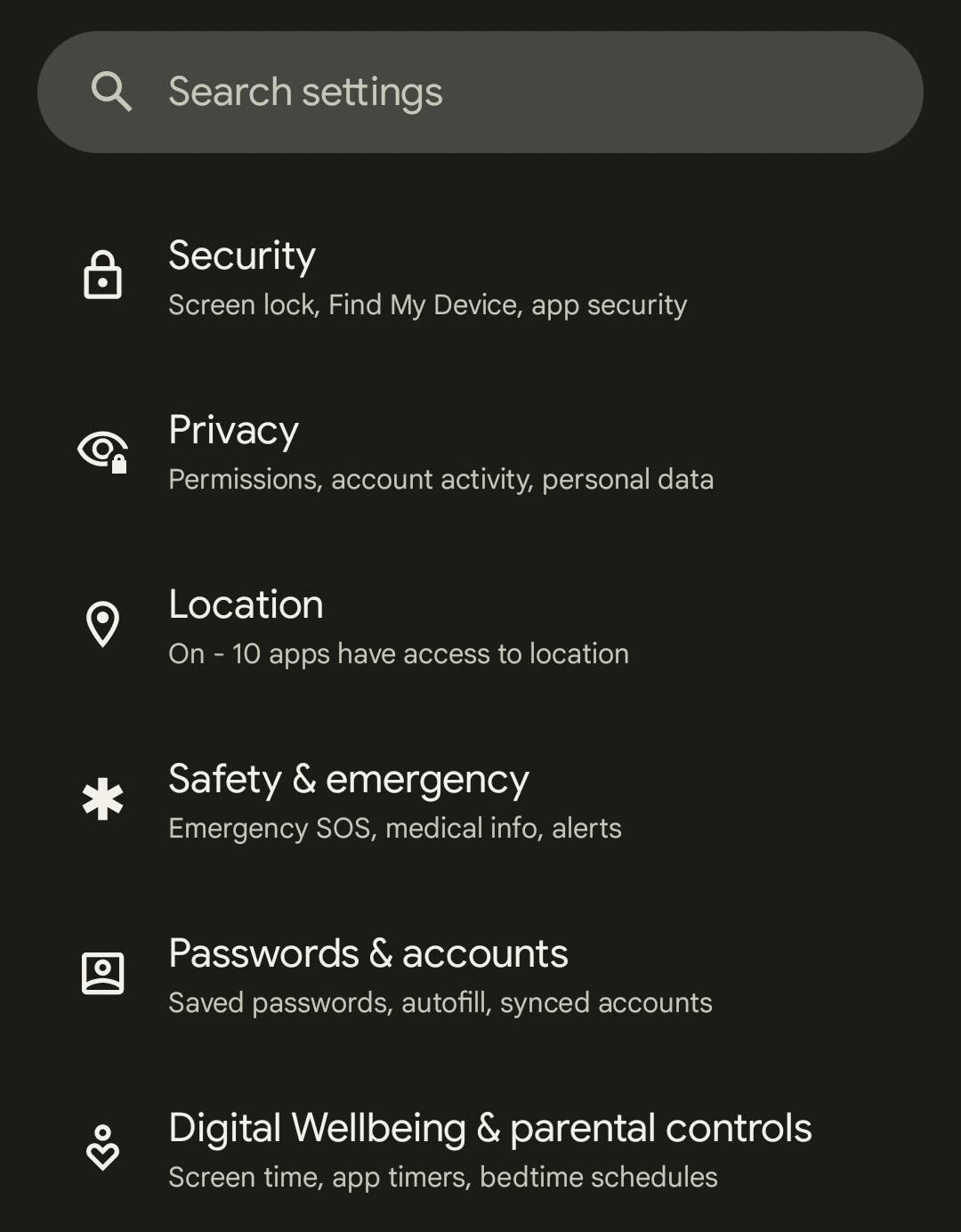
Go to Settings to start the process. You can find this by pulling down the notification panel and tapping on the small cog icon.
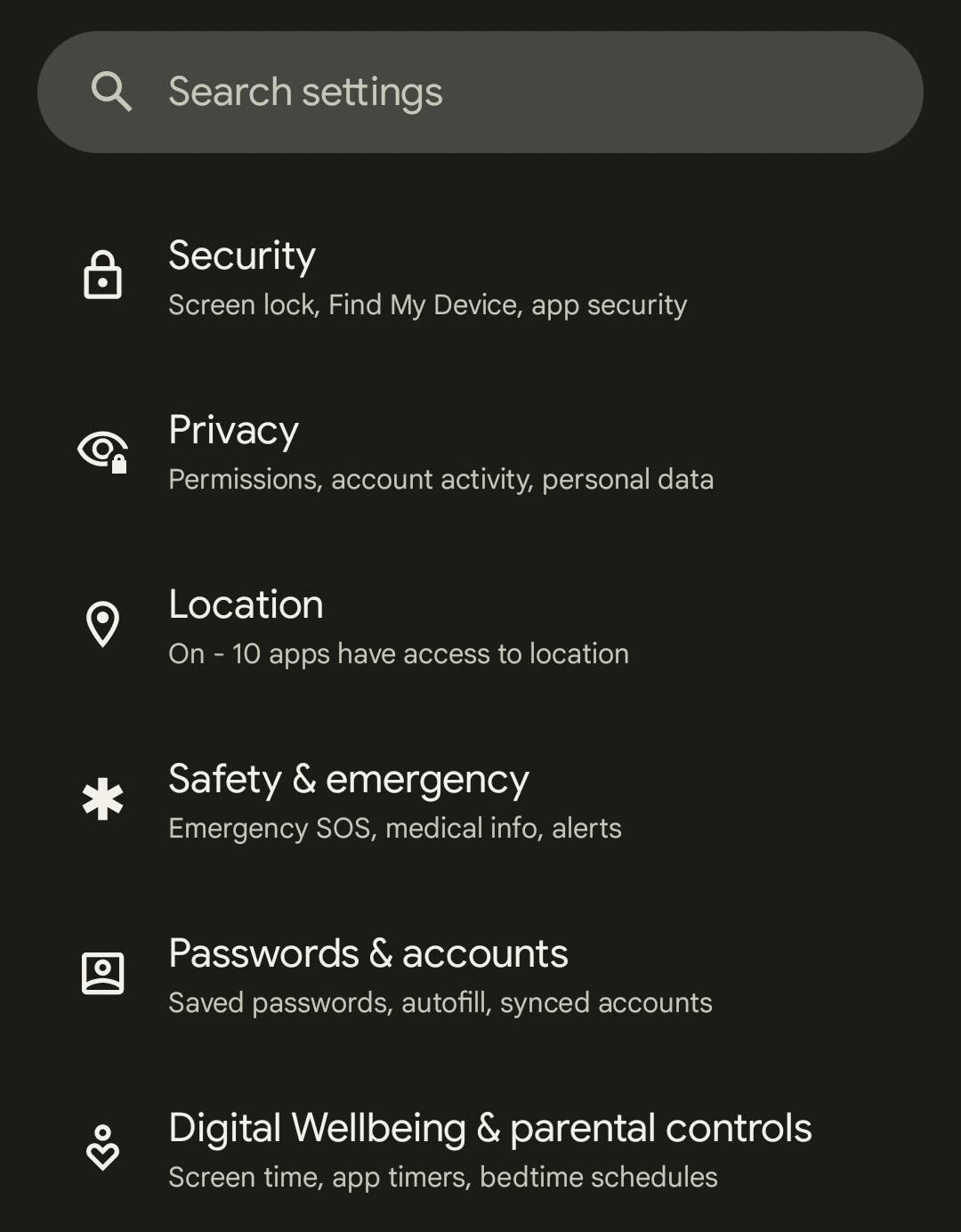
Step
2Click on Security
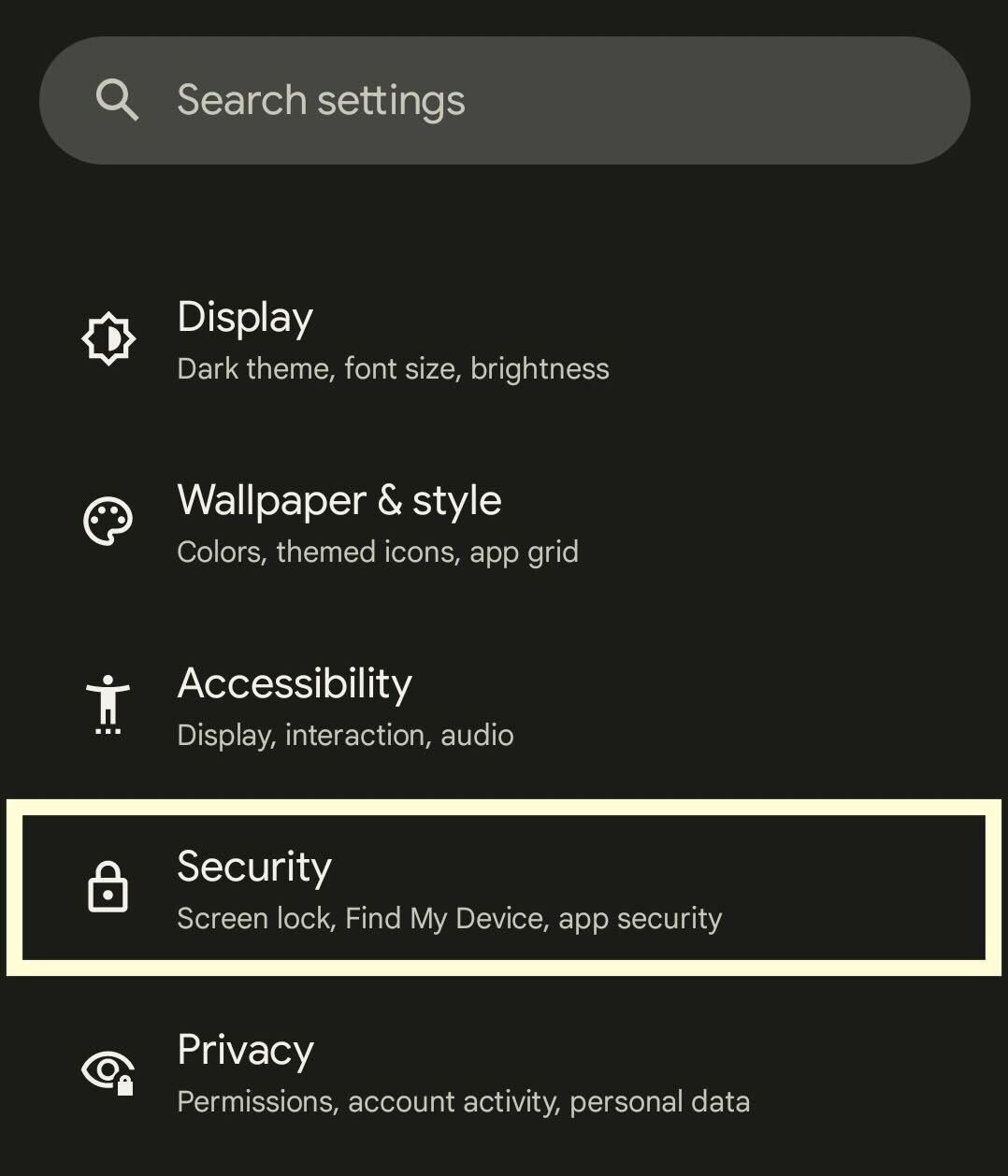
From Settings, click on the Security button
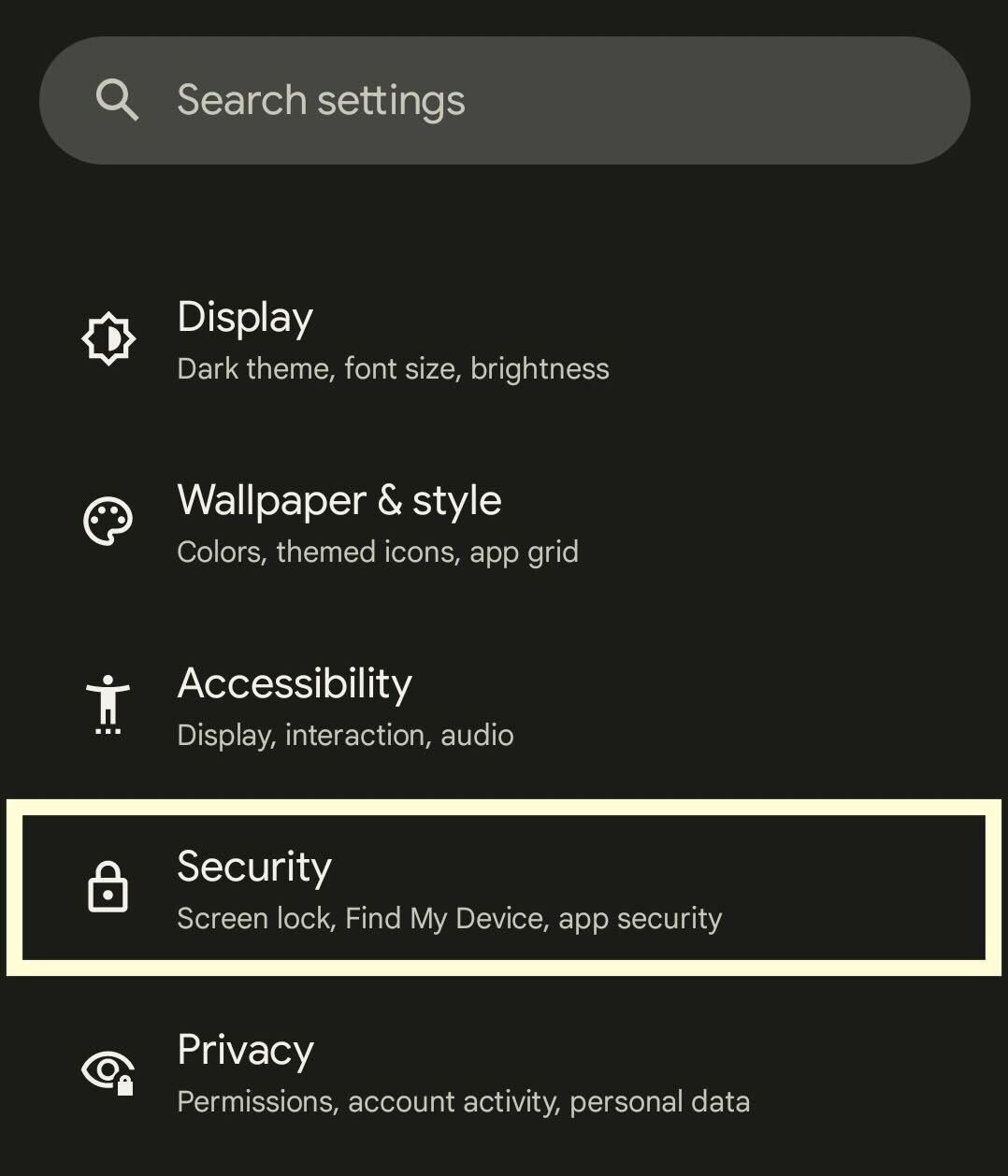
Step
3Press Face and Fingerprint Unlock
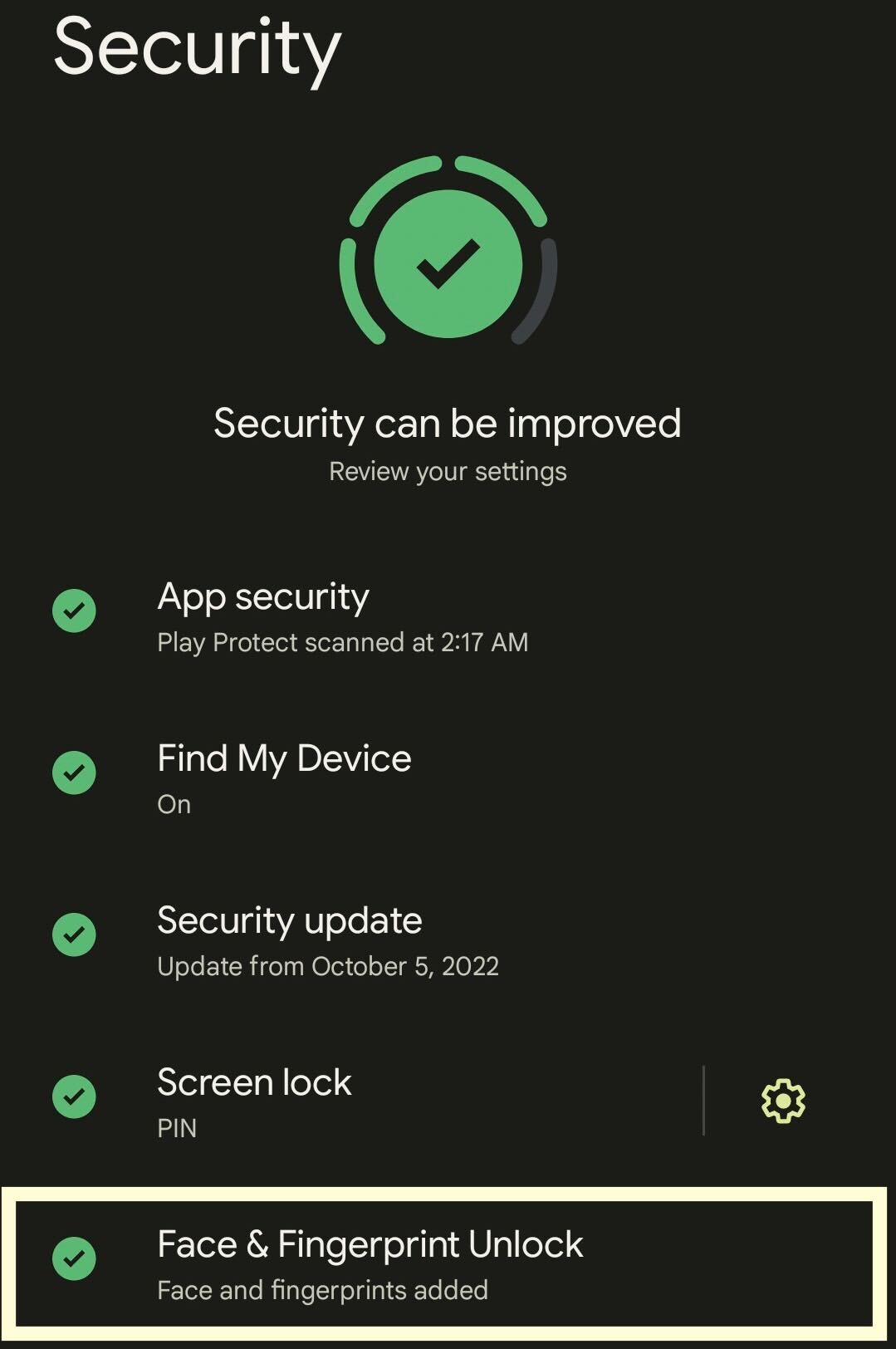
Click on the option labelled Face and Fingerprint Unlock from the Security page.
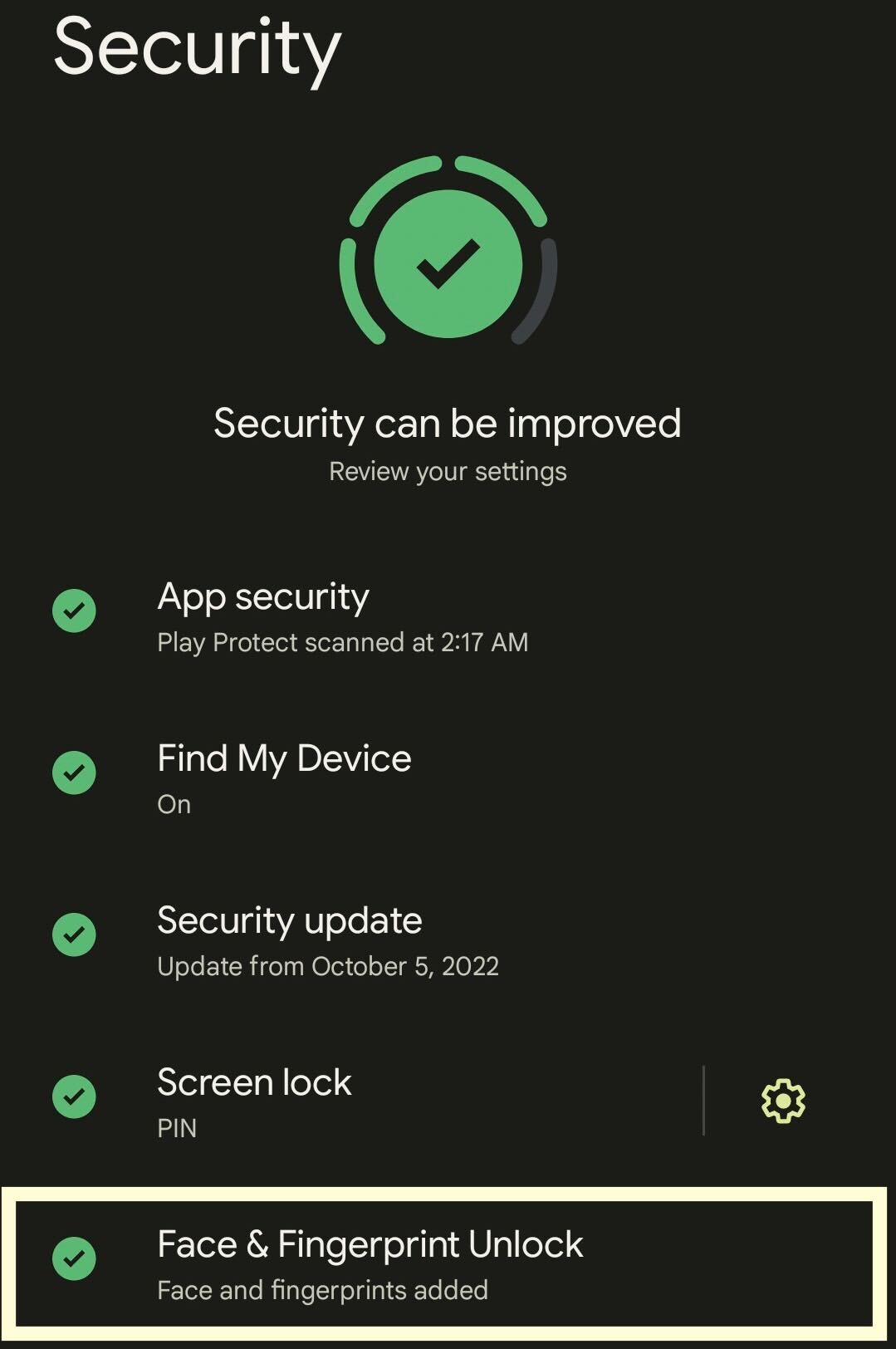
Step
4Click on Face Unlock
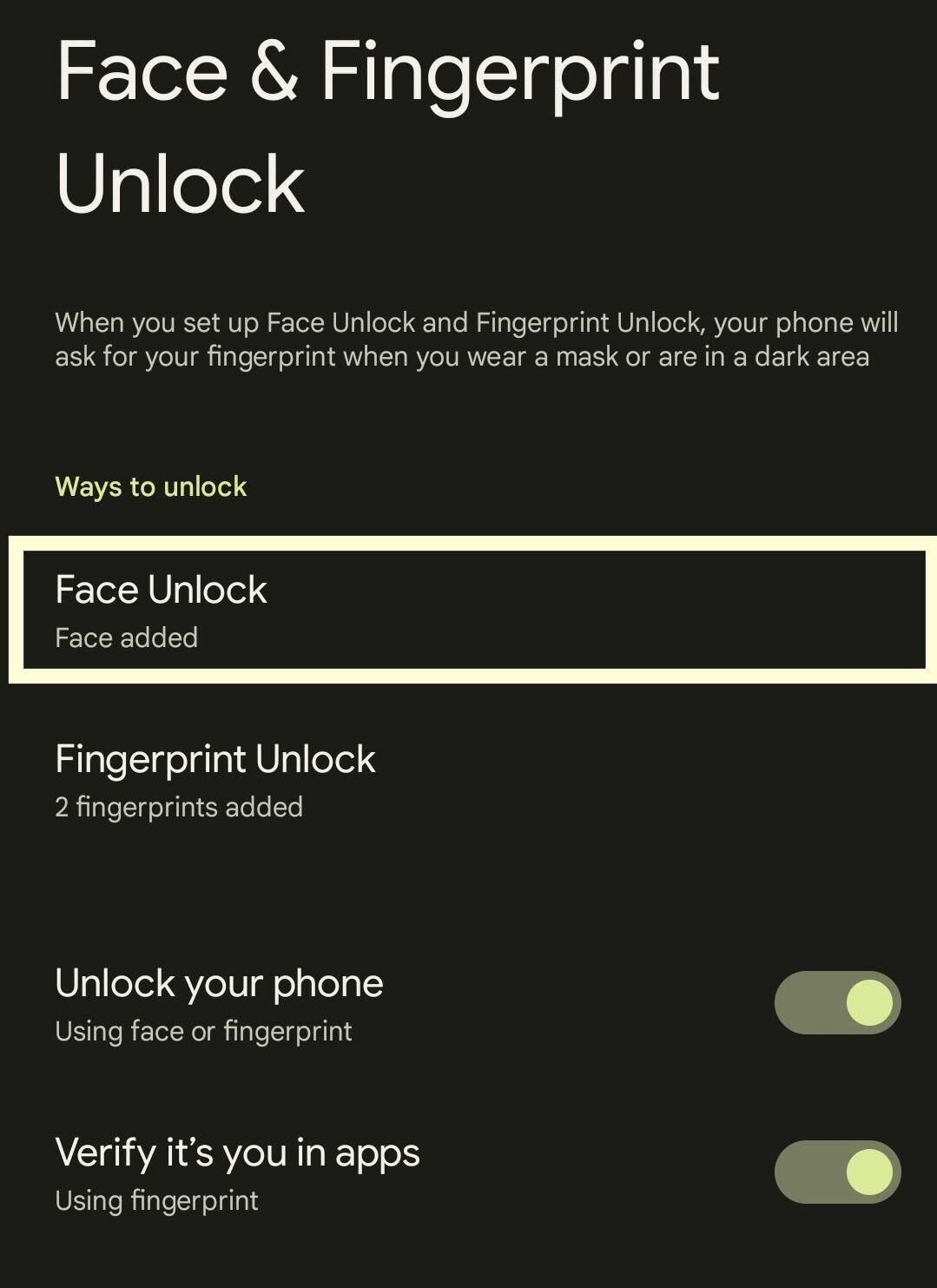
From the options presented, click on the button called Face Unlock.
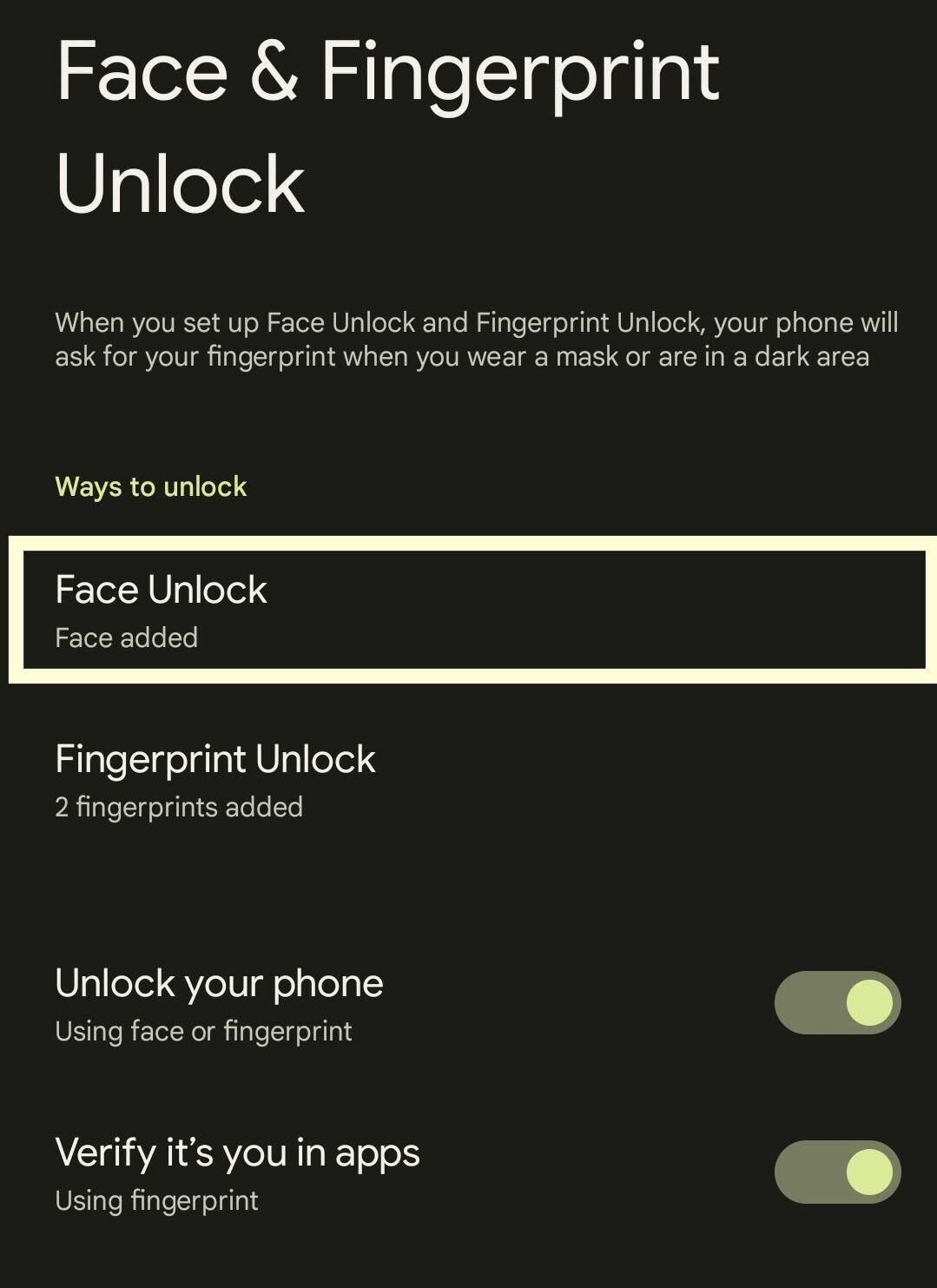
Step
5Tap Set up Face Unlock
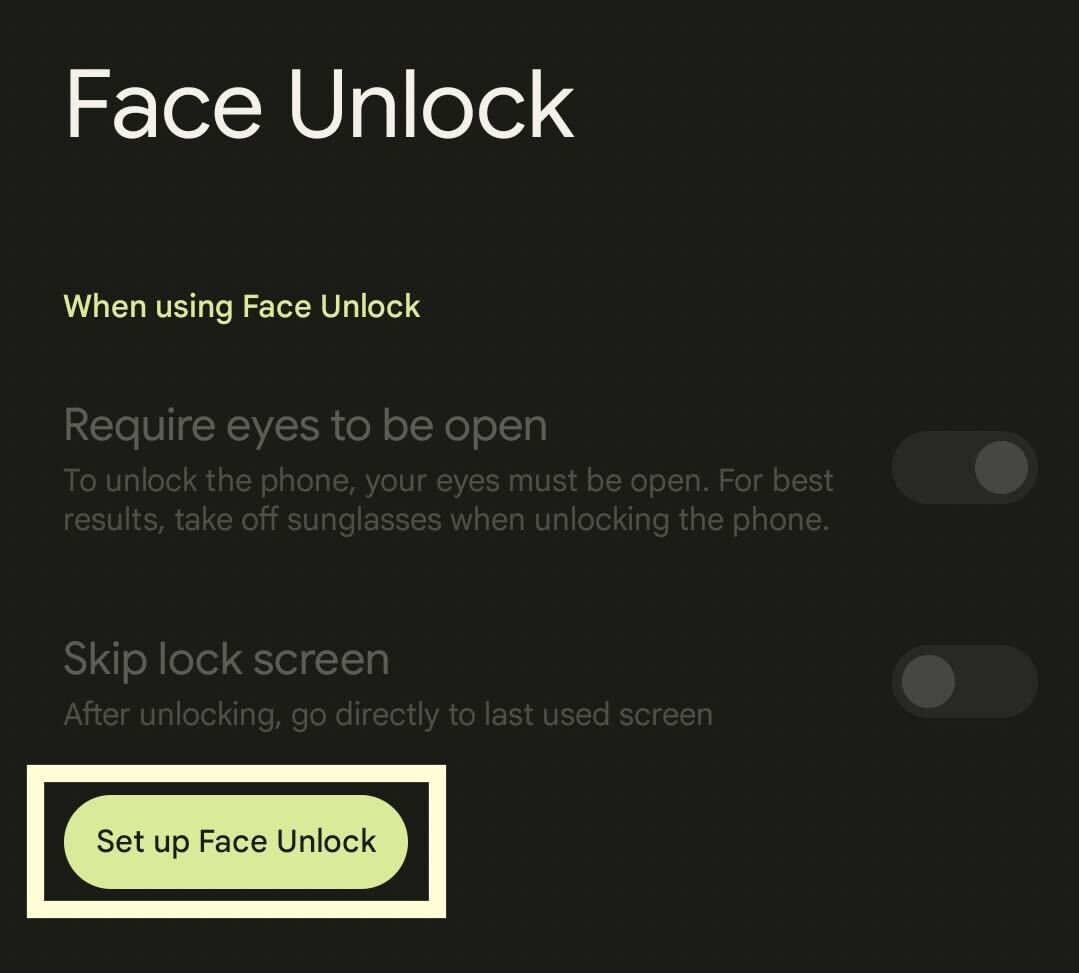
Find the small button labelled Set up Face Unlock and click on it to move on to the next stage.
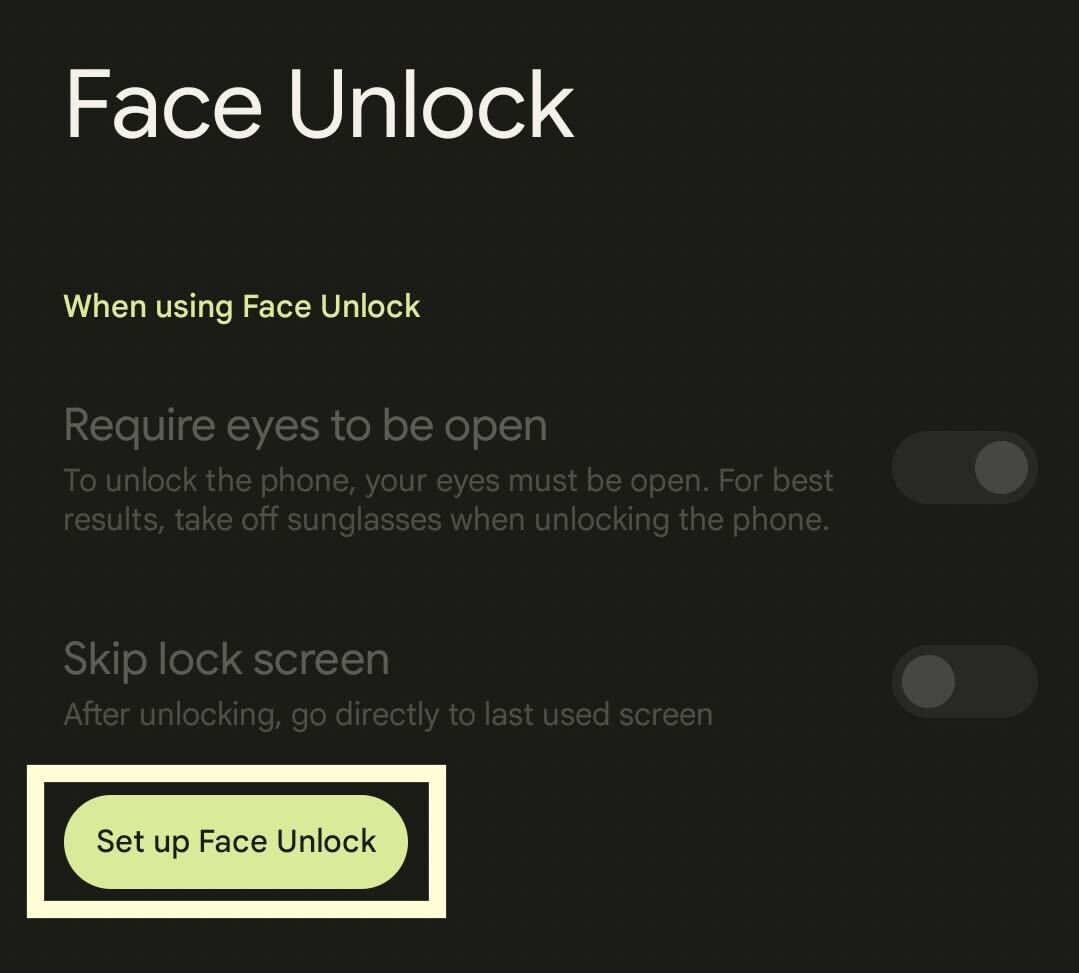
Step
6Centre your head in the circle
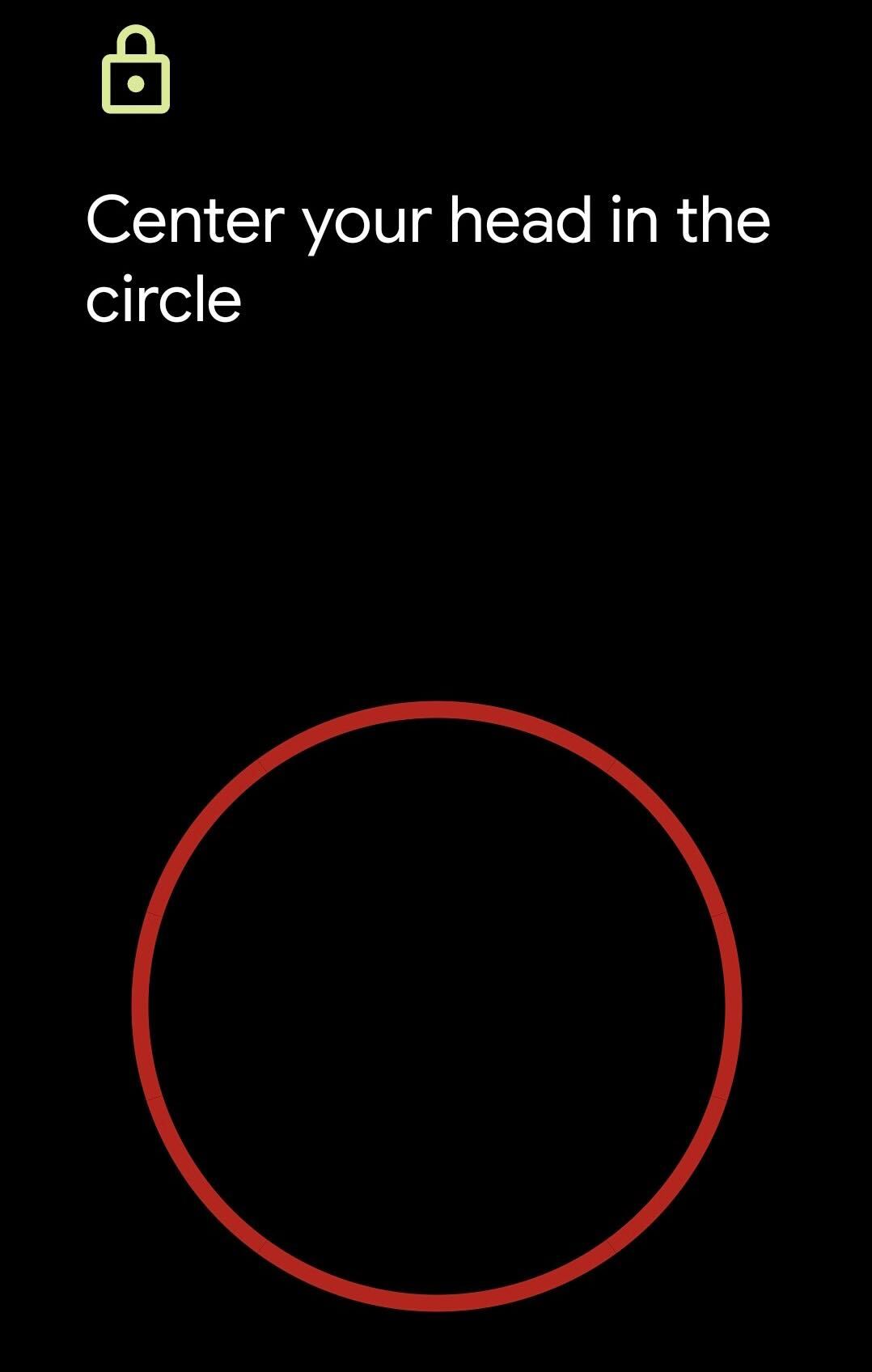
Follow the on-screen instructions to set up your Face Unlock. We recommend you do this in a brightly lit environment and that you are not wearing anything that usually wouldn’t be on your face, like glasses or a face mask.
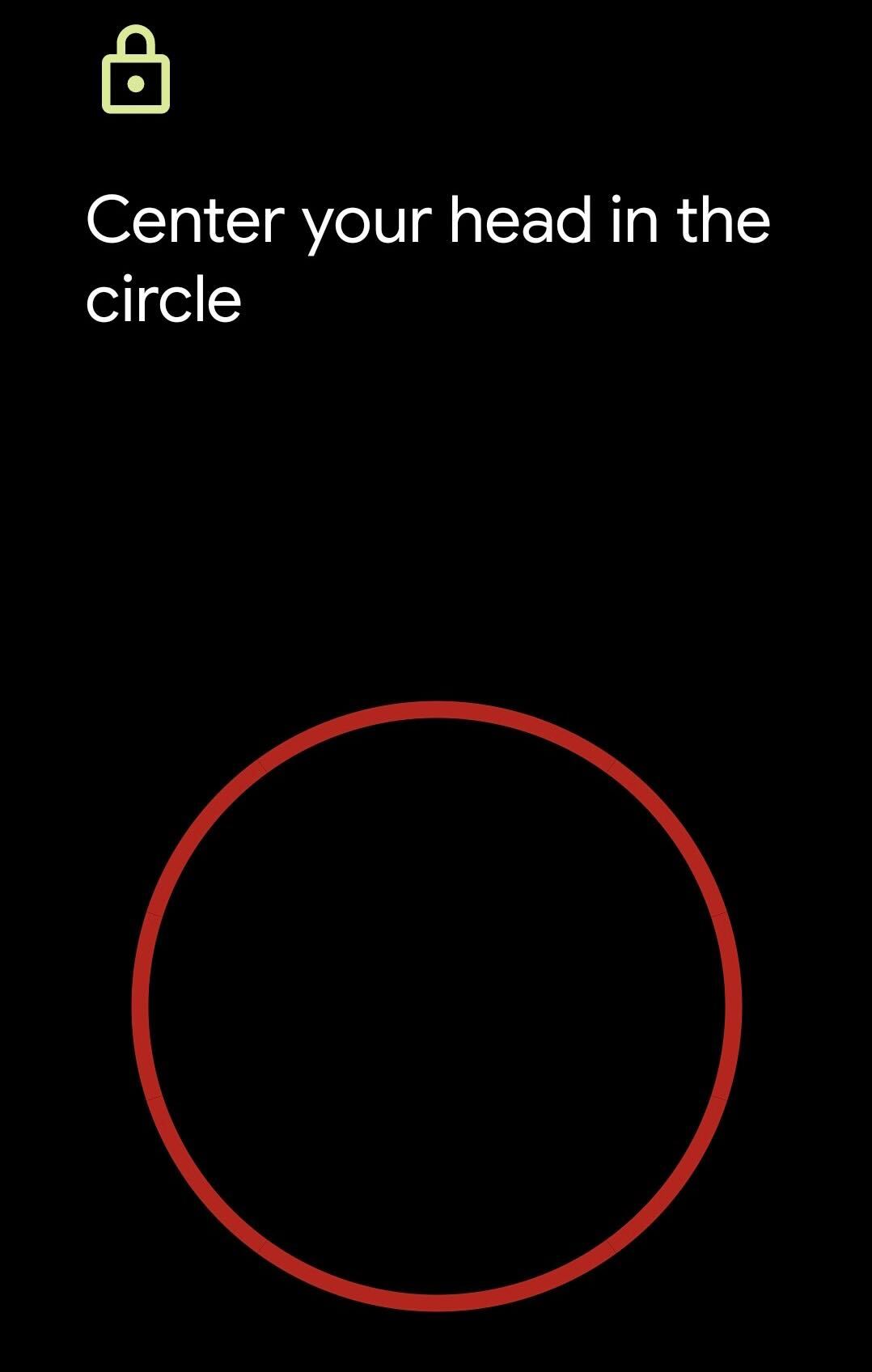
Step
7Press Done once the process is finished
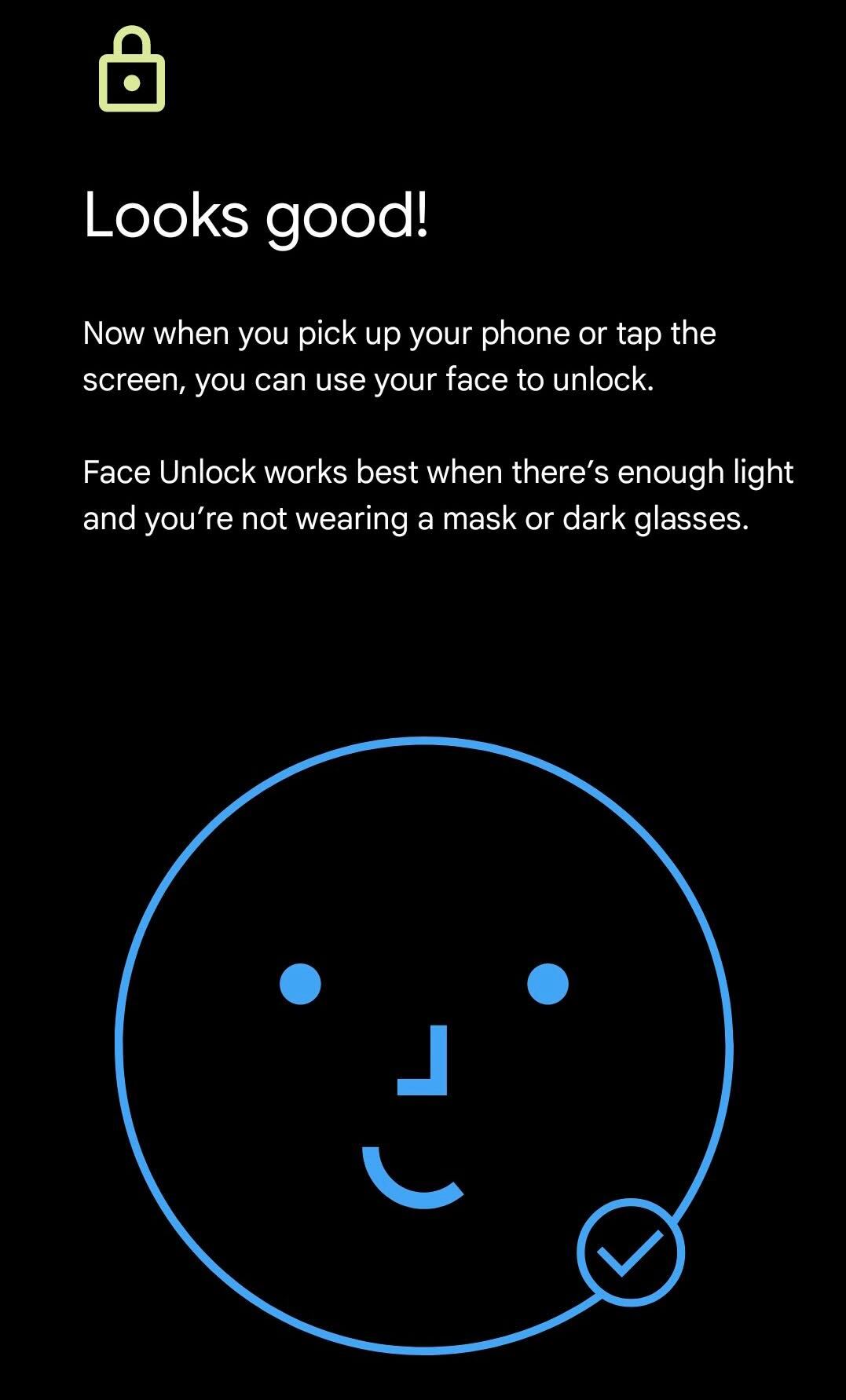
Once you are happy with the results, click on Done to finish the process.
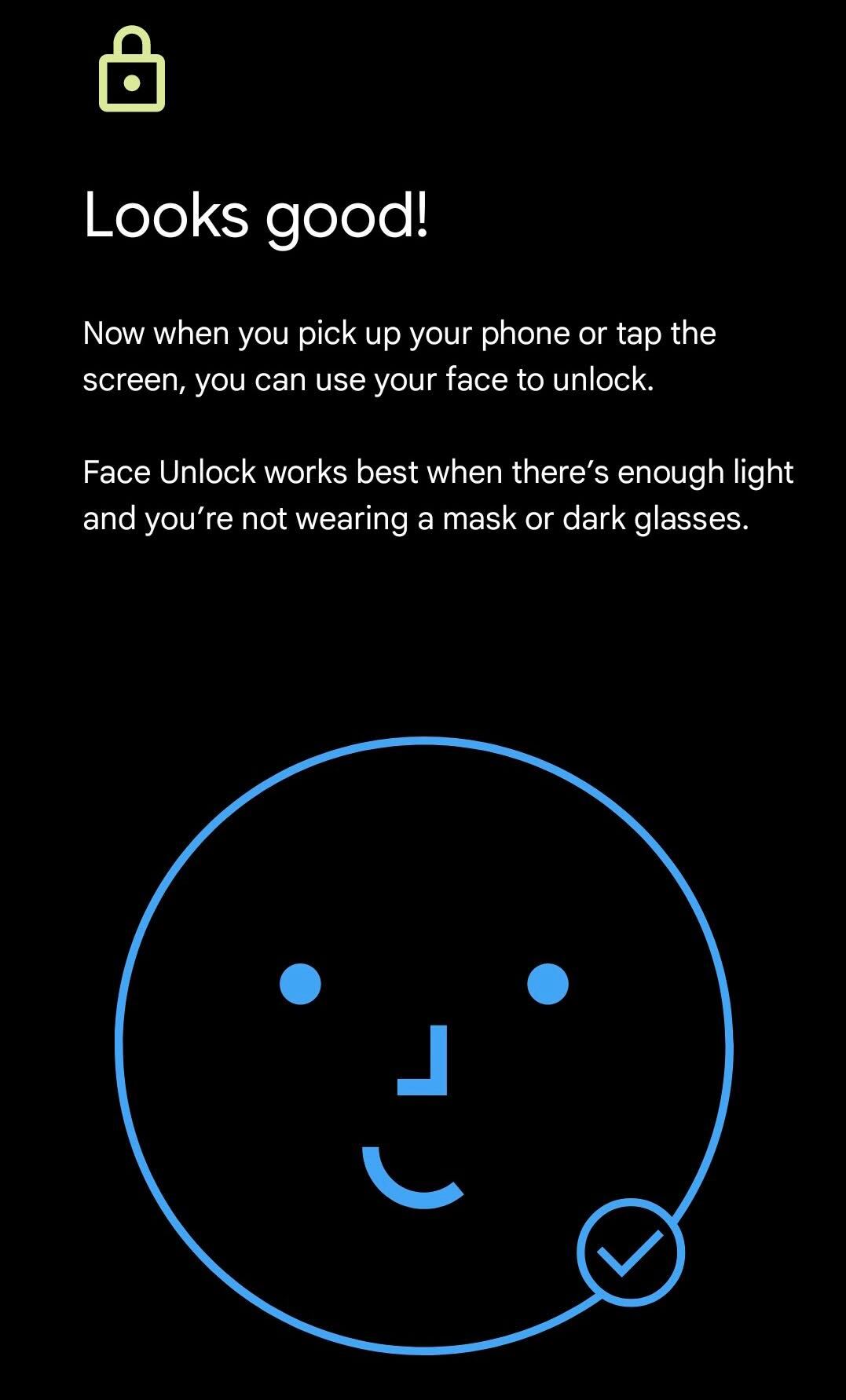
Troubleshooting
Yes, you will be able to add more than one person to Face Unlock.
Yes, you can have both your fingerprint and Face Unlock set up at the same time, but you can also pick to only use the Fingerprint Unlock option.




