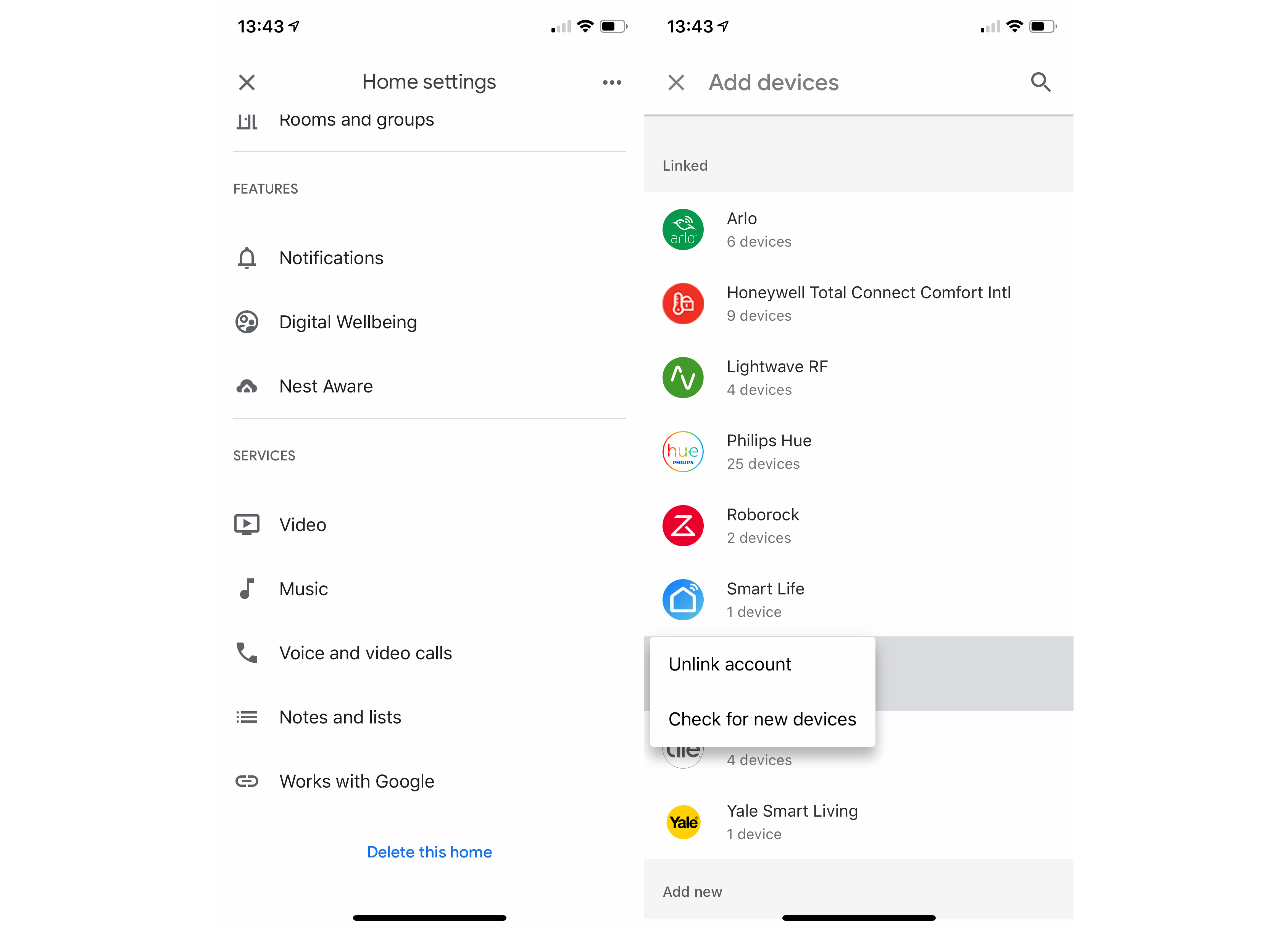How to set up and use Sonos with Google Assistant

Sonos might be the best multiroom audio system, but if you want to make it even easier to use you’ll want to add voice control into the mix. Here, I’ll show you how to set up and use Sonos with Google Assistant, giving you voice control from any Google-powered smart speaker.
I’ll also cover some of the common issues, such as how to control the volume on your smart speaker once Sonos is connected, and how the Sonos smart products (One, Beam and Arc) work in this context.
Related: Best Bluetooth Speaker 2020
1. Connect Sonos to Google Assistant
First, you need to get Sonos connected to your Google Assistant. Open up the Google Home app and then tap Settings. Scroll down and select Works with Google, then use the search facility to find Sonos. You’ll need to follow the instructions online to link your Sonos account to your Google account.
If you’ve got two Sonos systems, either in different houses or because you split your Sonos S1 and S2 systems, then you’ll need to select the one that you want to link to Google. Google will scan your network for devices, and you’ll be prompted to configure each device, putting each speaker into a Google Assistant room.
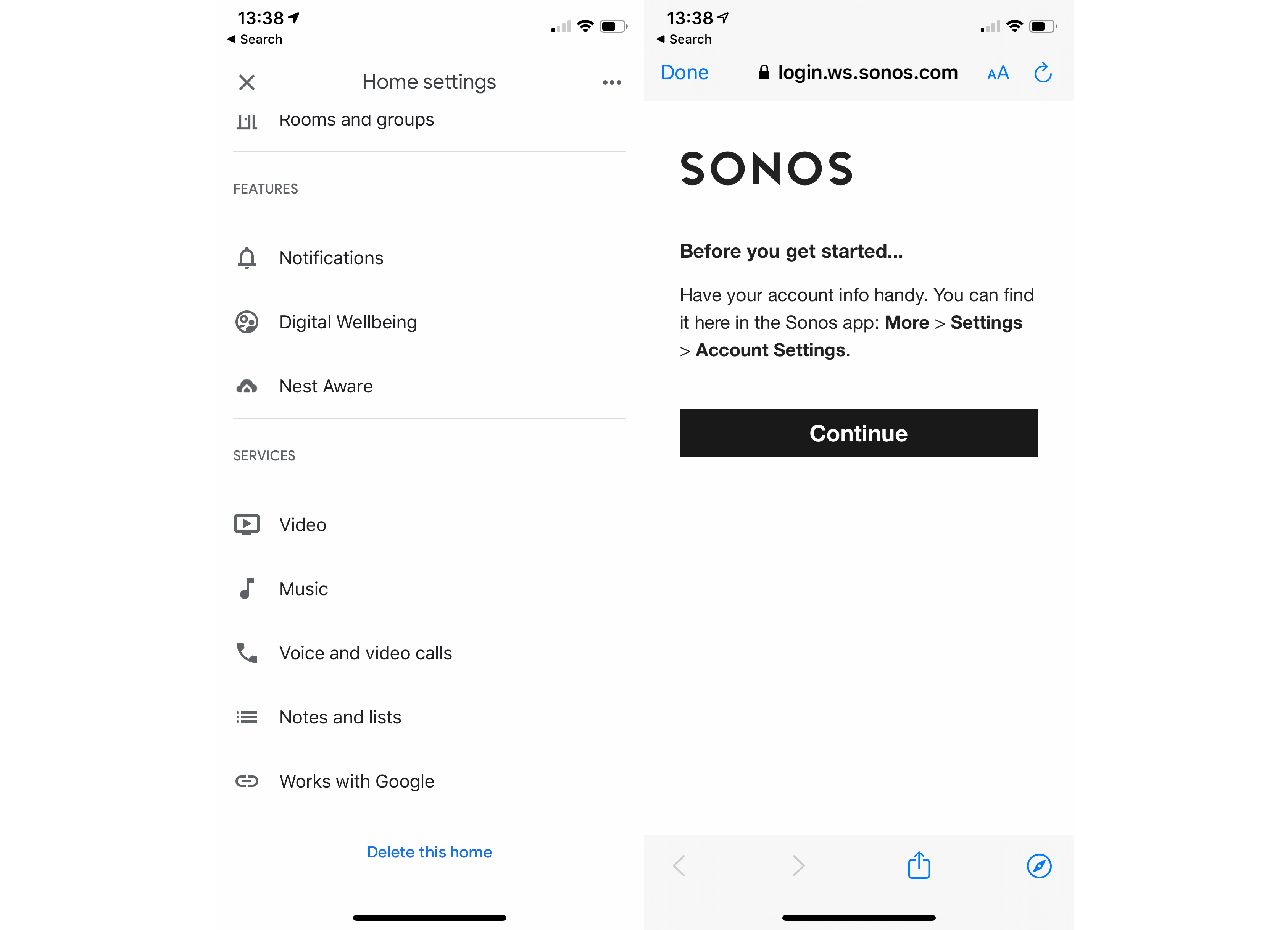
2. Set up your default speakers
Now you’ve got Sonos set up, you can control your system using voice commands, naming the speaker you want to use, “Ok Google, pause music on living room Sonos.” It’s neater if you can control without naming devices, which is what you can do with default speakers.
This option lets you select which Sonos speaker a Google Home device should play music to by default. To make this setting work optimally, you should set a Google Home speaker to use a Sonos speaker that’s in the same room as it.
To set a default speaker, go to the Google Home app, then tap the smart speaker that you want to configure. Tap the Settings cog, then scroll down and tap Default Speaker. Choose the Sonos speaker you want to use from the list.
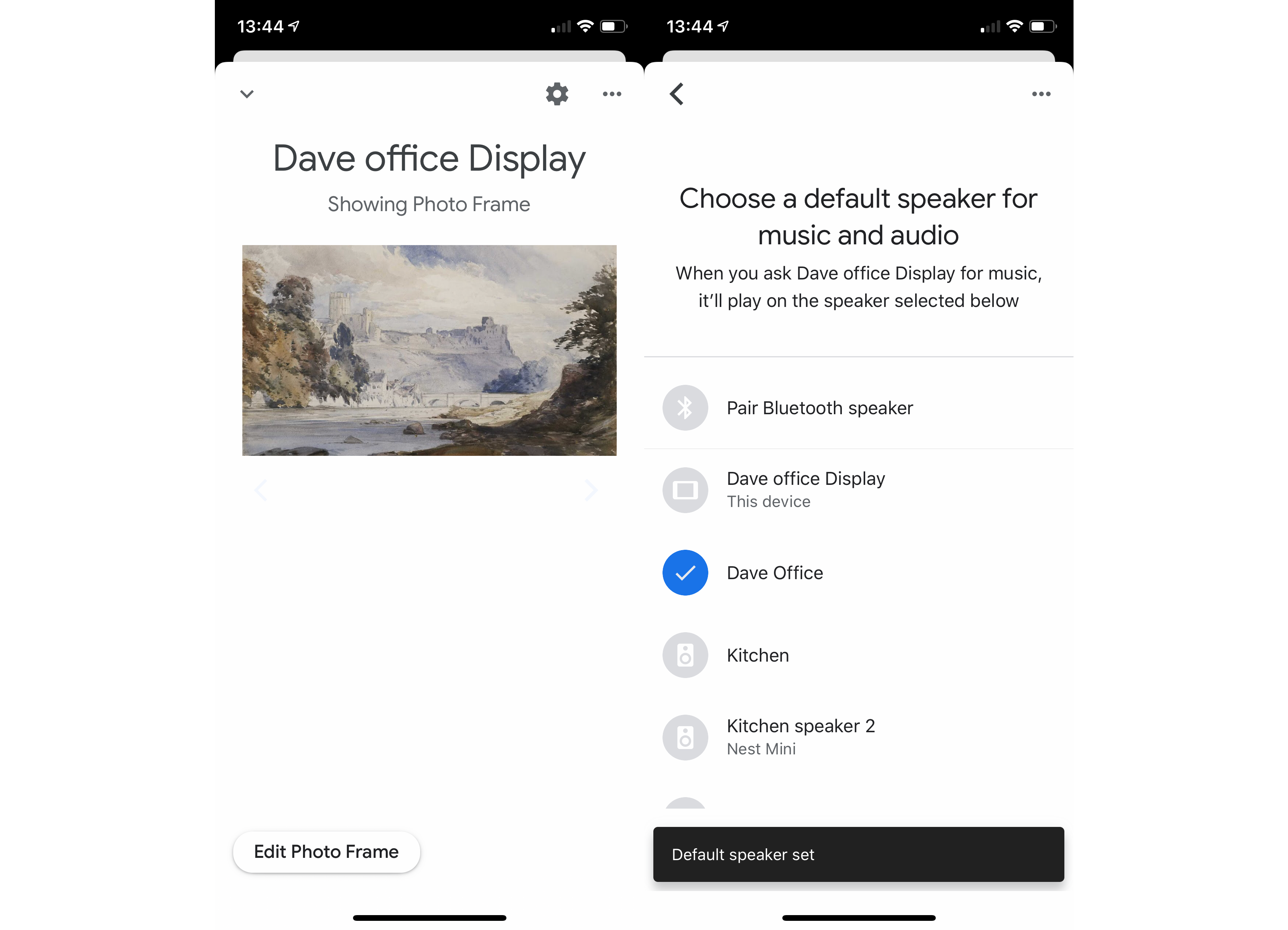
3. Set your default music service
The Google Assistant will use your default music service when playing to Sonos. To change this, open the Google Home app and tap Settings. Scroll down and select Music, then choose your default music service (if yours isn’t available, you can use the link option).
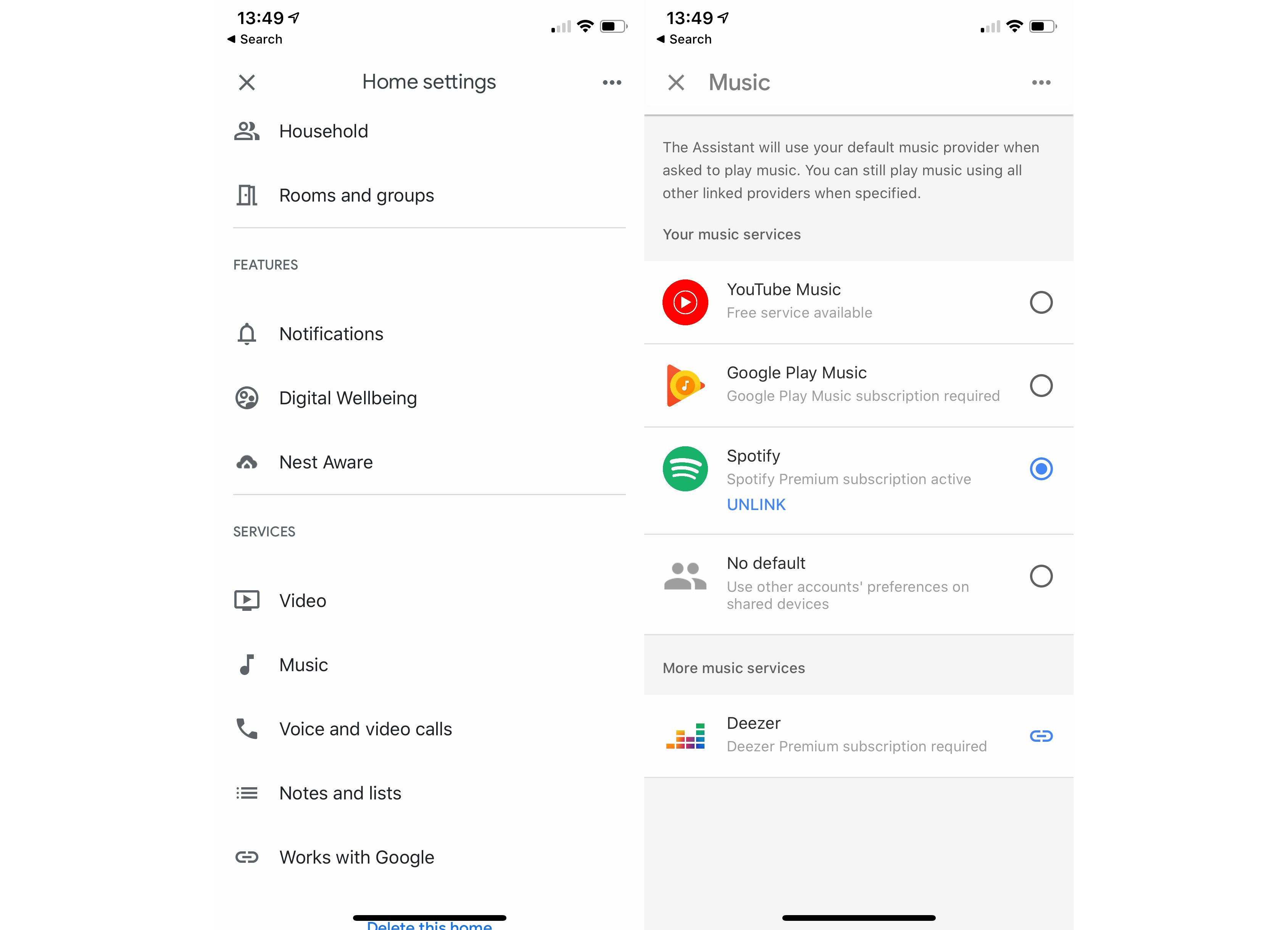
4. Dealing with the volume issue
Once your system is set up, you may notice that you can no longer easily control the volume of your Google Home device. When you ask it to change volume (“Ok Google, set volume to 6”), your Google Home speaker will default to changing the volume on its default speaker, the Sonos system.
It’s really annoying. The way it should work is that if Google isn’t currently using the Sonos system and is giving you voice replies, then volume requests should be directed at the speaker; if music is playing on Sonos, then the volume control should be directed at your Sonos speaker. This is the way that it works with Amazon Alexa.
The only way around the issue is to tell the Google Assistant which device you want to change the volume on. Just make sure that you have unique names for your devices. For example, in my home I can say, “OK Google, set Dave Office Display volume to 6”. This adjusts the volume of my smart display.
5. Controlling Sonos smart speakers: One, Beam and Arc
If you have Sonos smart speakers, such as the Sonos One, Sonos Beam and Sonos Arc, then you can get them to use the Google Assistant. To do this, you first of all need the Google Assistant app on your phone (not the Google Home app). Then, go to the Sonos app, tap Settings, Services & Voice, then tap Add a Service. Select Google Assistant, then follow the wizard through to add Google Assistant to a device. I found it more reliable to add Google Assistant to one device at a time, rather than multiple speakers at the same time.
Follow the wizard through to set up your speaker (you will need to give you address, set up your music playback services and more).
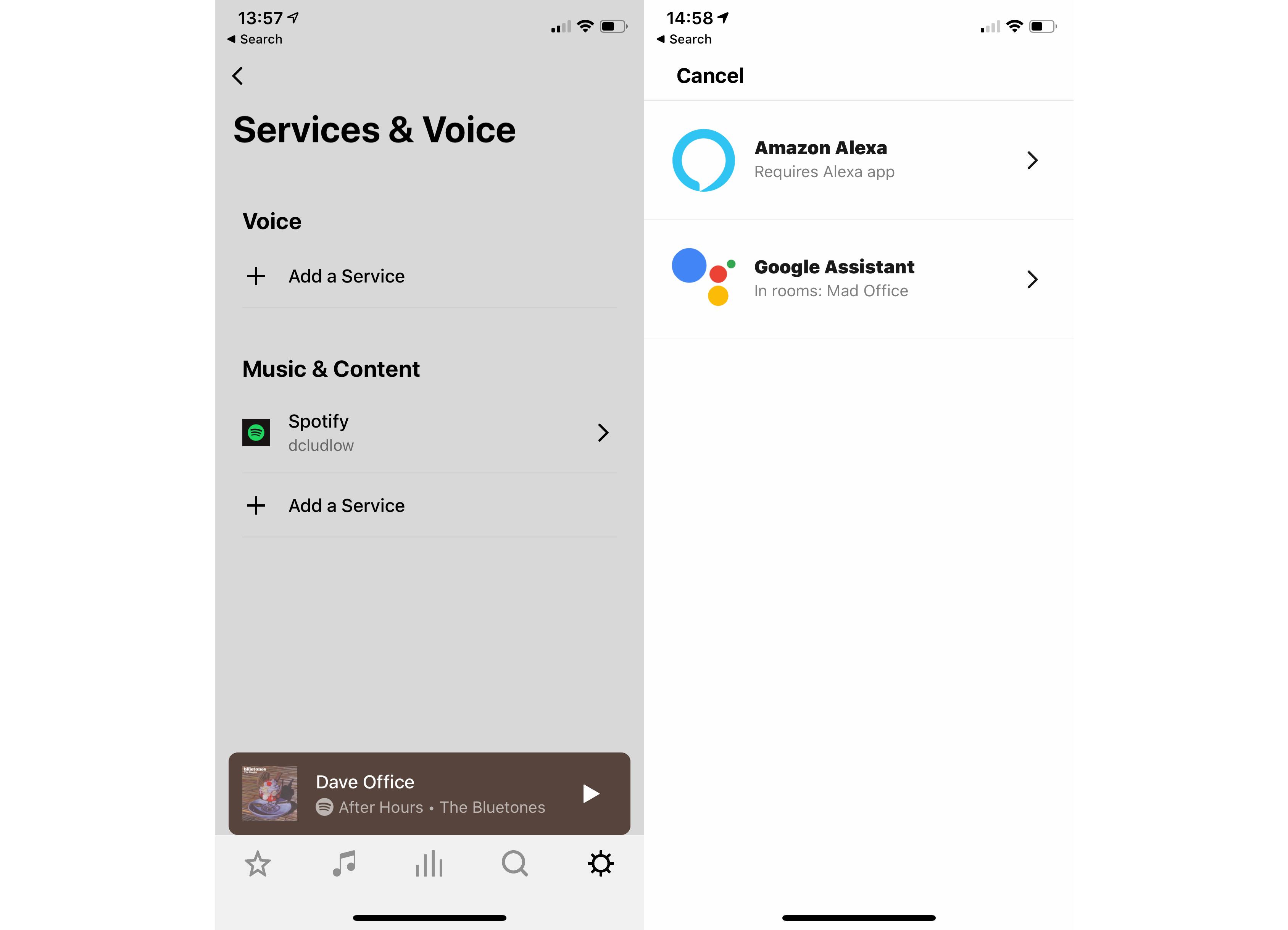
6. Deal with an old Sonos system
If you’ve previously linked an old Sonos system to your Google Account, you need to go to Settings, Works with Google, then select Sonos and Unlink. This will remove the speakers from your account and remove the Google Assistant from Sonos smart speakers. This will also remove the Google Assistant from any Sonos smart speakers. Start again at Step 1 and follow my instructions to get everything working again.