How to run Windows on Mac: Boot Camp alternatives for seamless switching

Running Windows on a Mac doesn’t have to be difficult. We show you how to do it using Boot Camp, Parallels and VirtualBox, and walk through some of the trickier glitches and problems to get you up and running quickly.
Although MacOS is well supported with the majority of popular commercial applications, there remain occasions where it’s useful to run Windows on your Mac. It could be because you’re testing software for compatibility, or that you want to run a particular Windows-only app, or because you want to play a game. They’re all valid reasons, but the approach you take to each is likely to differ.
Here, I’m looking at the three most common ways to run Windows on a Mac: Boot Camp, Parallels Desktop and VirtualBox. This guide will help you choose the right method for your particular scenario, and show you how to get each one up and running.
Related: Windows 10 Anniversary update review
Run Windows on a Mac – Choose your method
Each method has its advantages and disadvantages. Boot Camp, provided by Apple for free, lets you run Windows natively on your Mac. It’s just like using a Windows laptop, in fact. This method provides the best performance, as you can see below. The downside is that you have to reboot to change operating systems, and sharing files between operating systems is harder as neither OS can see the other.
The other two methods run Windows inside a virtual machine, which although reduces performance means that you don’t have to reboot to switch OS. It also makes it easier to share files, with both using simulated network shares to do the job.
Parallels Desktop 12 is the most convenient method of running Windows. It supports some light gaming, plus Windows apps can run in their own windows, so they look just like any other MacOS app. The downside is that you have to pay £65 for it.
VirtualBox is completely free. It isn’t as quick as Parallels, requires more setup time, and its version of running Windows apps in their own windows is a little flaky and doesn’t work with Windows 10 at the moment. Still, for the occasional foray into the world of Windows, perhaps for a specific app, it’s a good choice.
Getting the right method is about picking what task you want to do and choosing the software that gives you the best performance and convenience. Below, the graphs compare 2D performance with Geekbench 3 and 3D performance with first-person shooter Overwatch.
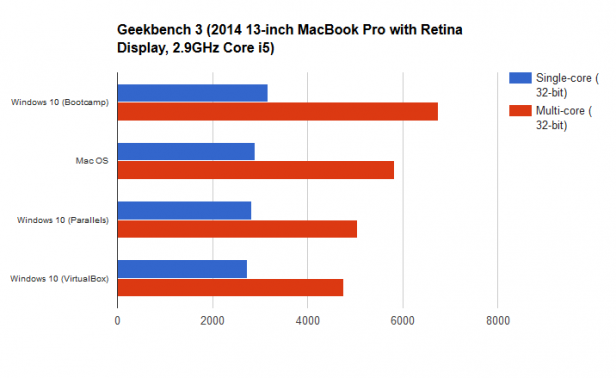
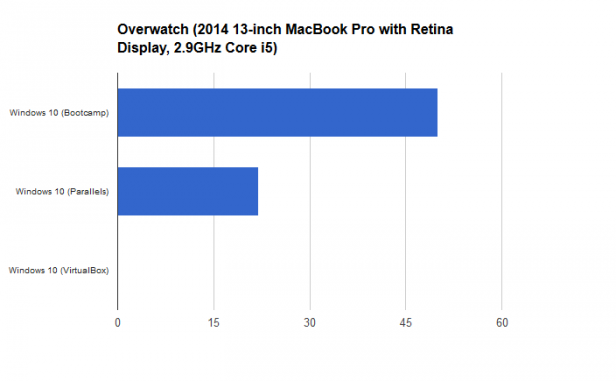
Run Windows on a Mac – Choose your Windows version
All of the methods we demonstrate work with Windows 10, so we’re using that throughout. However, all support older versions of Windows, so if you want to run Windows 7 or Windows 8, you can.
In all cases, you’ll need a full Windows licence. That means a boxed copy of Windows, since the OEM version of Windows that ships with a computer or laptop isn’t transferable to a new computer.
Related: How to speed up Windows
To install Windows, you’ll need the ISO file of your version of Windows. For the latest version of Windows, this is easy, since you can just download the Windows 10 ISO from Microsoft. For older versions of Windows, you’ll need the original installation media (disc or flash drive). Insert this into your computer, then run Disk Utility (press Command+Space, type “disk utility” and then select the matching application).
Select your installation media, then click File | New Image | Image from
If prompted, enter your username and password. When the process is complete, find the file in Finder and select it. Press Enter to rename it and change the extension from “.cdr” to “.iso”. You’ll be prompted to confirm the change, so click Use .iso.
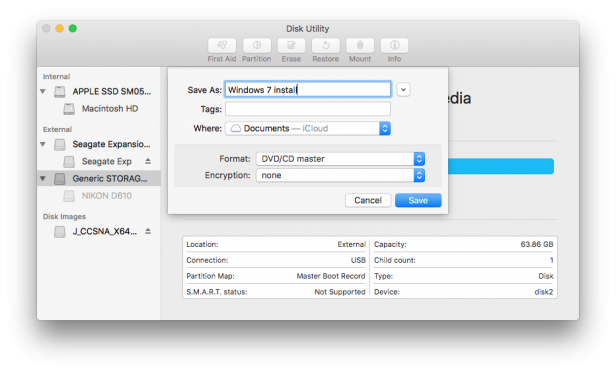
You may need to create an ISO to install an older version of Windows
Run Windows on a Mac – Boot Camp
Boot Camp is, perhaps, the most straightforward version of getting Windows on your Mac. It partitions your hard disk, creating room for Windows. You can then switch between them by rebooting your computer. The main downside is that you can’t easily share files between the two operating systems, since Windows can’t see the Mac partition and vice versa.
To install Windows press Command+Space, type “boot camp” and run Boot Camp Assistant. Click Continue, then click Choose and find your Windows ISO file. You can now use the slider to choose how big to make the Windows and macOS partitions.
You can’t resize a partition once it’s been created, so make sure that you leave enough room for both operating systems. Click Install when you’re happy. Boot Camp will now download the software it needs (drivers and additional Windows software), and then it will repartition your hard disk.
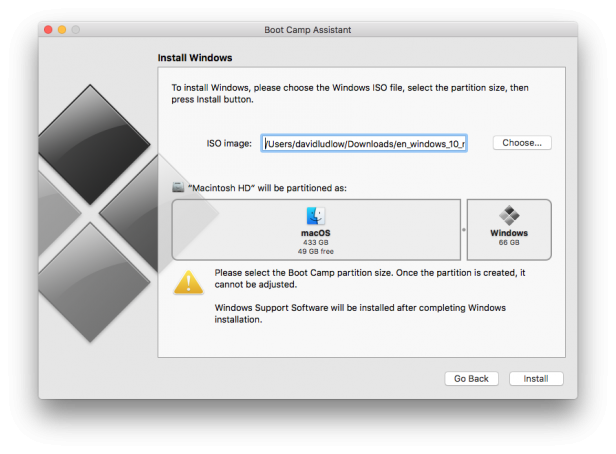
Boot Camp makes it easy to repartition your Mac and install Windows.
There’s a chance that repartitioning will fail, displaying a “Disk could not be partitioned” error message. This is usually because there’s a file system error. To fix this, restart your computer, but hold down Command+S to restart in single-user mode.
Type /sbin/fsck -fy and hit Enter. This command will check and repair any file system errors. When the check has completed, type reboot and hit Enter to restart your computer. You can now re-run Boot Camp. We had the same problem even after doing this, but re-running the fix and then choosing a slightly different size for the Windows partition in Boot Camp eventually fixed it.
Once your disk has been partitioned, your Mac will restart, and you just have to follow the standard Windows installation wizard. Once Windows has installed, Apple will automatically install the Boot Camp Control Panel.
Run Windows on a Mac – Boot Camp multi-touch problems
The one thing that Boot Camp doesn’t support is multi-touch trackpad gestures in Windows 10. The workaround is to use the free Trackpad++. This replacement trackpad driver brings multi-touch support to Windows on your Mac – and it works brilliantly.
Before you install Trackpad++, you first have to install Power Plan Assistant. This free software has to change the Windows signing policy to allow any bit of software to install, so use with caution. Once your computer has rebooted, run the Trackpad++ installation. When your computer restarts, you’ll be able to use multi-touch gestures, including pinch-to-zoom, and four-fingers swiping up for Task View.
Don’t worry if you receive an error message, as Trackpad++ should still work (it did for us). You can customise gestures using the Trackpad++ Control Module in the Windows Notification area.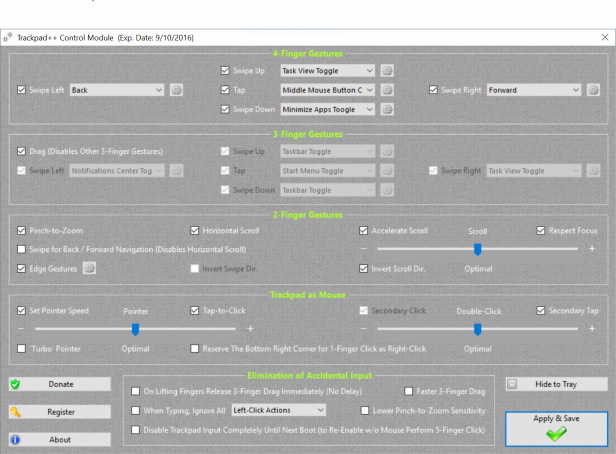
Trackpad++ does what Apple won’t and enables multi-touch.
You can also adjust your keyboard and trackpad settings using the Boot Camp Control Panel. Open this up from the Notifications area and click the Keyboard or Trackpad tabs for settings, such as choosing how you want to activate a right-click (two fingers or bottom right). Note that Trackpad++ overrides any Boot Camp trackpad settings.
Run Windows on a Mac – Choosing an OS with Boot Camp
To switch between operating systems, you have three choices. In Windows, open Boot Camp Control Panel and click Startup Disk. Choose your startup disk and click OK if you want the change to apply on the next boot, or click Restart now to make the change.
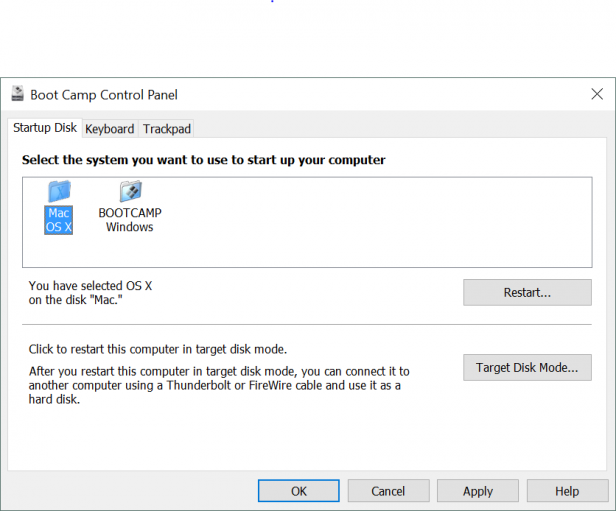
You can choose which OS to boot from the Boot Camp Control Panel
From macOS, press Command+space, type startup disk and select Startup Disk. Click the Lock icon to enable changes and enter your password. Select the OS you want and click Restart.
Finally, you can shut down your computer. When you turn it on, press and hold the Option key and you’ll be able to choose your startup disk from the menu that appears.
Run Windows on a Mac – Parallels
Parallels is by far the easiest virtual machine software to run. Its neat trick is Coherence mode, which drops the Windows background and lets you run Windows applications as if they were Mac ones.
Installing Windows is easy; you simply open the Parallels Control Center and click the “+” icon. Parallels can automatically download a Windows 10 ISO, but you can choose the Install Windows or another OS from a DVD or image file link if you’ve already done this. Sticking with the Express installation, all you need to do is enter your licence key in Parallels, and it handles everything else.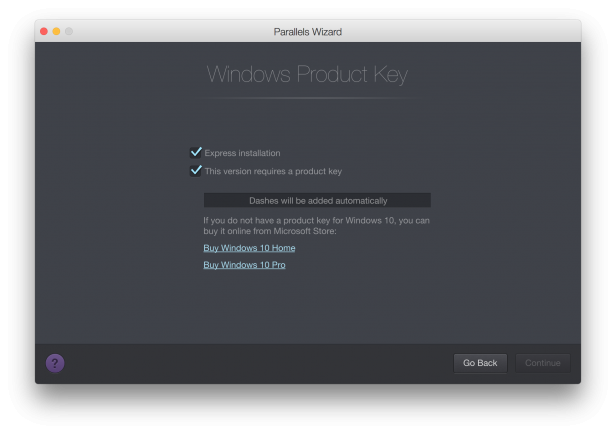
Parallels’ Express install is the quickest and easiest way to get Windows running
Parallels 12 starts the guest operating system in full-screen mode, letting you use it as a Windows laptop. Use the View menu to exit this mode, and then use the View menu to enter Coherence. The Windows desktop will disappear and any applications you had open will sit in their own windows on the Mac desktop.
You can resize Windows apps, move them to another display or virtual desktop, and treat them like Mac apps. To exit this mode, click the Parallels icon in the Mac status bar and choose Exit Coherence from the View menu.
If the View menu options are greyed out, it’s probably because Parallels has put Windows into a resizeable window. Maximise the virtual machine, then select Exit Full Screen.
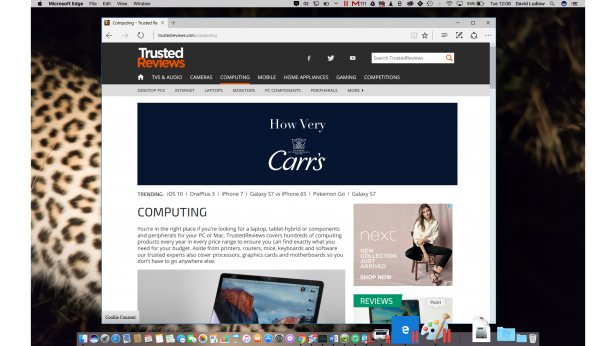
Parallels lets you run your Windows applications as though they were Mac ones
With Parallels, Windows apps appear in Spotlight search, so you can launch your Windows apps in the same way that you launch Mac ones. Alternatively, while in Coherence mode, right-click the Parallels icon in the status bar to bring up the Windows menu.
By default, Parallels shares your Mac’s Home folder with Windows so that you can copy files between the two operating systems. In Windows, open a File Explorer window and select Network | Mac to view your files.
The clipboard is also shared automatically, so that you can copy and paste between real and virtual machines.
Run Windows on a Mac – Parallels advanced options
To make advanced changes, you first need to shut down the virtual machine. The easiest way to do this is to use the Windows Start menu.
Open the Parallels Control Center and click the Settings button for your virtual machine. Under the Options tab, you can use the Startup and Shutdown tab to choose how the virtual machine starts. The Always ready in background option will start the virtual machine with Parallels, but pause it until you need it. The advantage is that when you want to run a Windows application, the virtual machine starts super-fast.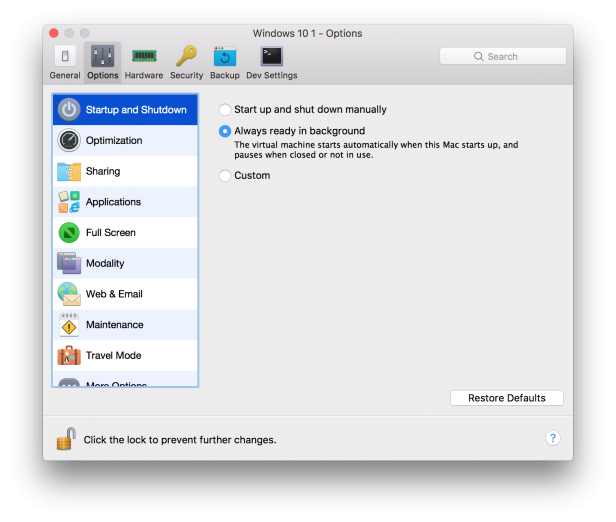
You can override the default Parallels settings, although you shouldn’t need to touch anything
In the Hardware section, you can override how many cores the virtual machine is allowed to use. Be careful with this option, as you can make your Mac unstable. Likewise, be careful increasing the RAM usage by too much.
Run Windows on a Mac – VirtualBox
VirtualBox lets you run Windows in a self-contained virtual machine. Download and install VirtualBox for free, then run the software. Click New, and enter a name for your computer. If you choose to name your computer after the OS you’re going to install, VirtualBox will automatically choose the Type and Version; otherwise, use the dropdown menus to select the OS that you’re going to install.
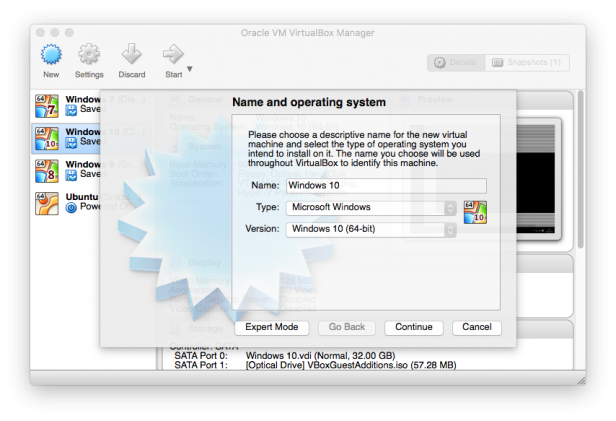
VirtualBox can automatically pick the best settings for most common operating systems
Click Continue to select how much memory the virtual machine will use. VirtualBox will set a default option, but you can increase this; just don’t put the slider into the red, or you could cause stability problems.
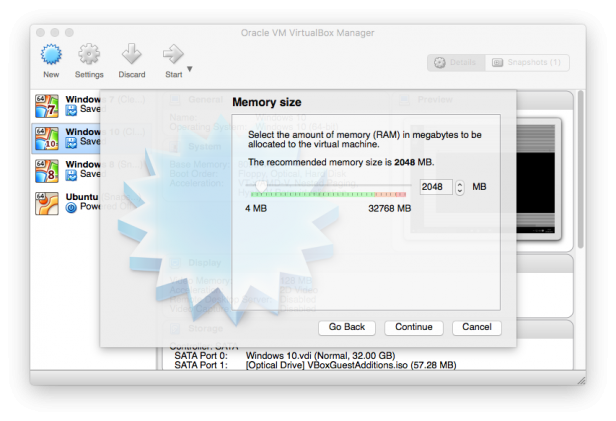
Don’t set your virtual machine to use too much RAM or your Mac may become unstable
Click Continue and select Create a virtual hard disk now. You can follow the wizard to create the virtual hard disk. I recommend choosing the disk type as VDI and setting the disk as Dynamically allocated, which means the hard disk file will only use space on your physical drive as it fills up.
VirtualBox will recommend a maximum virtual disk size, but you can increase this if you need more and you have the required physical hard disk space free. Click Create when you’re done.
These steps only create the virtual machine; now you need to install Windows.
Click Settings, select the Storage tab and then select the optical drive (it has a picture of a disc). Under Attributes, click the disc icon and select Choose Virtual Optical Disk file. Browse to your Windows disc and select it. Click OK to apply your changes.
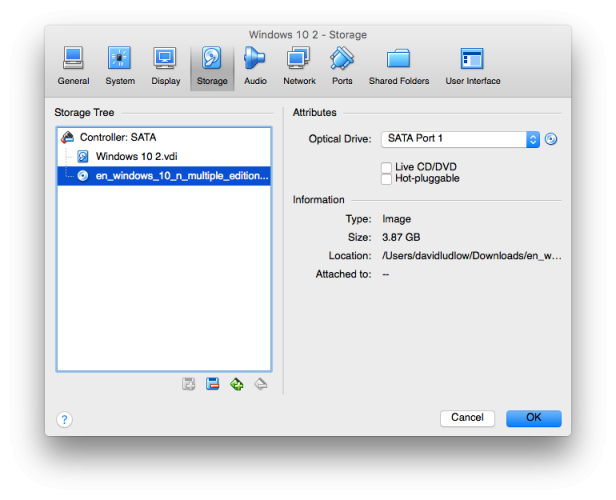
You need to tell VirtualBox where to find the virtual installation disc
Click Start to start your new machine and will automatically boot from the Windows installation media. Follow the wizard through to install Windows.
Run Windows on a Mac – VirtualBox Guest Additions
When you start Windows for the first time, you’ll notice that the desktop is rather low-res. To fix this and to install a better graphics driver, you need to install the VirtualBox Guest Additions. Click Devices, Insert Guest Additions CD.
In Windows, open up File Explorer, navigate to the new optical disc drive and run VBoxWindowsAdditions.exe. Follow the Wizard through and your computer will restart. You’ll now be able to run Windows at a higher resolution.
By default, Windows runs in a window, but you can make it full-screen simply by maximising the Window. You can also select Seamless Mode from the View menu, which is supposed to hide the Windows backdrop and run applications in their own windows, so that they look like Mac apps. However, this doesn’t currently work on Windows 10, although we did get it working with Windows 7.
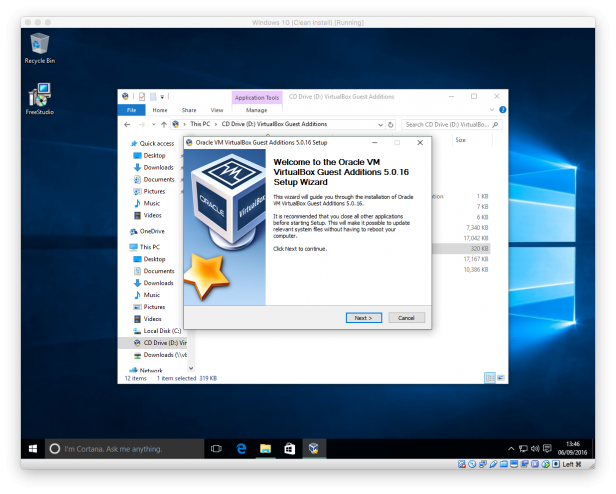
Guest Additions is essential to make the most of a VirtualBox virtual machine
Once you’ve installed Guest Additions, it’s worth enabling the shared clipboard so that you can copy and paste between real and virtual computers. With Windows running, select Devices | Shared Clipboard and choose Bidirectional.
To shut down a machine, just click on the red cross. You’ll get a choice of what to do. Save the machine state lets you restart the virtual machine at the same point, complete with whatever apps you had open. Send the shutdown signal powers down the computer, closing all apps. This is like powering off a physical computer.
Power off the machine is like yanking the power cable out of the back; you don’t get a clean shutdown. With this option, if you have any machine Snapshots, you can choose to restore the latest one.
A Snapshot is a record of the virtual machine at a specific point, and you create a new one when the virtual machine is running by selecting Machine | Take Snapshot. For example, you may want to take a Snapshot before installing some new software, so you can roll back if the new application is unreliable.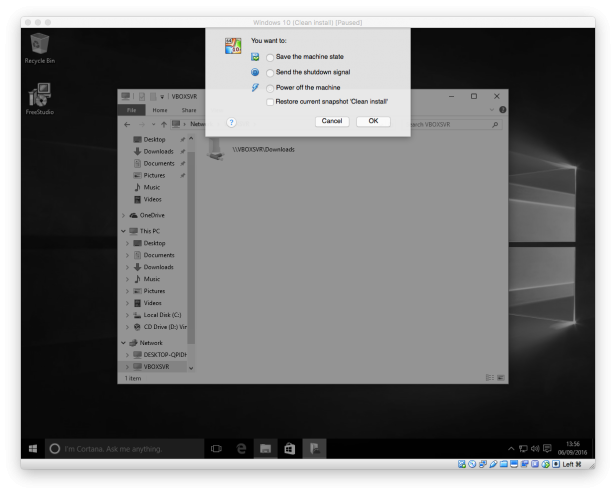
You can choose what to do when you shut down your virtual machine
Run Windows on a Mac – VirtualBox Advanced Features
When you’ve shut down a virtual computer, you can select it and choose Settings to change advanced settings. If you want to share files between the virtual and real computers, click Shared Folders. Click the Plus icon, choose a Mac folder and click OK. Select the Auto-mount option and click OK. Now, when you run Windows, the shared folder will appear in Windows Explorer in Network | Vboxsvr, so you can copy files between the virtual and real computers.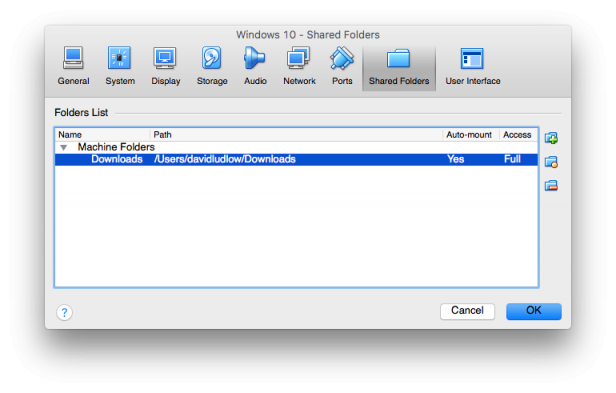
You can share folders between your Mac and Windows computers
If you find that performance isn’t good enough for you, you can select the System option and click Processor. Using the slider, you can increase the number of processor cores available to the virtual machine: do not go into the red or you may suffer stability issues.


