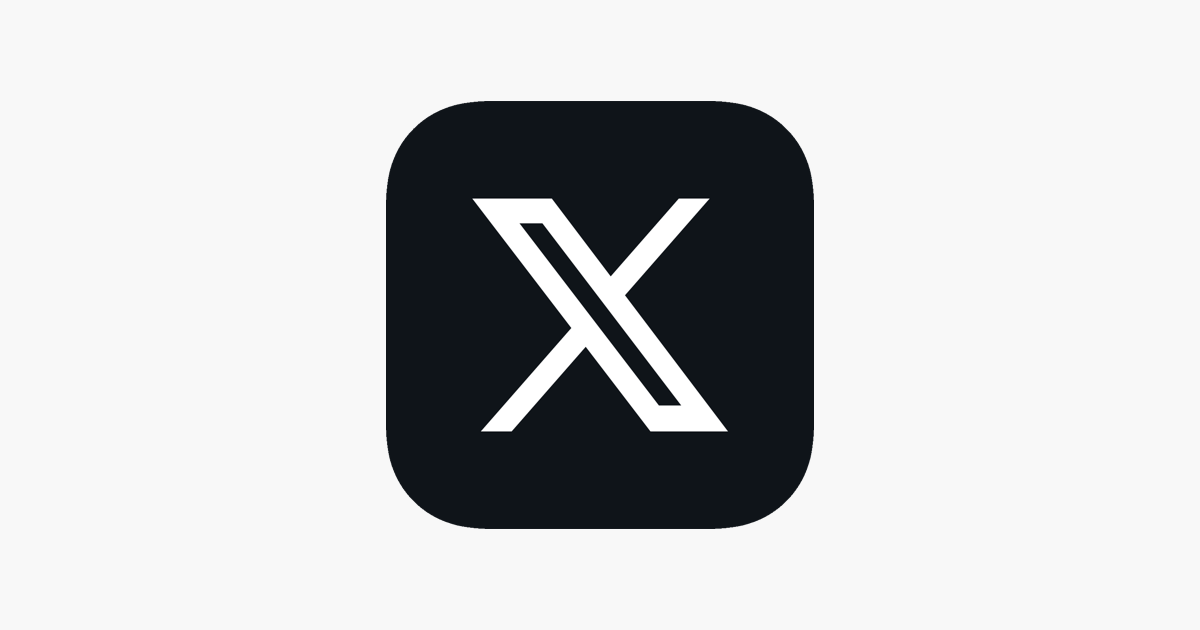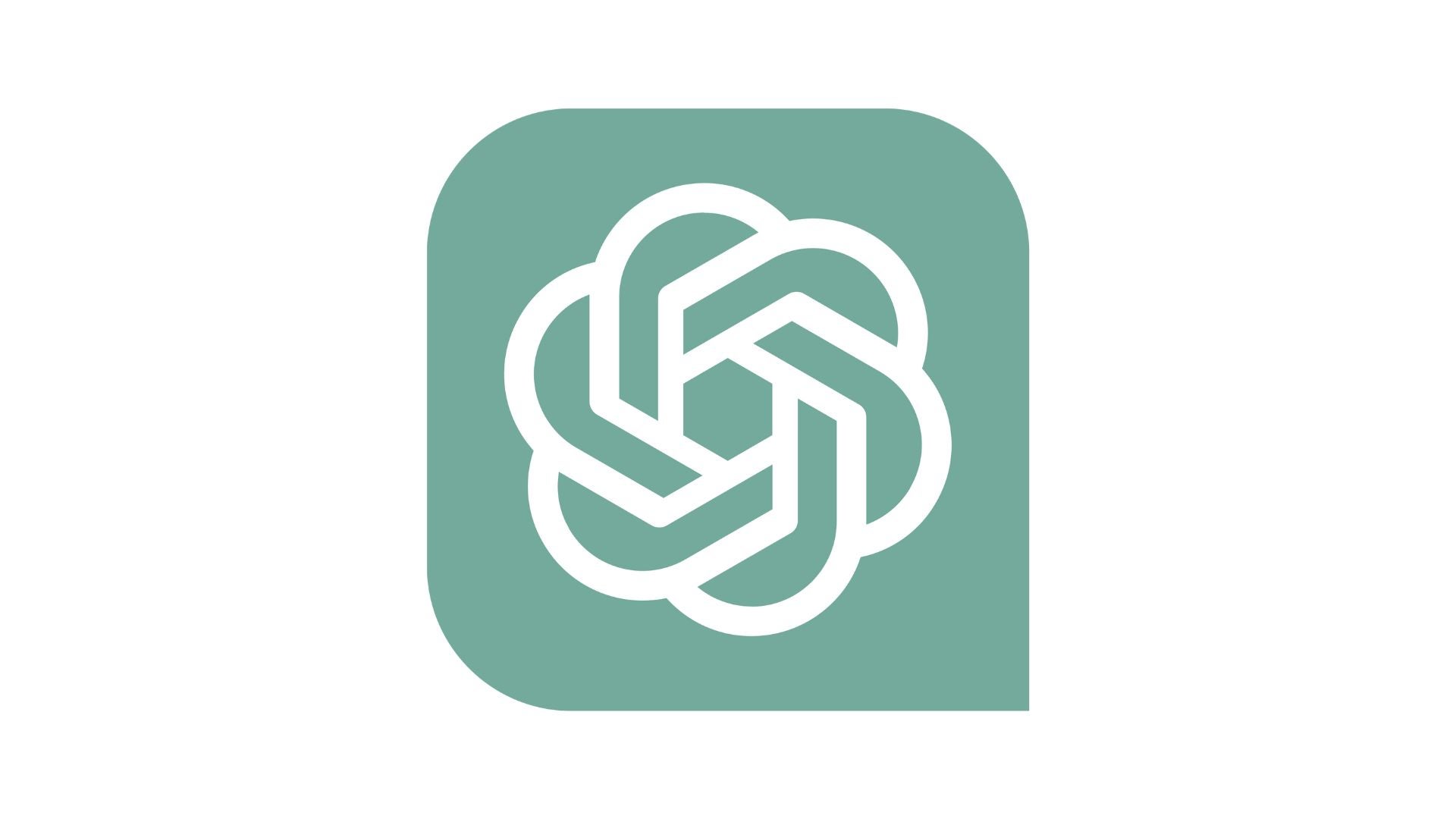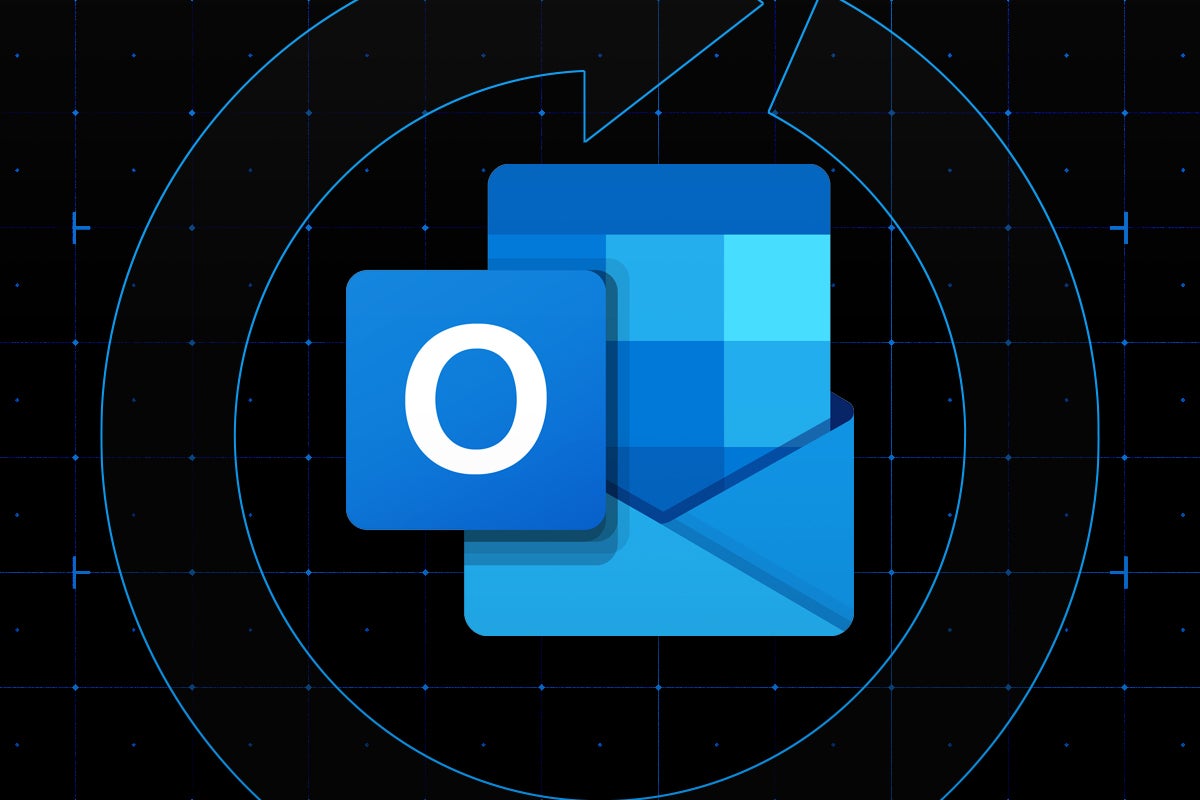How to restart a Chromebook
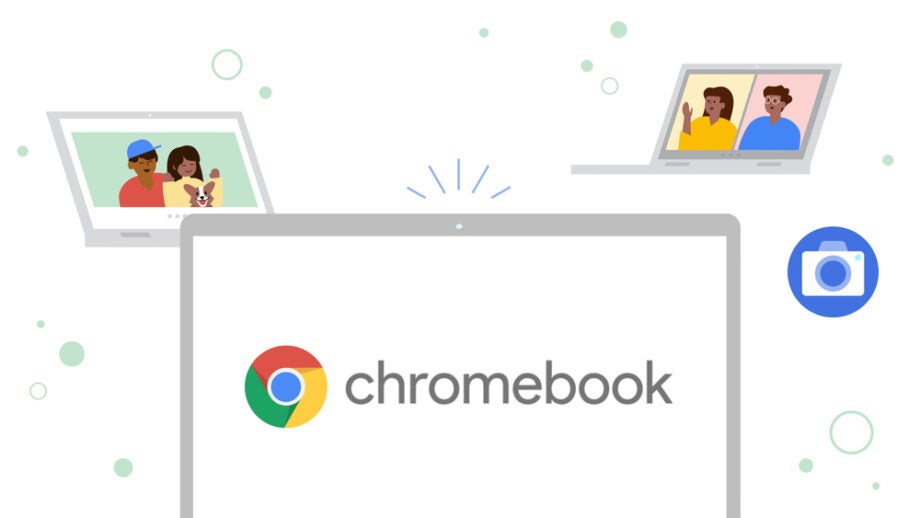
If you’d like to know how to restart a Chromebook, then you’ve come to the right place. Being able to restart your device presents one of the easiest methods of troubleshooting, or if you need to do it after a software update, for instance.
Handily, there are a couple of different ways to restart within ChromeOS, be it through the menus or more of a traditional hard reset, and we’re going to walk you right through it all, step by step.
So, without further ado, here’s how to restart a Chromebook.
Hardware Used
- Acer Chromebook 514 + Lenovo Chromebook Duet
- ChromeOS
The Short Version
- Use the power button
- Shut down and reboot
- Perform a hard reset
Step
1Use the power button

Arguably the easiest way of restarting your Chromebook is to simply hold down the power button (it’s usually found in the top-right corner of the keyboard) for a few seconds.
This should log you out of your Chromebook, save anything you’ve been working on and shut off your laptop. Press the button again to turn your laptop back on.
Step
2Shut down and reboot
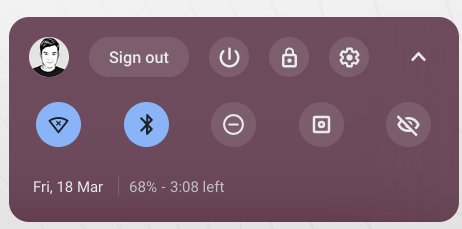
If using a button isn’t your jam, then you can always navigate to the bottom-right corner of your Chromebook’s screen and click the clock to bring up a series of icons.
Next to the ‘Sign Out’ button is a power button. Hit that, and it’ll shut down your laptop. To power it back on, just press the power button on your device.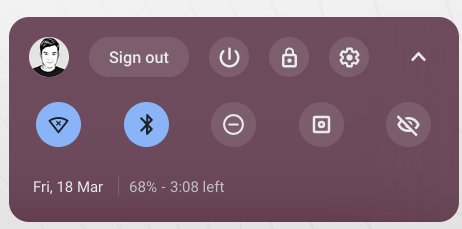
Step
3Perform a hard reset

If you’ve been trying to troubleshoot your device already for whatever reason and a classic restart hasn’t worked, then performing a hard reset can be a handy measure to take.
This is a little bit different to a standard shut down and reset, as this will force the system to power on and off, and in the process, you may lose any unsaved work. So, before going ahead with this, just make sure your work is all saved and log out of your Google account menu before you go any further.
To perform a hard reset, hold the refresh key on your Chromebook (fourth along on the toolbar, above the 3 and 4 keys) and press the power button straight after. This should force your Chromebook to automatically restart.
This process should work for most ChromeOS devices, apart from tablets. To hard reset one of those, hold the volume up and power buttons for a total of ten seconds or so.
FAQs
There is no physical reset button on a Chromebook. Instead, you can either hold down on the physical button, usually for on the tip-right rim of your device’s screen. Or you can hold down on the Refresh button on the keyboard, which can be found underneath the number 3 and 4 keys, and then hit the physical power button.
You may need to do a hard reset. This can be done by holding down on the Refresh key on the keyboard, and then pressing the physical power button. If this doesn’t work, it’s worth plugging it in to make sure it’s still got juice left in the battery tank.