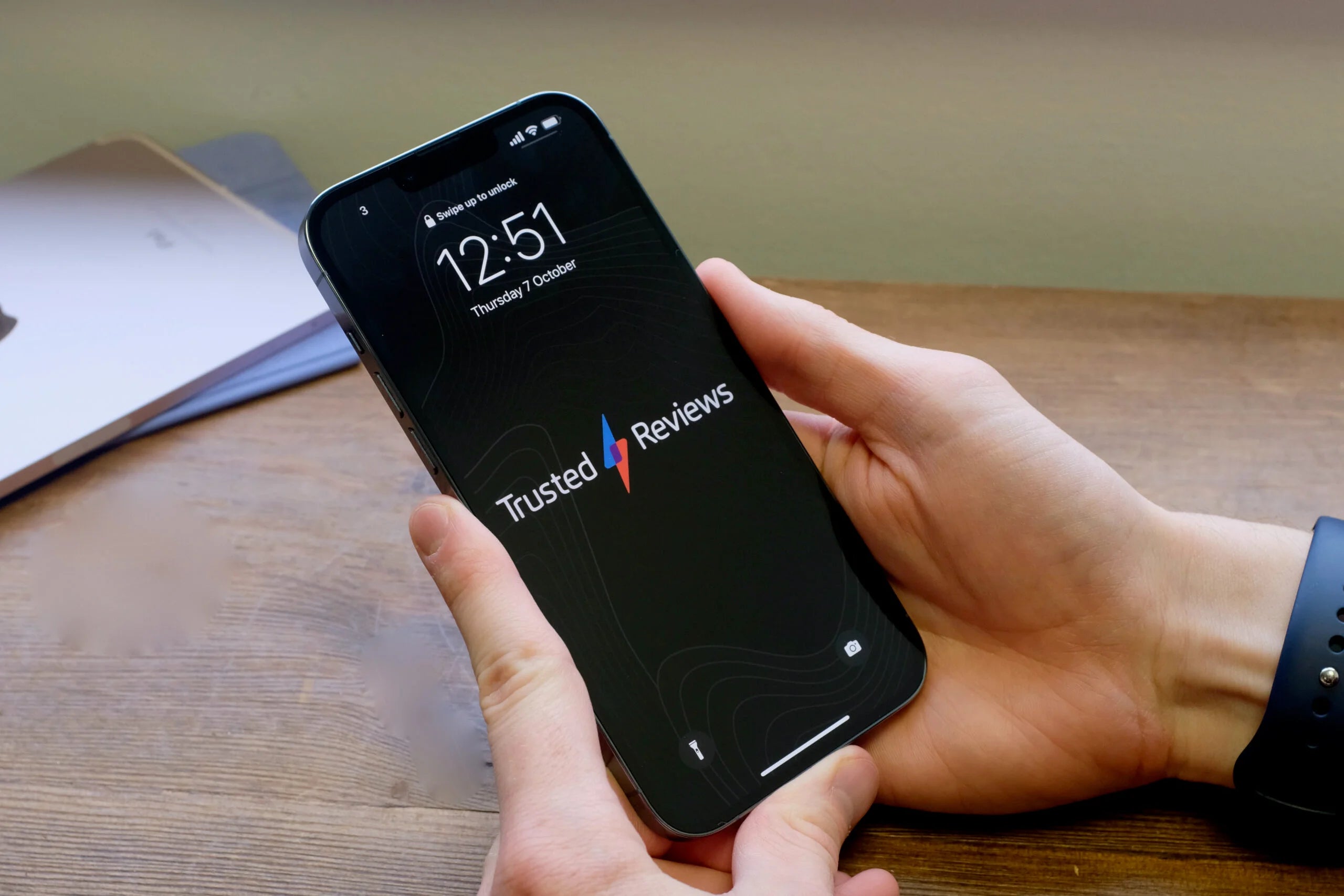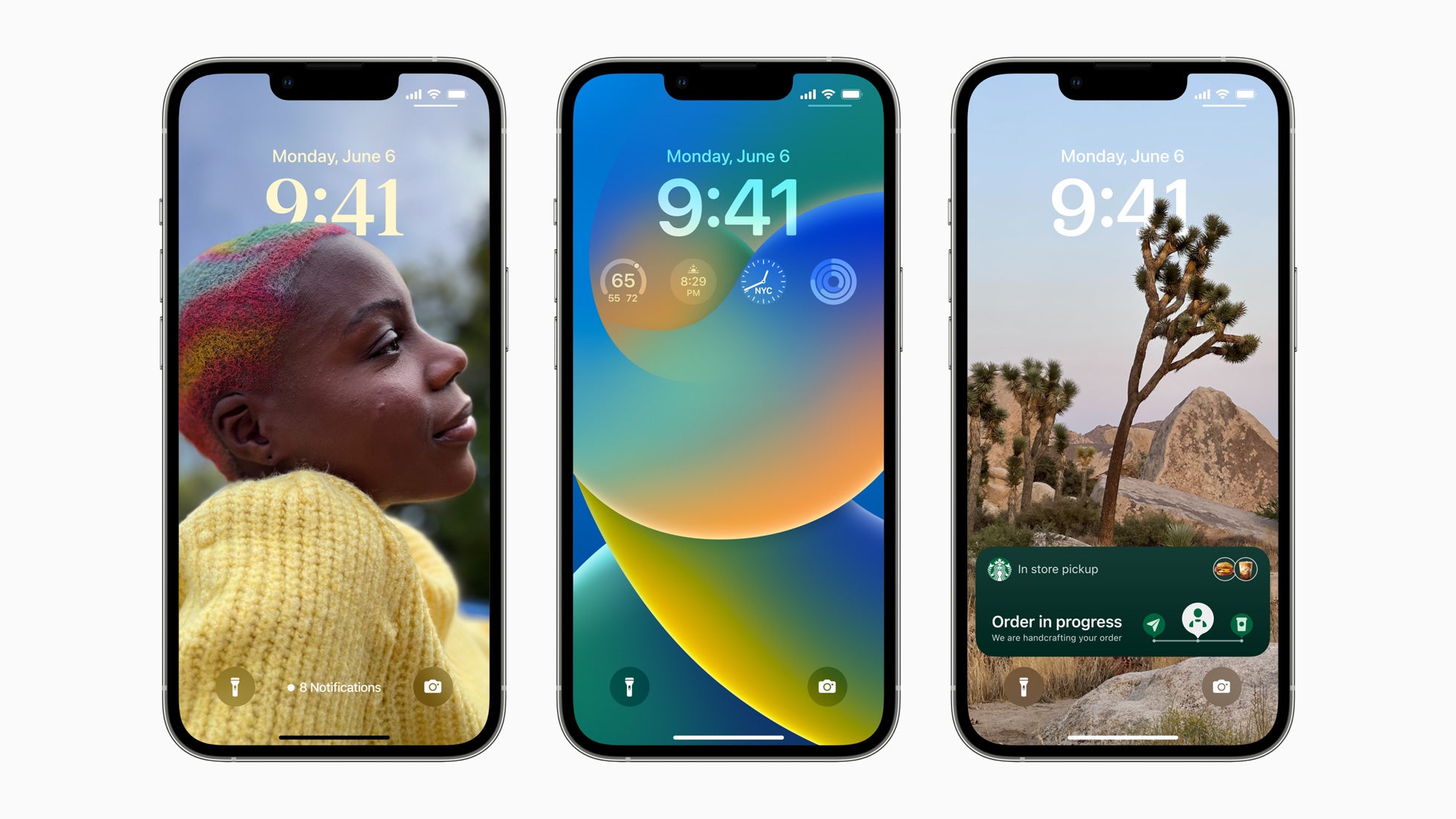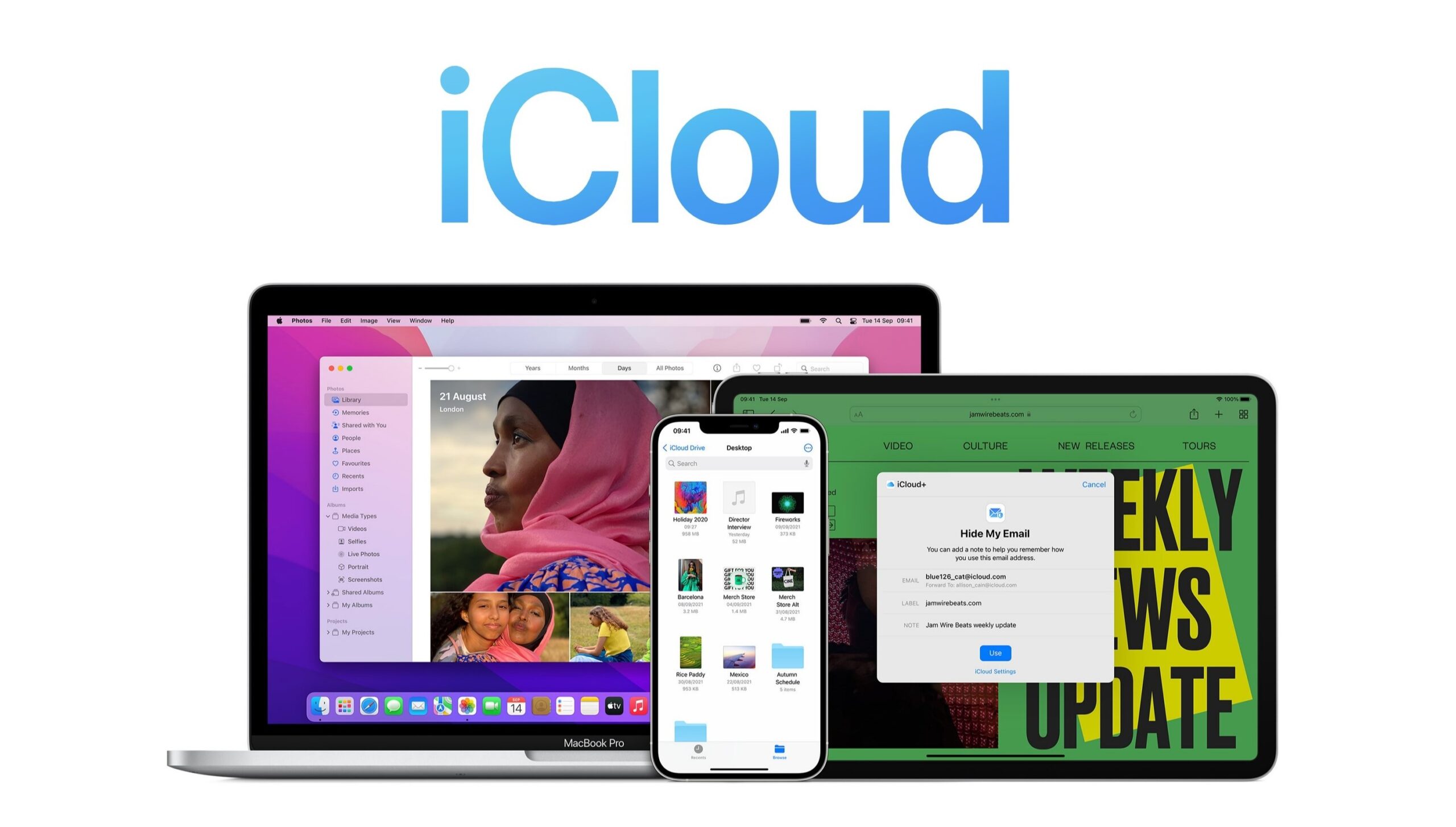How to quickly translate text in a photo in iOS 16
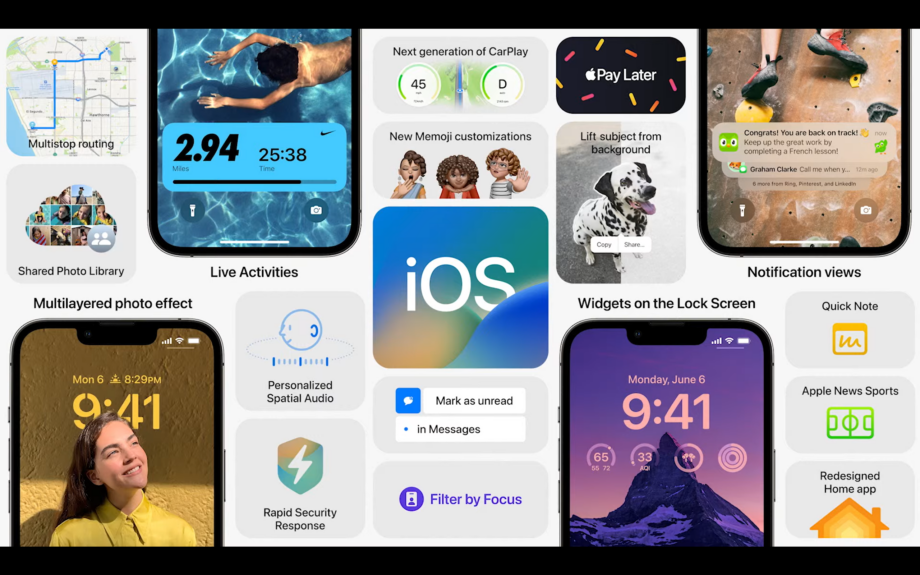
Here is how you can quickly translate text in a photo using an iPhone that is running iOS 16.
The iOS 16 update dropped recently, and it has added a plethora of new features to the iPhone.
Not only can you customise your background and add widgets to your lock screen, but you can now translate text directly from your Photo Library, making it easier to translate street signs and other interesting things that you may see while on holiday.
It’s important to note that you will need to be running on iOS 16, as this method will not work on an iPhone running on iOS 15. If you have not downloaded the update yet, it can be done by going into Software Updates in Settings, and it applies to all iPhones released after the iPhone 8.
If you want to learn the easiest way to translate text while in photos, make sure you keep reading.
What you’ll need:
- An iPhone running iOS 16
The Short Version
- Open the Photos app
- Click on a photo
- Hold down on the text you want to translate
- Click on the small arrow
- Press Translate
- Read the translation
Step
1Open the Photos app
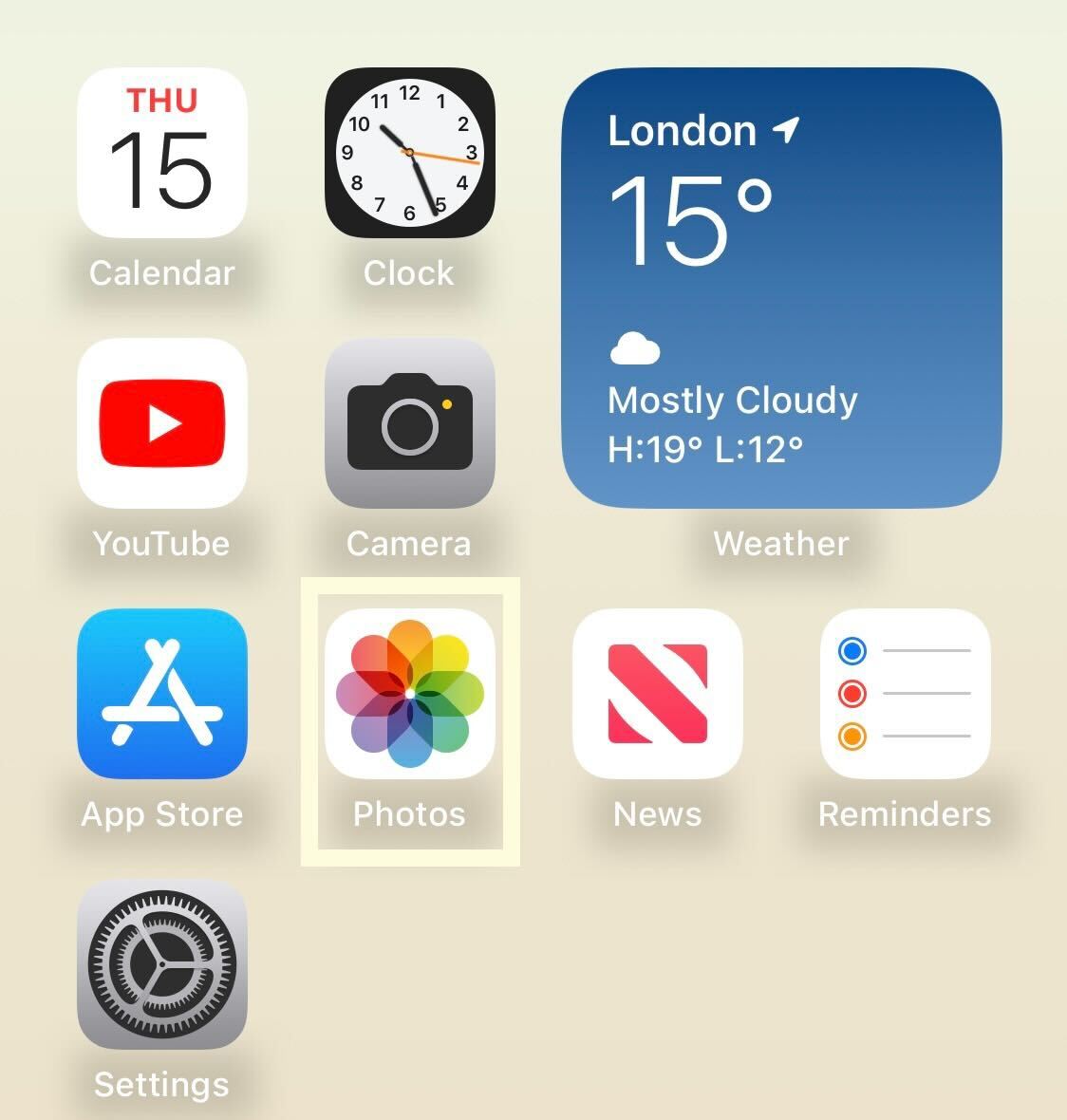
Unlock your device and click on the Photos app.
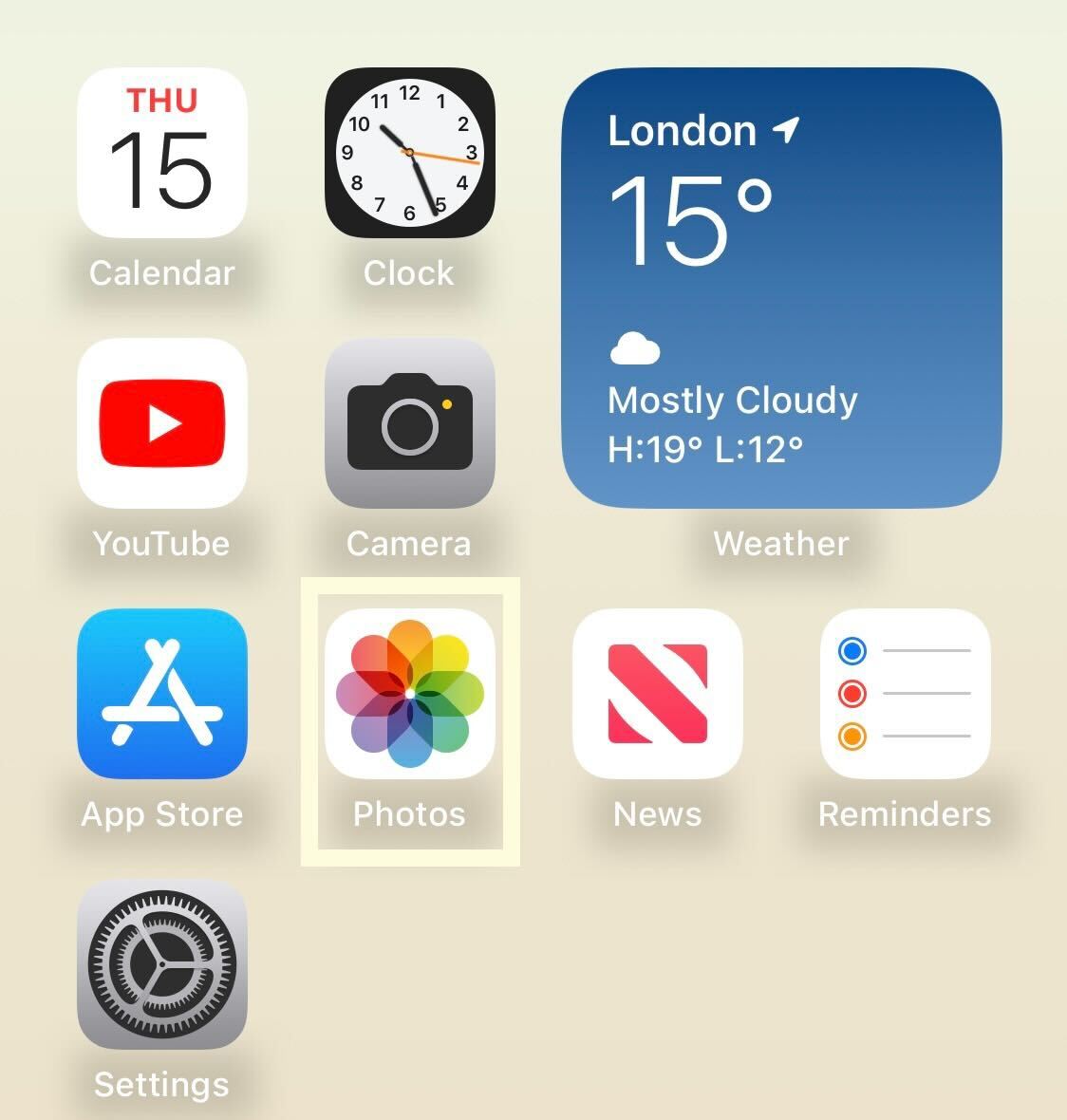
Step
2Click on a photo
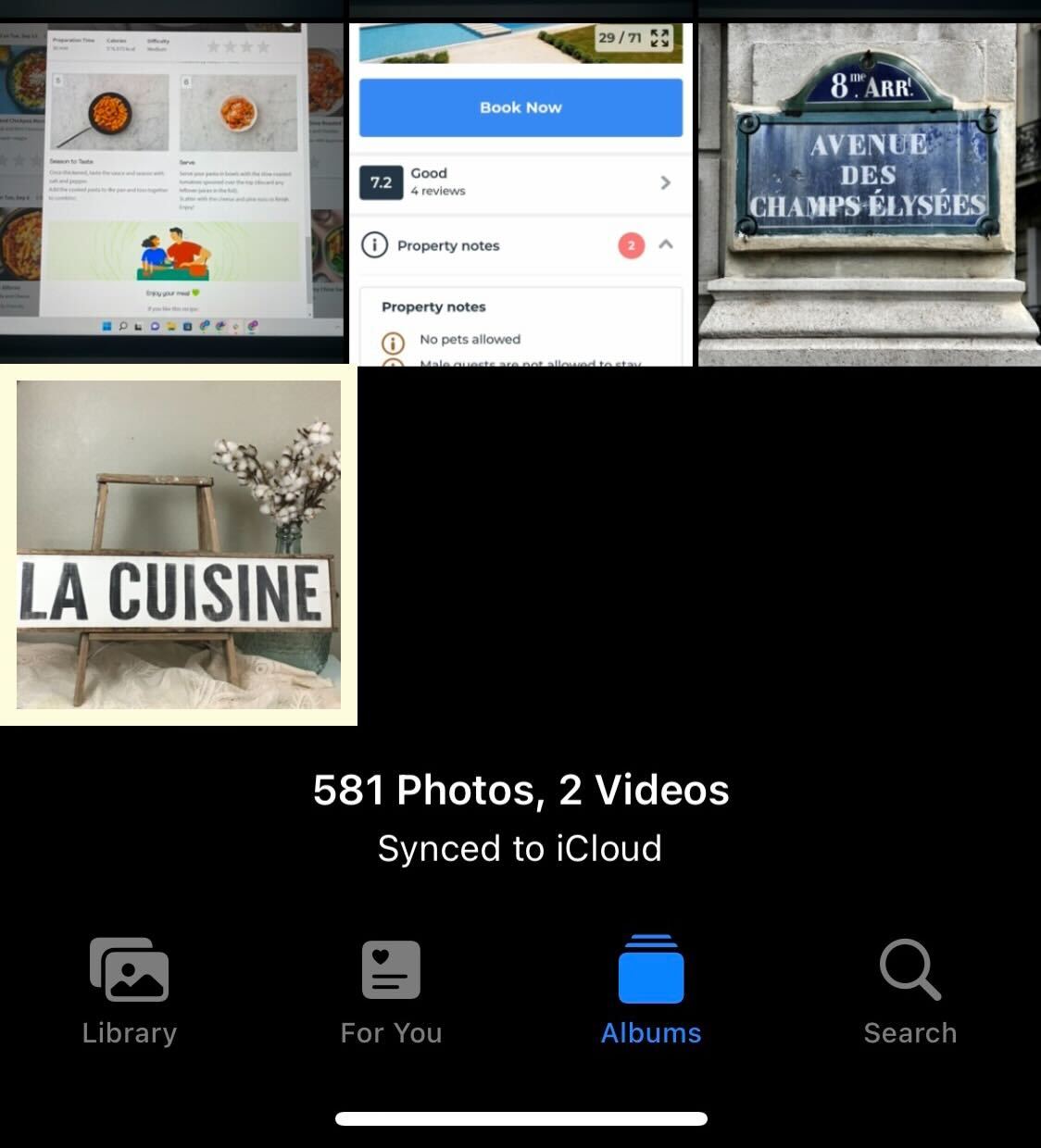
Select the photo you want to translate from your photo library.
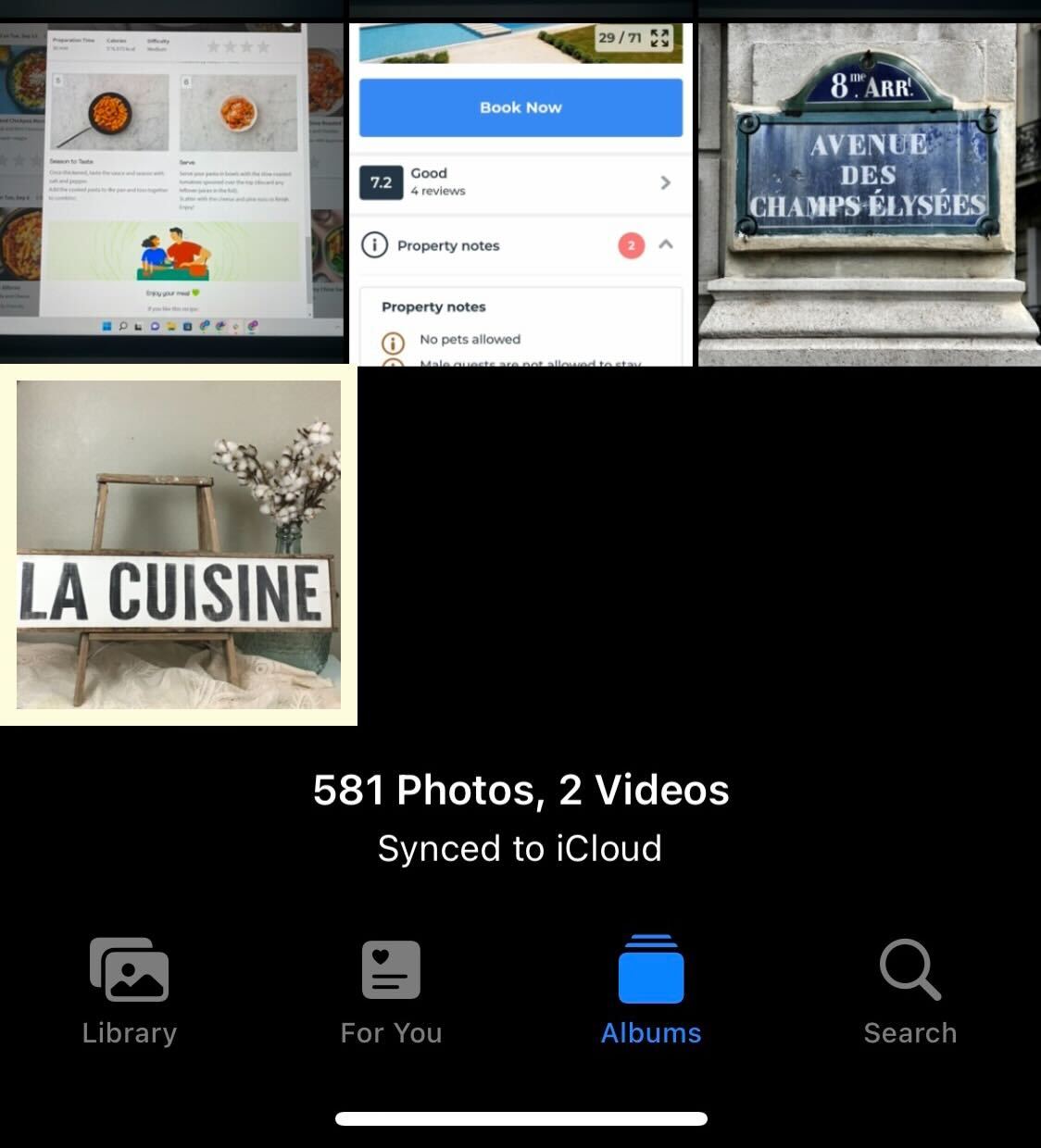
Step
3Hold down on the text you want to translate

Hold down on the text you want to translate in your photo. You may find that it takes a few seconds for the text to register and that zooming in on small text makes it easier to scan.

Step
4Click on the small arrow
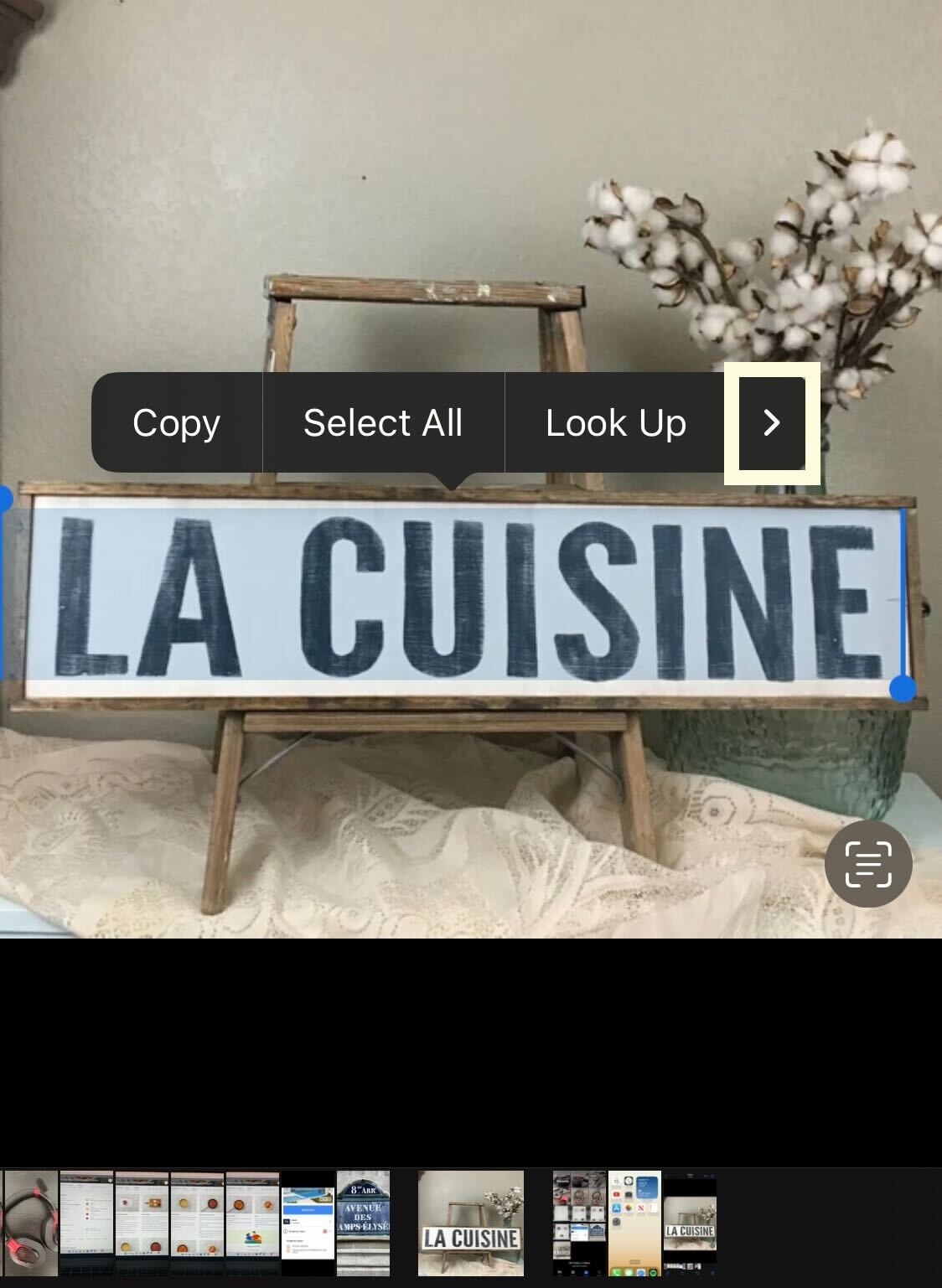
From the small menu presented, click on the small arrow on the right-hand side.
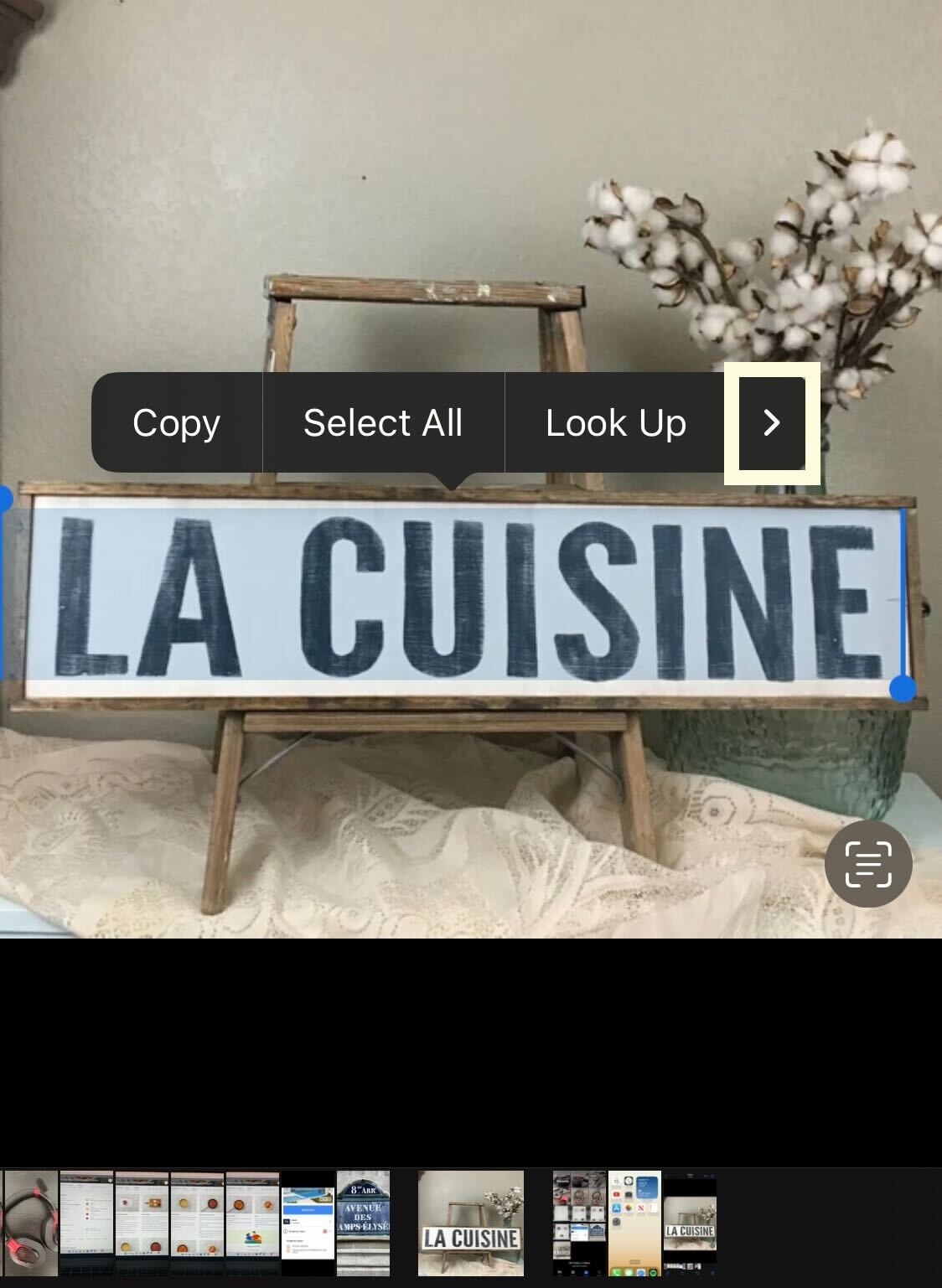
Step
5Press Translate
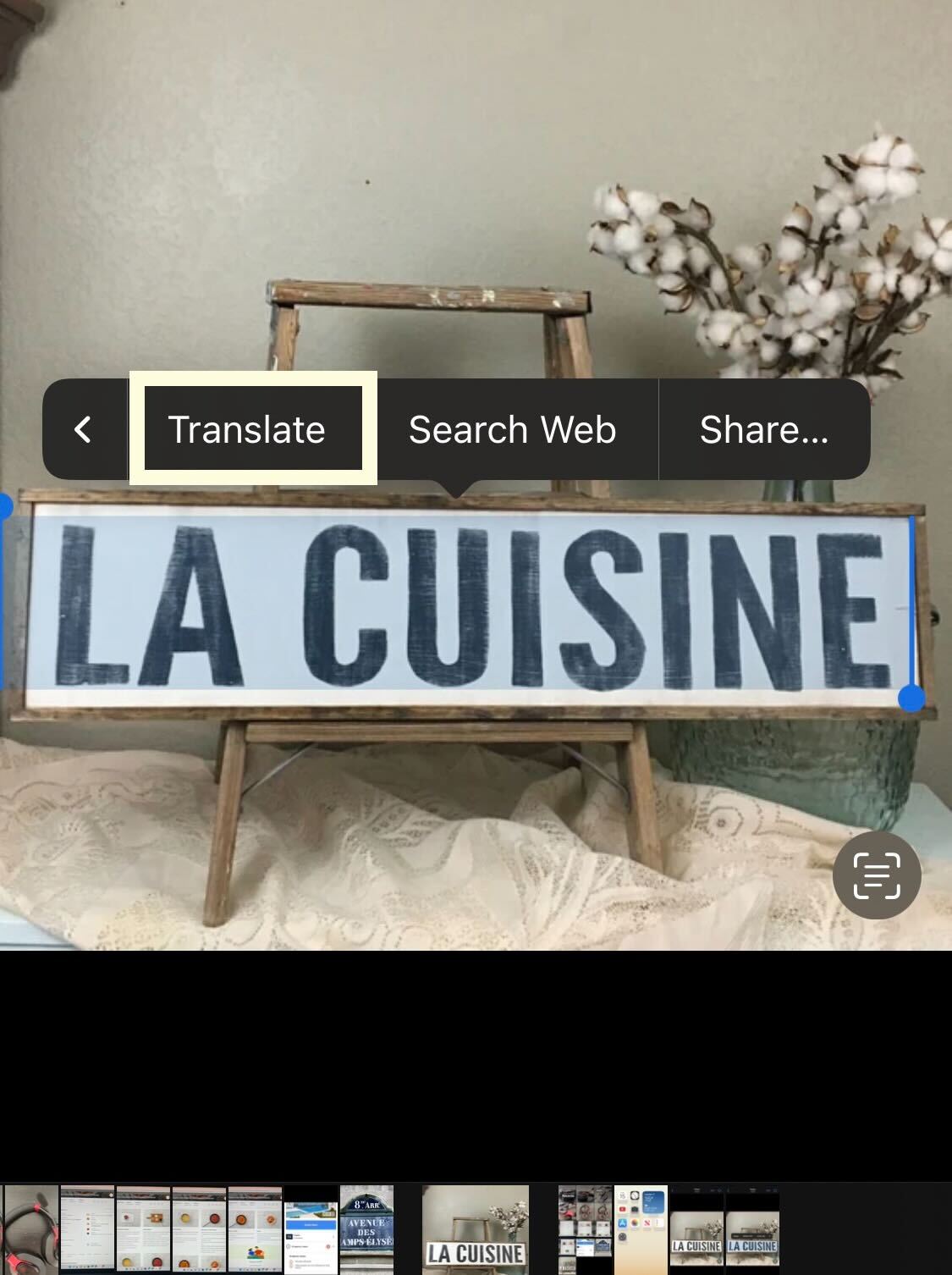
From the options on the menu, click on Translate.
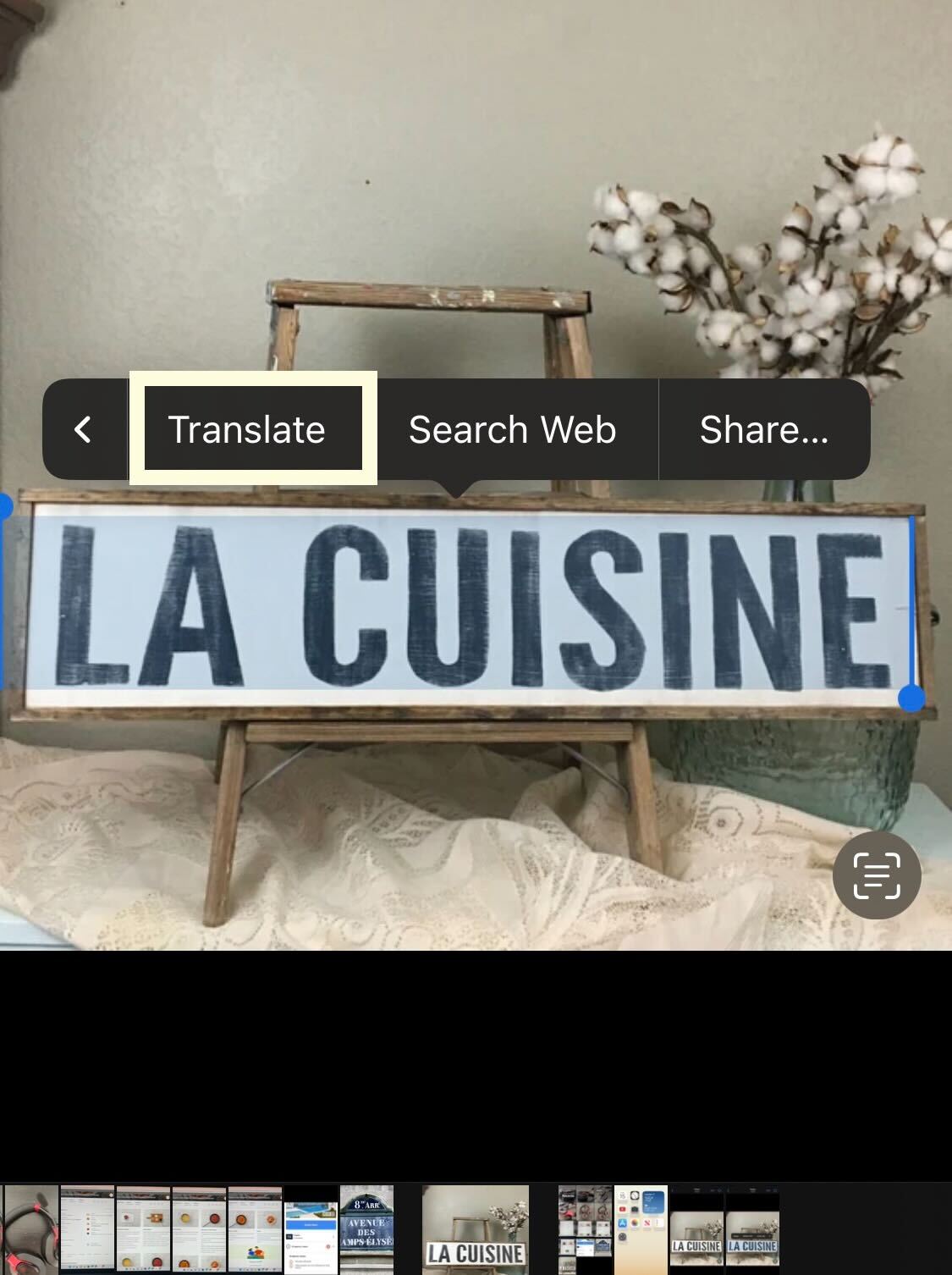
Step
6Read the translation
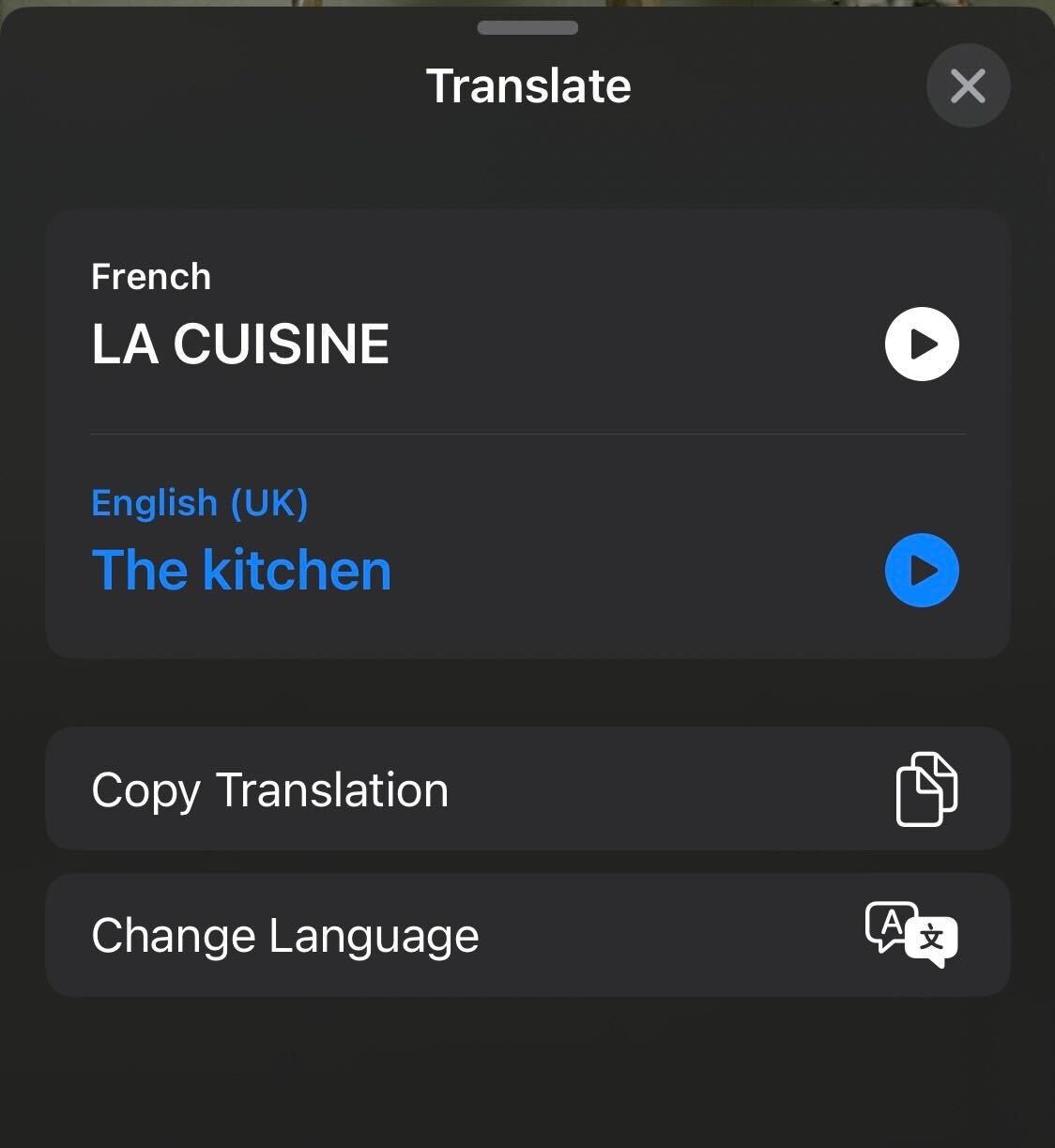
You will be presented with a new drop-down menu that shows the text in its original language and the language you want to read it in. You can change the language displayed by clicking Choose Language, and you can copy the text by clicking on the Copy Translation button.
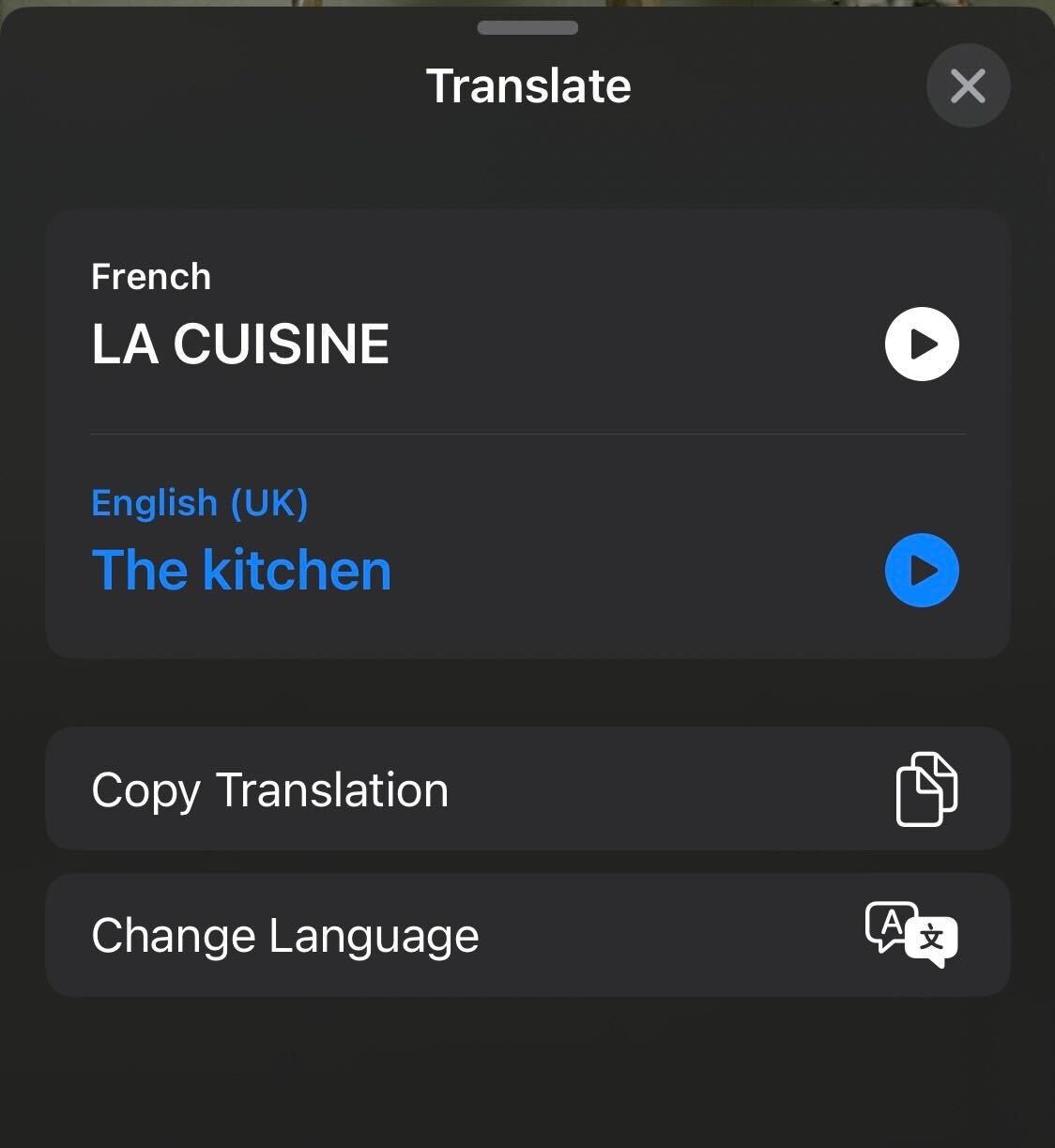
Troubleshooting
While you can use the Translate app to translate text in iOS 15, you cannot translate languages directly from your photo library.