How to move apps to SD cards

We run through everything you need to know to swap your apps from internal storage to a MicroSD card.
If you own an Android phone that supports a MicroSD card, such as the latest Galaxy S7 or Galaxy S7 Edge devices, moving apps and games to the expandable storage is easy.
Whether you want to transfer existing apps to another handset without having to download them again, or just want to free up your internal memory, our complete guide to moving apps to SD cards will show you how.
Buying a microSD card
If you don’t already own one, you’ll need to buy a MicroSD card. Finding the right card for your phone can be confusing, with a range of brands, capacities and speeds to choose from.
The latest Android phones, including the Samsung Galaxy S7 and LG G5 support up to 200GB cards, however not all phones are compatible with high capacity cards, with many limited to 64GB or 128GB. It’s worth checking what capacity MicroSD cards your phone supports before buying one.
Related: How to build a Raspberry Pi Retro Gaming Centre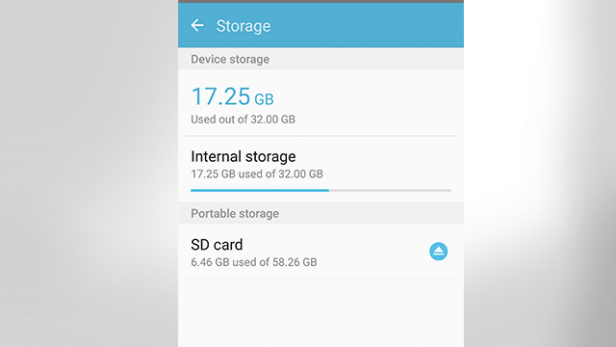
In terms of speed, you can’t go wrong with a Class 10 (guaranteed write speed of 10 MB/s) card from brands like Samsung, SanDisk, PNY or Kingston. If you plan to record 4K footage or transfer and use lots of apps from the MicroSD card, it might be worth investing in a faster UHS-1, 2 or 3 grade card.
Transferring apps
If you’re running low on storage space or you just want to move certain apps, such as large multi-gigabyte games to your microSD card, here’s how you do it.
Go to Settings > Applications > Application manager (menu names may vary depending on your phone) and tap on the app you’d like to move.
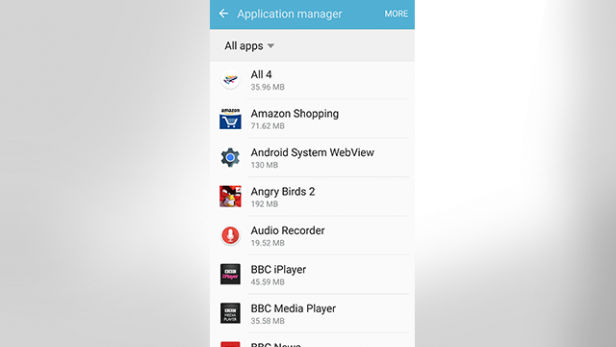
This opens the Application info menu for the app, which gives you the option to Uninstall and Force Stop it. We don’t want to do either of those.
Instead, tap Storage, which gives you a breakdown of how much space the app uses and where it’s currently stored. By default, apps will be installed on to your phone’s internal storage.
Related: How to install Android N right now
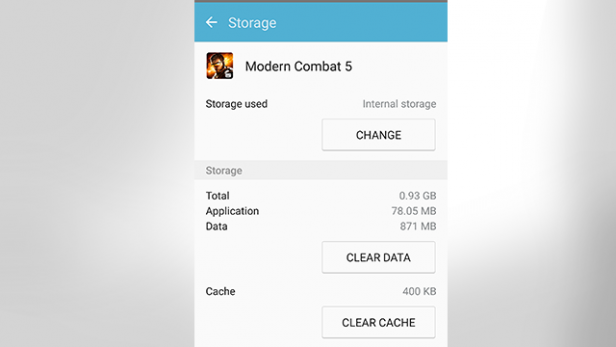
Tap Change and select SD card to change the storage location. You then need to confirm you want to move the app. It’s worth noting that you won’t be able to use the app during the export process.
Tap Move to continue and then wait a few moments, depending on the size of the app, as the app is transferred to your microSD card.
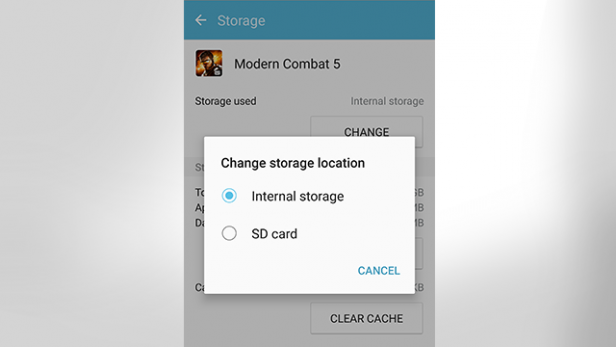
Job done! Once the transfer is complete, you’ll be returned to the apps’ information page which should now show the app as using external storage.
Moving apps one at a time can be a bit tedious, but unless your phone supports Android adaptive storage, it’s the only way to do it. You might want to just export larger-sized apps and games to save time.
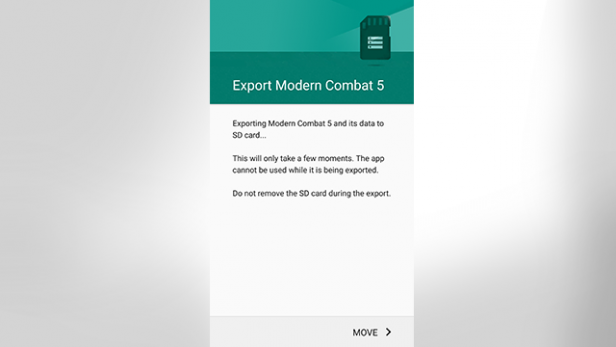
Android Adaptive Storage
One of the new features of Android 6.0 marshmallow is adaptive (also known as adoptable) storage which allows you to integrate MicroSD card storage with a phones’ internal storage, effectively combining the two.
This is different to the typical, separate internal and external storage you get by adding a MicroSD card to an Android phone and means you don’t need to manually move files and apps between them.
Unfortunately, the new Galaxy S7 and upcoming LG G5 phones, both of which offer MicroSD cards, don’t support Android adaptive storage. But if you want a work around for the Galaxy S7, see our guide to Galaxy S7 problems for a neat trick that allows you to get around Samsung’s decision to snub adoptable memory.
Deleting apps and rationing storage is a pain, so If your phone supports expandable storage, it’s definitely worth investing in a MicroSD card.

