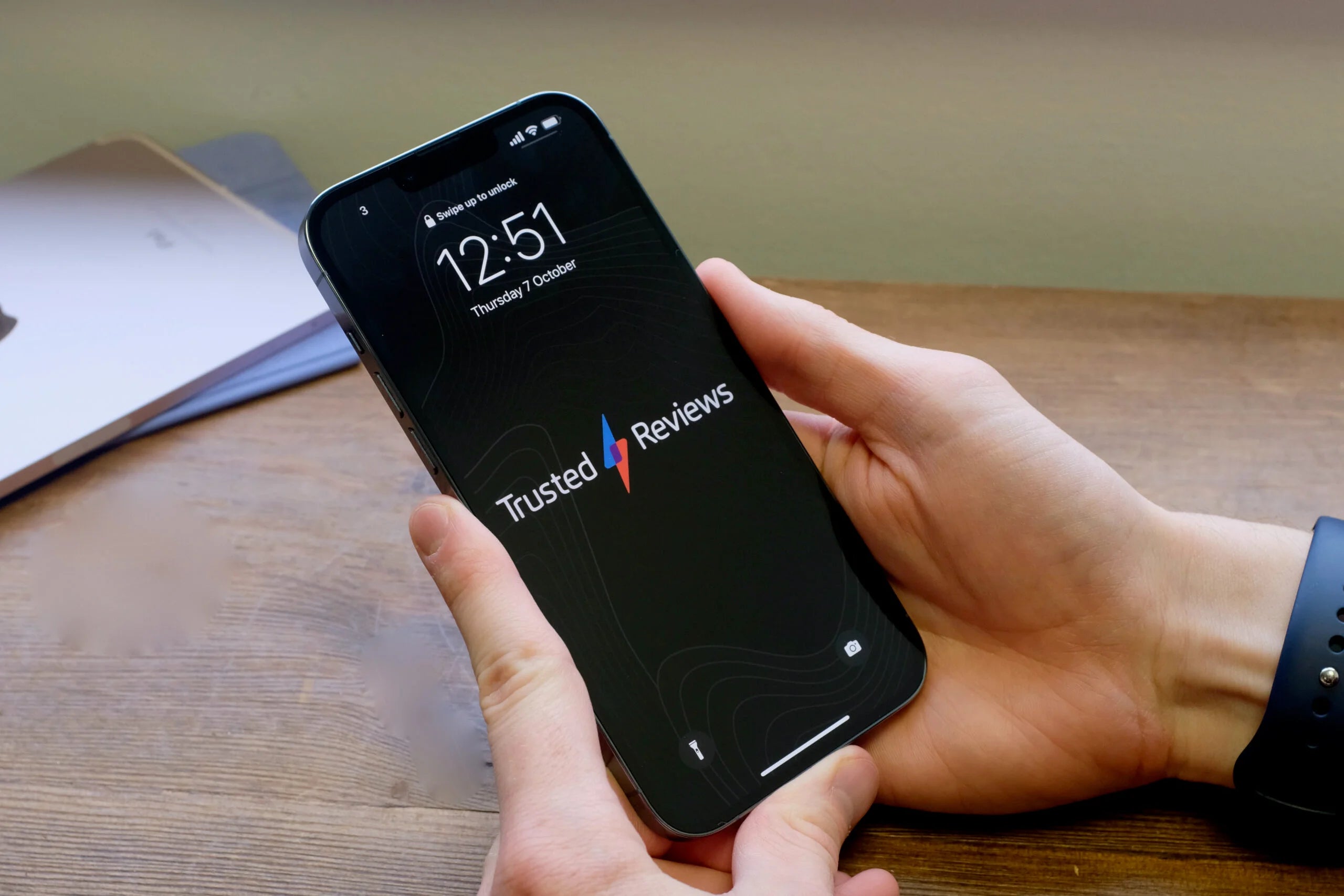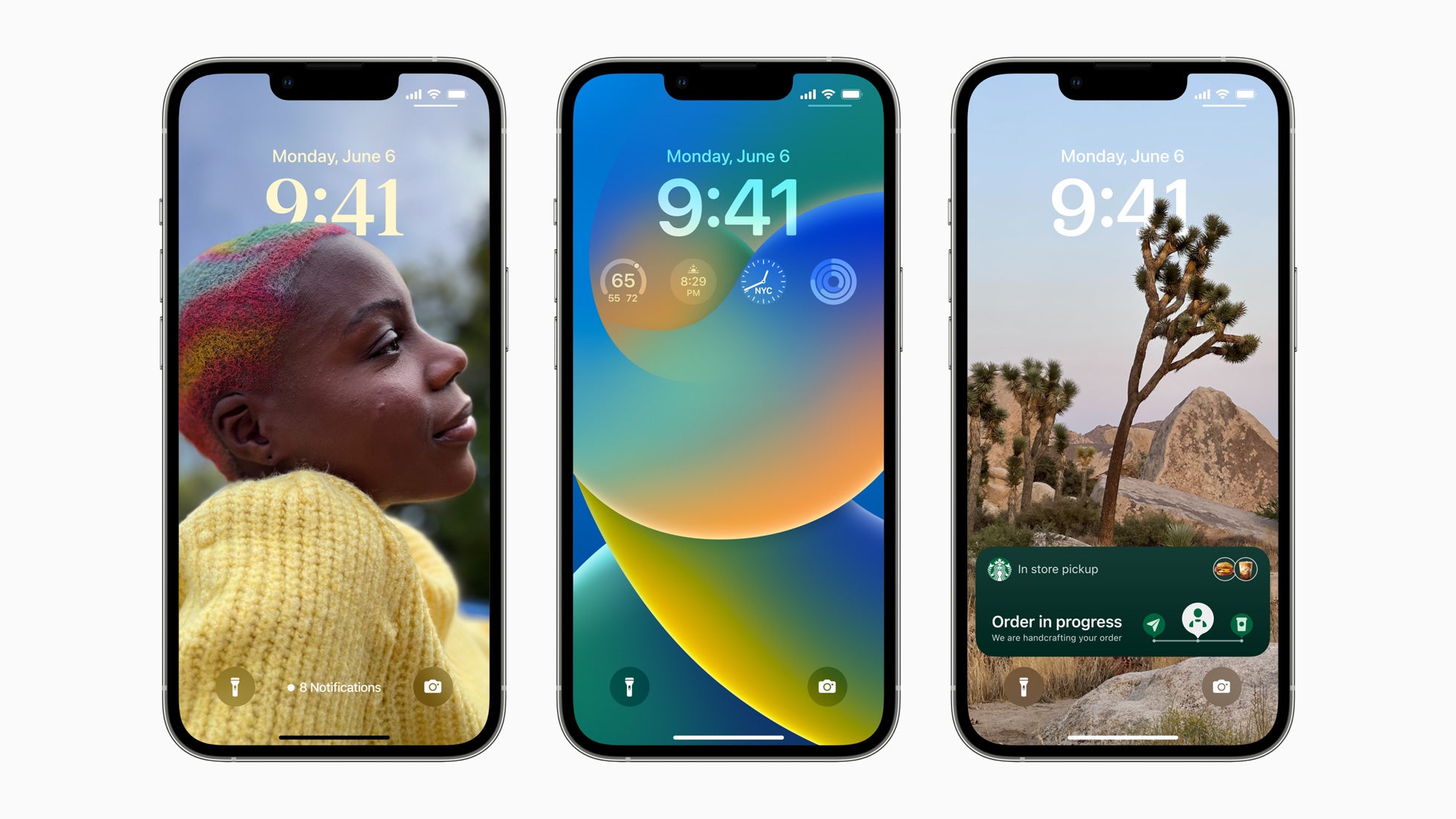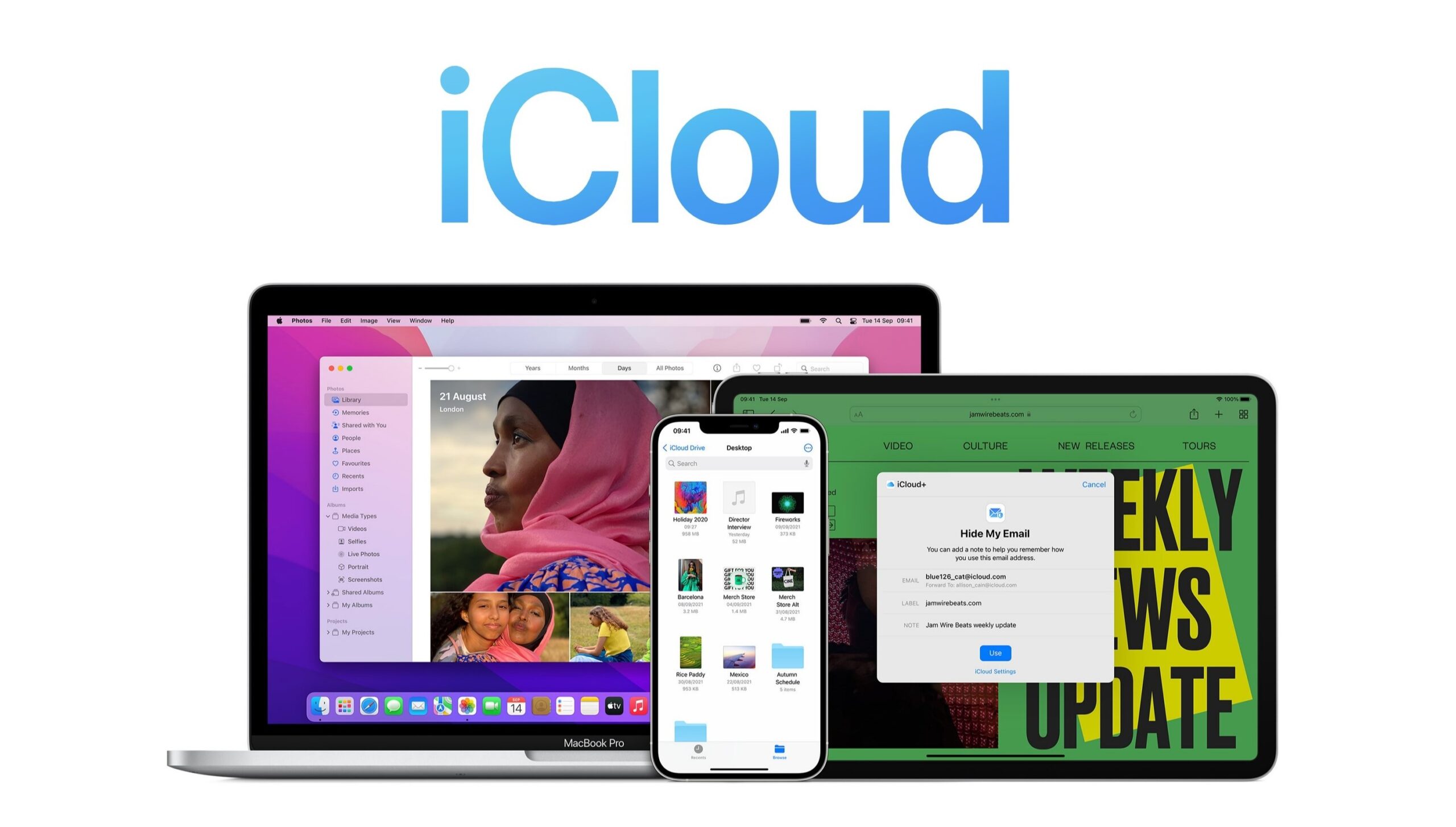How to merge duplicate photos on iOS 16
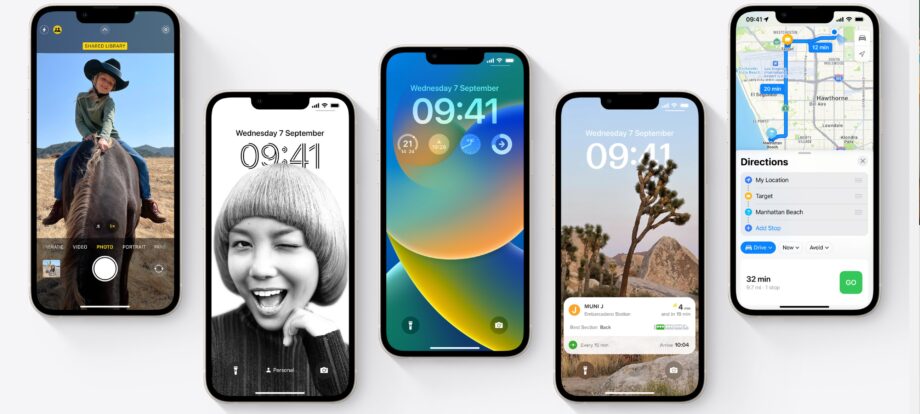
Here is how you can merge your duplicate photos using iOS 16.
The iOS 16 update has brought a lot of new features to the iPhone, varying from being able to edit text messages after you send them to allowing users to add widgets to their Lock Screen.
And now, users that have a horde of photos may have a better shot at organising them. Now, the iPhone will scan for duplicate photos within the Photos app and give you the option of merging all of these photos together, freeing up storage space and ensuring that you don’t have multitudes of the same image.
If you want to know how you can merge all of your duplicate photos in just a few steps, make sure you keep reading, as we will be breaking it down.
What you’ll need:
- An iPhone running iOS 16 or later
The Short Version
- Open the Photos app
- Click on Duplicates
- Press Merge
- Accept the pop-up
Step
1Open the photos app
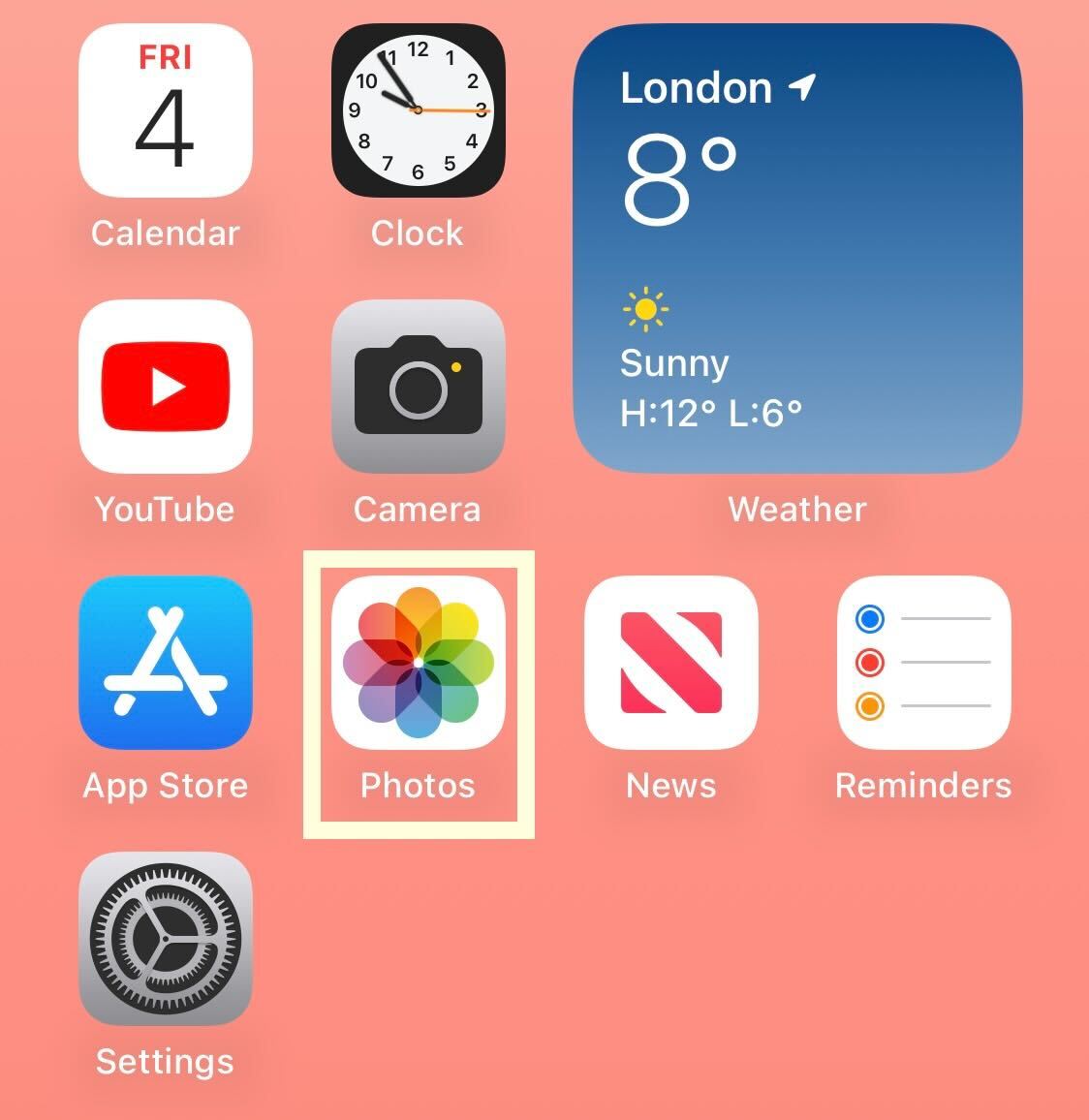
Unlock your device and open up the Photos app.
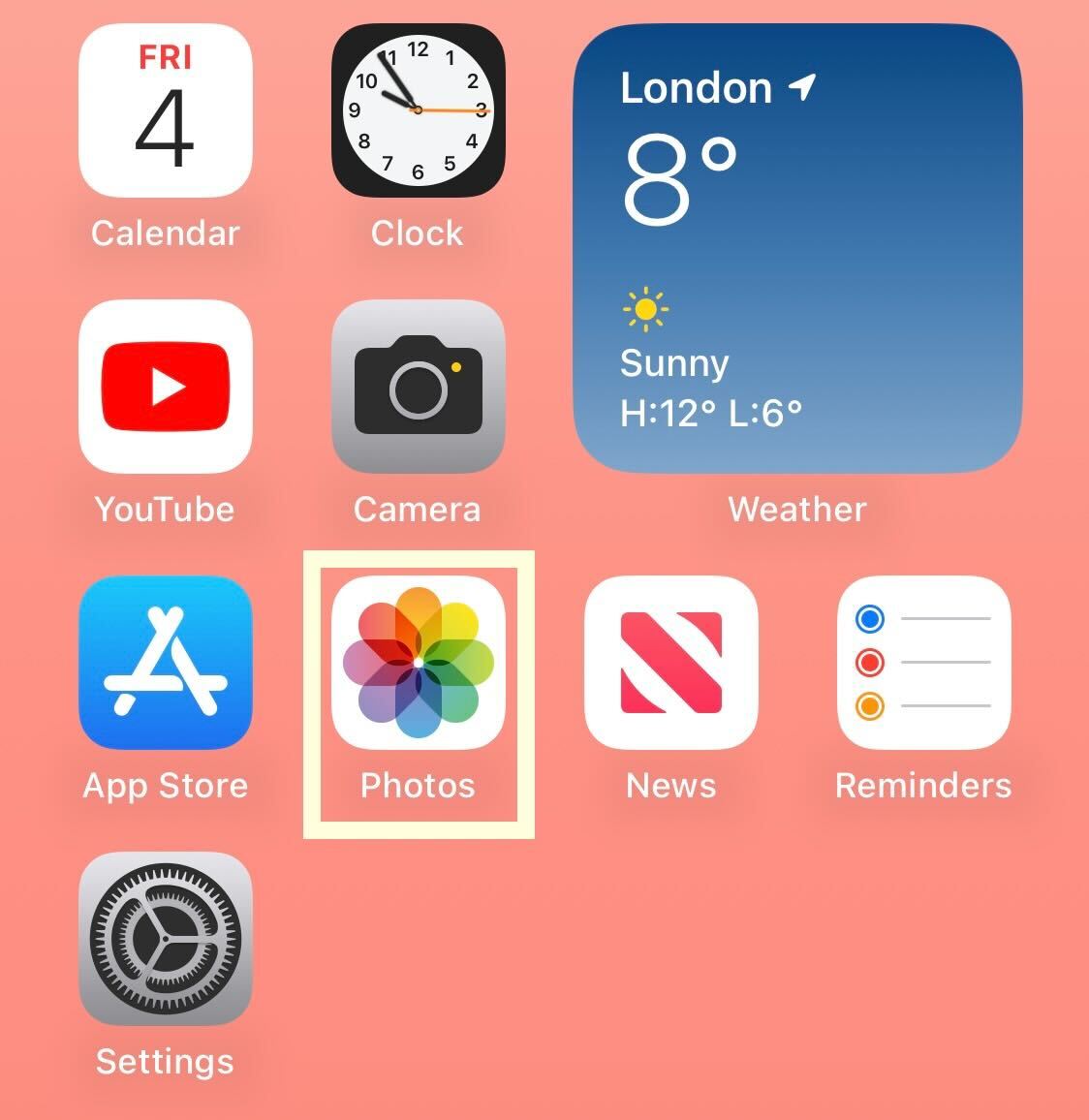
Step
2Click on Duplicates
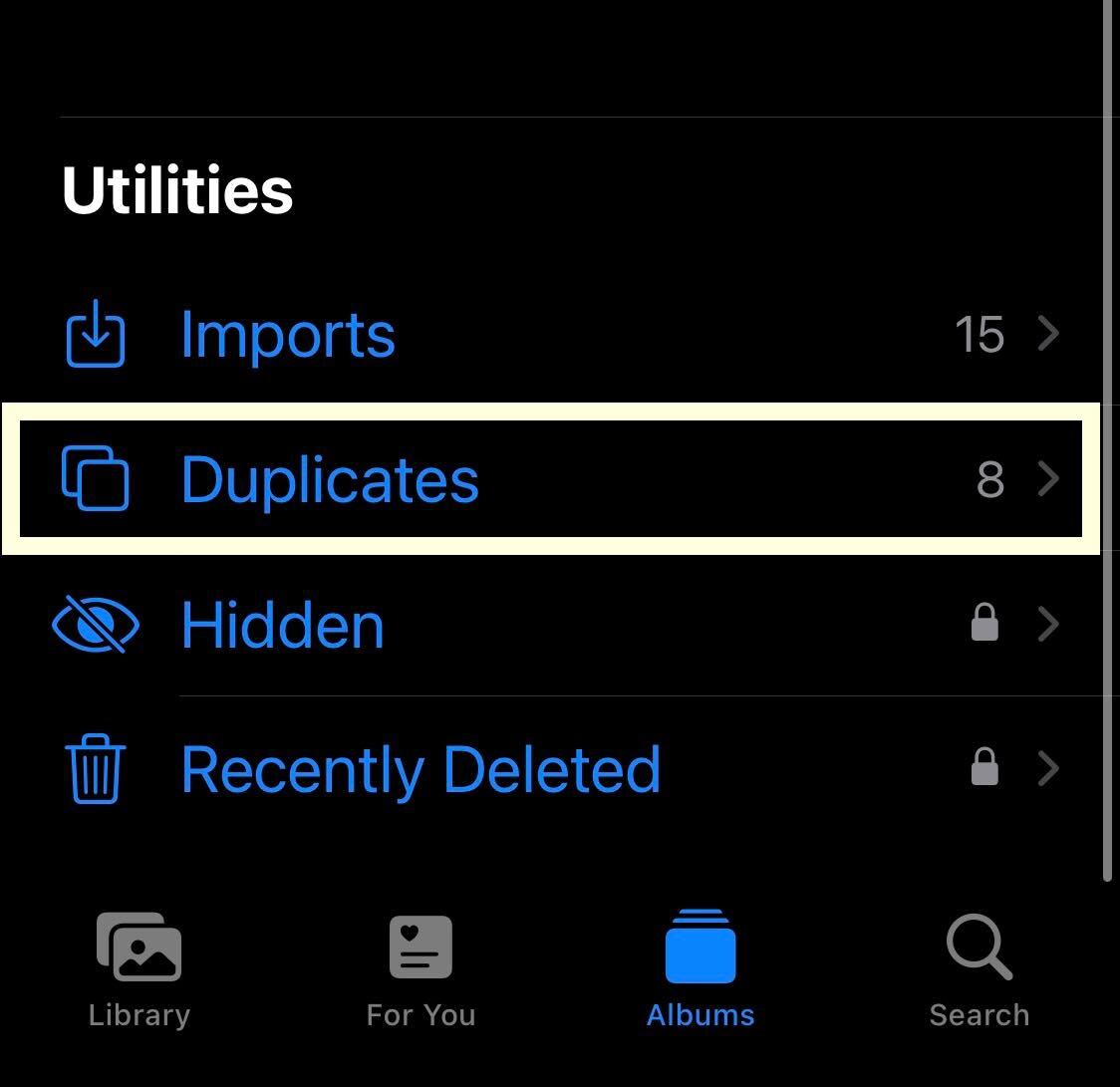
The iPhone will automatically detect any duplicate photos that are within your Photos. If you have any duplicate photos, scroll down to the Utilities section in the Photos app and there will be a Duplicate section. If you know you have duplicate photos and that option is not showing up, you can restart your phone or wait a couple of hours for them to register and show up.
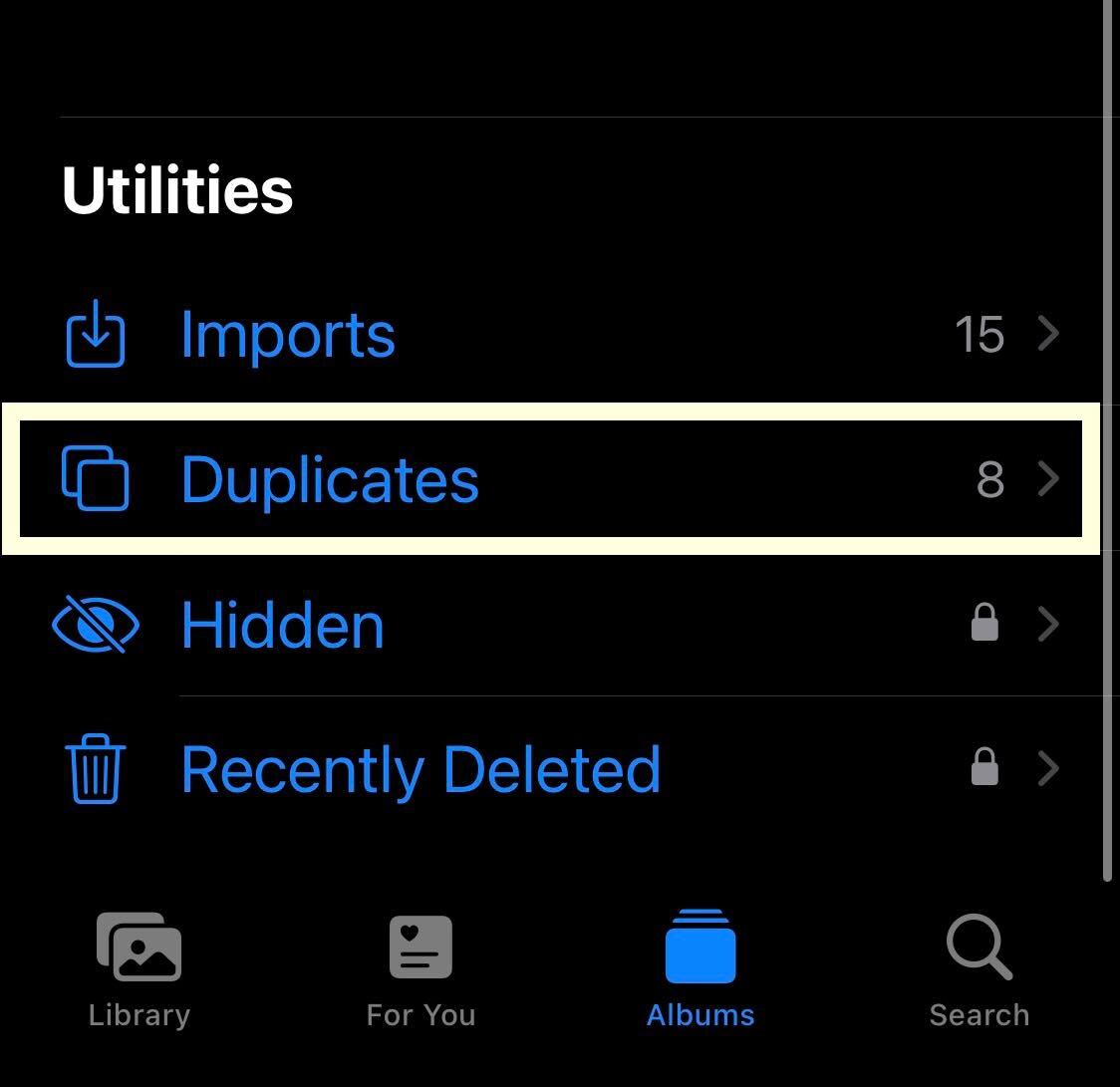
Step
3Press Merge
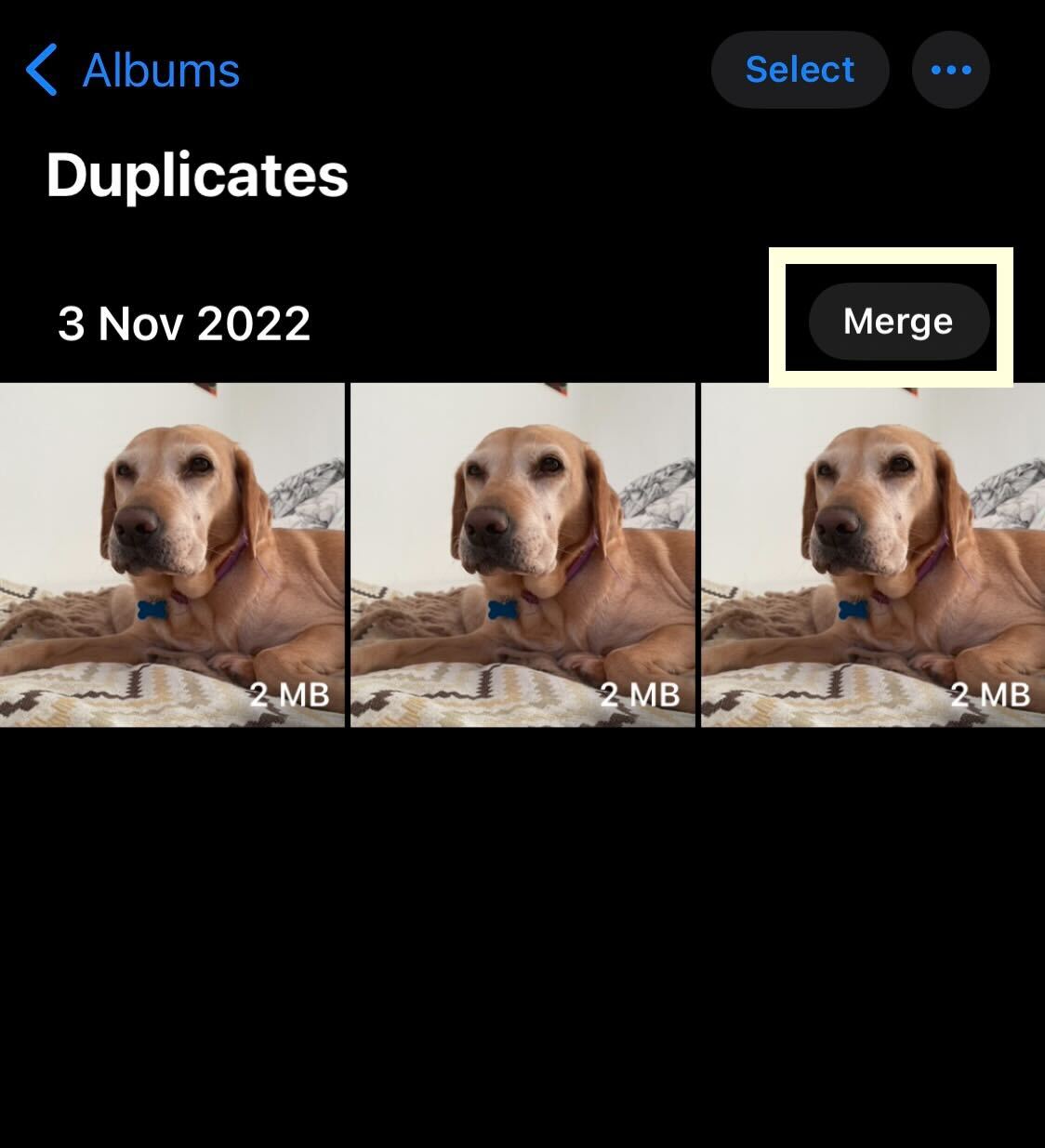
Click on the button that says Merge. You can also select specific photos and merge them if you choose, or merge all of them at once.
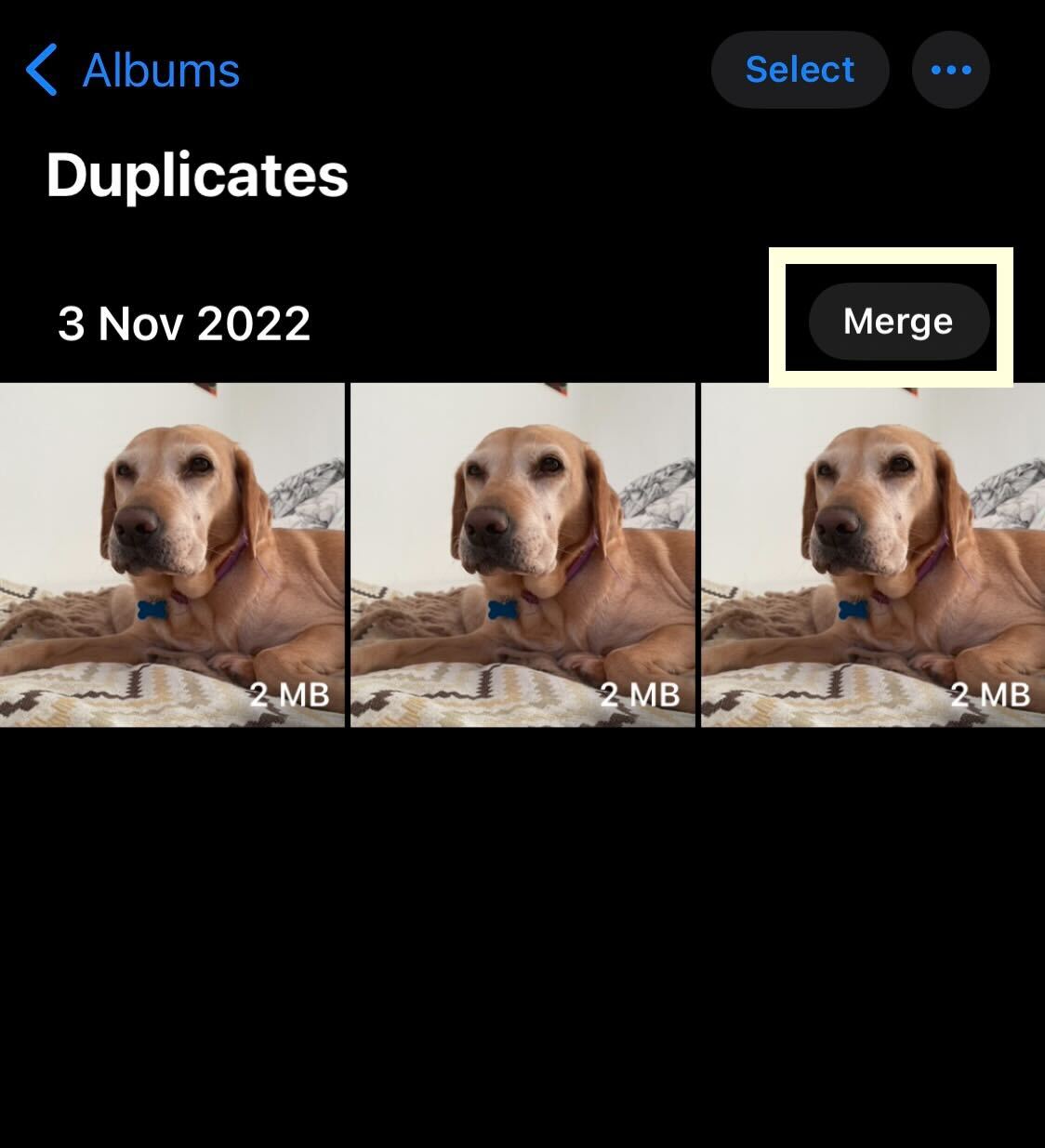
Step
4Accept the pop-up
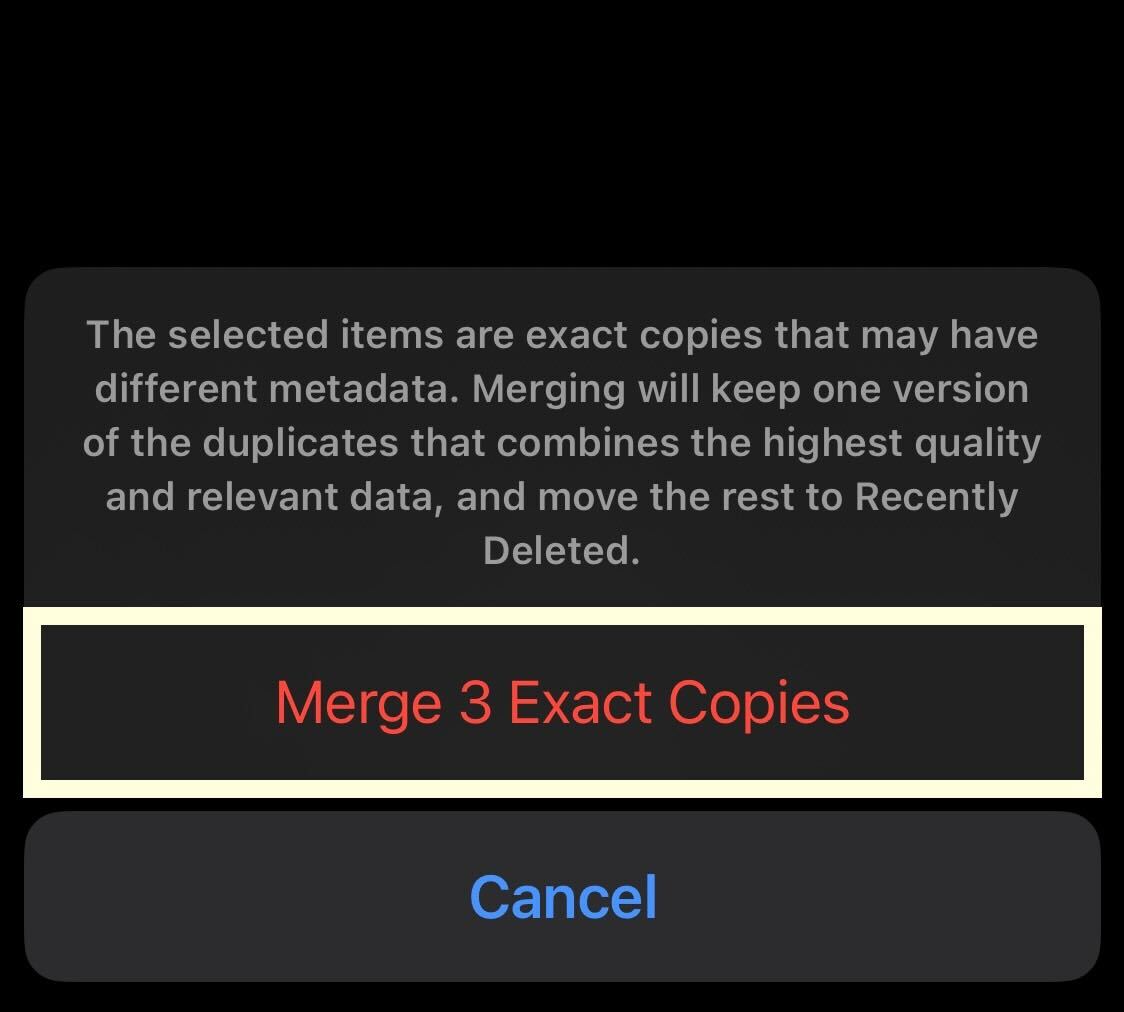
A pop-up will appear that will ask you if you’re sure about merging your photos. Press the Merge button to confirm your choice and to have your photos merged.
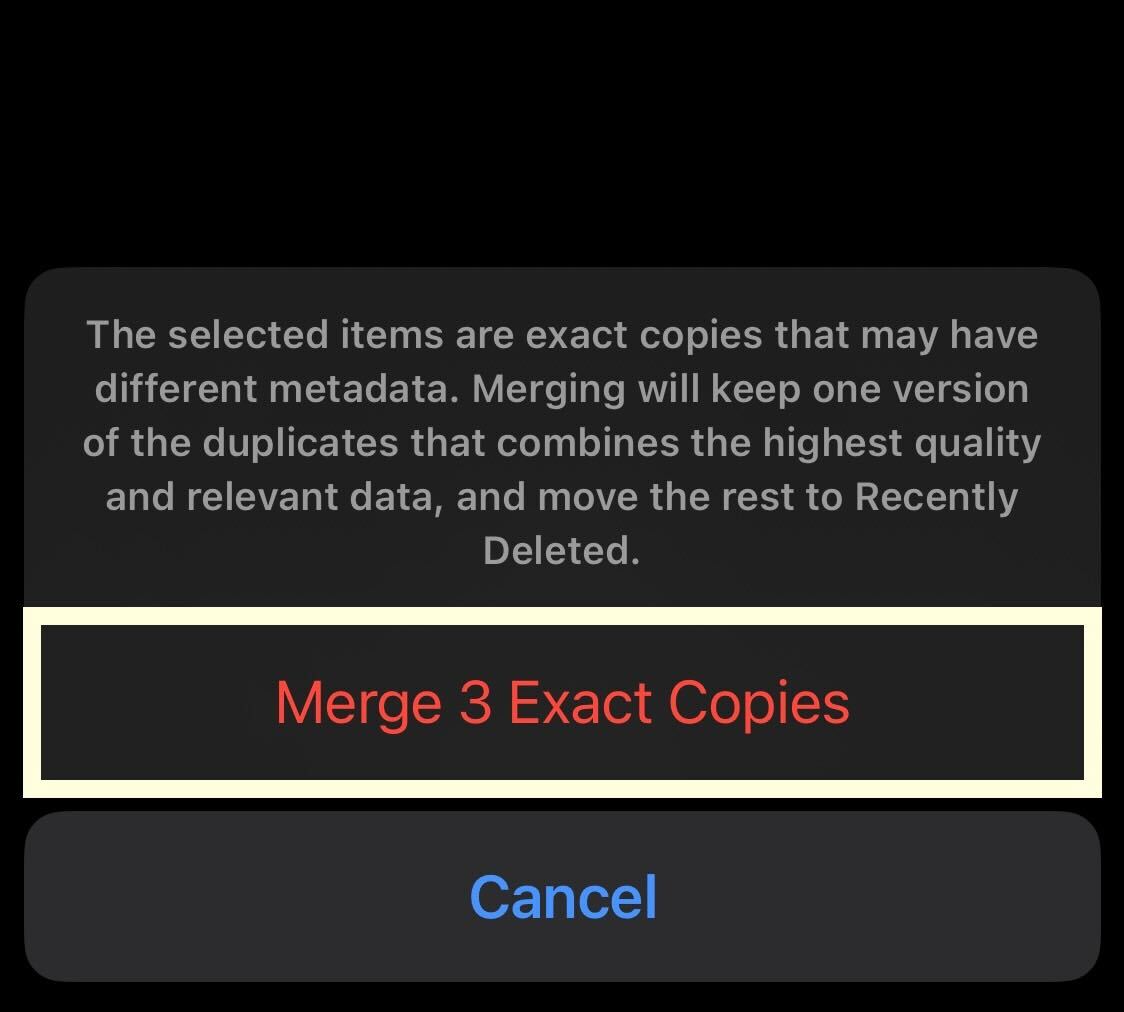
Troubleshooting
Yes, your iPhone will recognise if you have multiple of the same photo and it will give you the option to merge them all.
Apple claims that it will keep one version of the photo that combined the highest quality and relevant data. The rest will be moved to the Recently Deleted album.