How to install Spotify on your Garmin watch

Music can be a great motivator for your exercise, so here’s how you can install Spotify on your Garmin watch.
A lot of runners like to listen to their music while they’re on the go, and so if you’re one of them you might want to access your Spotify playlists while you’re pounding the pavement. This guide shows you how to do that, in just a few easy steps.
What you’ll need:
- We used a Garmin Forerunner 255 Music, connected to a Google Pixel 4a, but you can use any of the Garmin watches listed on this web page, connected to a smartphone with the Garmin Connect and Connect IQ apps
The Short Version
- Give the Garmin Connect app permission for Music
- Install Spotify from the Garmin Connect Store
- Select Music Controls on your Garmin watch
- Select Spotify
- Synchronise playlists from your Spotify account
Step
1Give the Garmin Connect app permission for Music
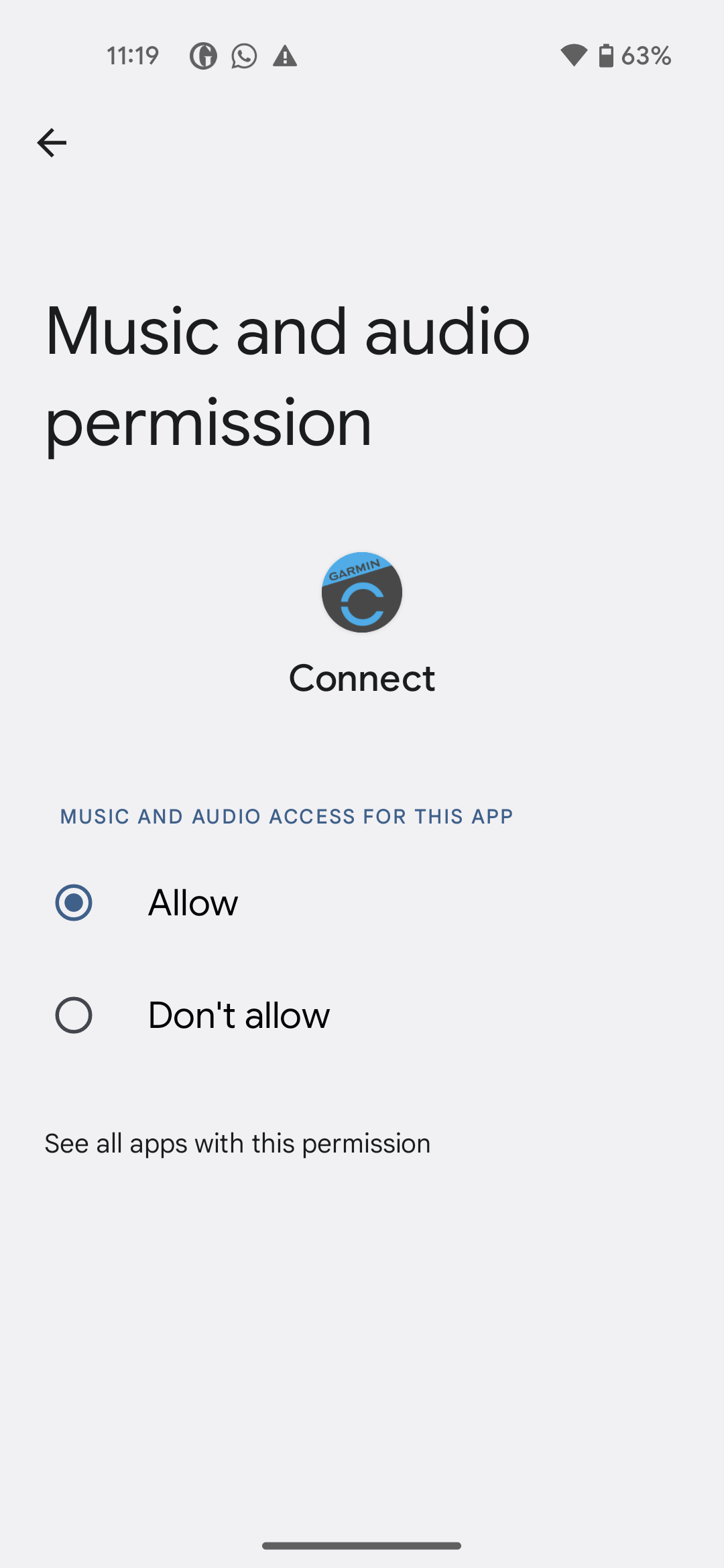
First of all, make sure that you have given the Garmin Connect app permission for Music. You can do this by going into the Settings app, then following the path: Apps > All Apps > Connect > Permissions > Music and Audio > Allow
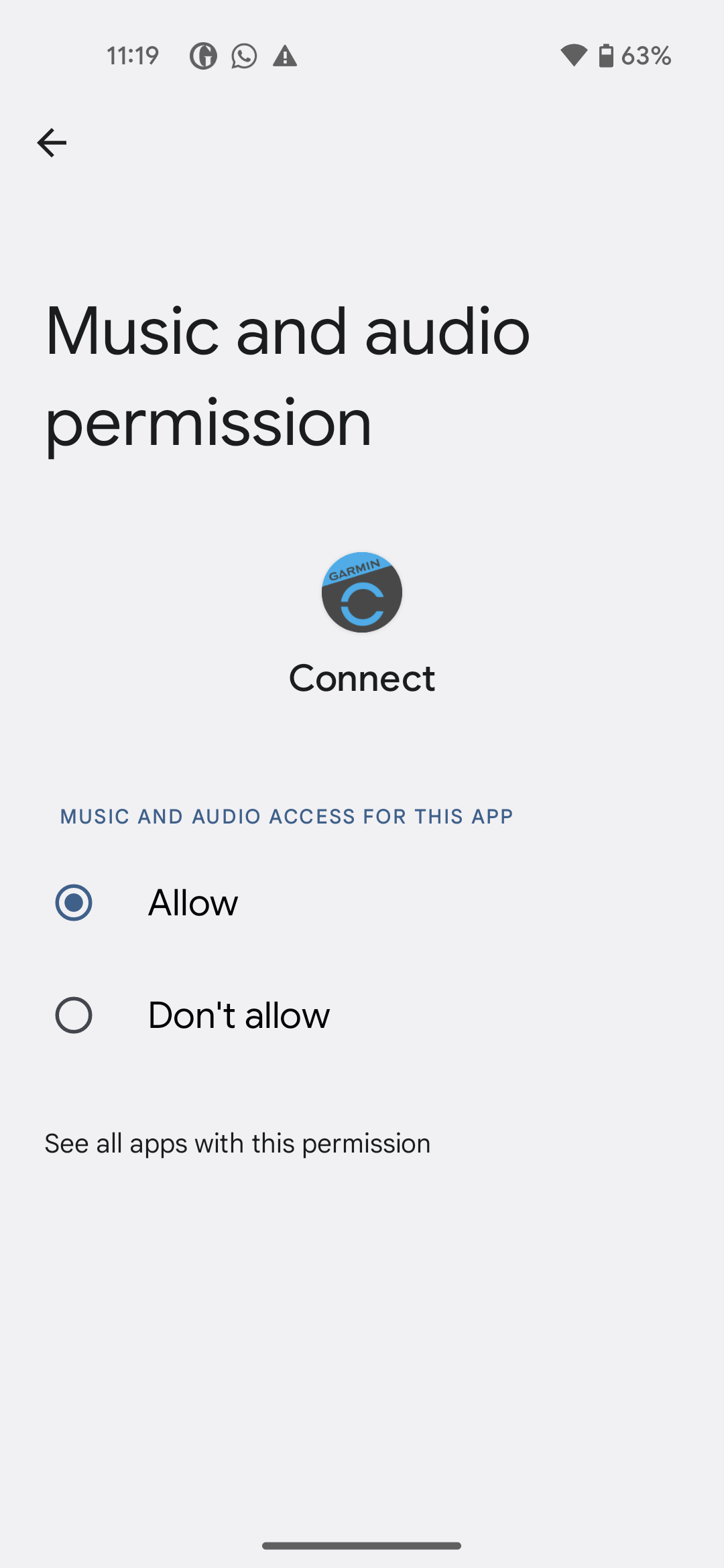
Step
2Install Spotify from the Garmin Connect Store
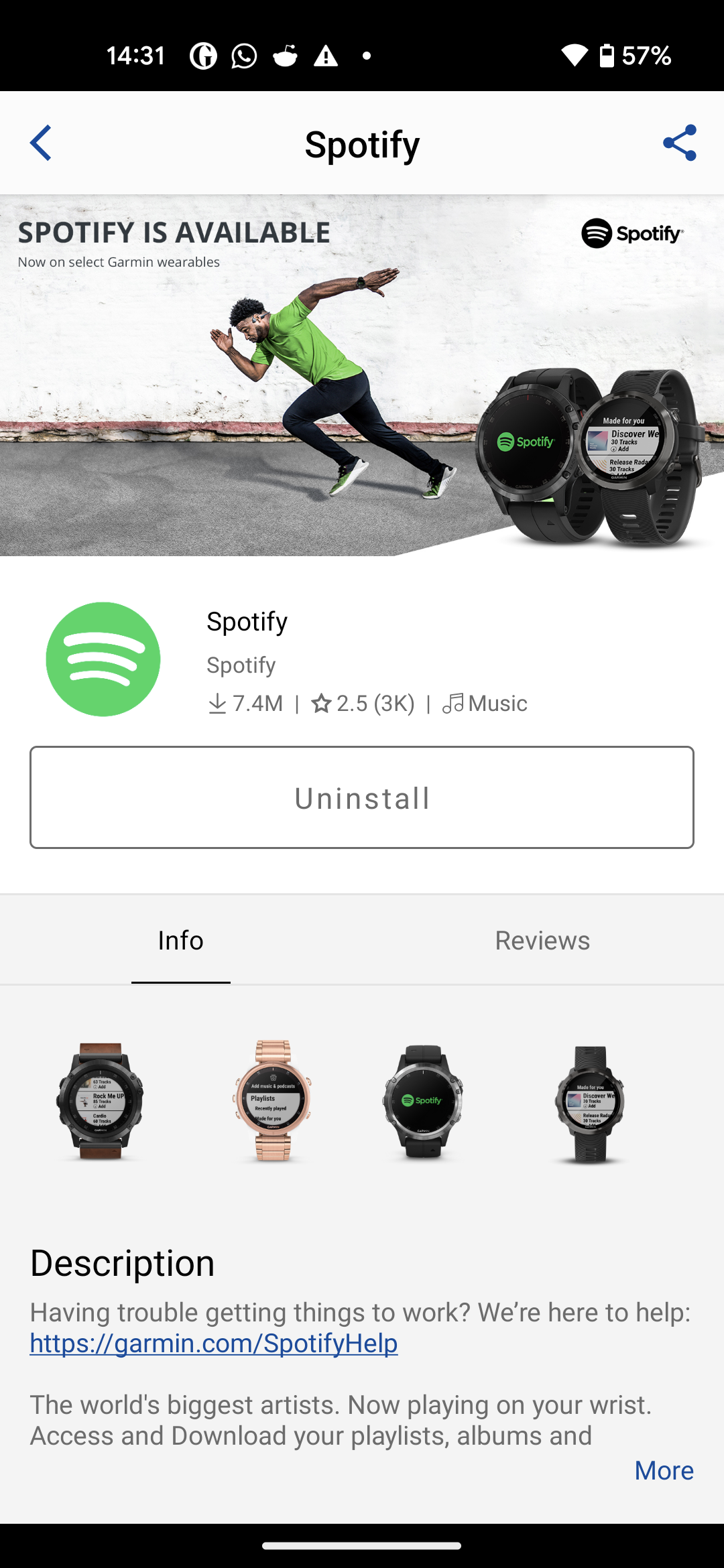
Now, open the Garmin Connect Store on the Connect IQ app, search for Spotify, and install it. You will receive a notification on your wearable once it has been installed.
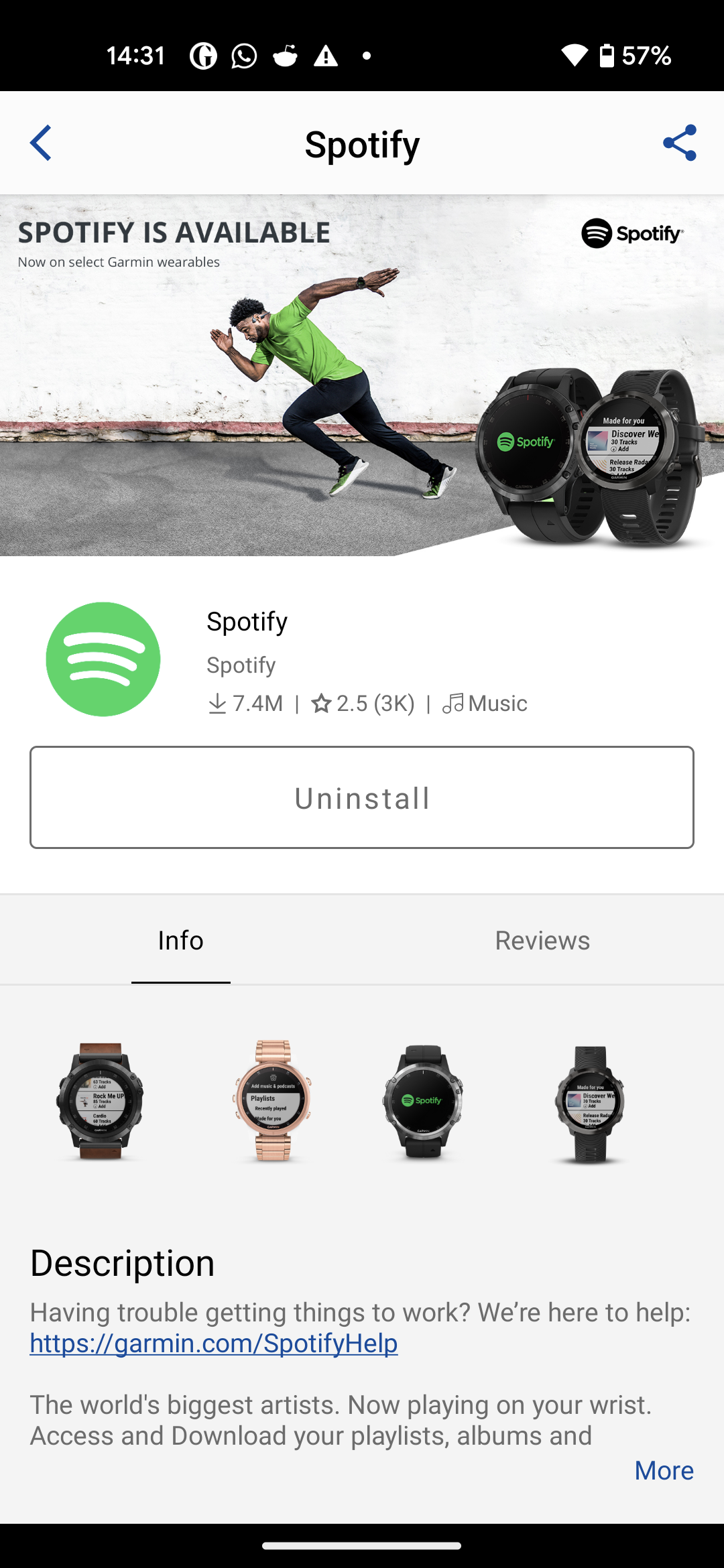
Step
3Select Music Controls on your Garmin watch

Now select the option for Music on your Garmin watch. You can do this by clicking up or down from the home screen.

Step
4Select Spotify

Once you’ve selected music, now click on Spotify.

Step
5Synchronise playlists from your Spotify account

Now you can synchronise playlists from your Spotify account so that they download on your watch.

Troubleshooting
Yes, Spotify is not the only music app you can use on a Garmin watch; others, including Amazon Music and Deezer, are also available
This depends on the storage capacity of your watch, but most can store hundreds of songs







