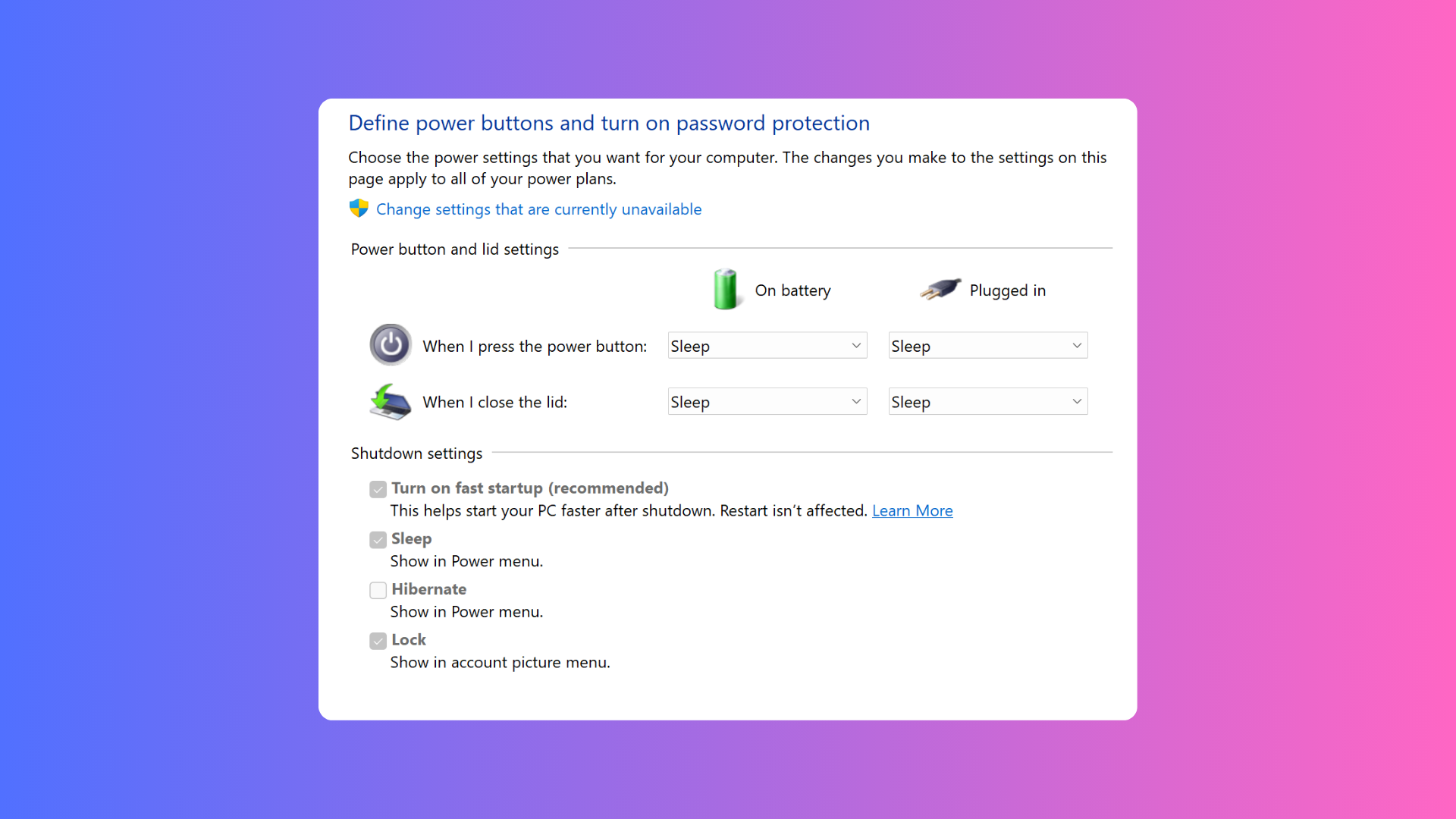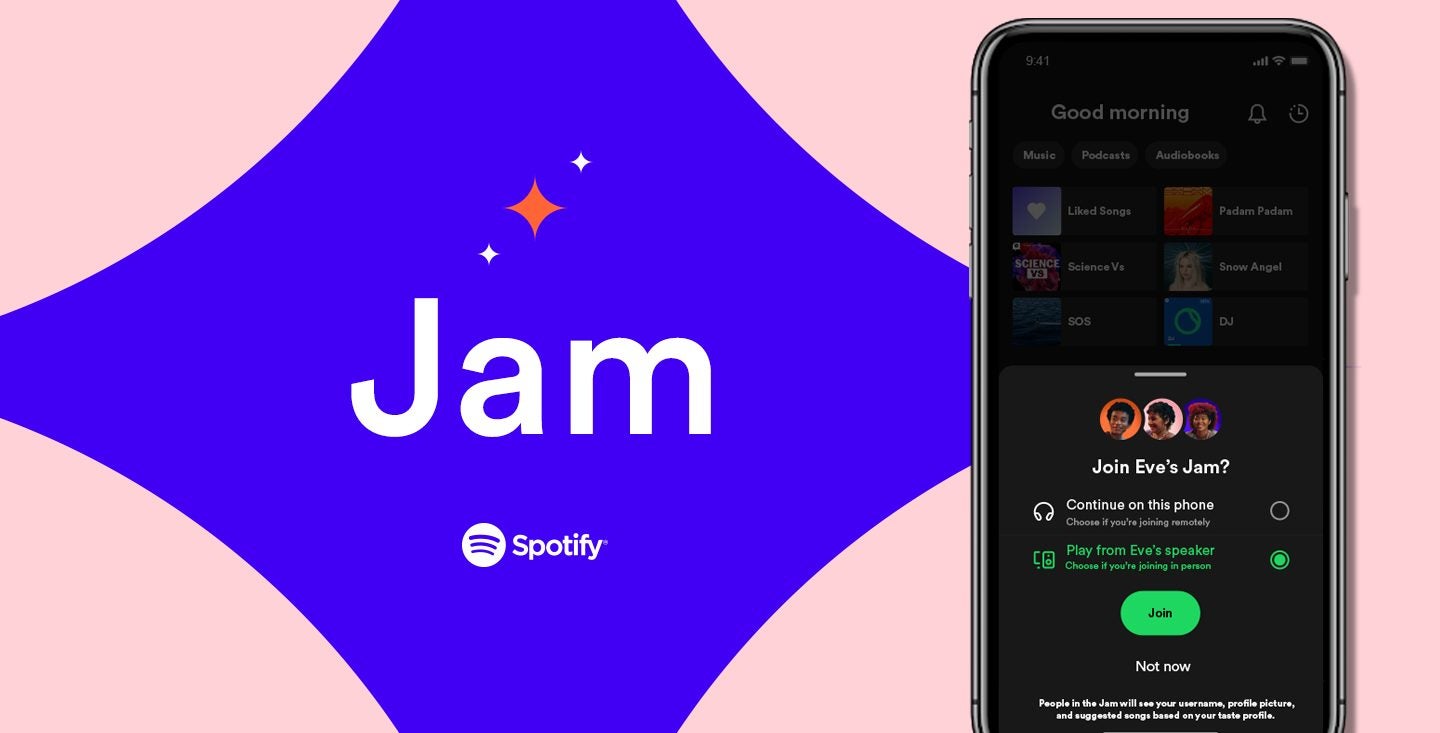How to hide photos on an iPhone
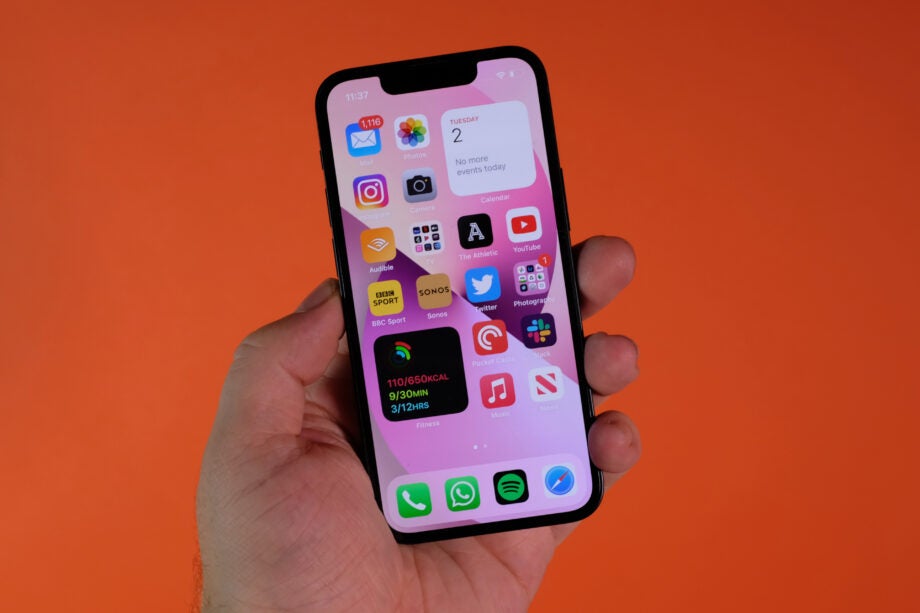
If you want hide away some of the photos on your iPhone but are not quite sure how to do it, then you’ve come to the right place.
There are some photos that you just can’t wait to share and make public, and there are some that you’d prefer to keep hidden away just for yourself. Our guide comes in handy for the latter category, as we’ll show you exactly how to keep some of your photos off the books and away from prying eyes.
What we used
- We used an iPhone 13, but you can use any iPhone
The Short Version
- Open the Photos app
- Select the photo(s) that you wish to hide and tap the Share button
- Select the Hide option
- Confirm that you wish to hide the photo
- You can now view the photo in your Hidden album
Step
1Open the Photos app
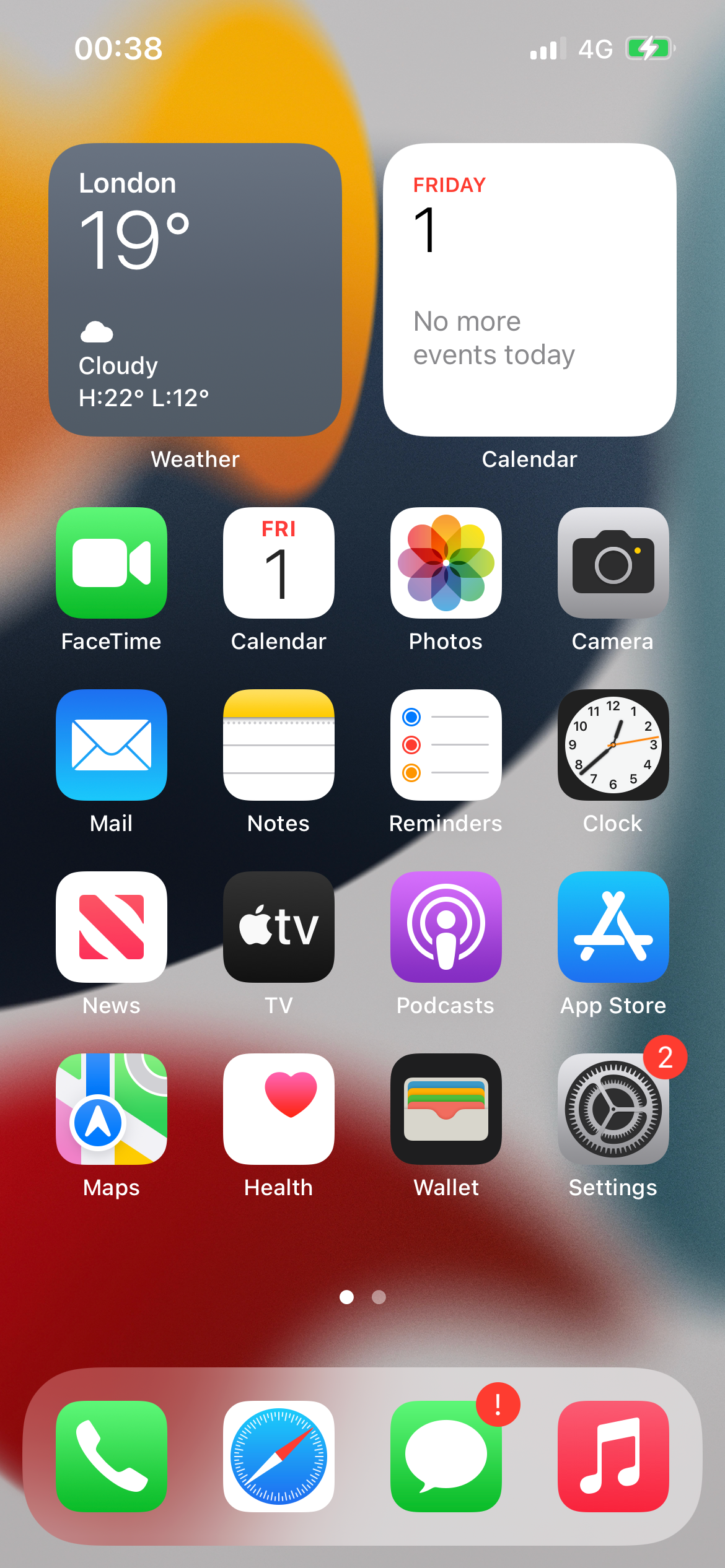
First, you’ll need to open up the Photos app to view your images. It’s found on the home screen, and has an icon that looks like the light spectrum arranged in a flower shape.
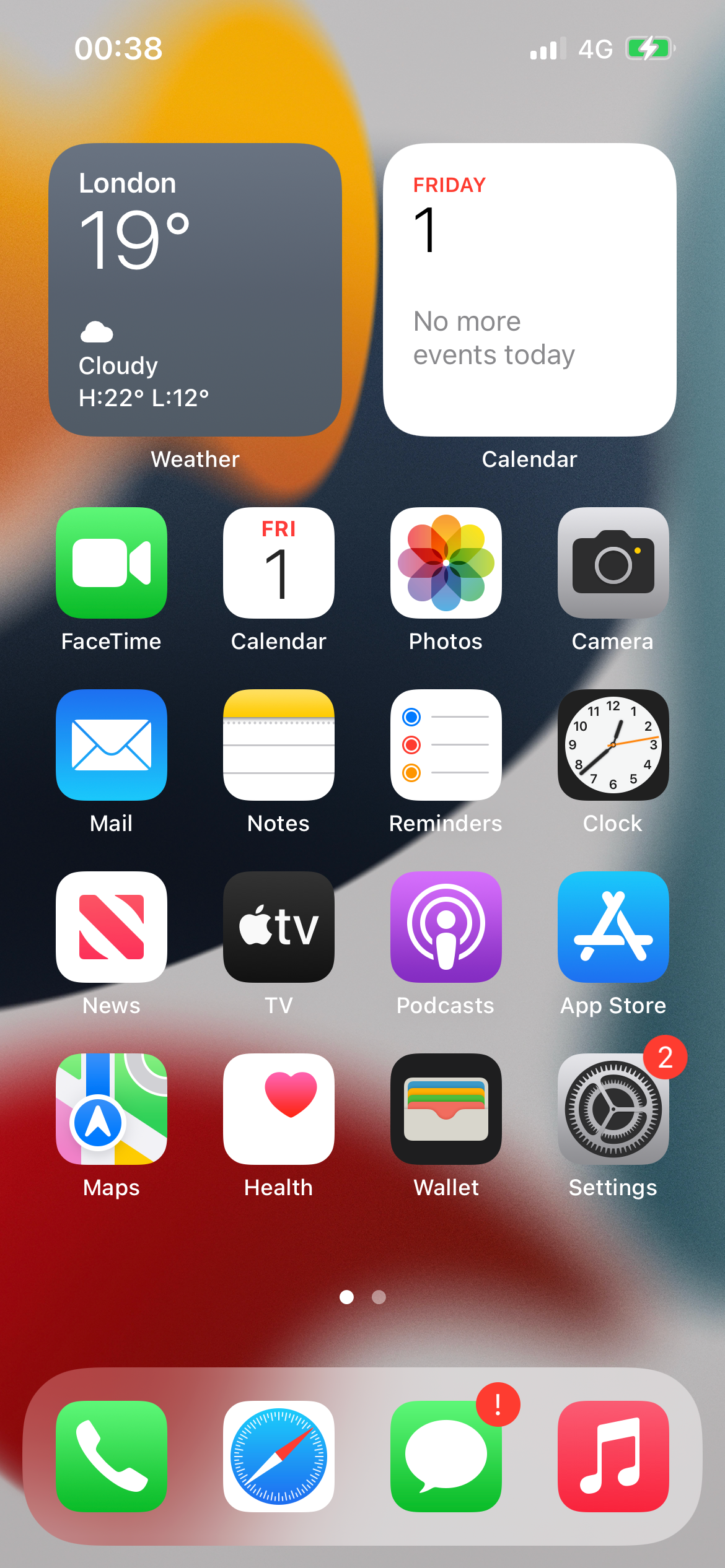
Step
2Select the photo(s) that you wish to hide and tap the Share button.
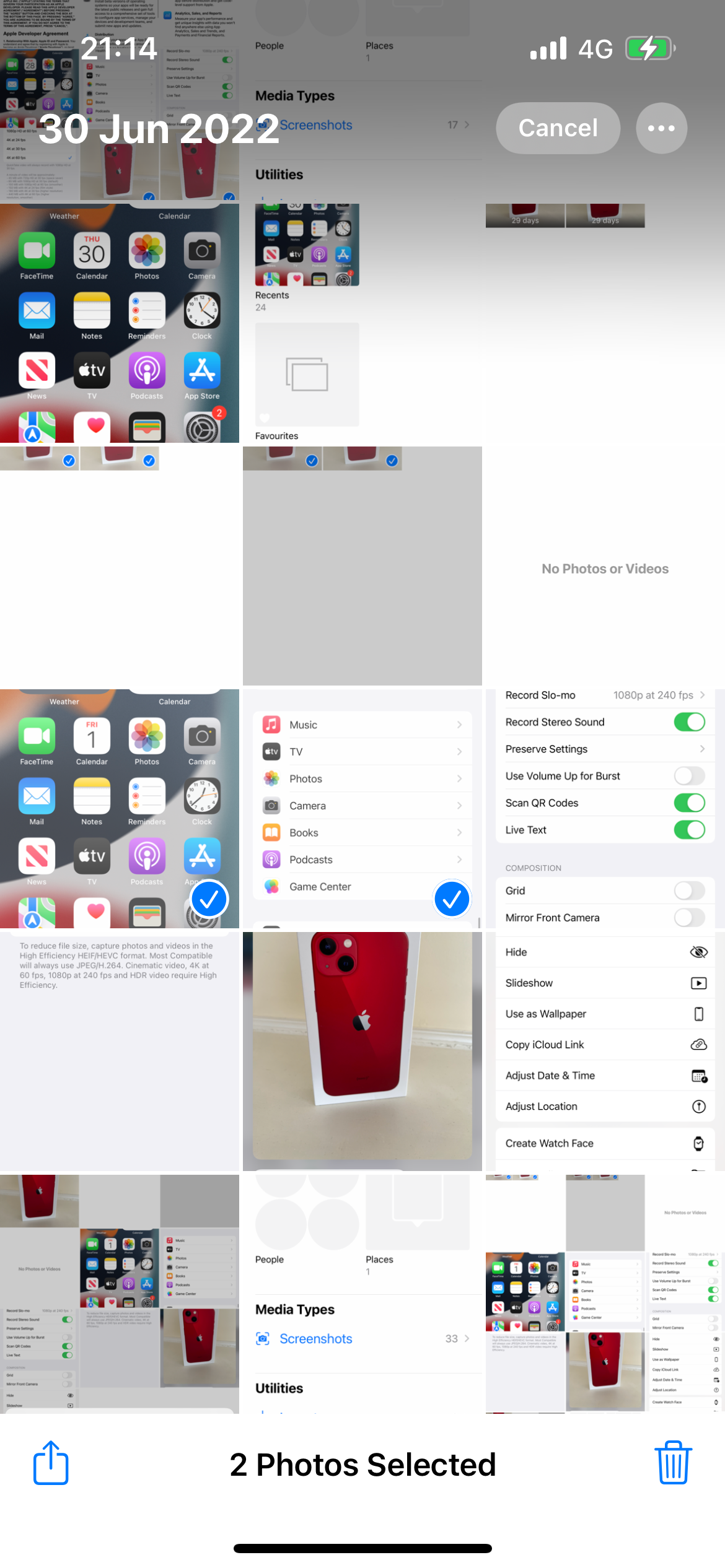
Once it’s open and you can see all your photos, tap the “Select” option at the top right of the display, and then tap on all of the photos you’d like to hide. Then, rather counter-intuitively, you’ll need to tap the Share button at the bottom left of the display, which has an icon of an arrow pointing upwards from a box.
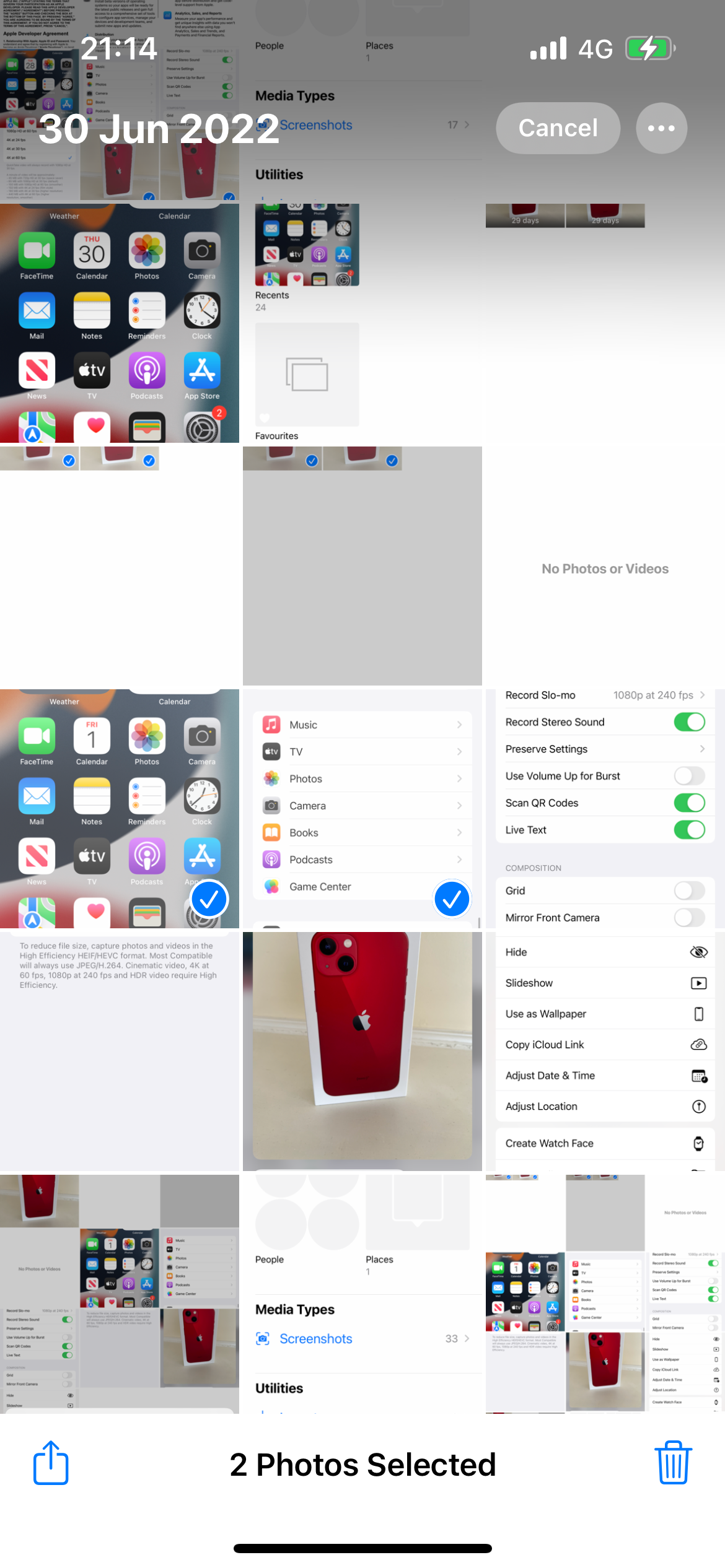
Step
3Select the Hide option
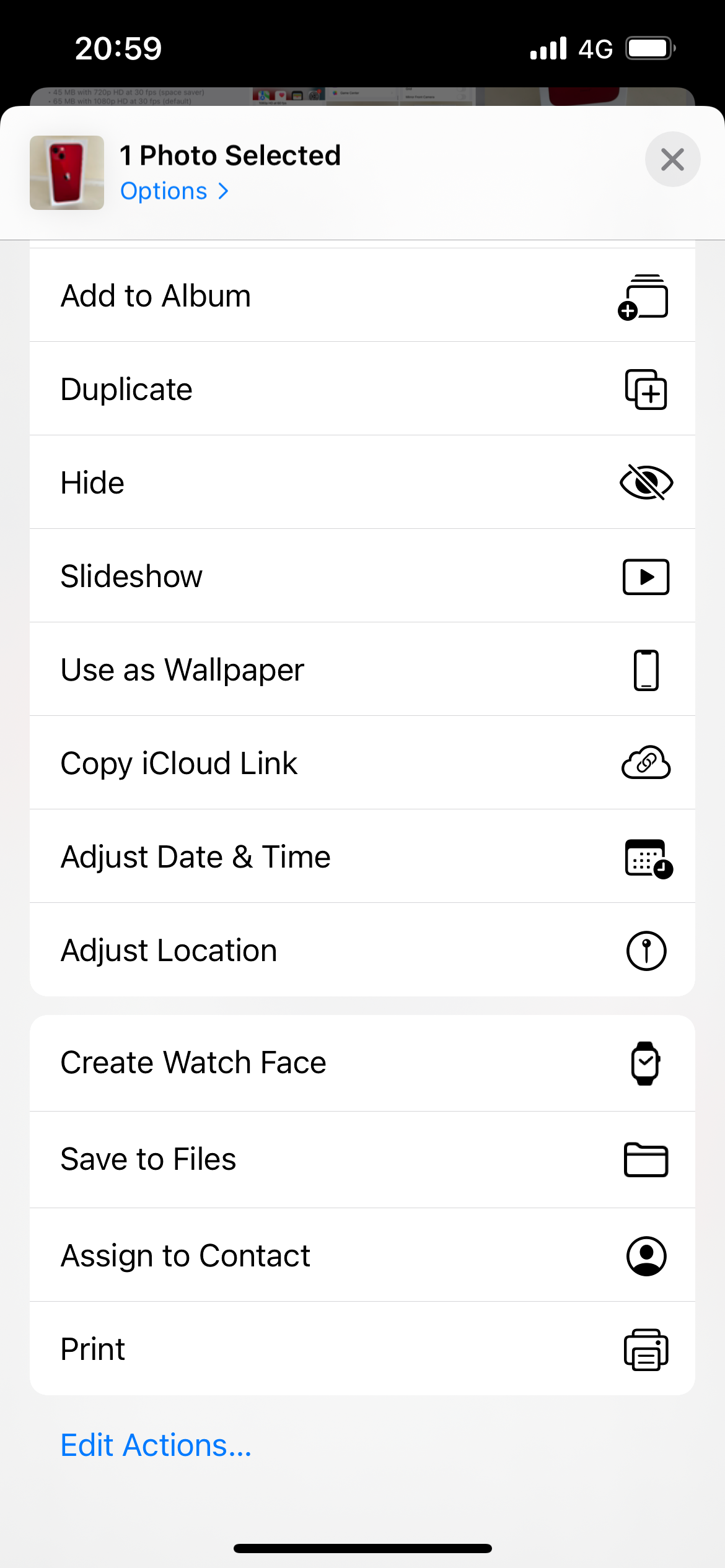
Once you’ve tapped share, a list of options will appear on the display. Here you just need to scroll down and then tap “Hide”, which is accompanied by a symbol of an eye with a line struck through it.
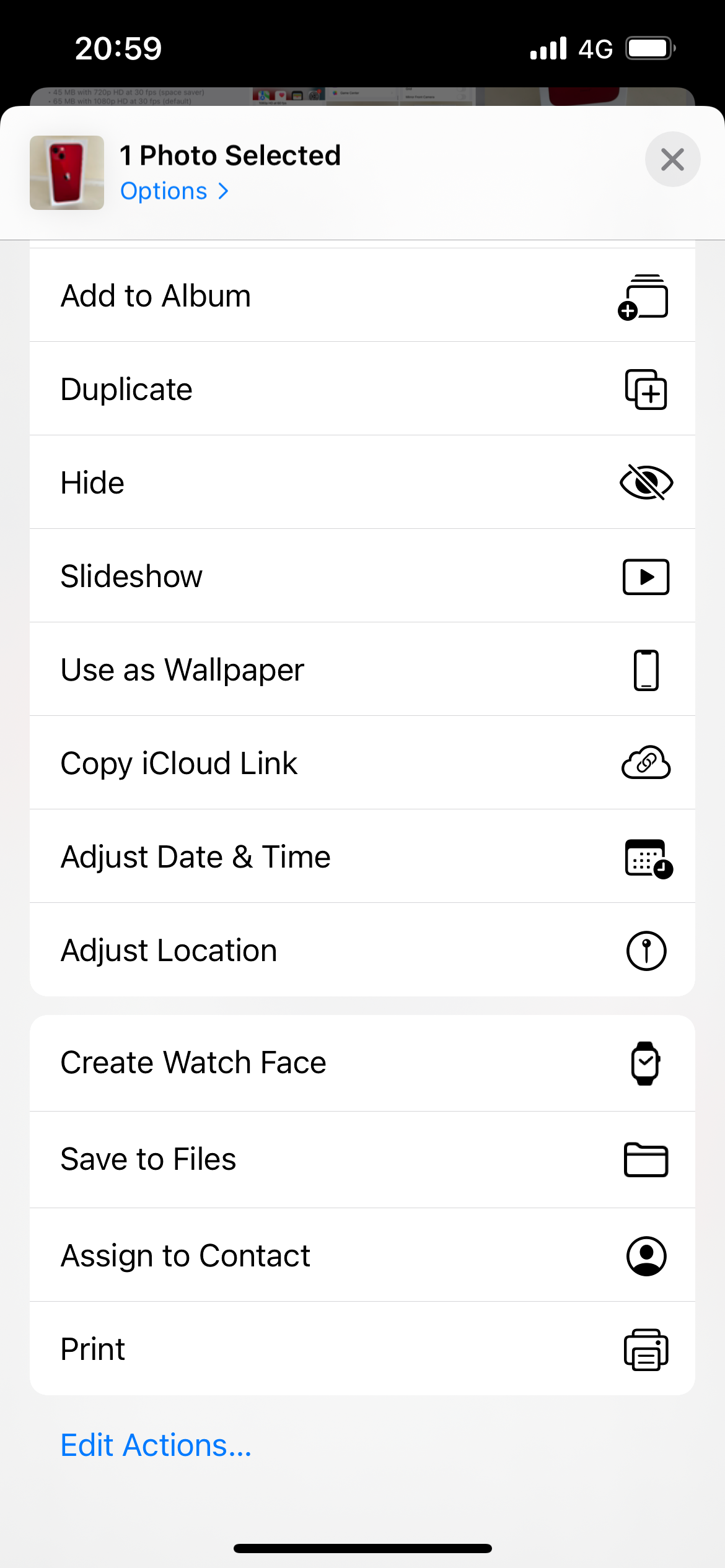
Step
4Confirm that you wish to hide the photo
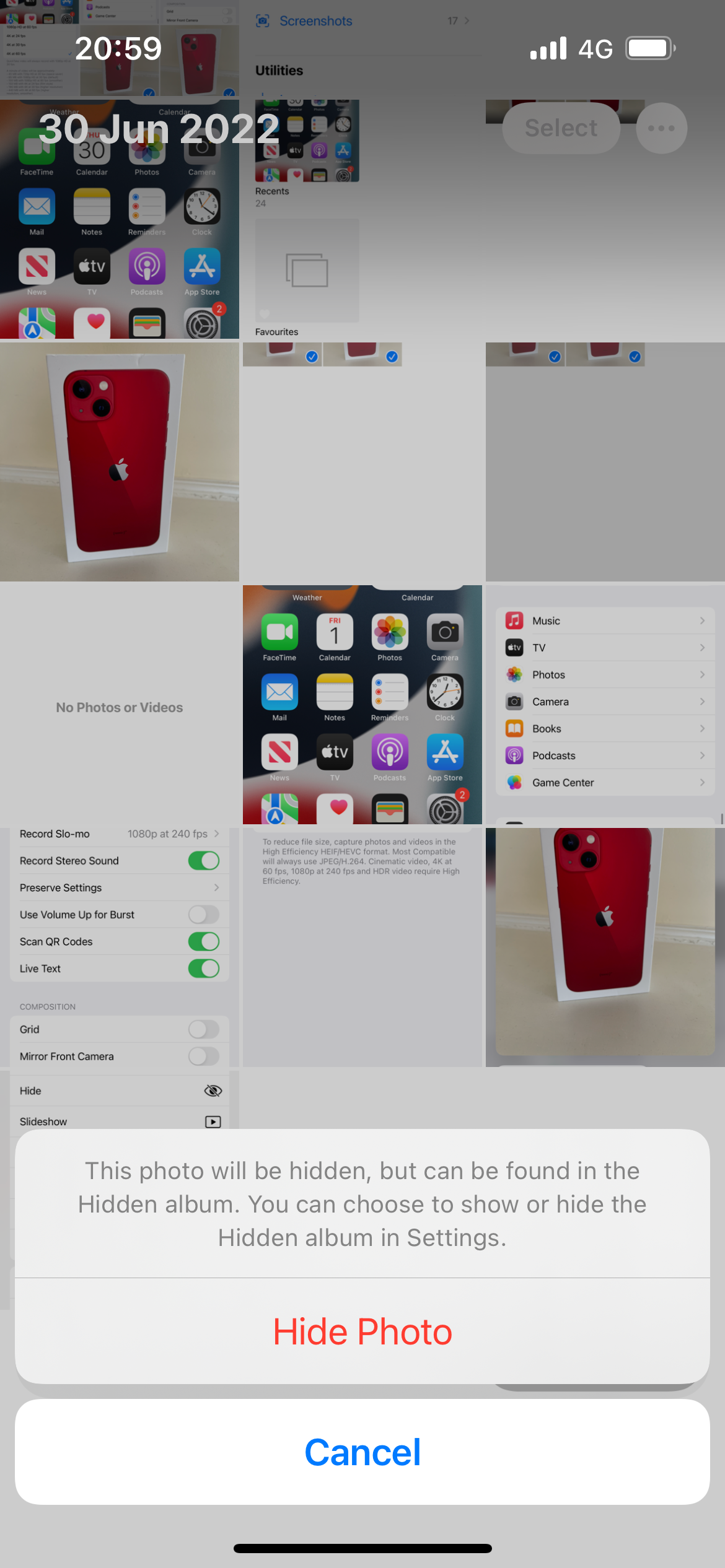
There will be another pop-up menu that asks you to confirm whether you really do want to hide the image away. If you’re sure, tap “Hide photo”.
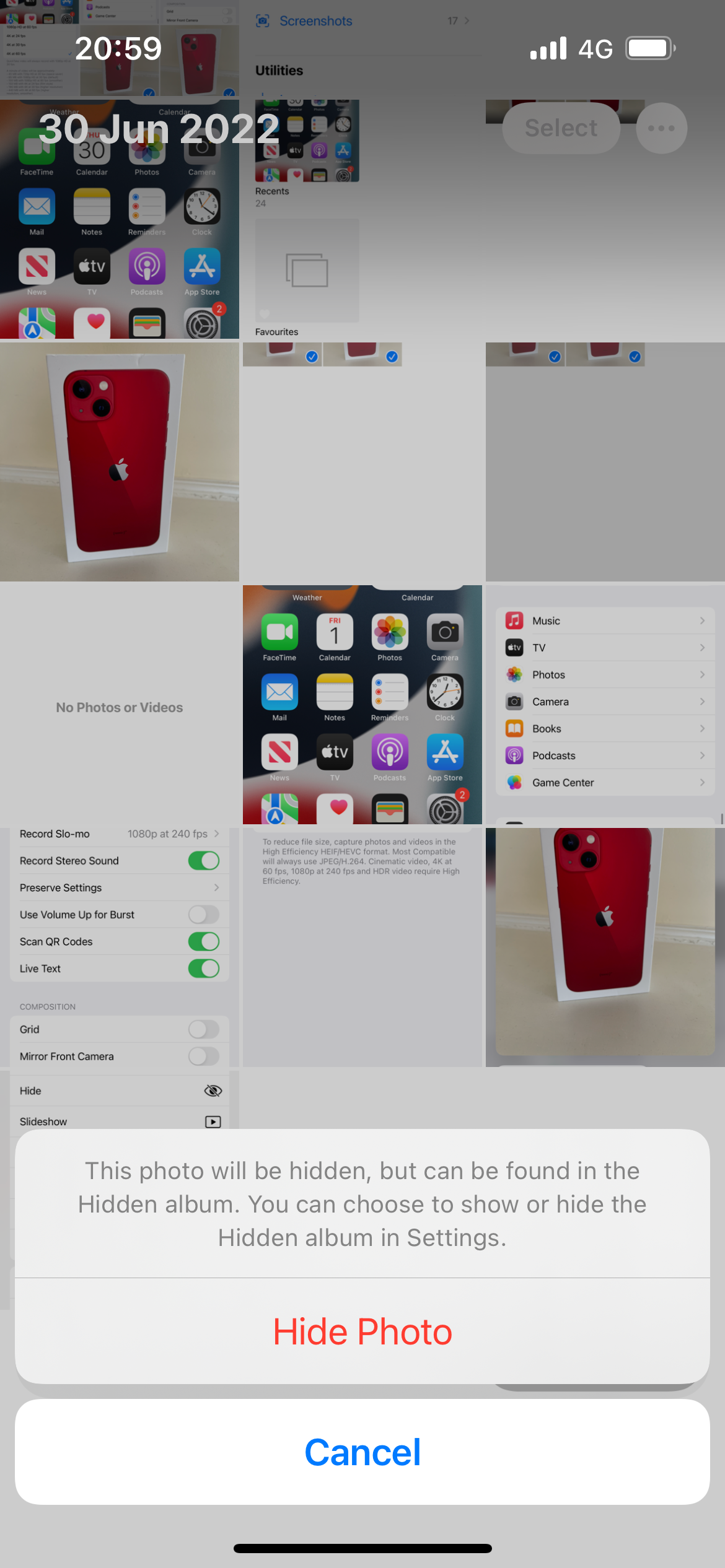
Step
5You can now view the photo in your Hidden album
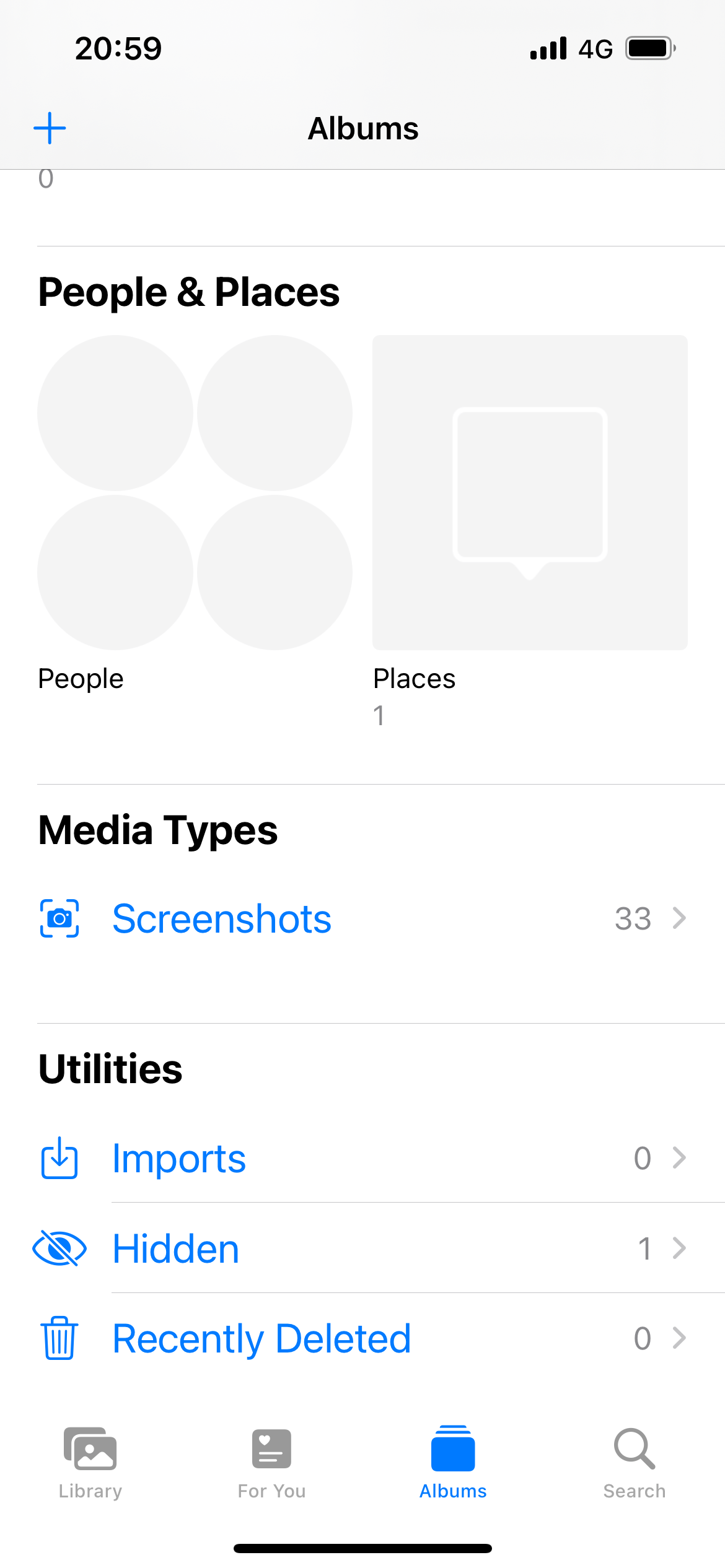
Now that your photo is hidden, it will not be displayed in your library among all the others. If you want to see if again, go to the Albums tap, scroll down, and tap on “Hidden” (which also has the icon of an eye with a line struck through it.
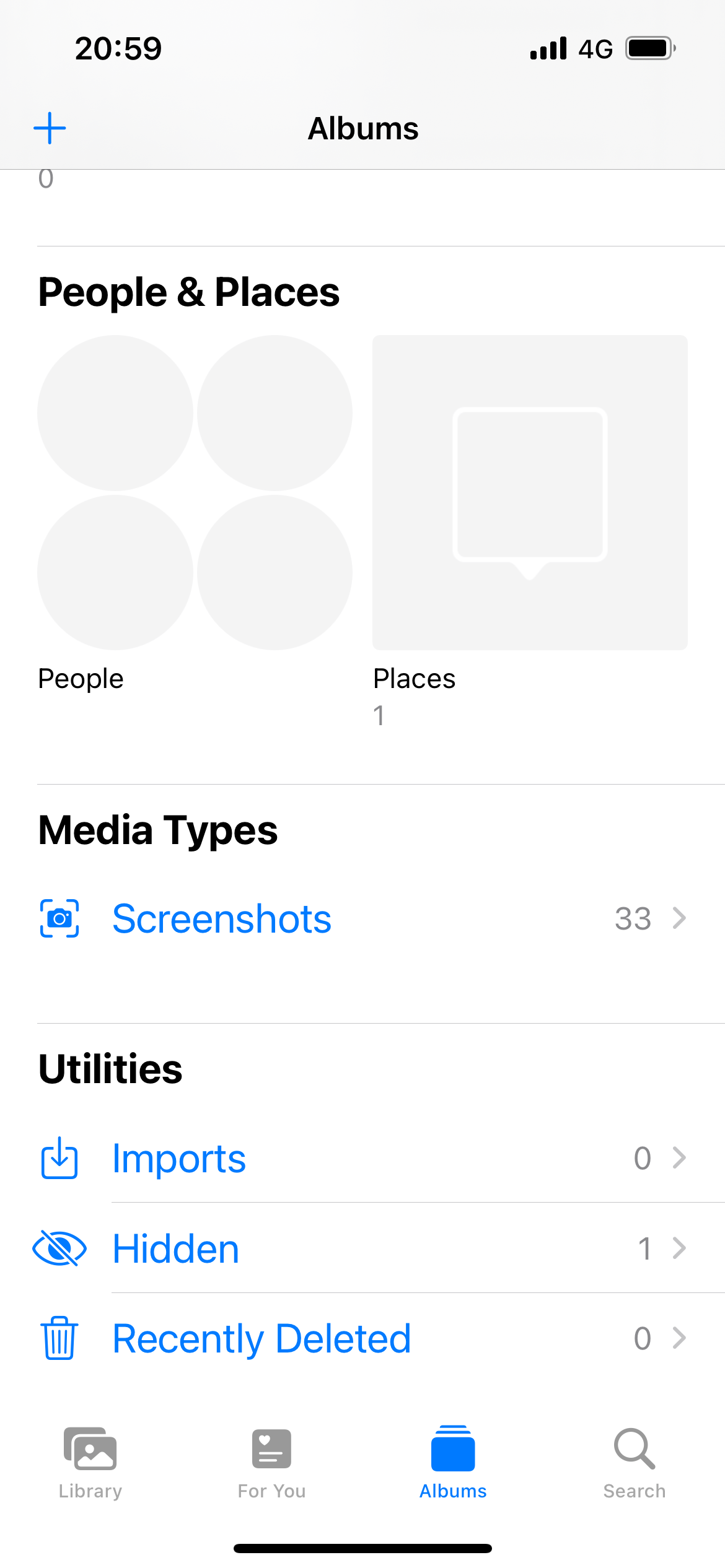
FAQs
In this case, follow a similar process by selecting the photo in your Hidden library, tapping the Share option, and then scrolling down and tap “Unhide”.
You might want to hide a photo in case other people see you scrolling through your gallery or camera reel, when you’d rather that they wouldn’t see a certain image (particularly if it’s of a personal nature).