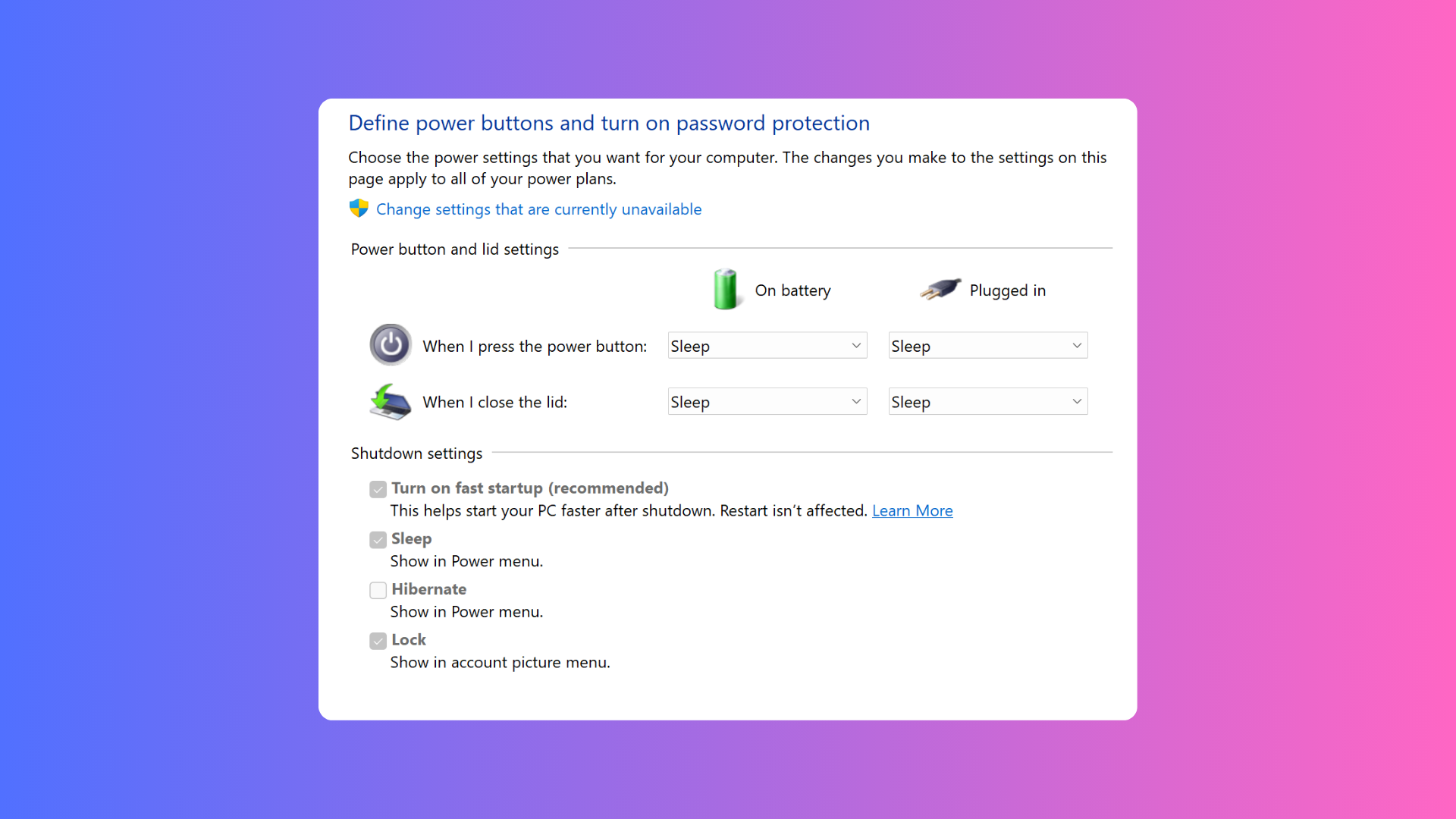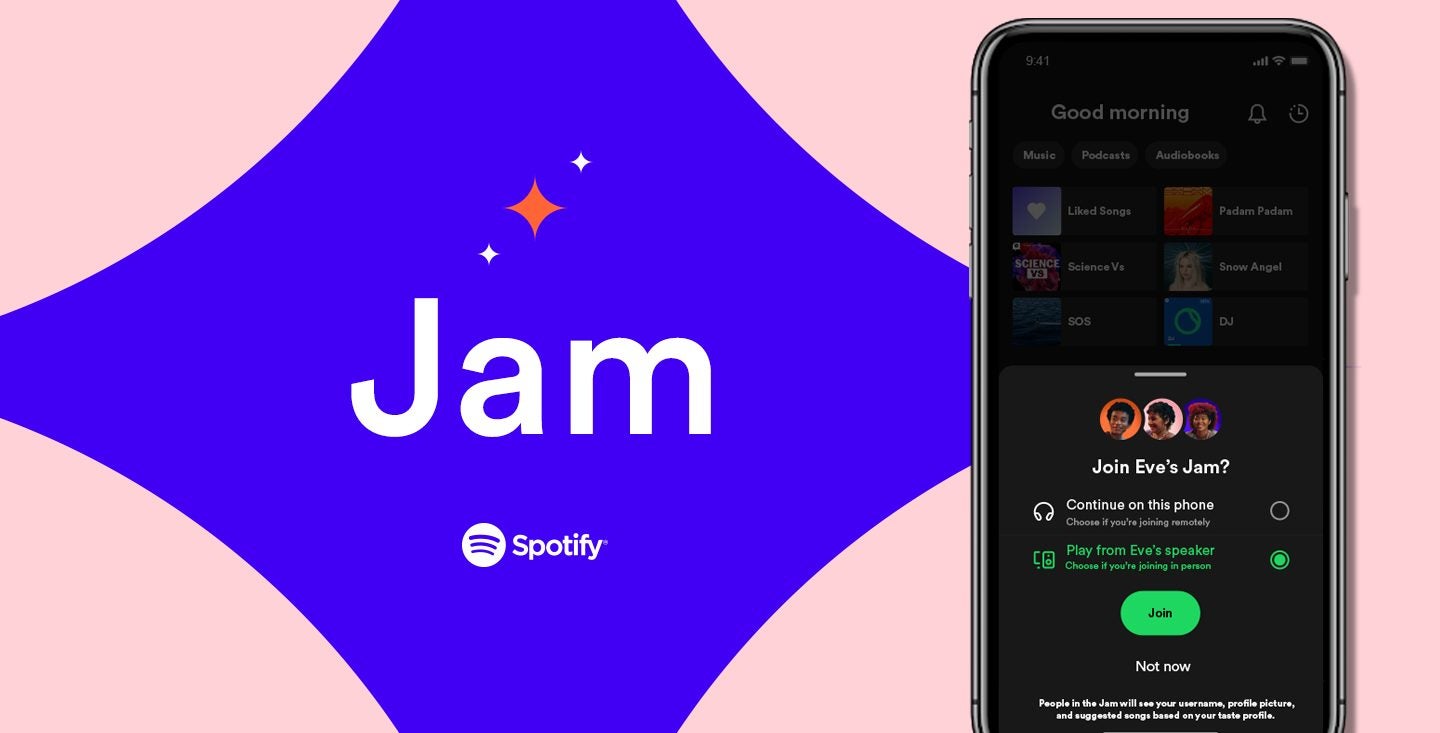How to hide notification badges in the App Gallery on your iPhone

If you want to get rid of the notification badges that pop up in your iPhone’s App Gallery, then all you have to do is follow this simple guide.
How you receive your notifications is just one aspect of how you may choose to customise your phone, from the sound they make to where the badges appear. If you’re tired of notification badges cluttering up the App Gallery on your iPhone, then just follow these simple steps to get rid of the headache.
What you’ll need:
- We used an iPhone 13, but you can use any iPhone running iOS 14, iOS 15 or iOS 16
The Short Version
- Open the Settings app
- Tap on Home Screen
- Toggle ‘Show in App Library’
How to hide notification badges in the App Gallery on your iPhone: Step-by-Step
Step
1Open the Settings app
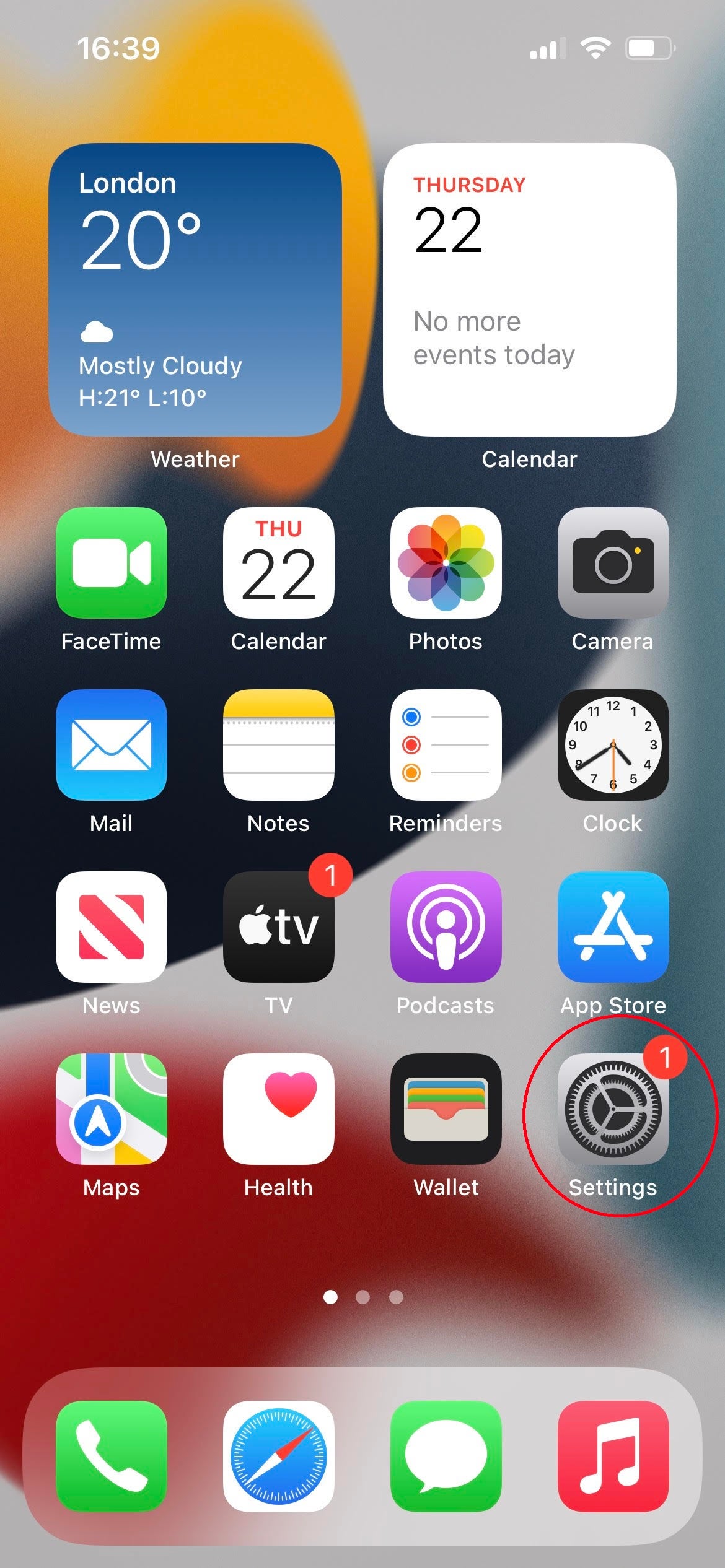
First of all, open up your iPhone’s Settings app. This is the one with an icon like a mechanical cog.
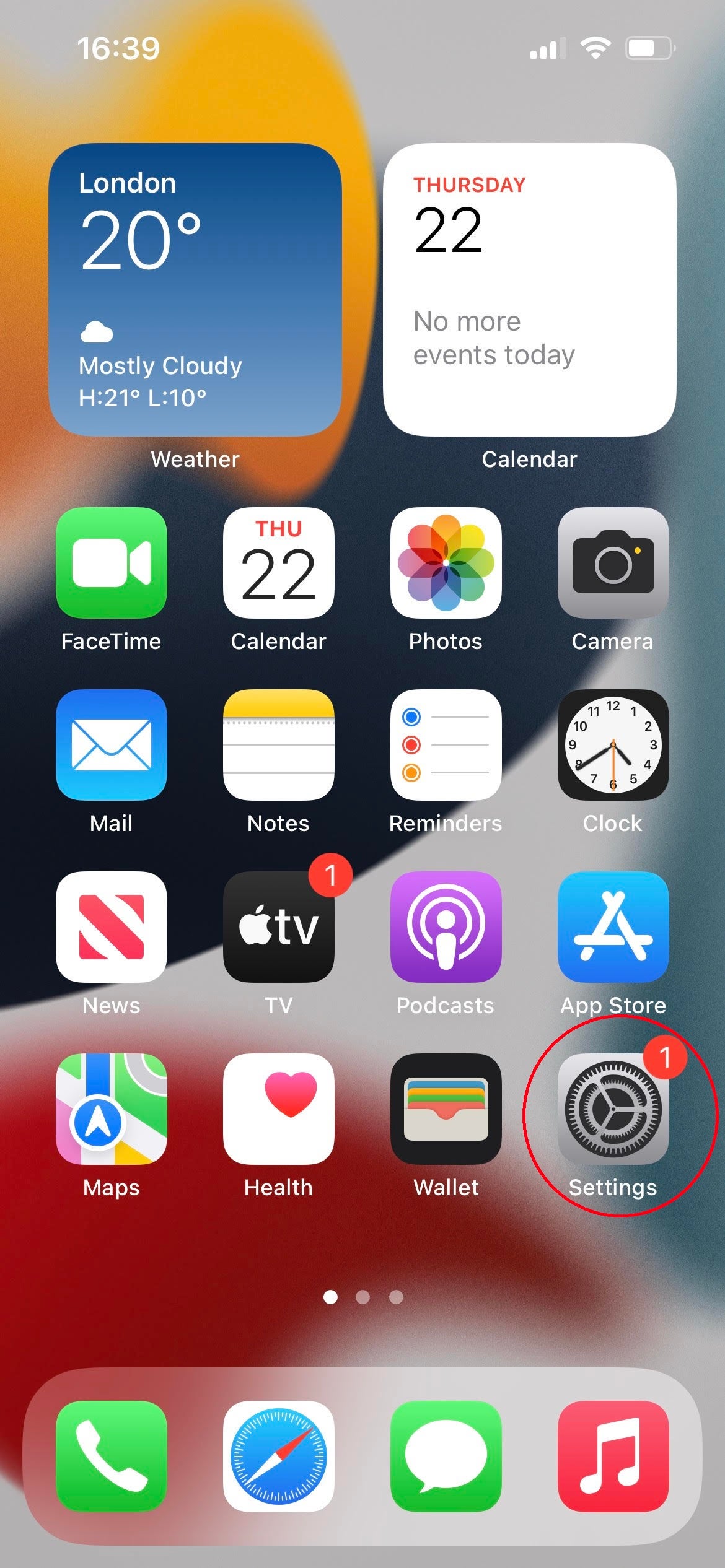
Step
2Tap on ‘Home Screen’
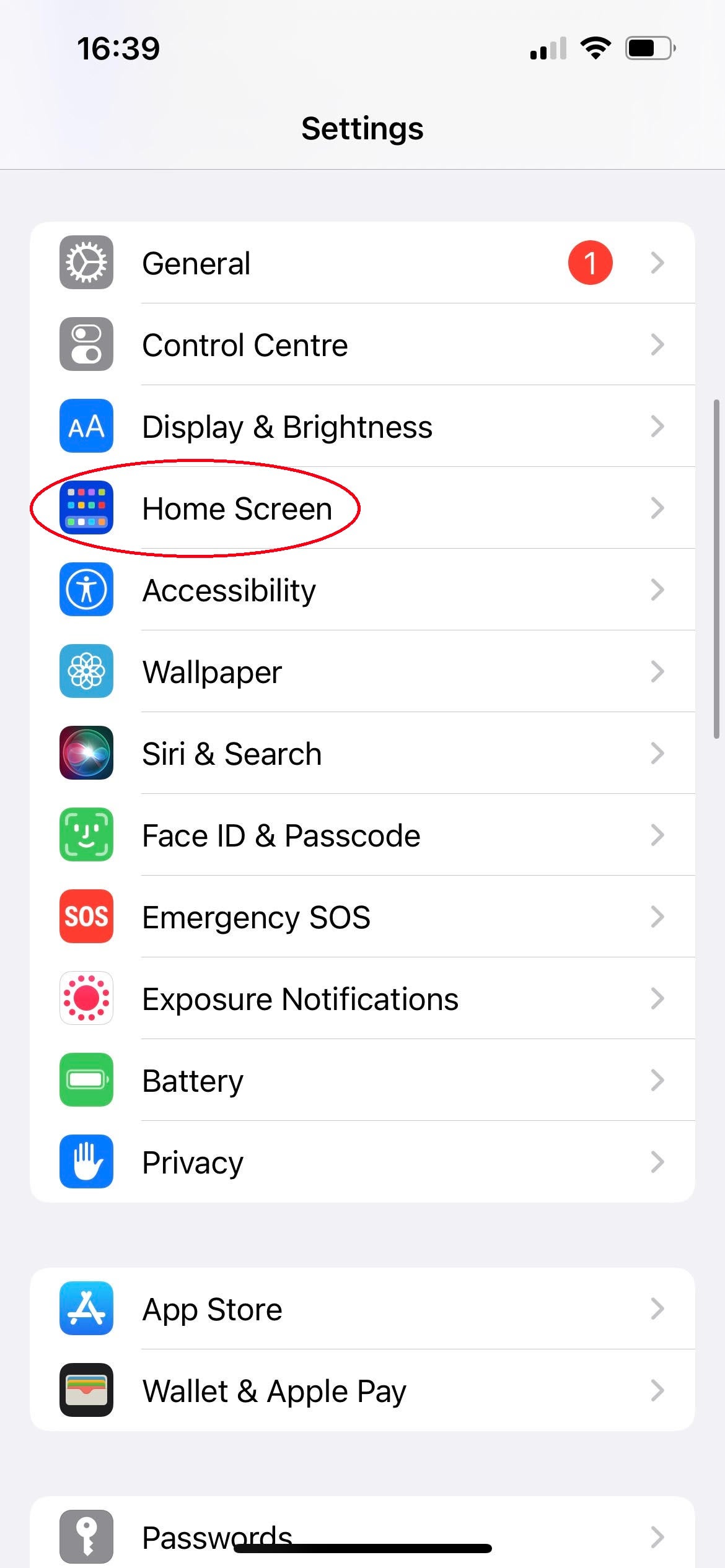
Now, tap on the option reading ‘Home Screen’.
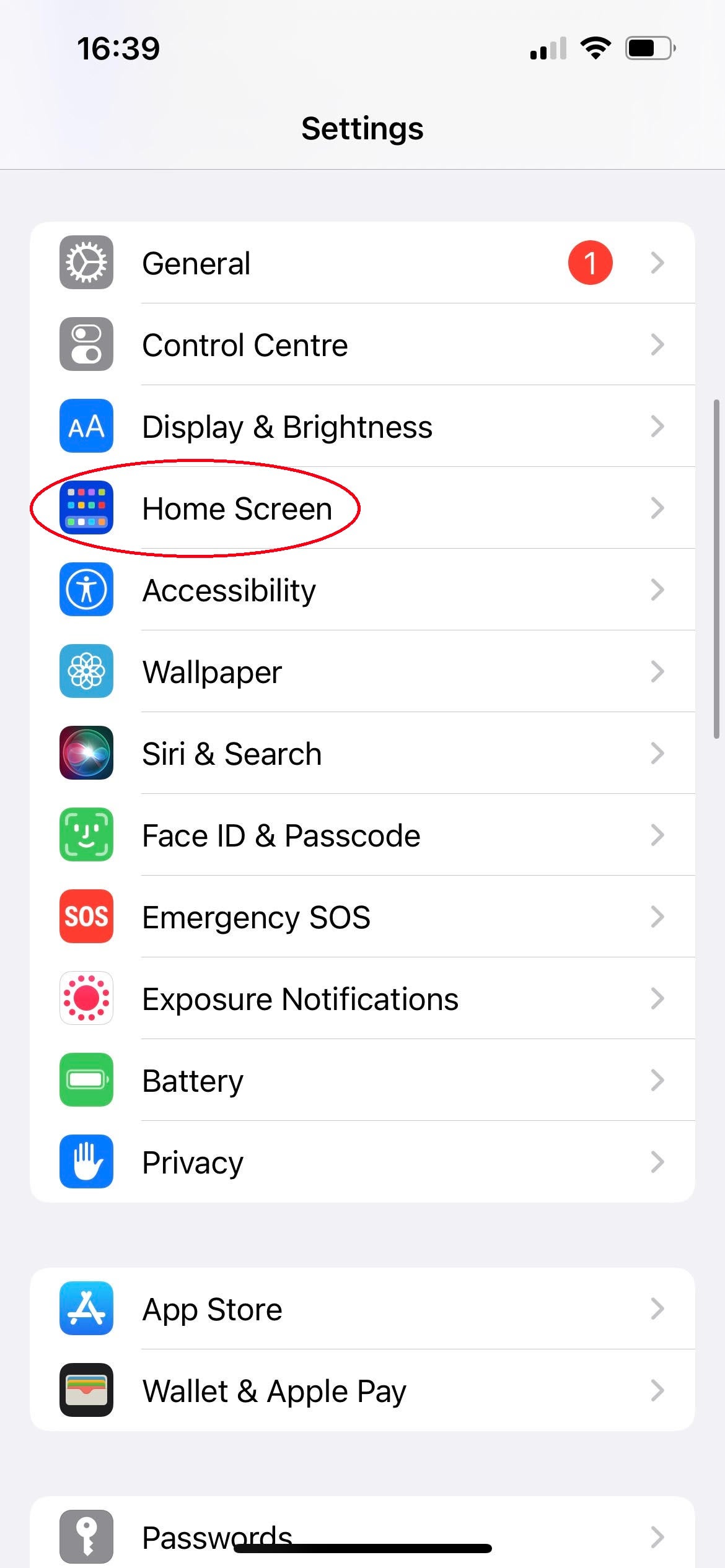
Step
3Toggle Show in App Library
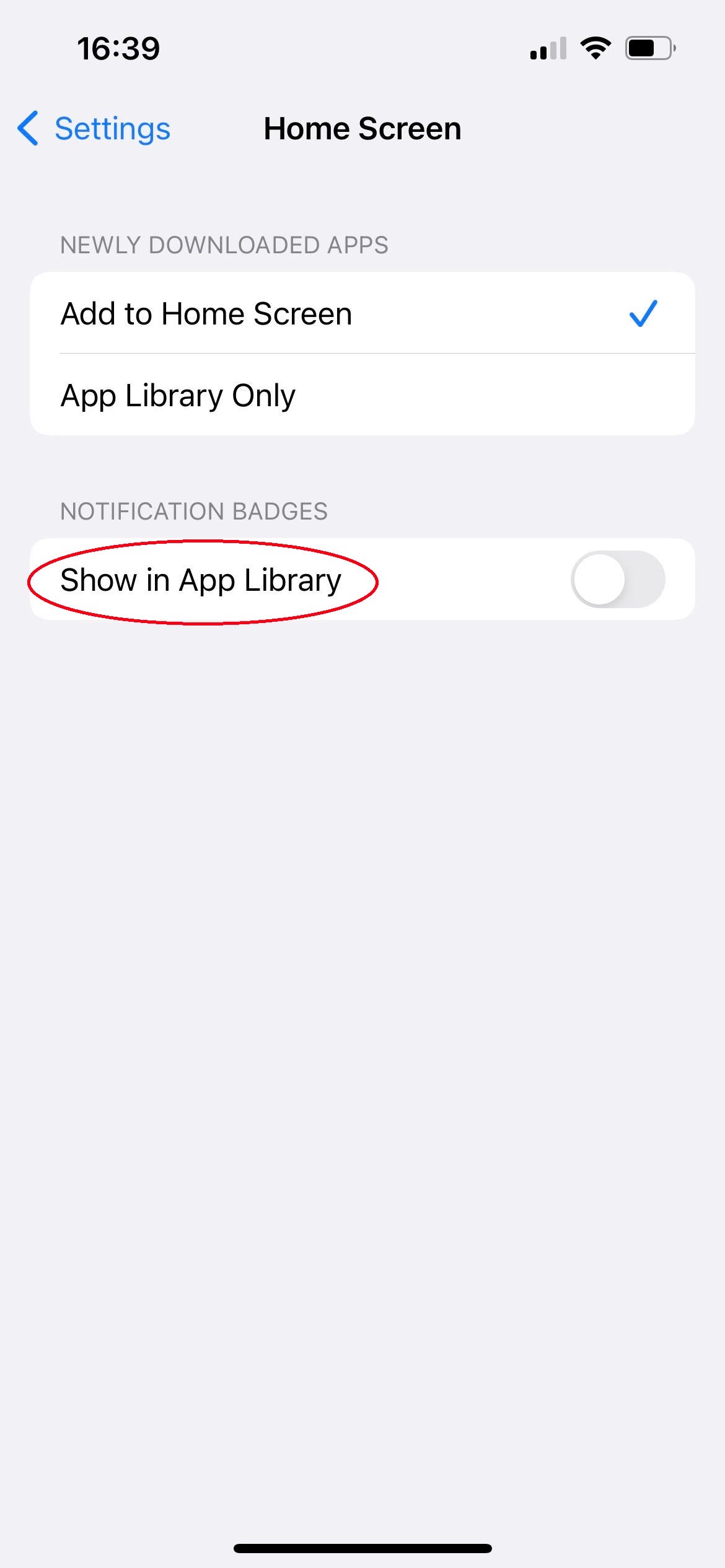
Scroll down and toggle the ‘Show in App Library’ option, under the Notifications subheading, so that it is grey rather than green.
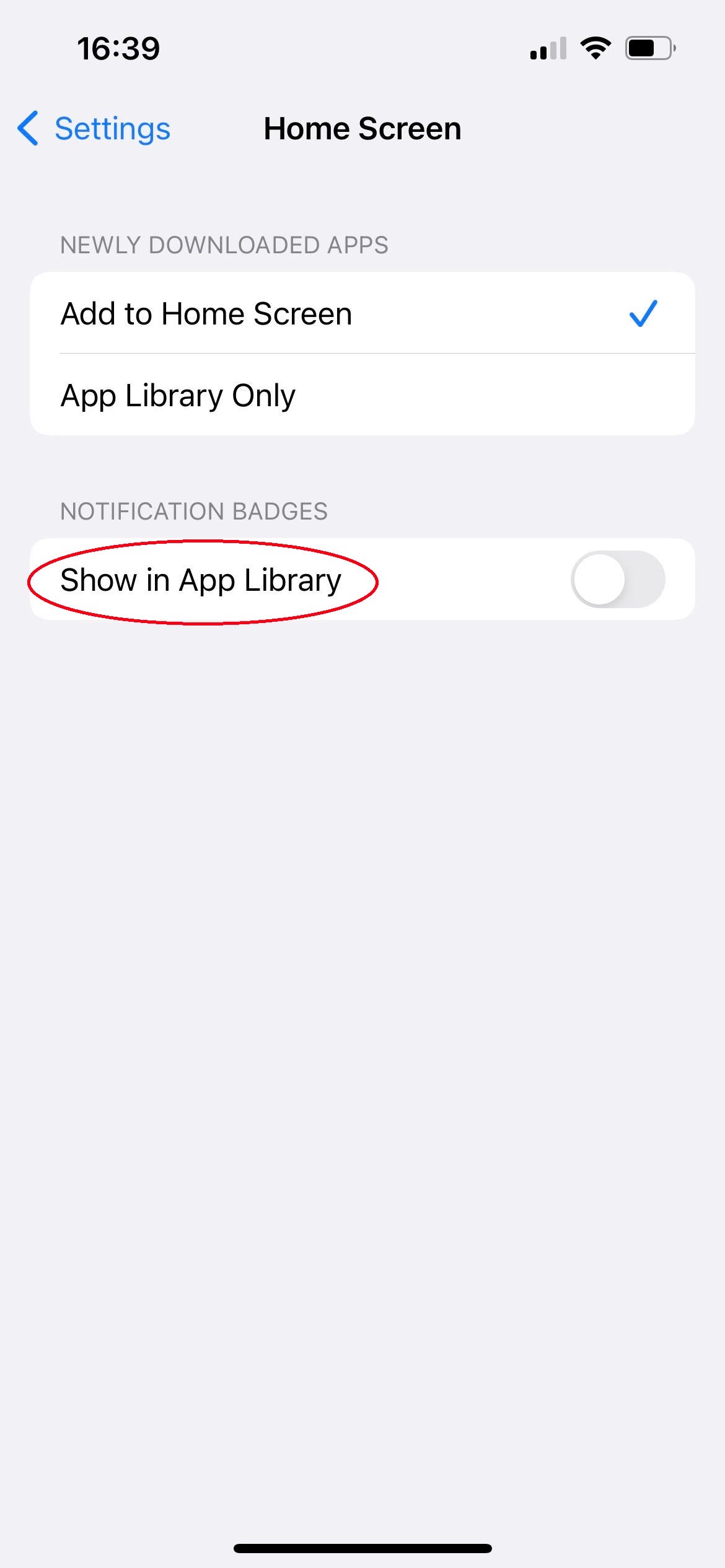
Troubleshooting
Simply follow the same steps of this guide, but change the toggle to green on the final step, rather than grey