How to hide apps on iPhone
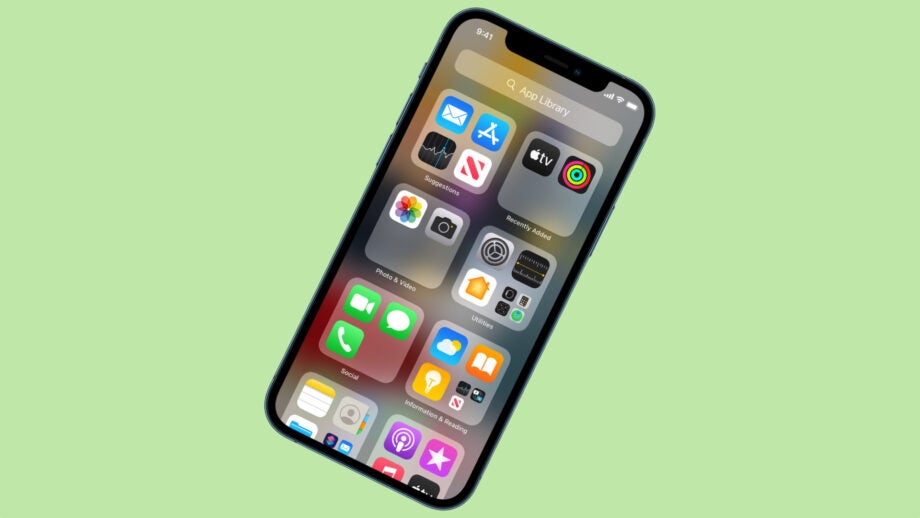
Being able to hide the apps installed on your iPhone is a useful way to declutter your home screen, throw snoopers off the scent, or even to help lessen your own screen time.
To be clear, when we talk about hiding apps, we’re not talking about uninstalling them. They remain installed on your iPhone, but they don’t live in plain site on your home screen.
Whatever your reason for hiding apps on your iPhone, it’s a handy technique to master. Allow us to help you with that.
What we used
- We used the iPhone 13 Pro, but any iPhone capable of running iOS 14 will do.
The Short Version
- Hide a particular app
- Hide a whole page of apps
- Find and restore hidden apps
- Place apps into folders
Step
1Hide a particular app
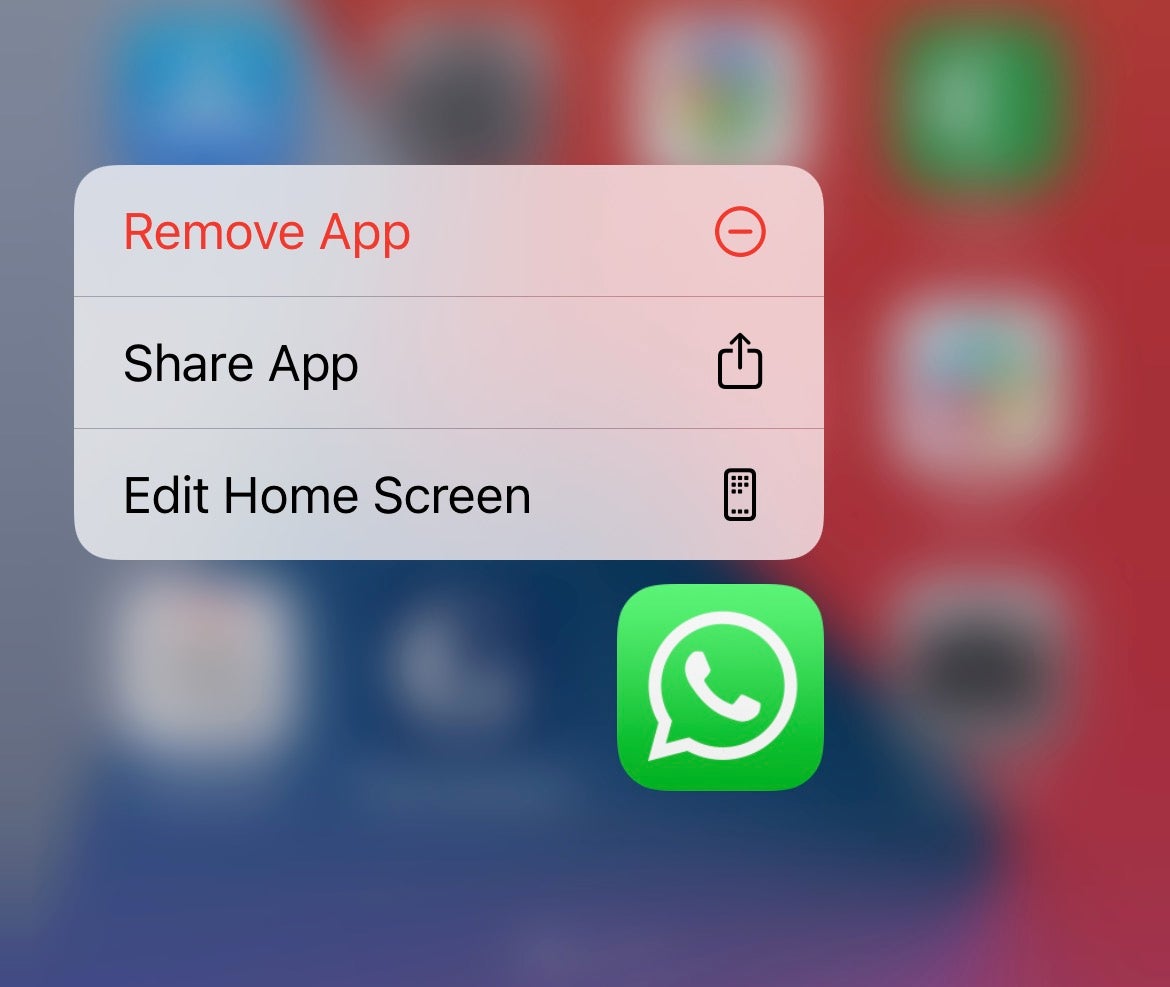
The first and most basic method to master is hiding a single app. To do so, press and hold on the app icon sitting on your home screen, and tap the red Remove App option from the resulting pop-up menu. Now opt to Remove from Home Screen.
If asked, opt to move the app to the App Library.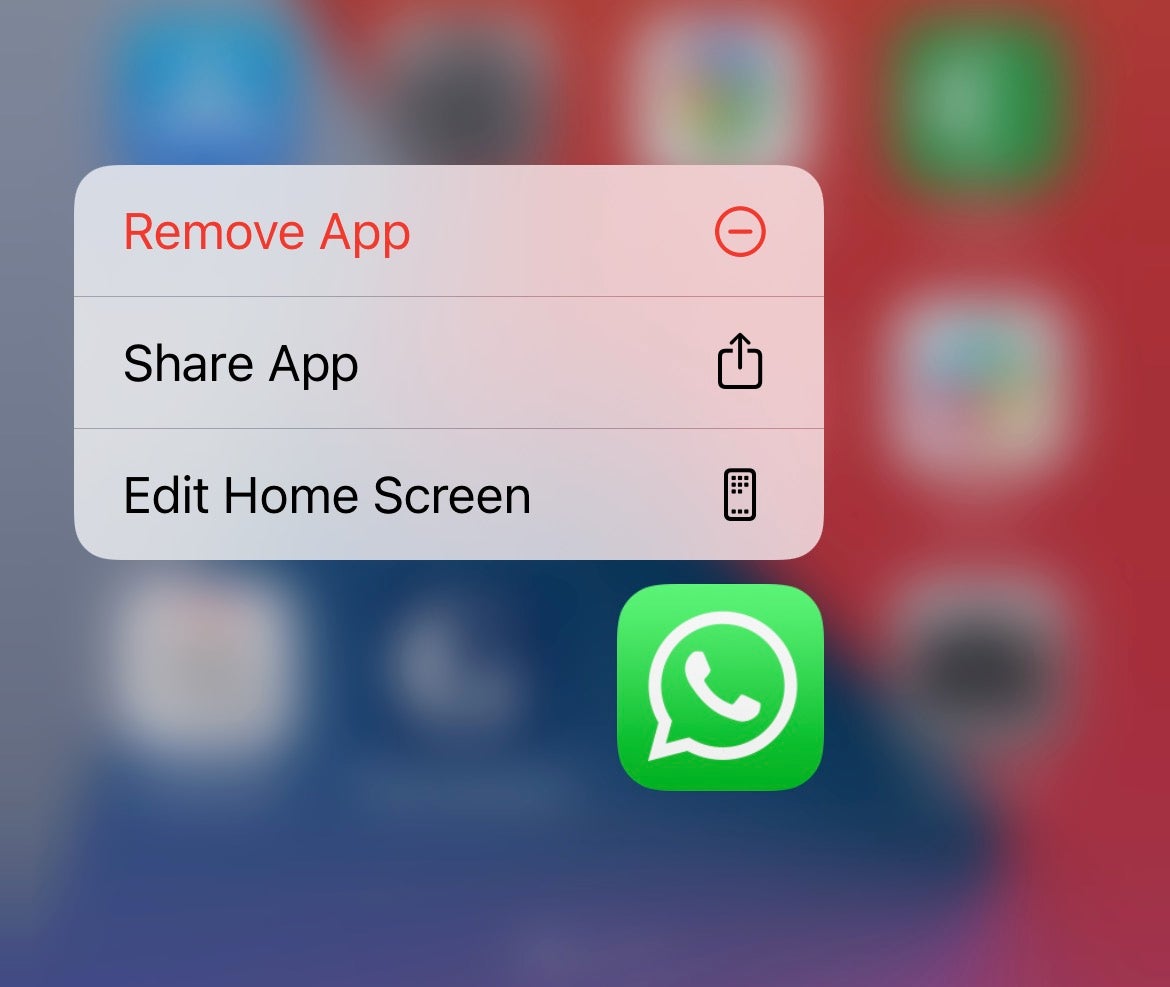
Step
2Hide a whole page of apps

Ask yourself: when’s the last time you used an app situated on your final home screen? It’s possible to remove a whole home screen of apps from view.
Press and hold on the home screen dots just above the Dock at the bottom. Now untick the home screen(s) you no longer wish to see, followed by Done. Repeat the process and reselect the hidden home screen to undo.
Step
3Find and restore hidden apps
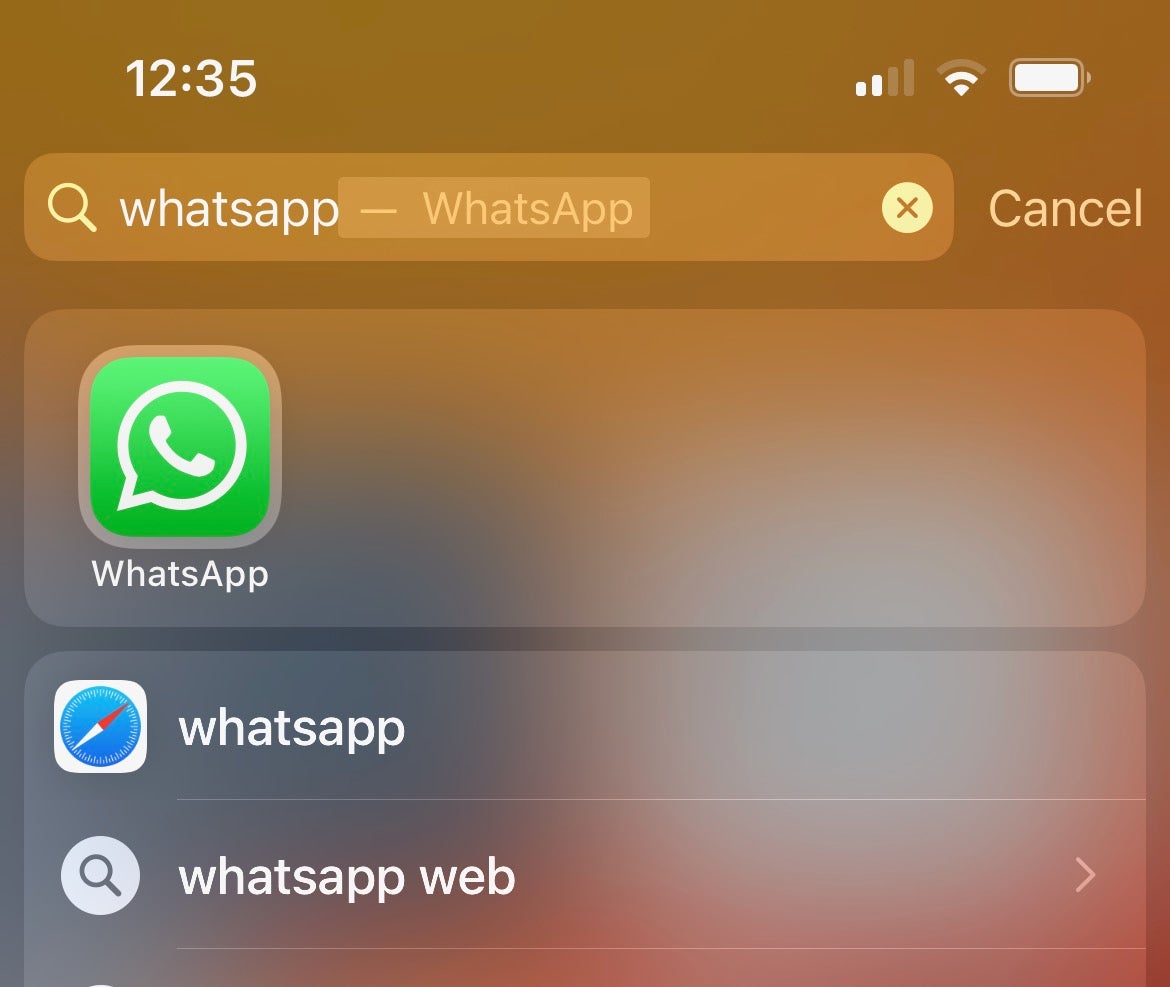
You can restore any apps removed using steps 1 and 2 by scrolling right to the App Library. Locate the app icon, press and hold it, then select Add to Home Screen.
Alternatively, you can locate the app at any time by dragging down from the middle of the home screen and searching for the app.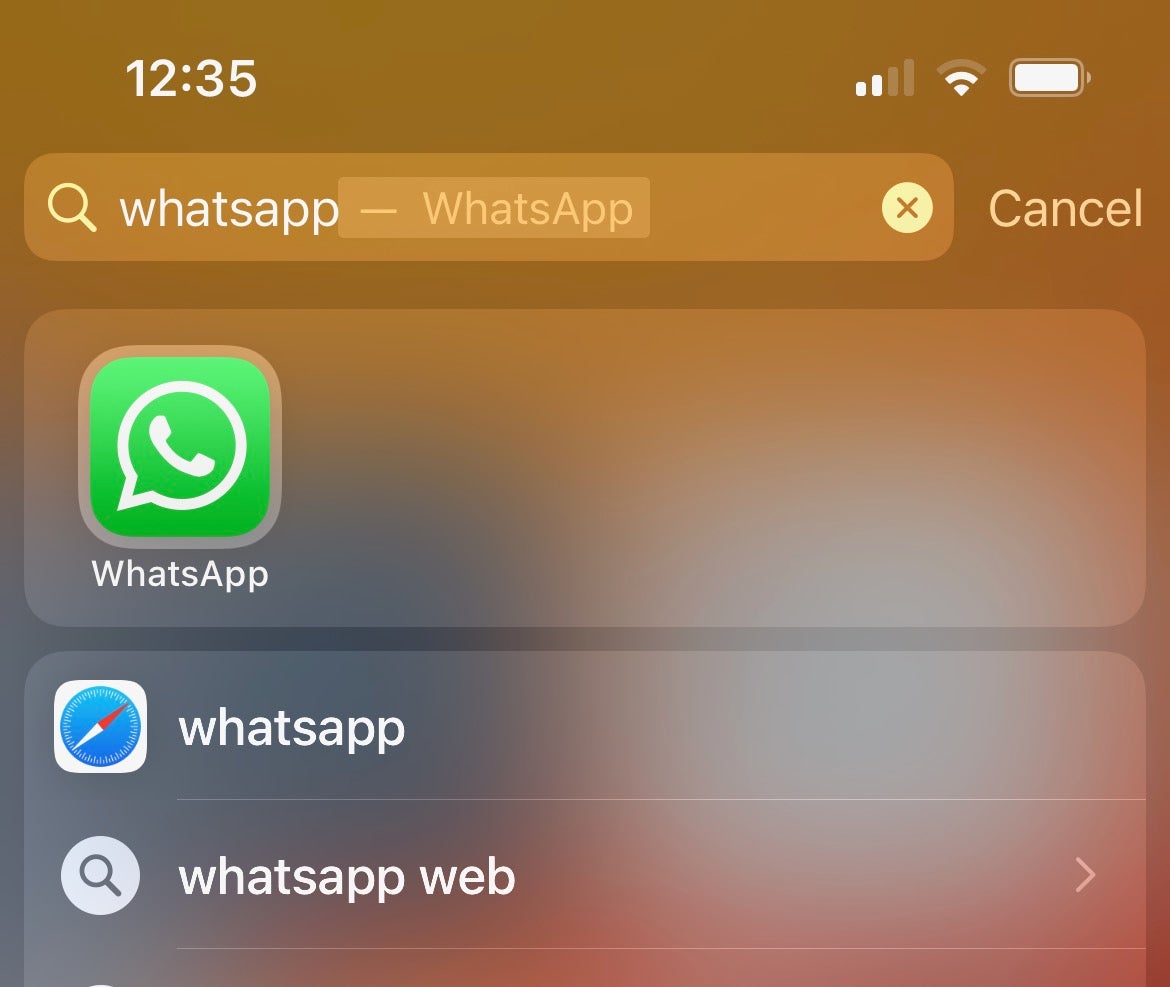
Step
4Place apps into folders
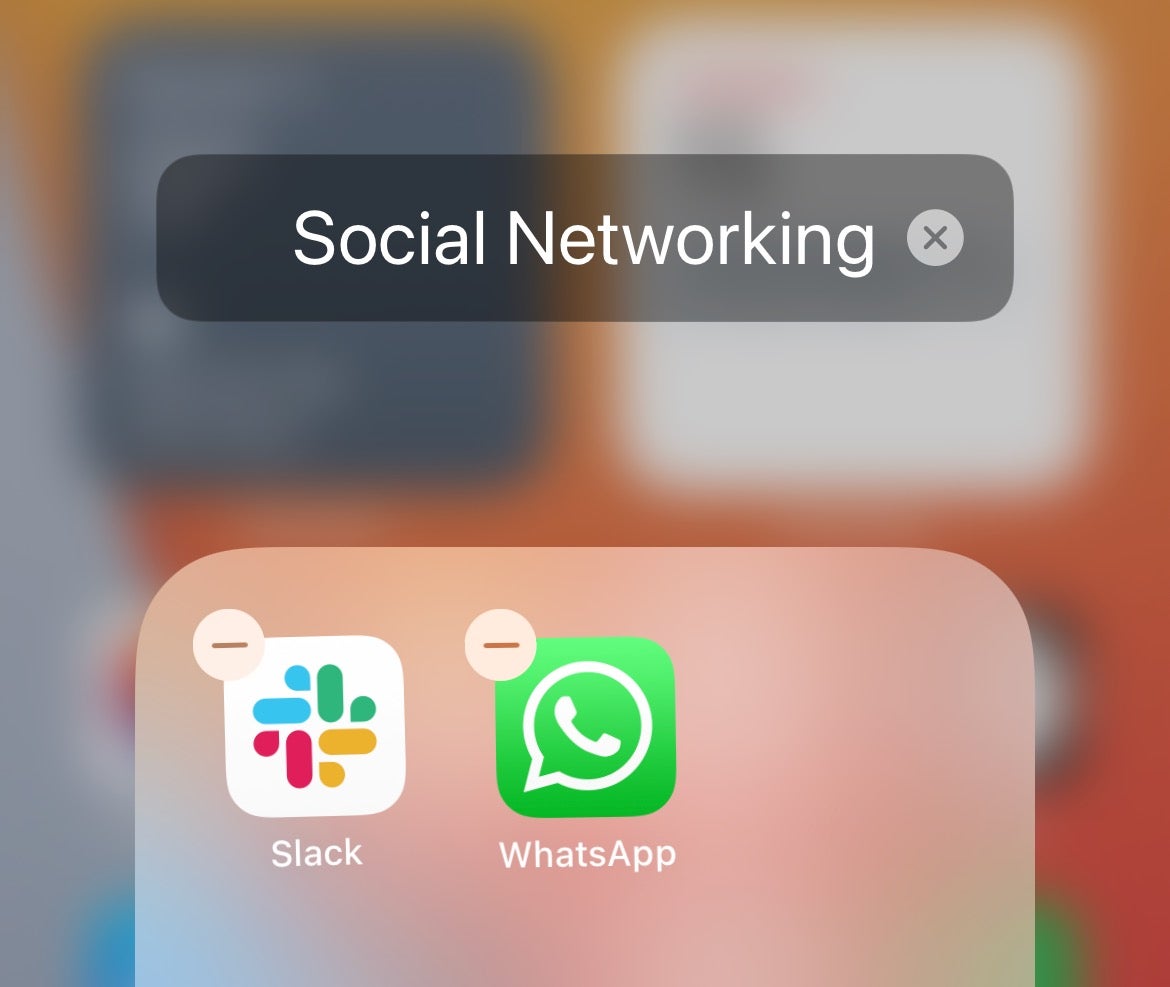
That’s the newfangled iOS 14 approach to hiding apps, but there’s a more established and less abrupt way to hide your apps: place them into folders.
To do this, simply touch and hold an app icon, then drag it onto another – preferably of a similar type. This will automatically create and label a single folder that contains multiple apps, but takes up a single app icon on the home screen.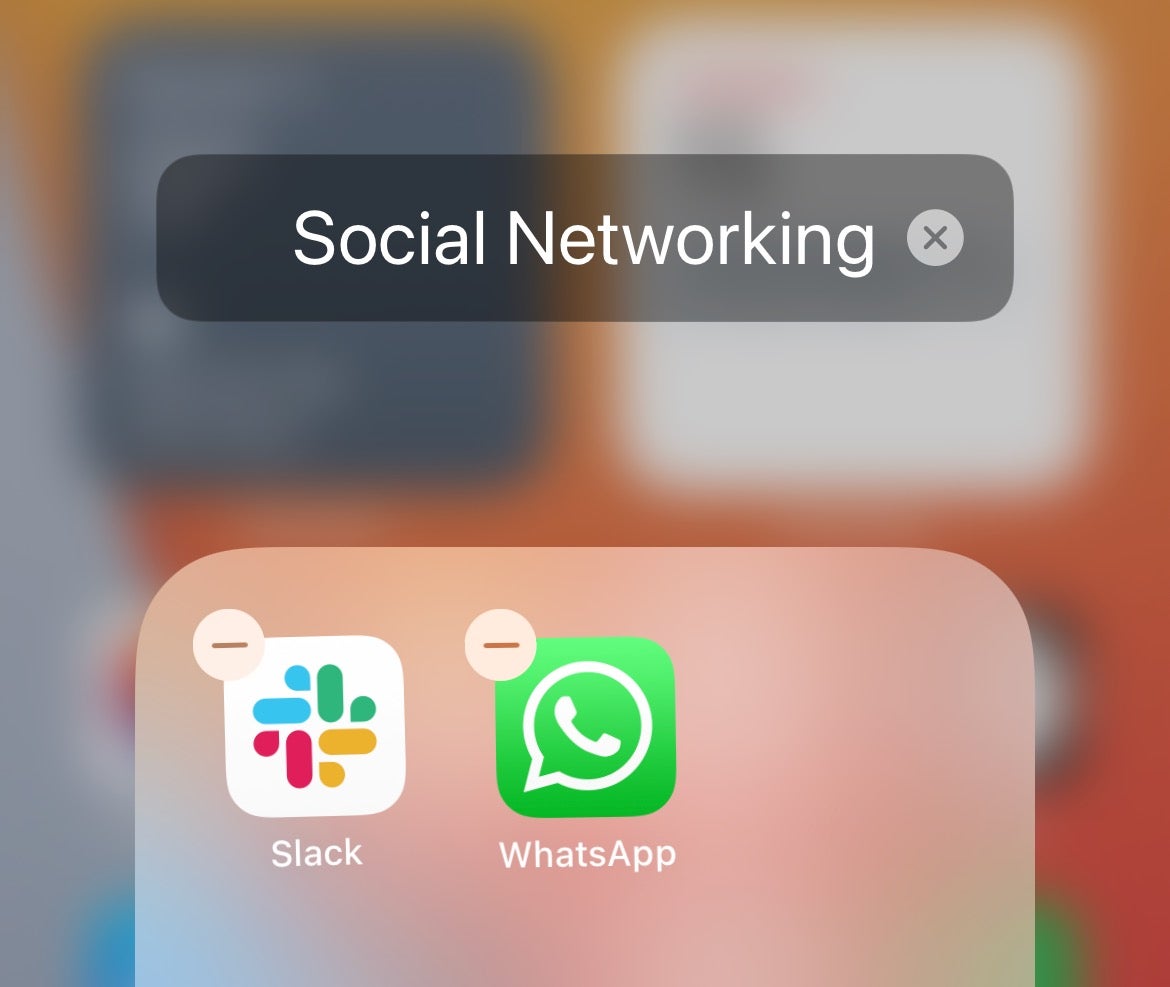
FAQs
They can be found by scrolling right to the App Library screen, or by swiping down from the middle of the home screen to bring up the Search field and typing the app’s name in.
Tap and hold on the folder, select Rename, then type in your preferred title.


