How to group layers in Photoshop

If you’ve ever used Photoshop, you’ll know how easy it is to end up with a bunch of layers to search through to find the part of your project you want to edit. Here’s how to organise all of those layers with groups.
While naming your layers can be a huge help, having them all laid out in front of you can still be a bit overwhelming. Of course, you can merge the layers but this combines them all into one layer making it tough to edit and adjust different sections of your image individually.
Thankfully, Photoshop offers a group option for your layers. Grouping layers allows you to organise them into tidy folders, meaning you can categorise them and use tools like Transform to adjust the size and shape of multiple layers at once – without permanently merging them together.
Read on to learn how to group your layers in Photoshop.
What you’ll need
- Adobe Photoshop
- A Creative Cloud subscription
The Short Version
- Open Photoshop
- Highlight the layers you want to group
- Right-click over those layers
- Click Group from Layers
- Hit OK
Step
1Open Photoshop
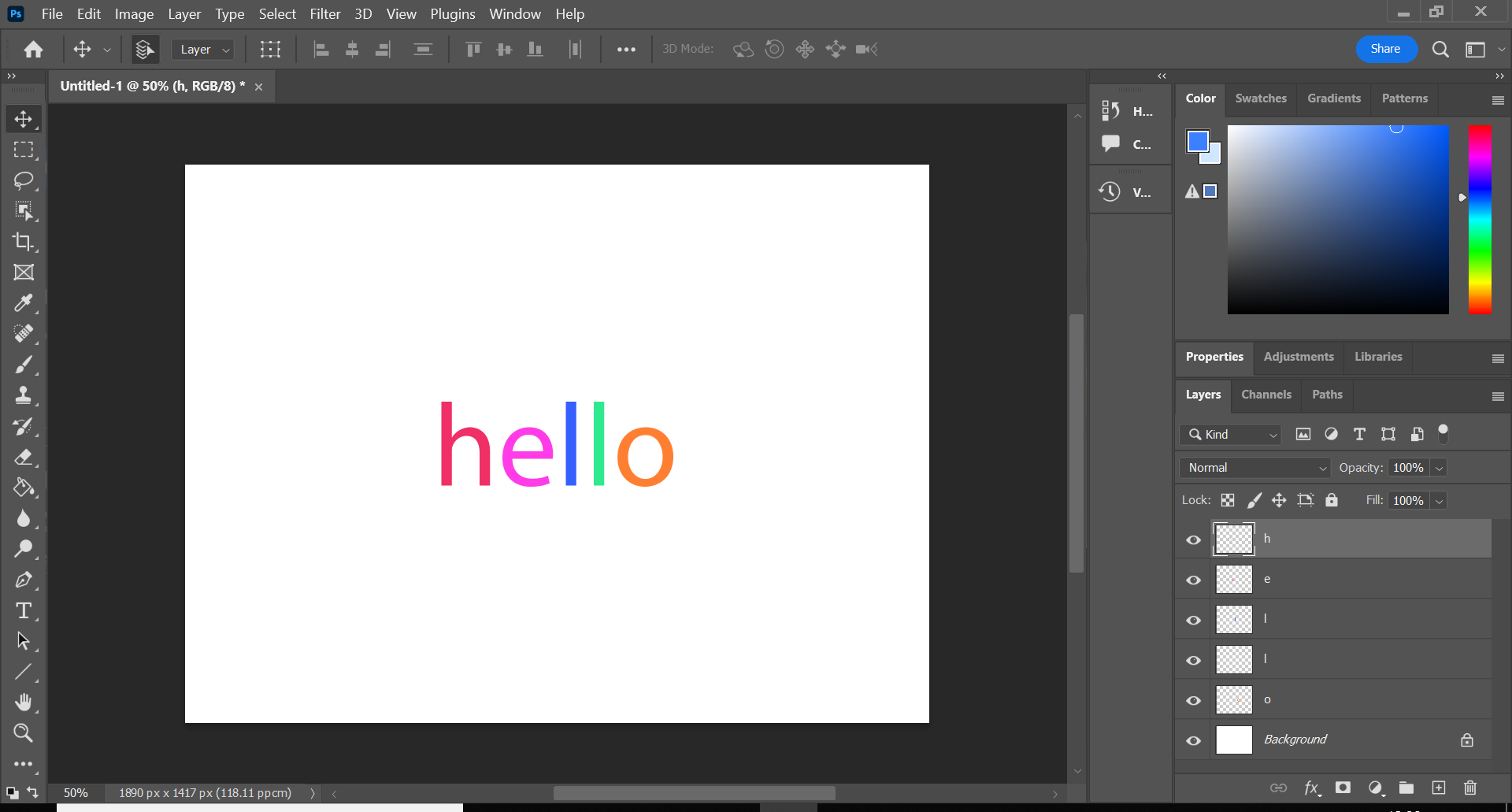
Make sure your PSD (Photoshop Document) has the layers you want to group in it.
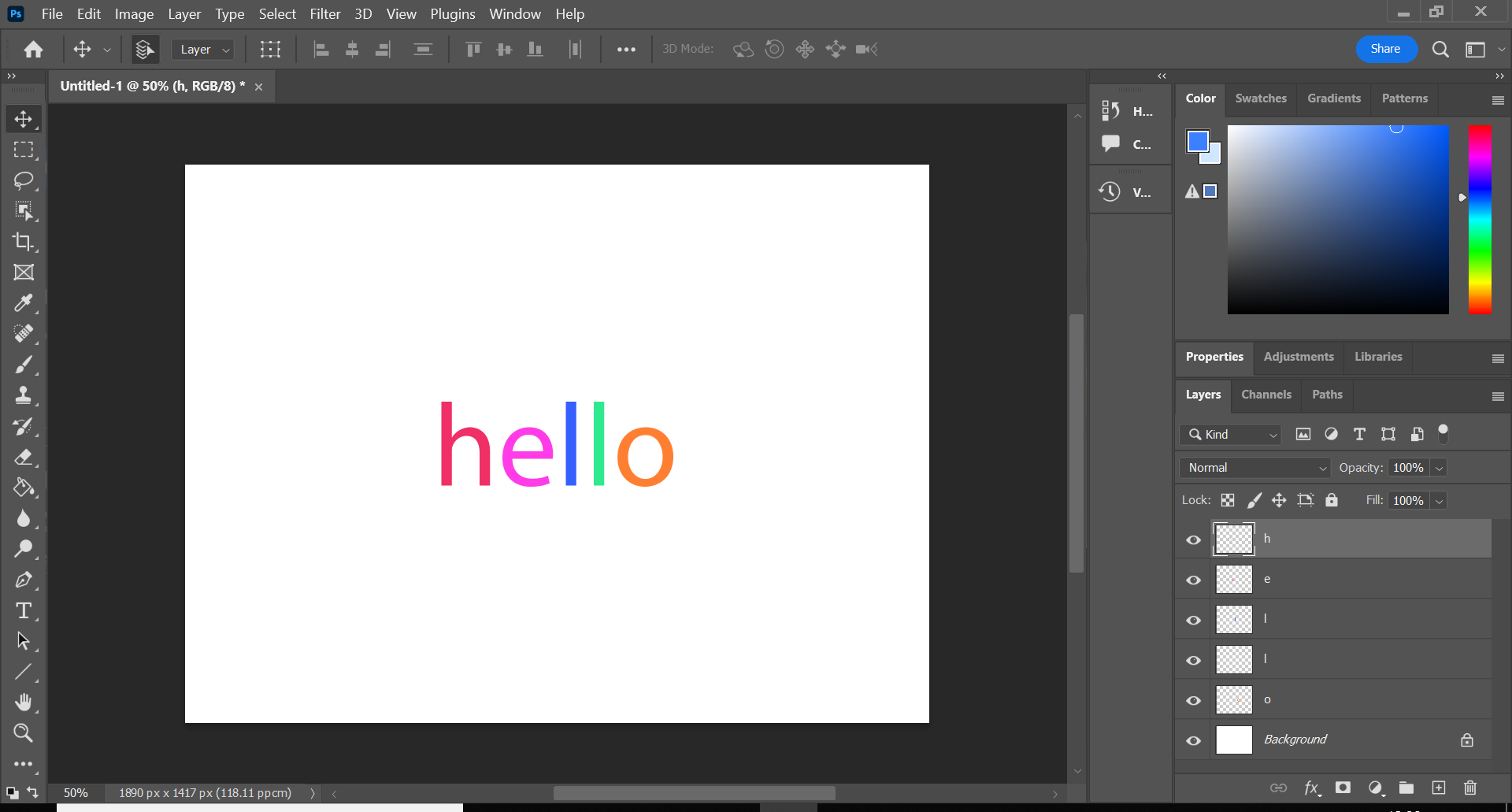
Step
2Highlight the layers you want to group
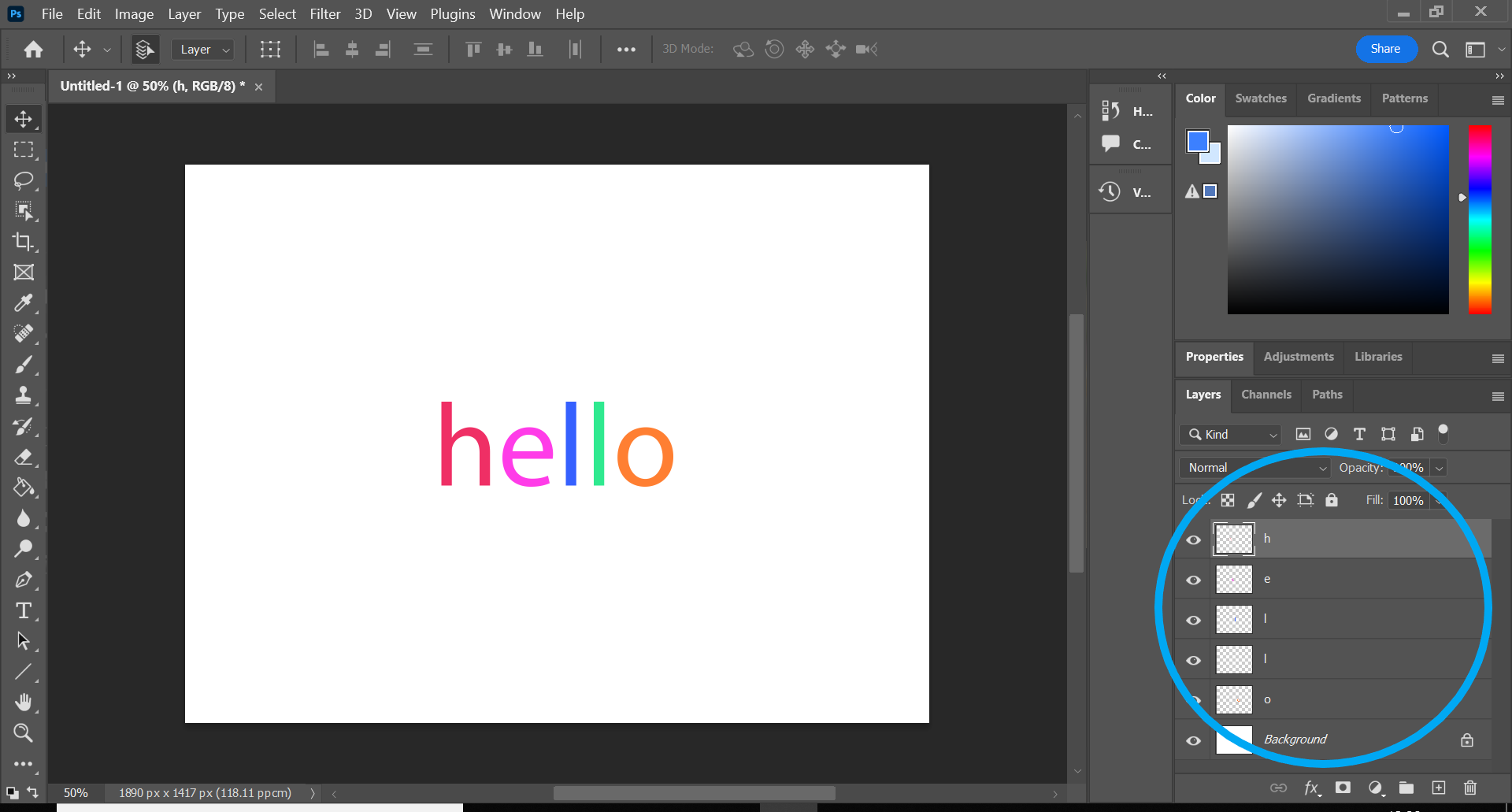
You can do this by clicking on the top layer, holding Shift and clicking on the bottom layer.
You can also add and remove layers from your group later on by dragging them in and out of the folder you’re about to create.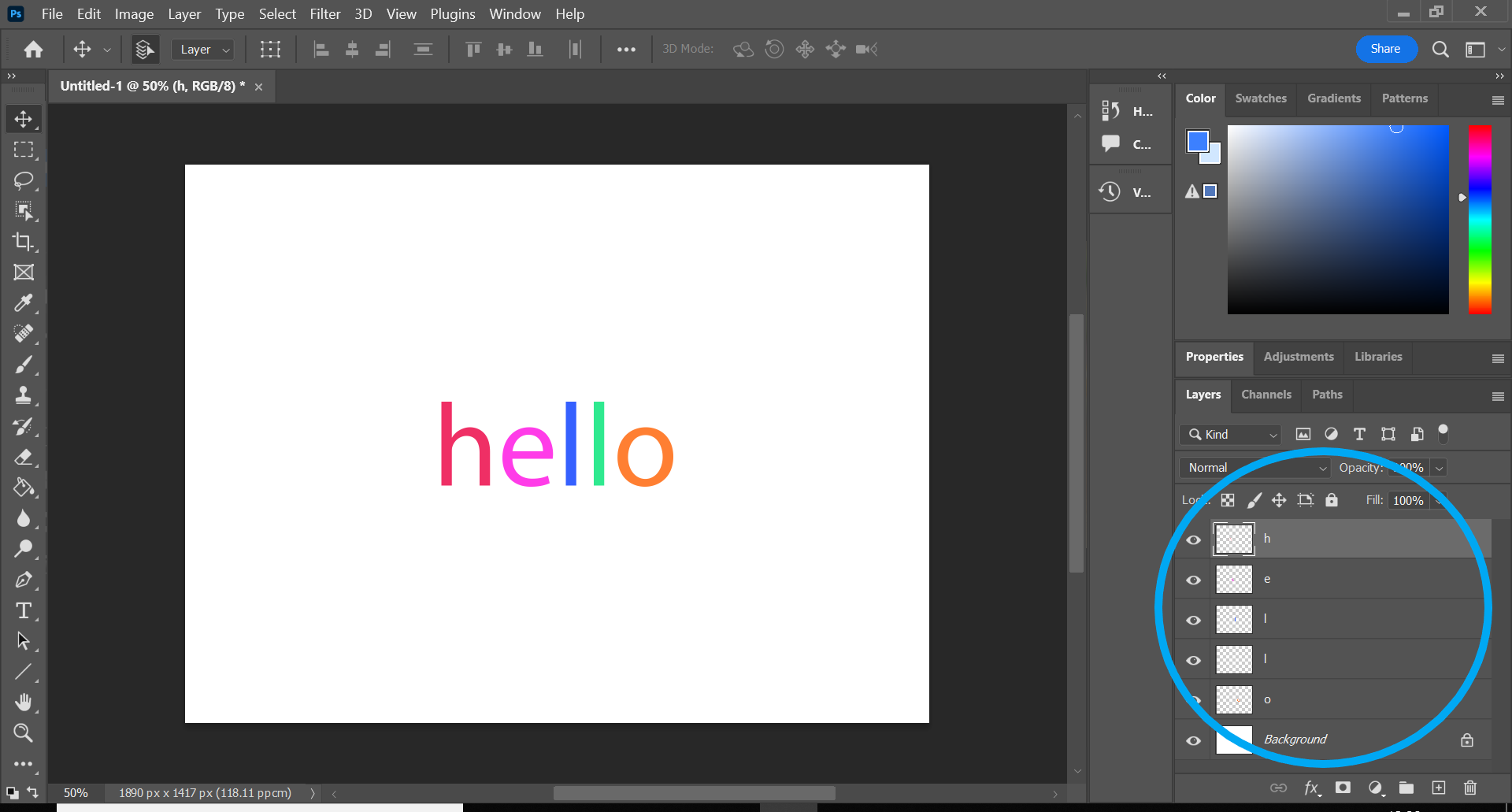
Step
3Right-click over those layers
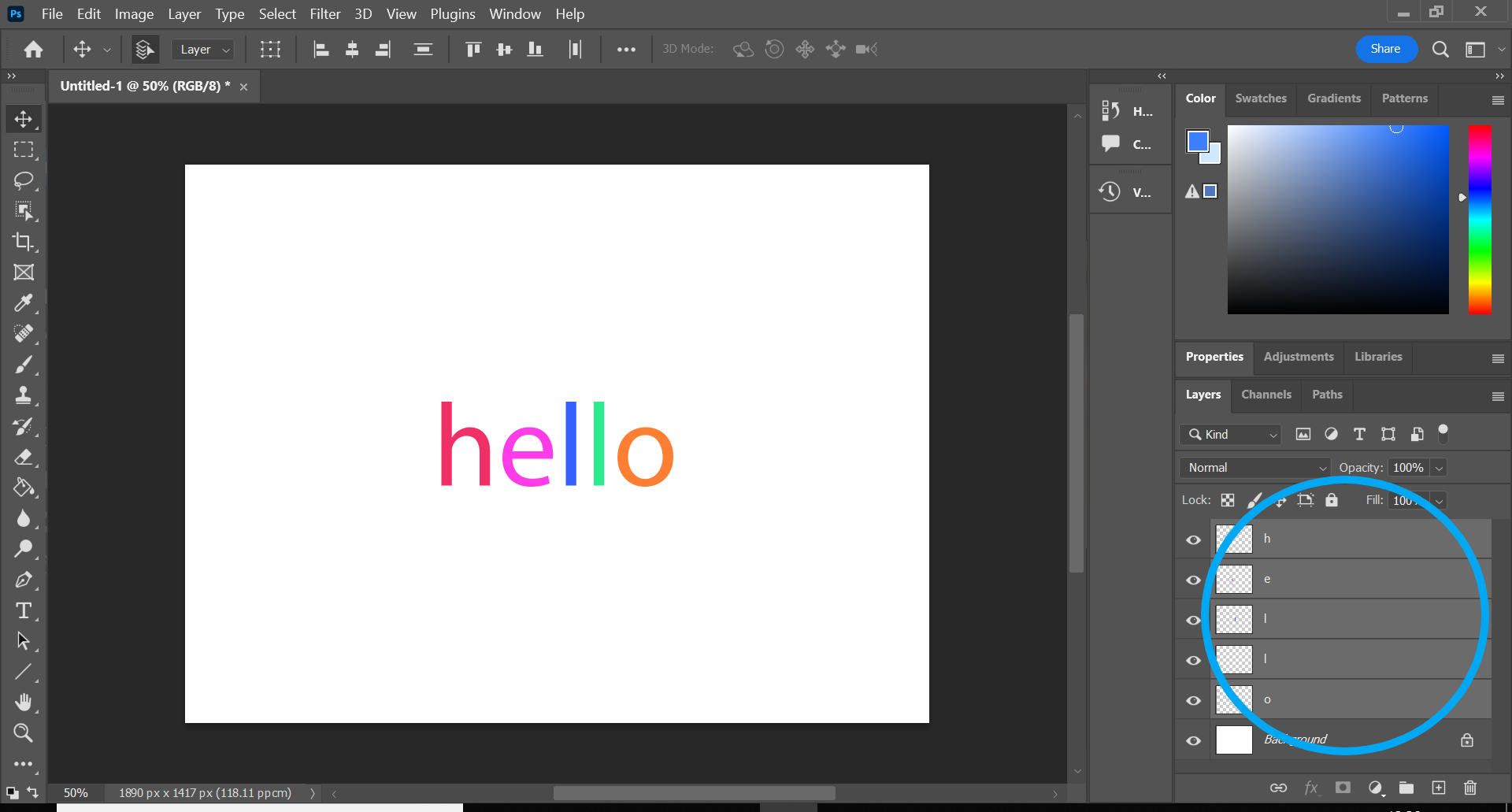
This should bring up a menu.
You can also press Ctrl+G or hit the folder icon in the bottom-right corner of the screen to skip the next two steps.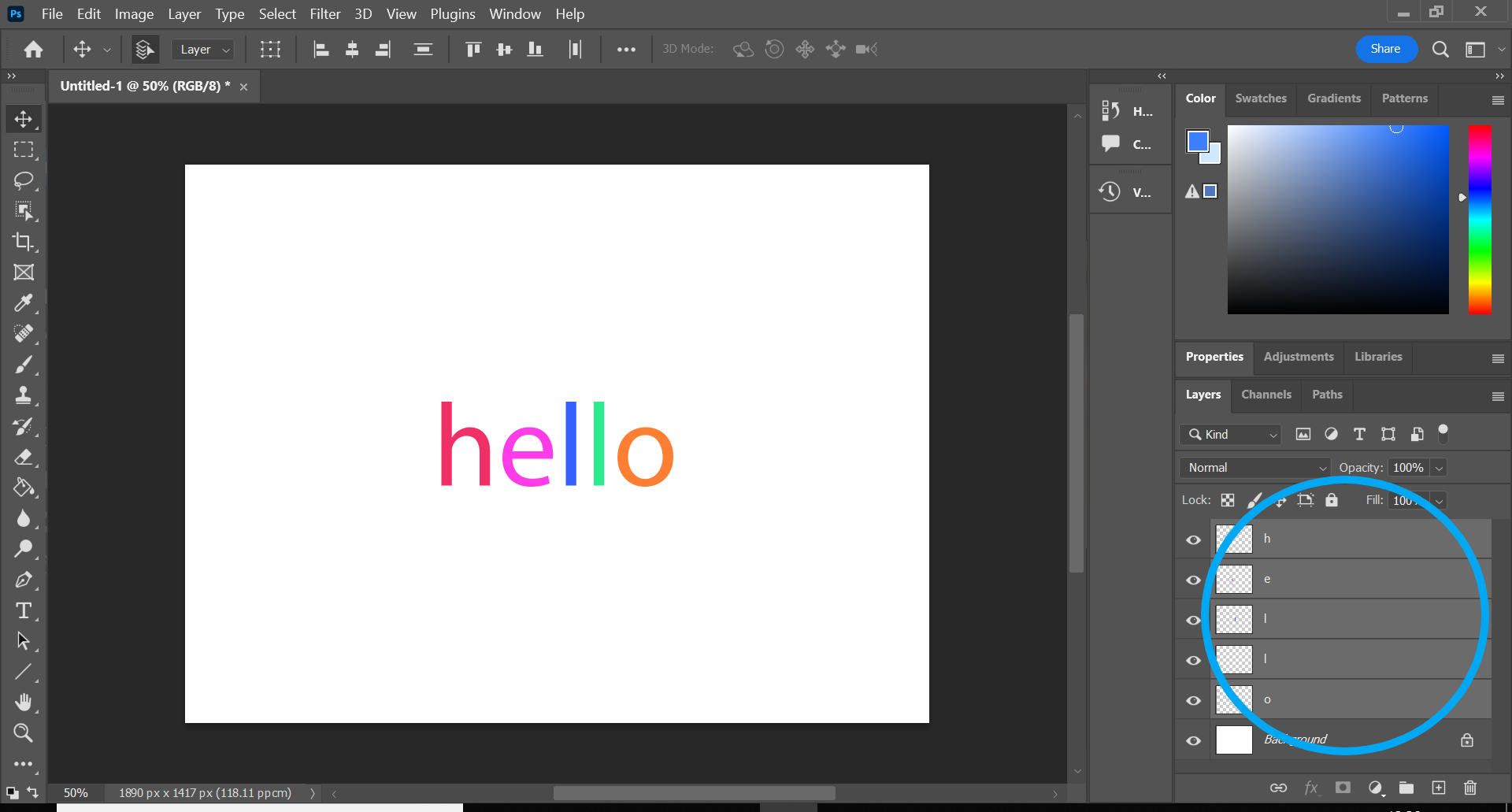
Step
4Click Group From Layers
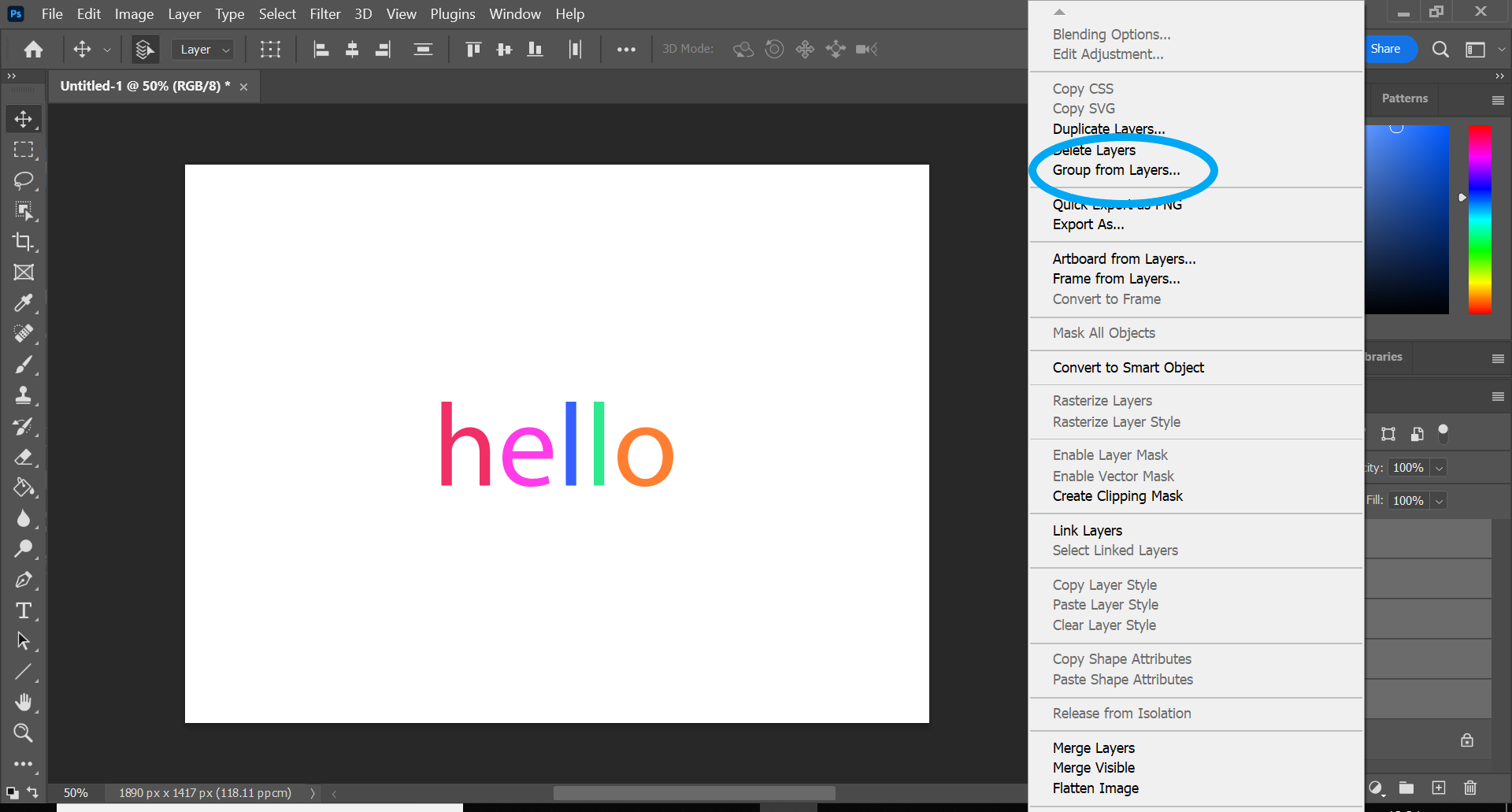
This option should be near the top of the list.
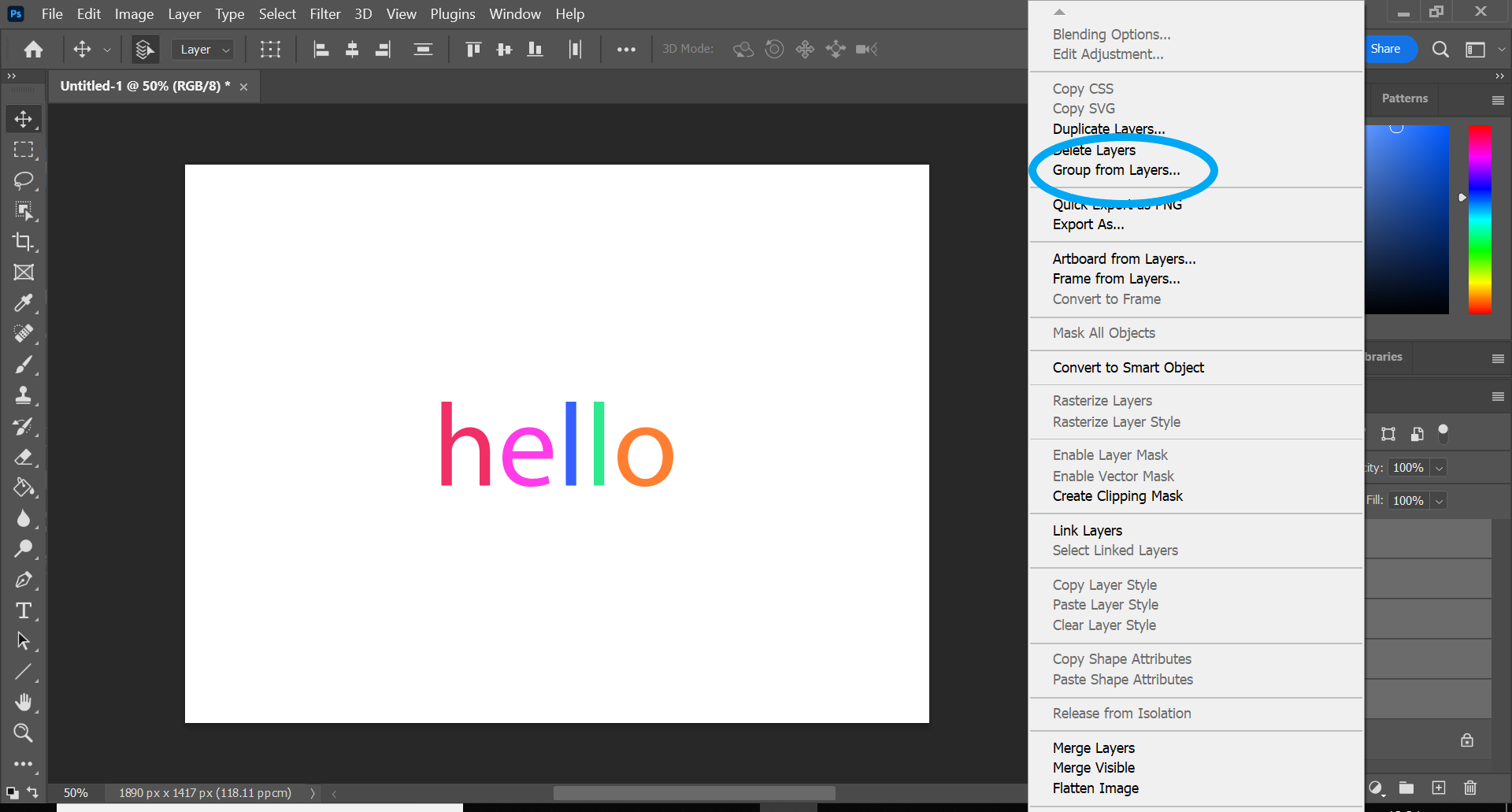
Step
5Hit OK to create your group
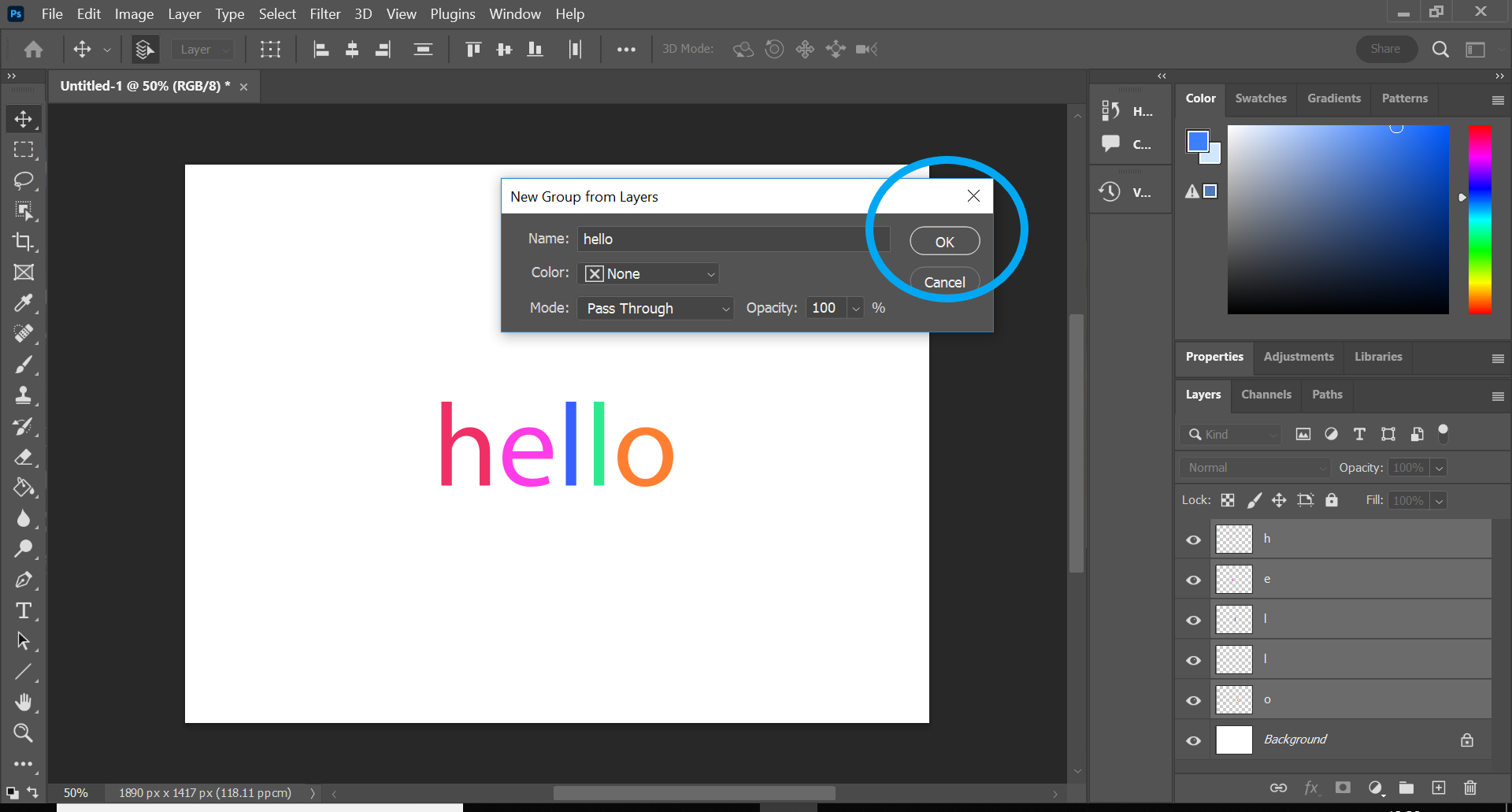
You can also rename your group at this stage or double-click on the folder at any point after making it to rename it later.
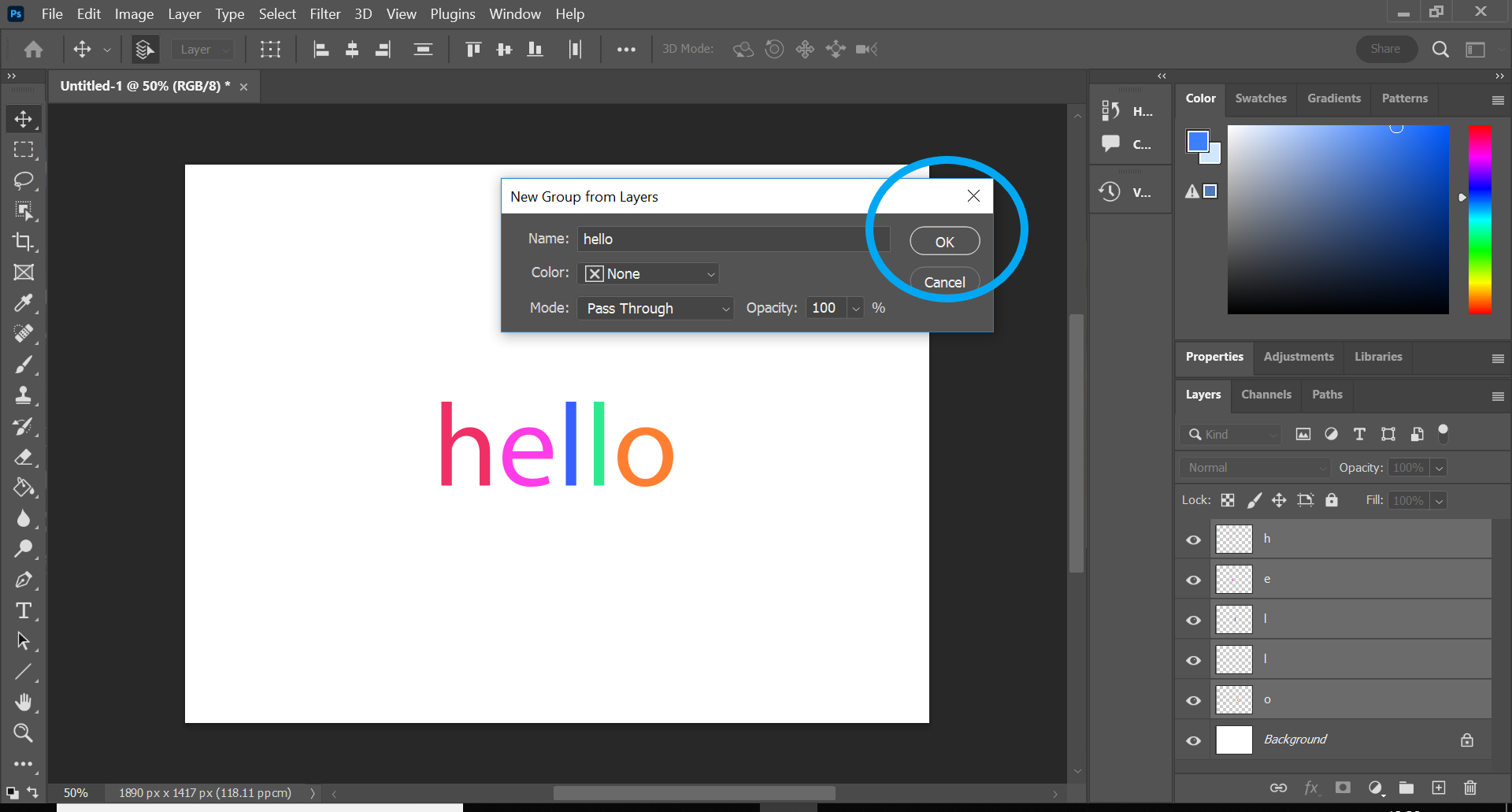
Troubleshooting
To disband your layer group, simply right-click on the group and click Ungroup Layers. This will put them back to how they were.
If you’d rather combine all of your layers into one flat layer, simply highlight them all, right-click on the layers and click Merge Layers.
Just be aware that you’ll no longer be able to edit your layers individually or delete a specific layer easily.





