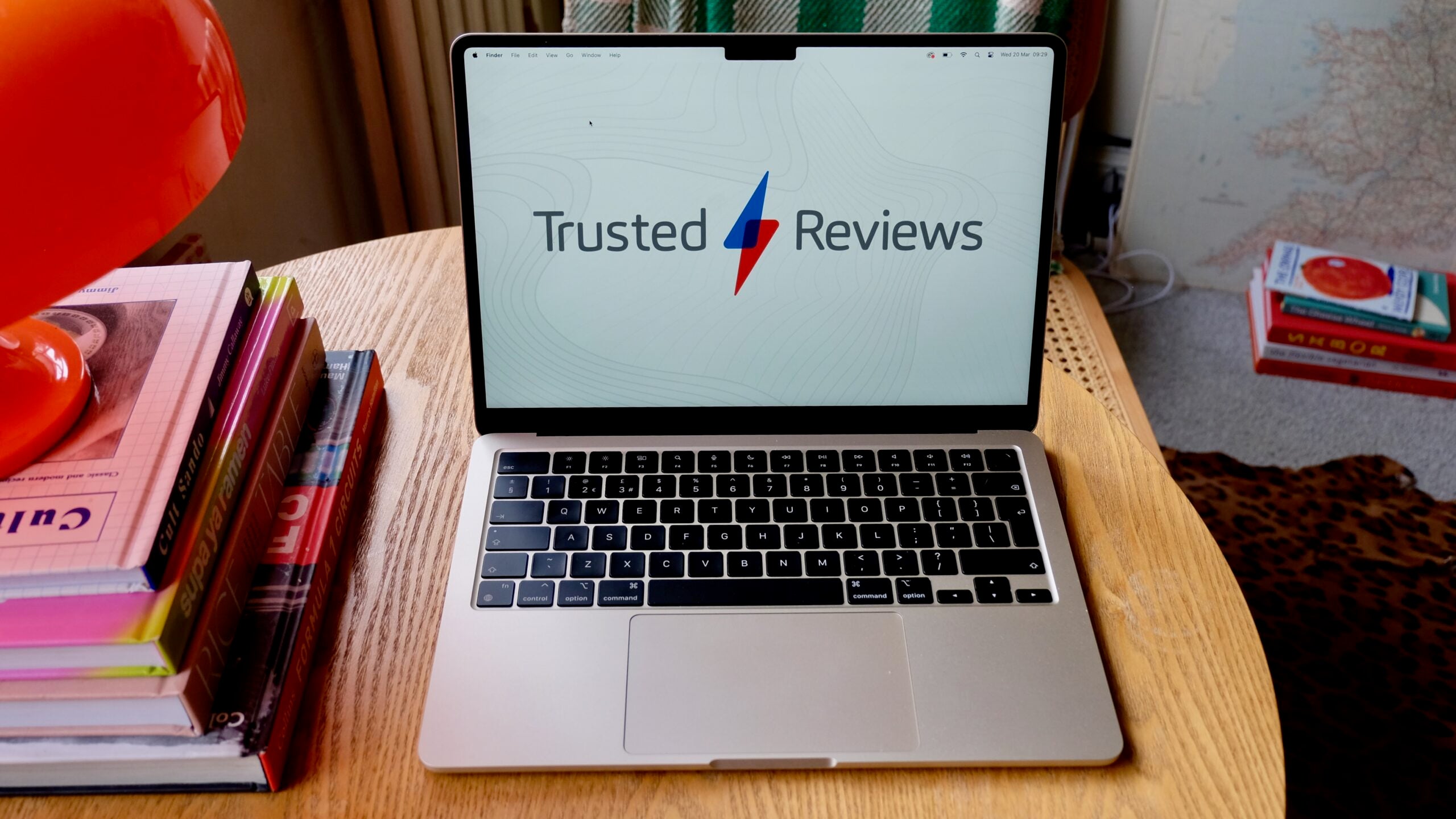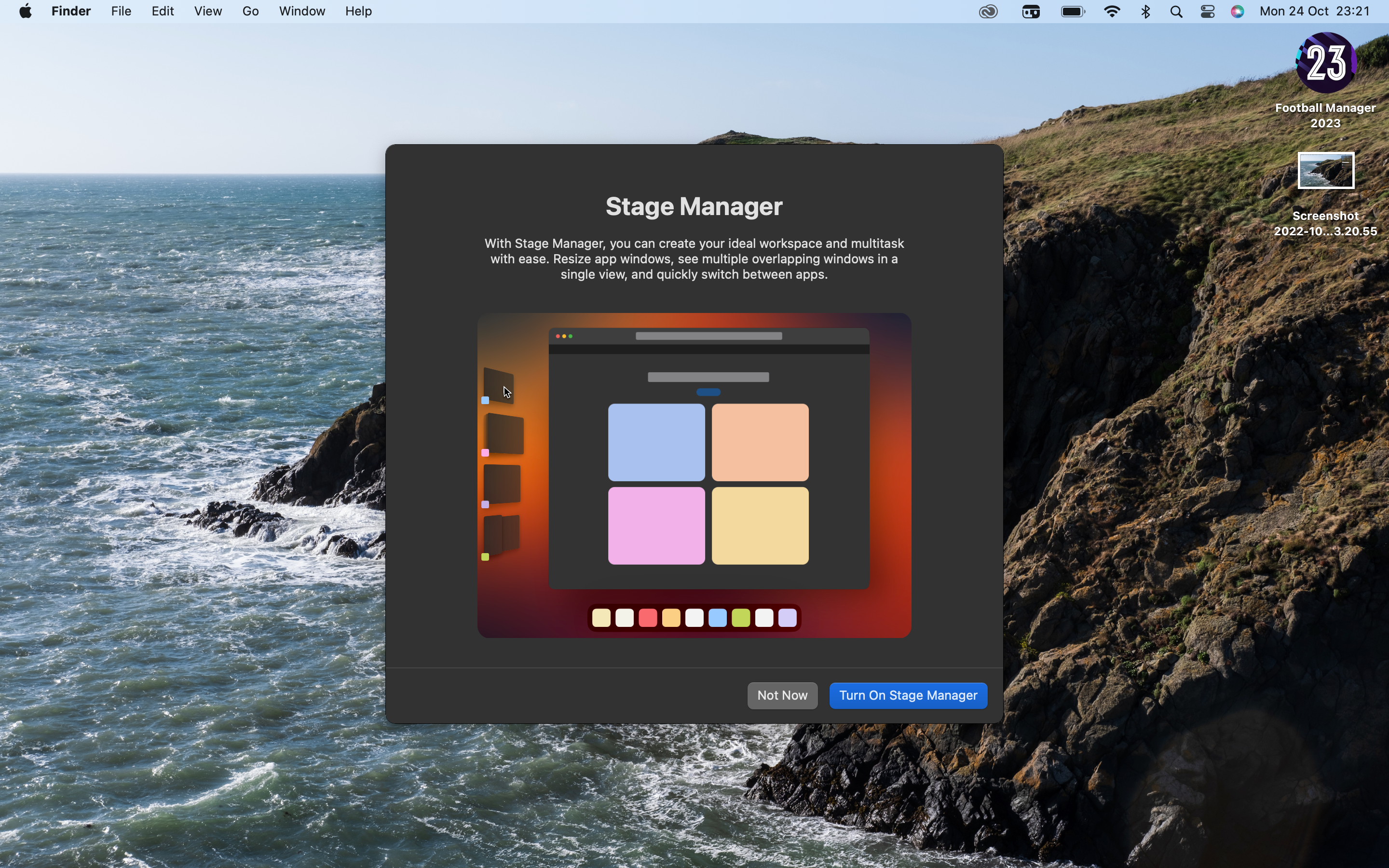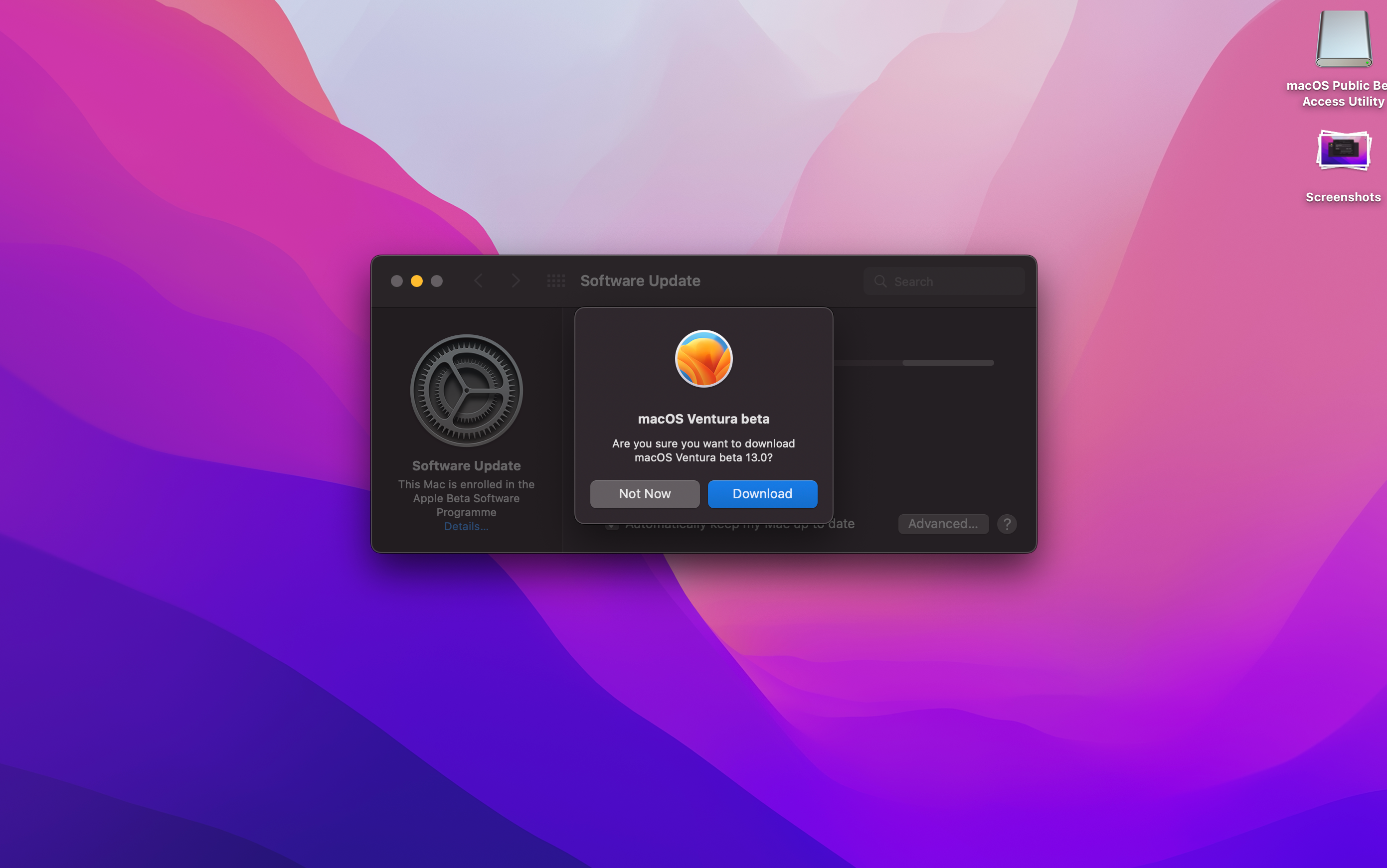How To Force Quit On Mac

If you’ve got any misbehaving apps that you need to close, then macOS offers a convenient system for the process. Here, we’re going to show you how to force quit on Mac.
Doing so can be quite a handy solution if you’ve got any apps that are running slow or aren’t responding and could do with a quick restart. Luckily, this process is pretty simple, whether you’re using macOS Monterey, Big Sur, Mojave or before, thanks to one handy keyboard shortcut.
Hardware Used
- 2020 13-inch MacBook Pro
- macOS Big Sur
- Force Quit Tool
The Short Version
- Use the Force Quit tool (Option+Cmd+Esc)
- Use the Activity Monitor
Step
1Use the Force Quit tool
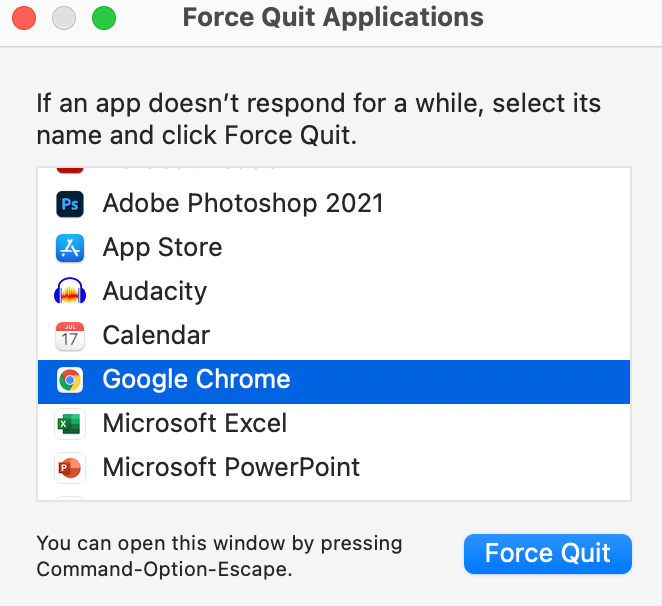
Force quitting an app on macOS is as simple as using the shortcut Option+Command+Escape, which will in turn bring up the Force Quit Menu.
To force quit the app, simply select it from the list and press ‘Force Quit’. This will in turn bring up a dialog box.
If you’re certain that you want to quit the app, then press ‘Force Quit’ and the app should close. You can then reopen it and simply carry on using the app.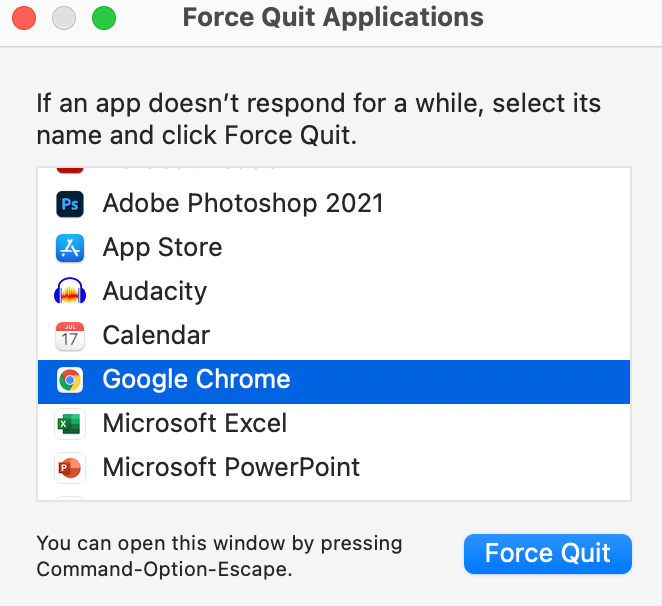
Step
2Use the Activity Monitor
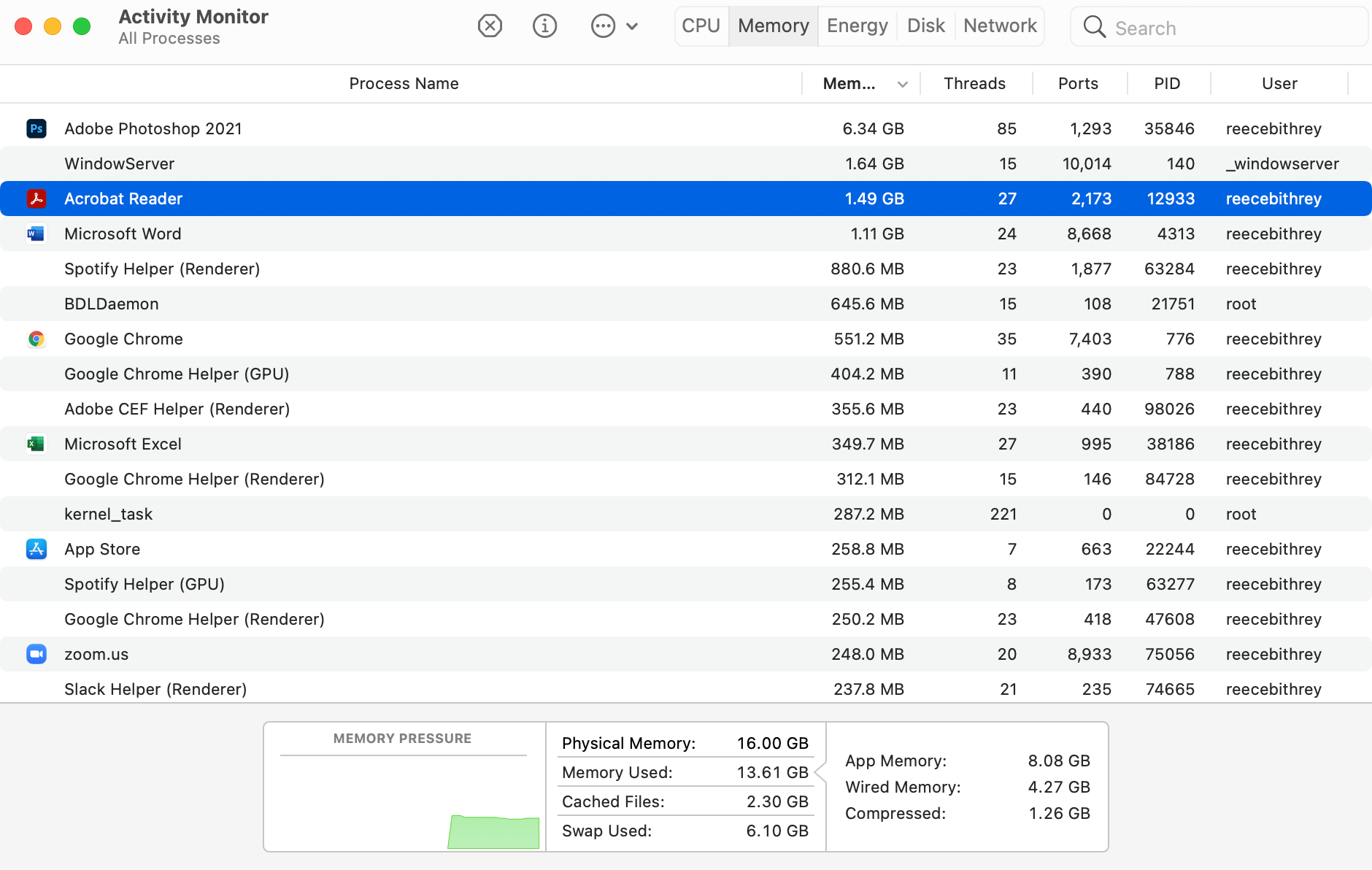
If you can’t access the Force Quit menu for whatever reason, then Apple also allows you to force stop applications through the Activity Monitor. This lists all of your Mac’s active processes in a similar vein to Task Manager on Windows.
To gain access to Activity Monitor, go into Launchpad and search for the app, and click on it.
Once you open it, you’ll be greeted with a long list of processes. The chances are the app may be stressing part of your system by not responding, so if you need to, you can click on the ‘% CPU’ heading which should place the most demanding app at the top of the list.
To force quit the app, simply select it within the list and click to the ‘X’ icon at the top of Activity Monitor. You’ll then be greeted by a dialog box where you can confirm your decision to force quit.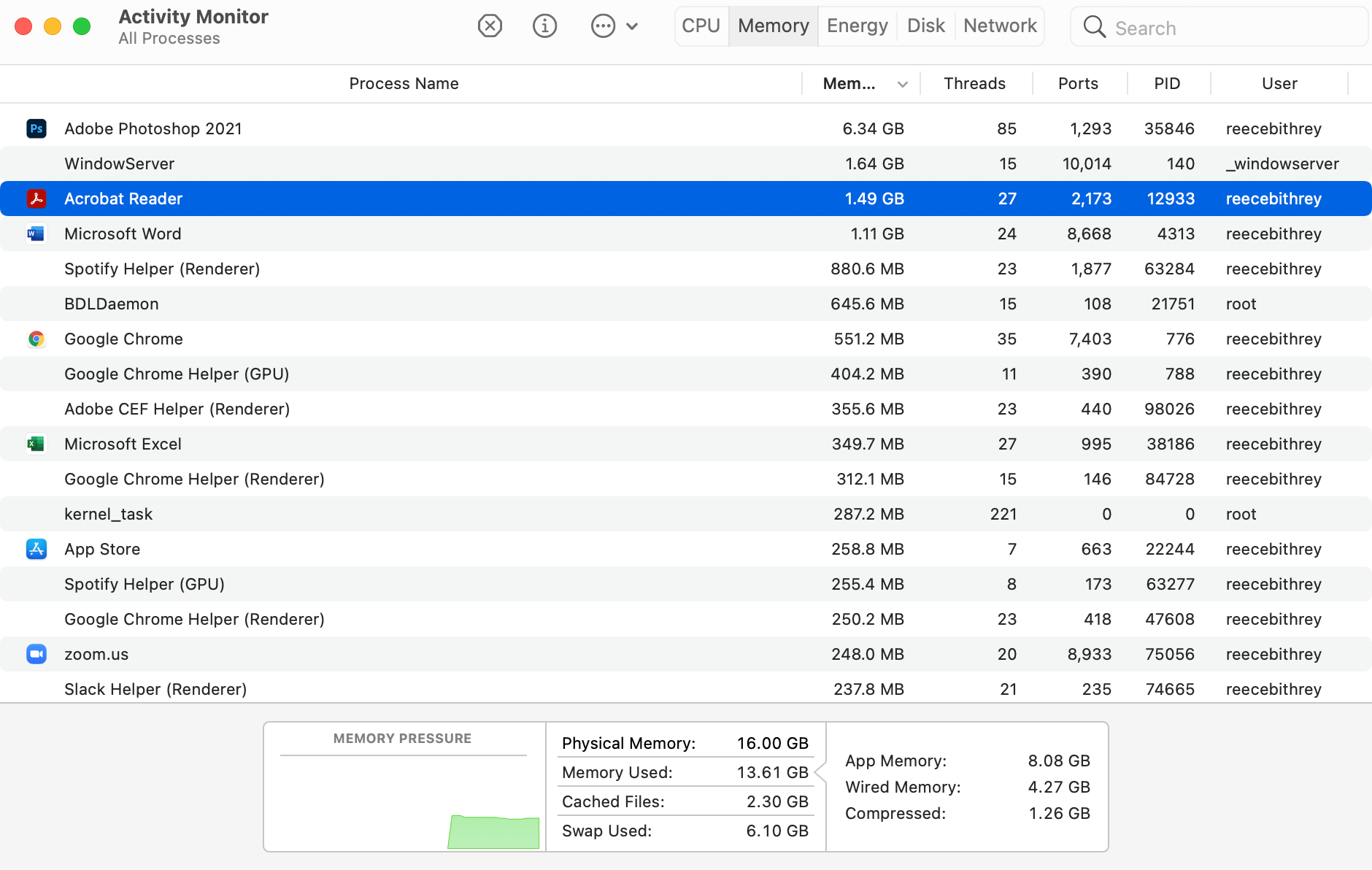
FAQs
There’s no real limit on which apps you can Force Quit, and that also goes for system applications such as Finder. If Finder stops responding, you can select it in the Force Quit menu, although the button will say ‘Relaunch’ instead.
The best course of action is to simply restart your Mac. Hopefully that should get the app working again.