How to fix Hue lights that have stopped working with Alexa

Isn’t it brilliant being able to control your Hue lights with your voice? Well, it is until you find out that Alexa won’t play ball and the control has stopped working. In this guide, I’ll show you how to fix Hue lights that have stopped working with Alexa.
I’ll run through the most common fixes, for the most common errors, which include all lights not working, or just one bulb in particular that will not play ball. Once you’ve finished, you’ll have everything working properly again.
Power cycle the Hue Bridge
First, it’s worth checking that your Philips Hue Bridge has an internet connection. All three lights at the top of the Bridge should be on. In order, they are the power button, network connection button and internet connection button. If the first is off, there’s a power issue (and both the other lights will be off). If the second light is off, then it means that you have a problem with the connection to your router, so check the cabling (this will also mean that the third light is off). Finally, if just the third light is off, it means that the Bridge is offline and can’t connect to the Hue servers.
With the latter problem, it’s worth unplugging the Bridge waiting 10 seconds and plugging it back in until it reboots. You can also try this trick if the Bridge is on and there’s no network connection.

Disable (and re-enable) the Alexa skill
Sometimes the Alexa Skill can lose its connection to the Hue, and the easiest way to fix it is to remove and re-add. To do this, go to the Alexa app, tap More, Skills & Games, then tap Search. Enter Hue, and then tap Disable Skill. Then tap Enable To Use to reconnect the Skill, and log back in to your Hue account.
Fix Alexa Group issues
Alexa is a little strange in how it brings in lights from your Hue account. It shows each bulb individually, but it also brings in the Hue Room groupings. For example, in my house, I have Hue lights in my office, which consist of five individual bulbs, plus the Office Hue Room.
I’ve had issues where the Hue Room is not in the same group as the individual bulbs, which has meant that Alexa will fail (at random) to control one or more bulbs. Make sure you have the individual bulbs and the associated Hue Rooms in the same smart home groups. My guide on how to create Alexa smart home groups explains how you go about this.
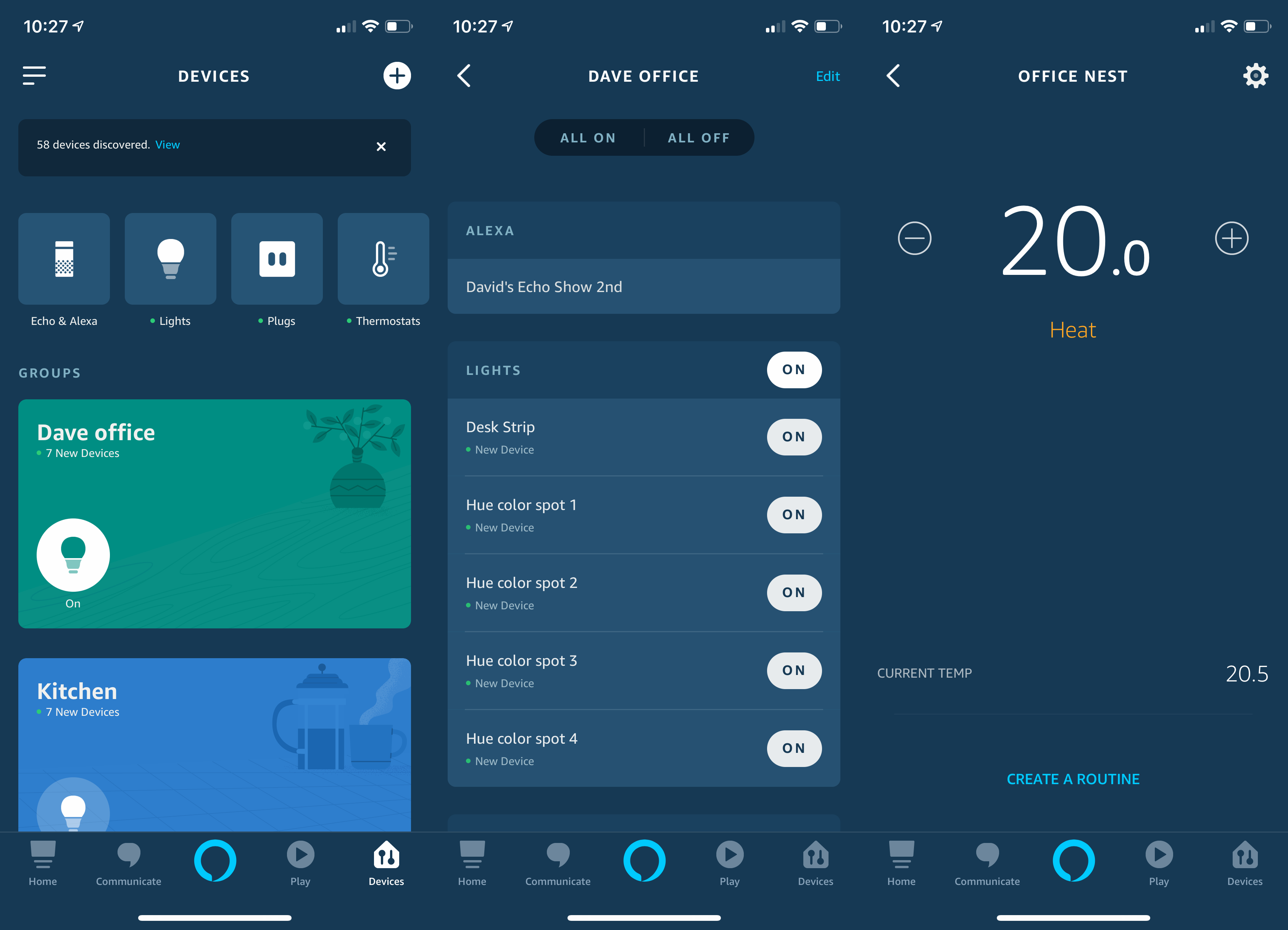
Fix unresponsive lights
If you have only one light that won’t respond, it could be the result of a couple of issues. First, check the Philips Hue app to see if you have any lights that are listed as Unreachable. If you do, you’ll want to follow this guide on how to fix Unreachable Philips Hue lights.
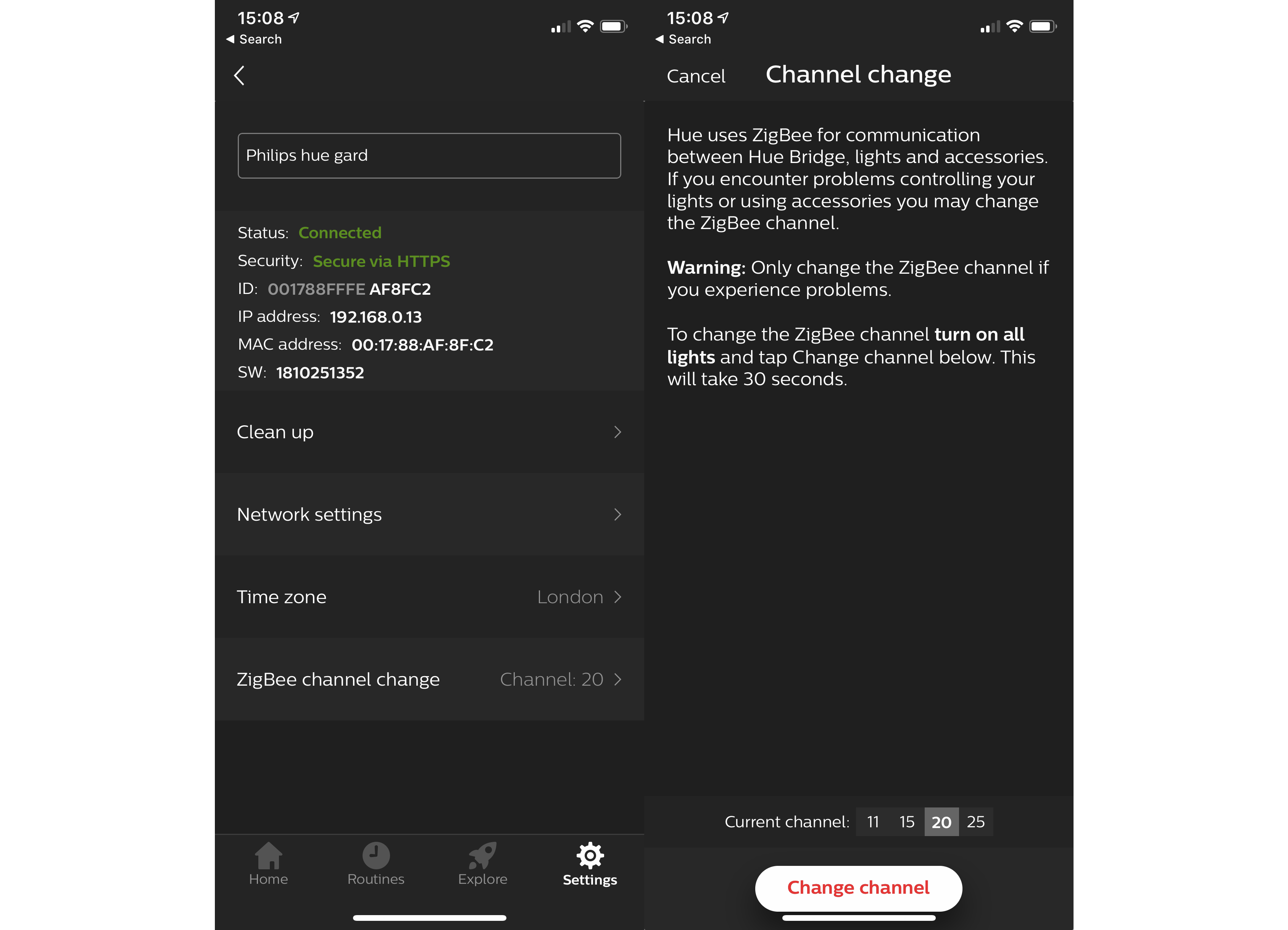
If this doesn’t fix your problem, or you don’t have any Unreachable lights, then one method that often addresses grouping problems is to simply remove the glitchy light and re-add it.
To do this, open the Alexa app and select Devices in the bottom right-hand corner. Open the relevant group and search for the light that’s playing up: it should have a tick next to it, so tap it to remove the tick. Hit Save, then select the group again, tap on the light so that the tick appears and hit Save again.
Try asking Alexa to turn on the group and your missing light should now be back in action.
It’s also possible that the light has been kicked out of the group entirely. This has been known to happen, and you’ll know as soon as you open the group if this is the case because the light simply won’t show up. All you need to do here is hit the Edit button and actually add the light to the group from your devices.
Be careful of third-party tools
Things can get messy when you end up with duplicate lights in your Alexa set up. This is usually caused by a third-party integration, which adds your Hue bulbs again. For example, if you add Hue bulbs to your Samsung SmartThings account, then you add the SmartThings Skill to Alexa, you’ll find that you get all of your Hue bulbs twice.
Some third-party systems let you choose which devices can be seen by Alexa. In fact, SmartThings used to allow this, but since the company has changed apps and created a new Alexa Skill, this feature has been removed. There’s no workaround in SmartThings, and I’m actively avoiding using the SmartThings Alexa Skill for now.
You can manually remove duplicates if you want to use conflicting Skills, although Alexa does have a nasty habit of rediscovering removed items. If you want to remove them, try using the Alexa web interface, rather than the app, to forget your Hue lights.


