How to filter by unread in Gmail
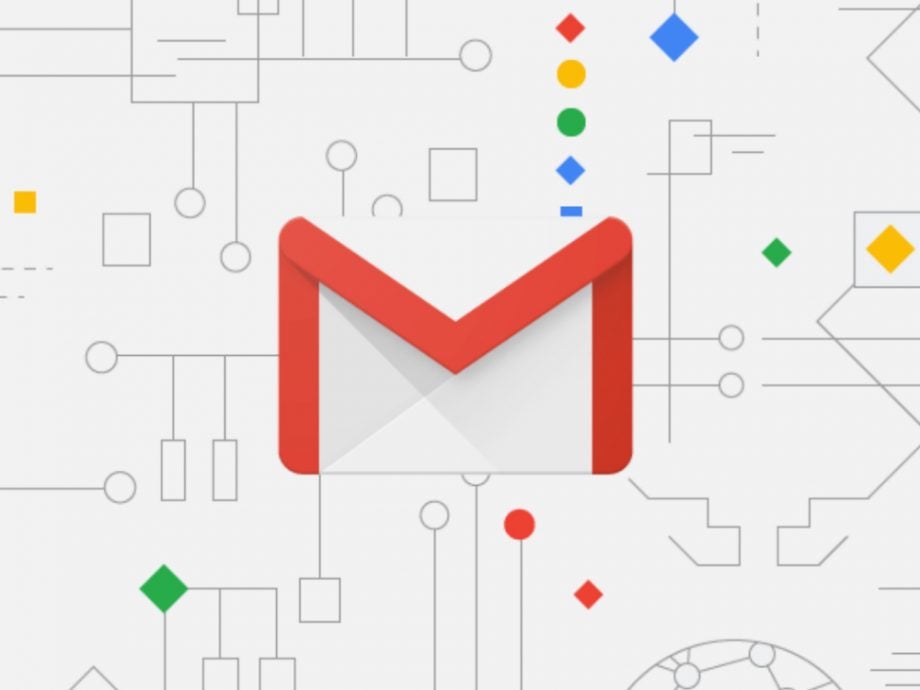
Nobody has enough time to read every single email in your inbox, so it’s very much possible that you could miss an important message such as a response to your job application or an invitation to some post-work drinks.
Annoyingly, Google doesn’t provide a easily accessible button to quickly filter by unread emails, which is an absolute pain if you’re the kind of person to get hundreds of messages every day.
Fortunately, there is an easy way to filter your inbox so only unread emails show up, and we’re going to guide you through the process below.
What we used
- Windows laptop
- Gmail via Chrome
The Short Version
- Log into Gmail account
- Click on the search bar
- Type in “is:unread” and click ‘enter’
Step
1Log into your Gmail account
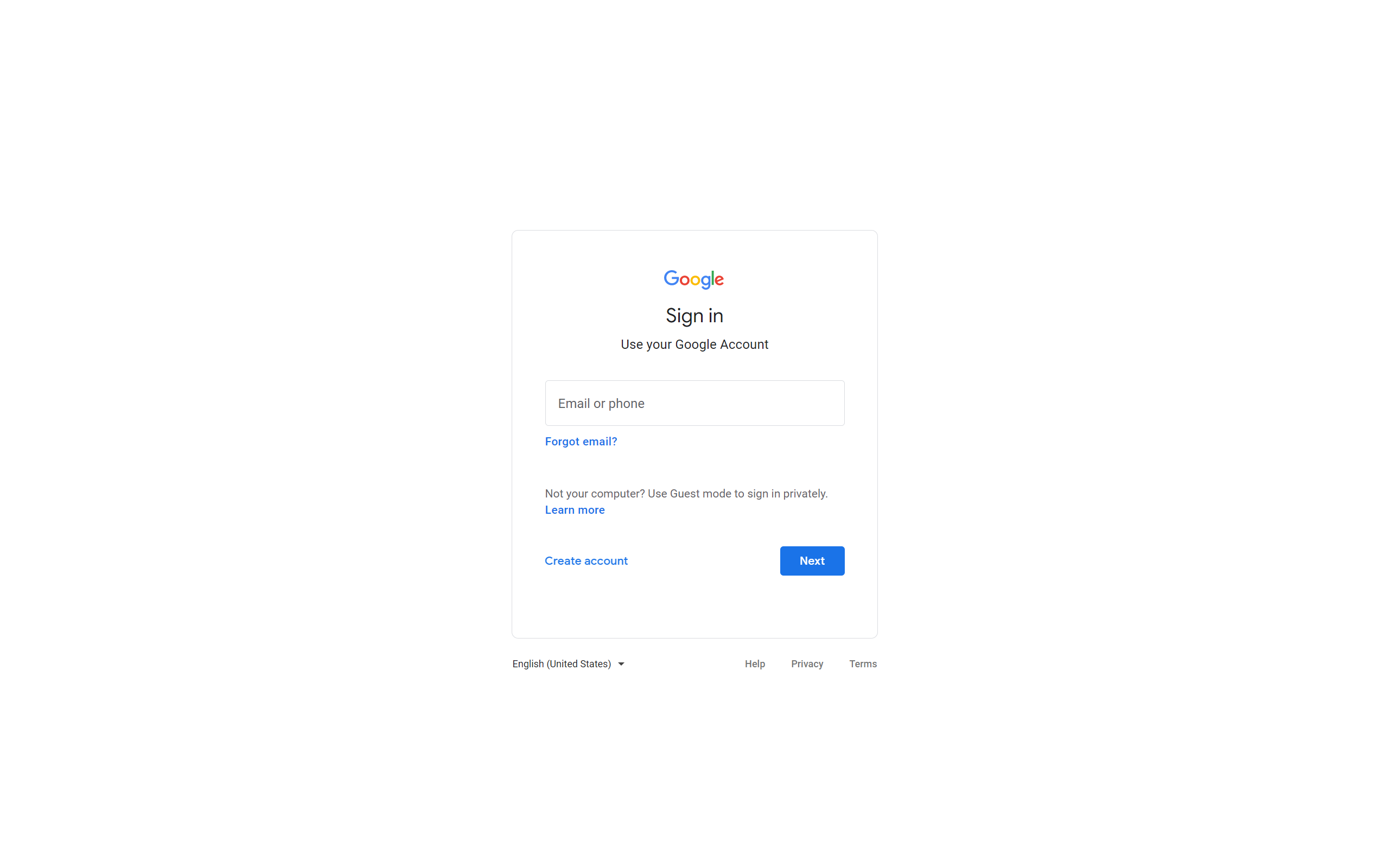
The first step is simple, simply log into your chosen Gmail account.
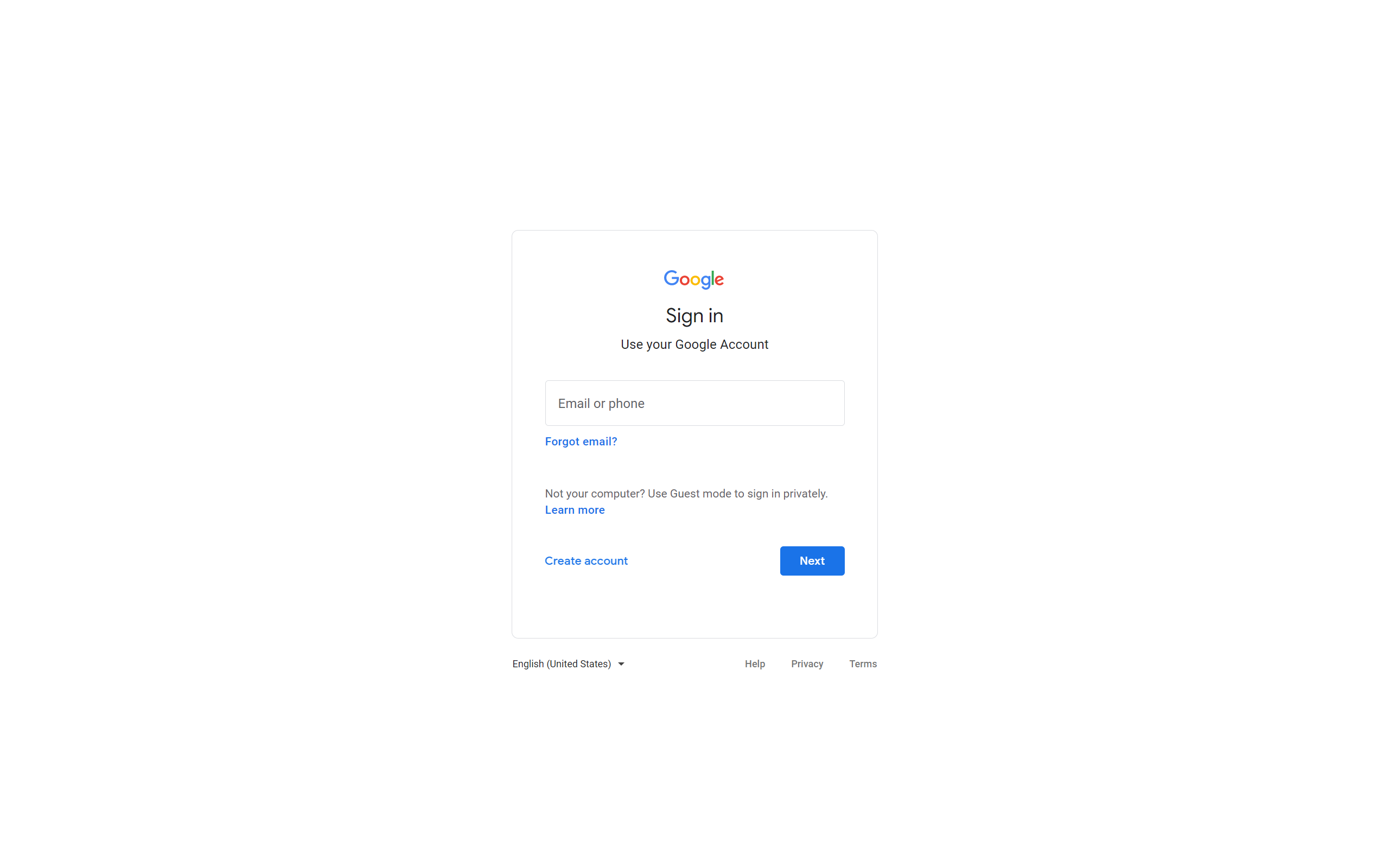
Step
2Click on the search bar
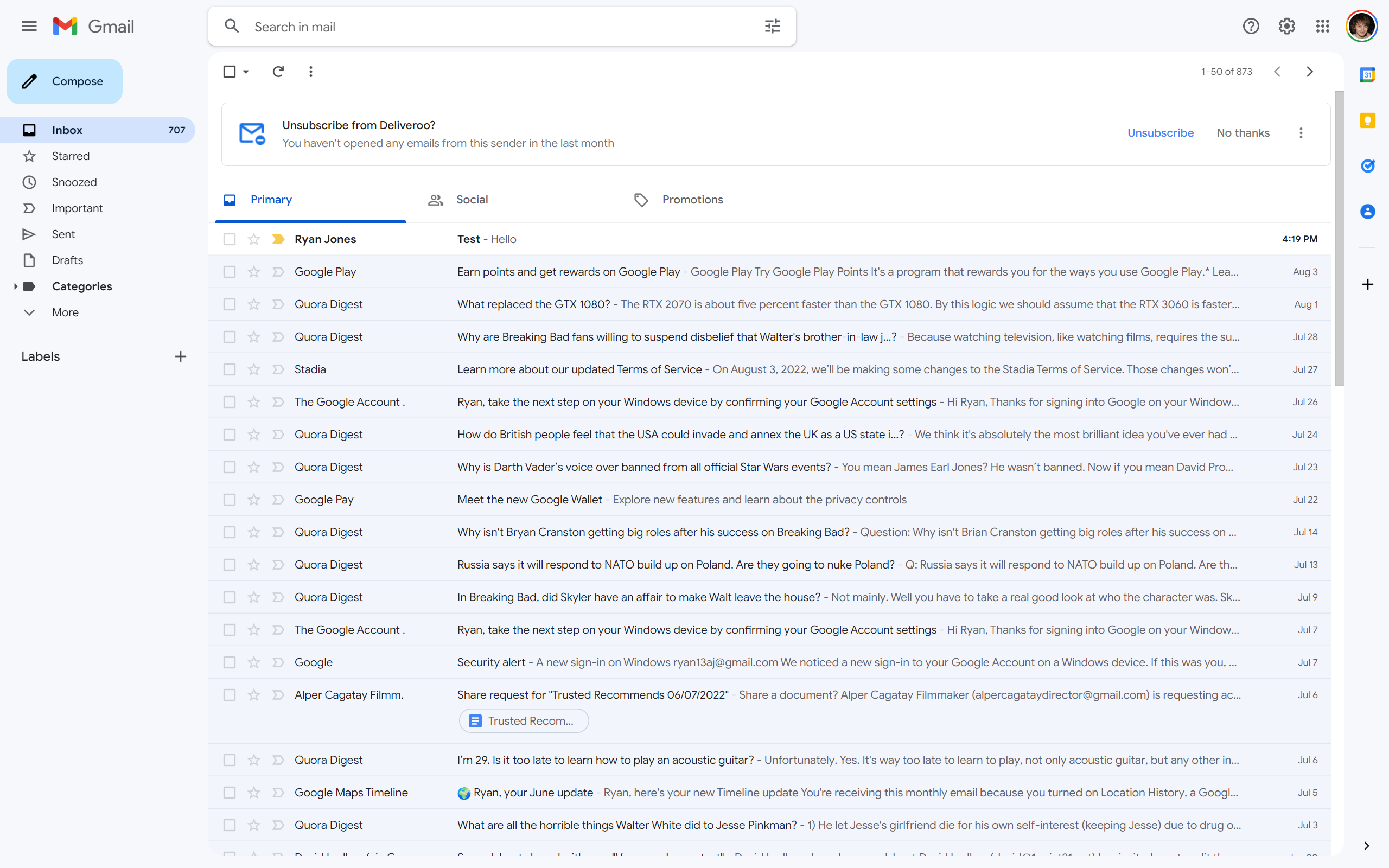
Unfortunately, there’s seemingly no visible button that will filter your emails by the unread status. But there is an easy alternative option. To start, click the search bar right at the top of the page.
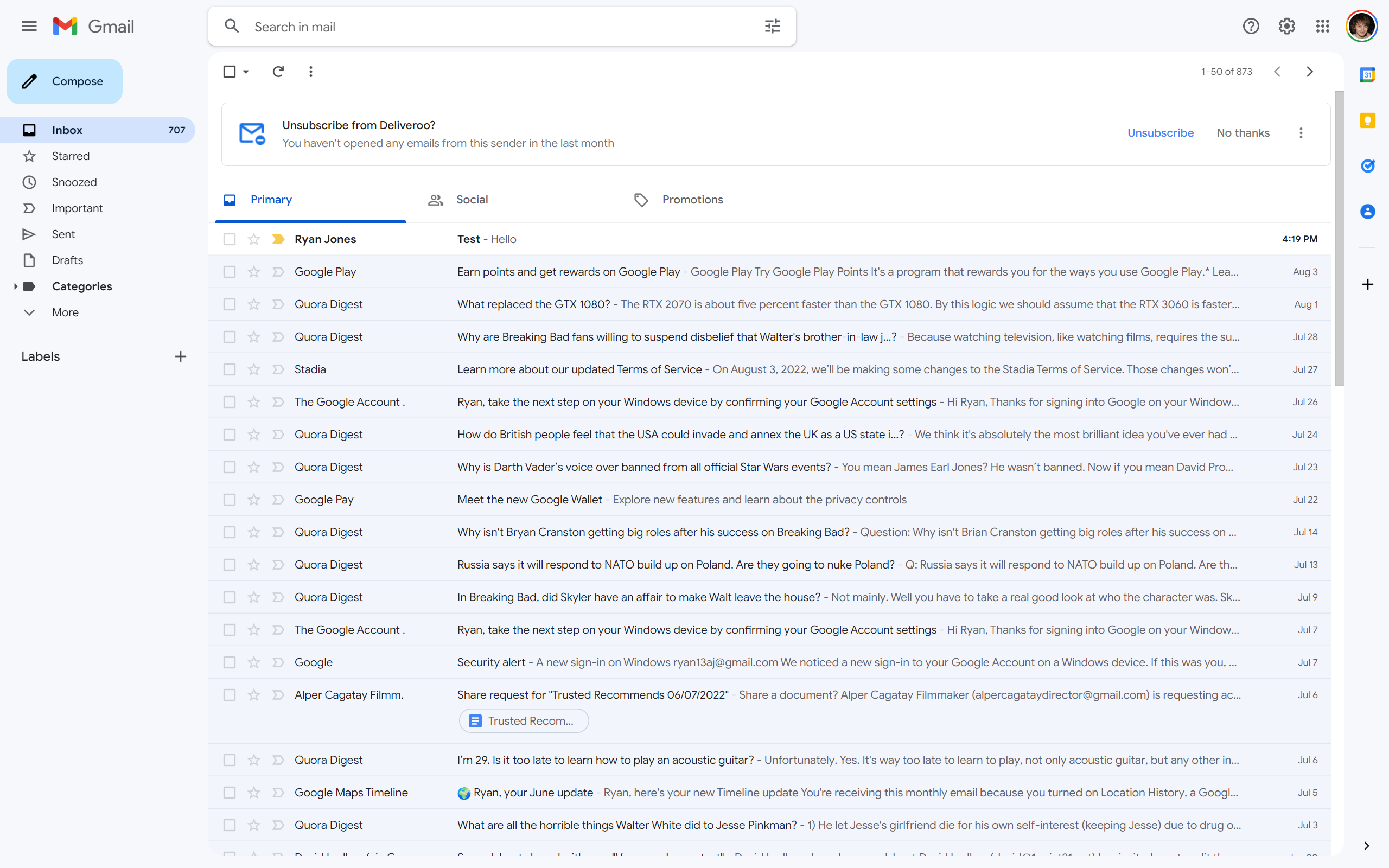
Step
3Type in is:unread and click enter
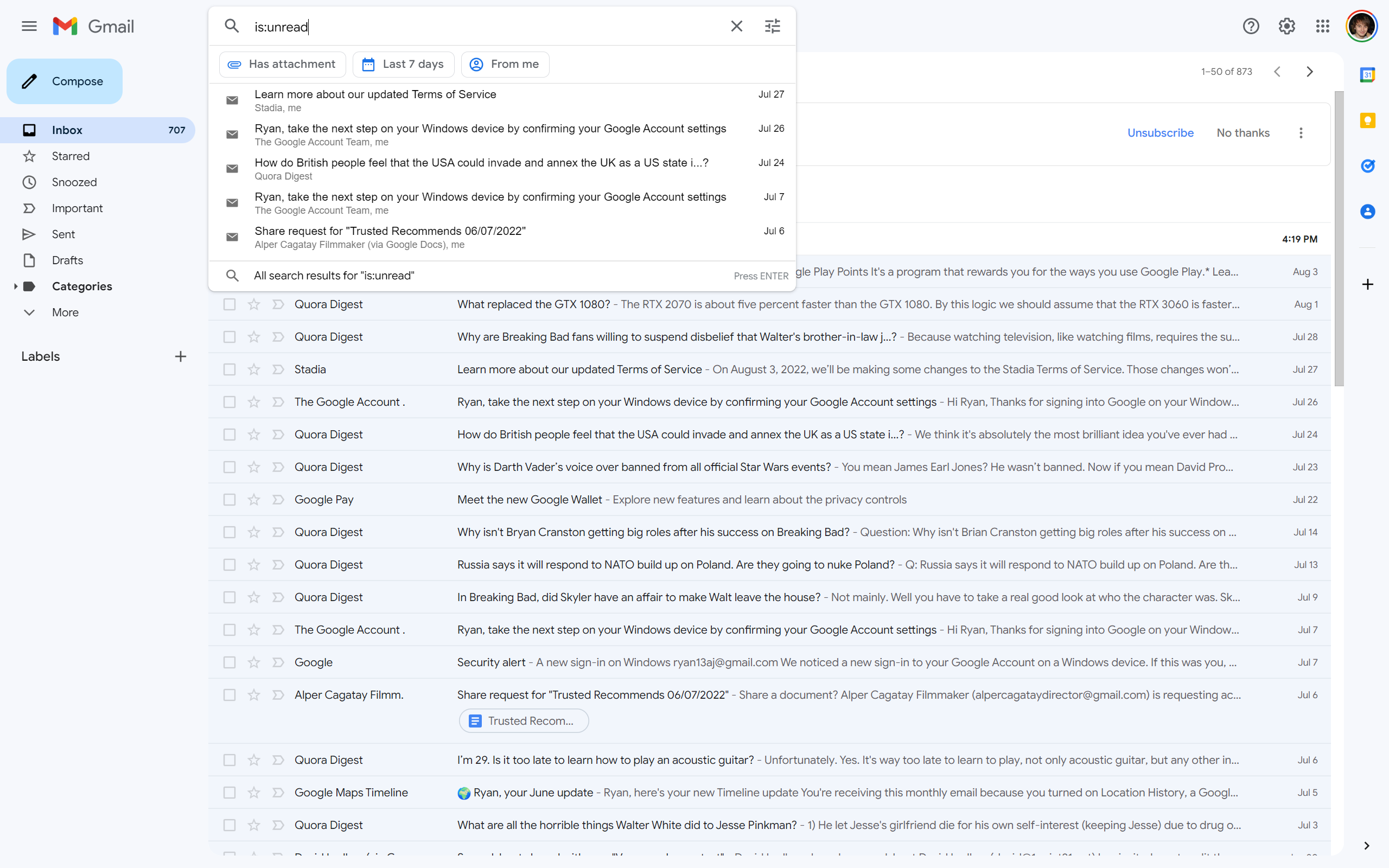
In the space bar, type in “is:unread” but without the quotation marks. Then click enter.
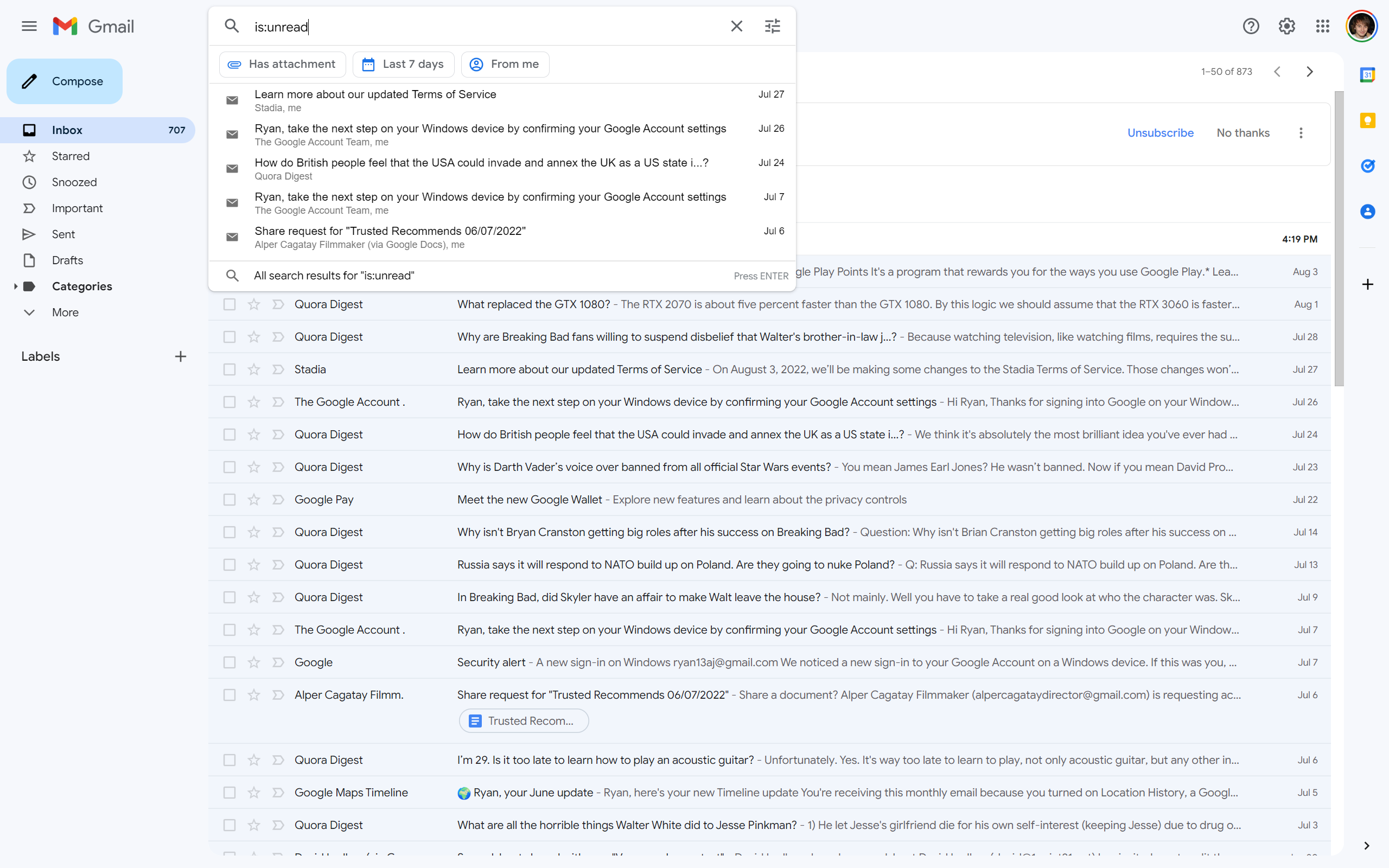
Step
4Filter down even further via Advanced Search
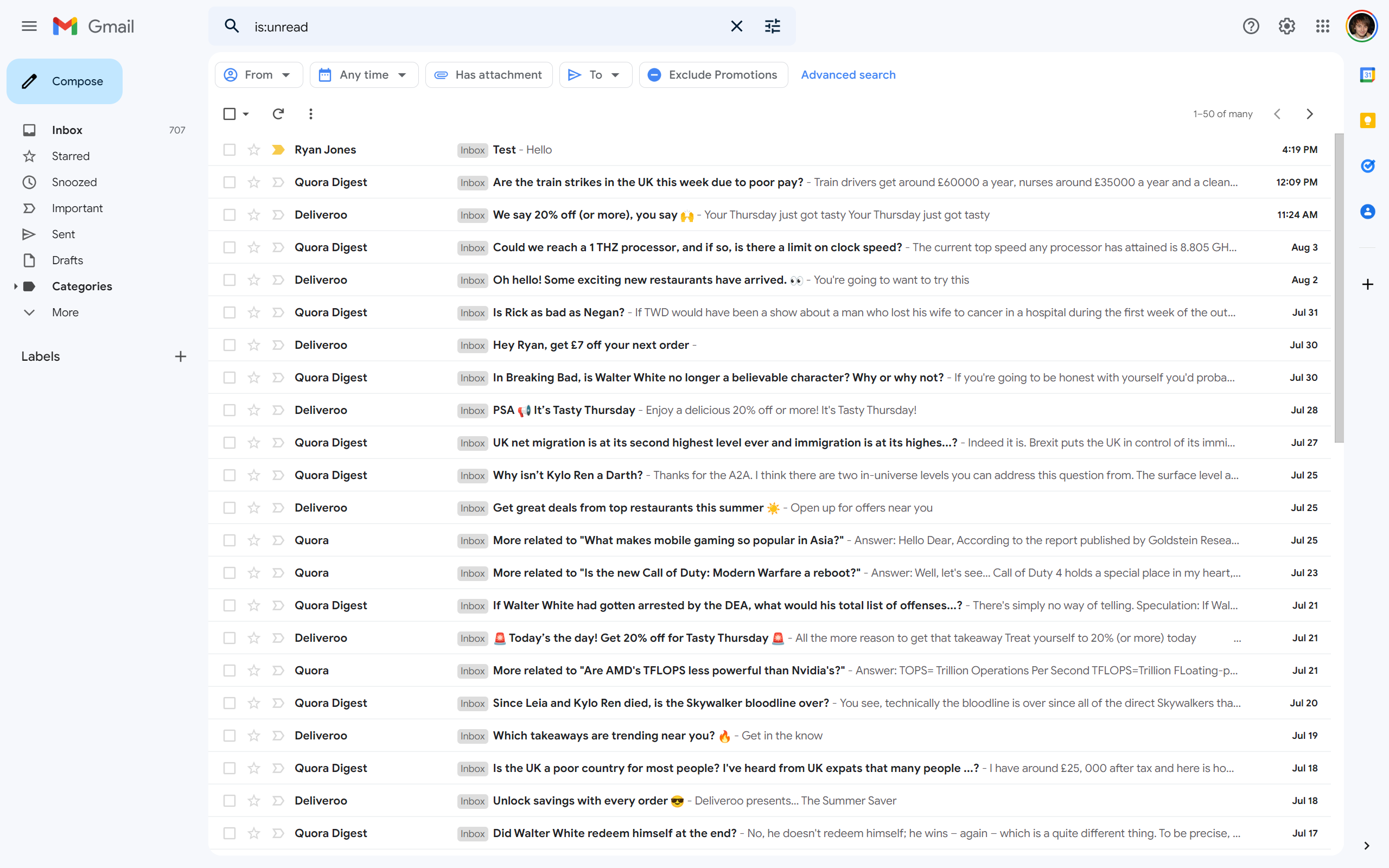
Now every single unread email should appear in your inbox, filtering out messages you’ve already clicked on. That may not be too helpful if your inbox is already stuffed with hundreds of unread emails. Fortunately, you can filter down your emails even further.
You can either hit one of the shortcuts such as ‘From’, ‘Has attachment’ and ‘Exclude Promotion’, or make a more specific filter by clicking ‘Advanced search’ highlighted in blue on the right side.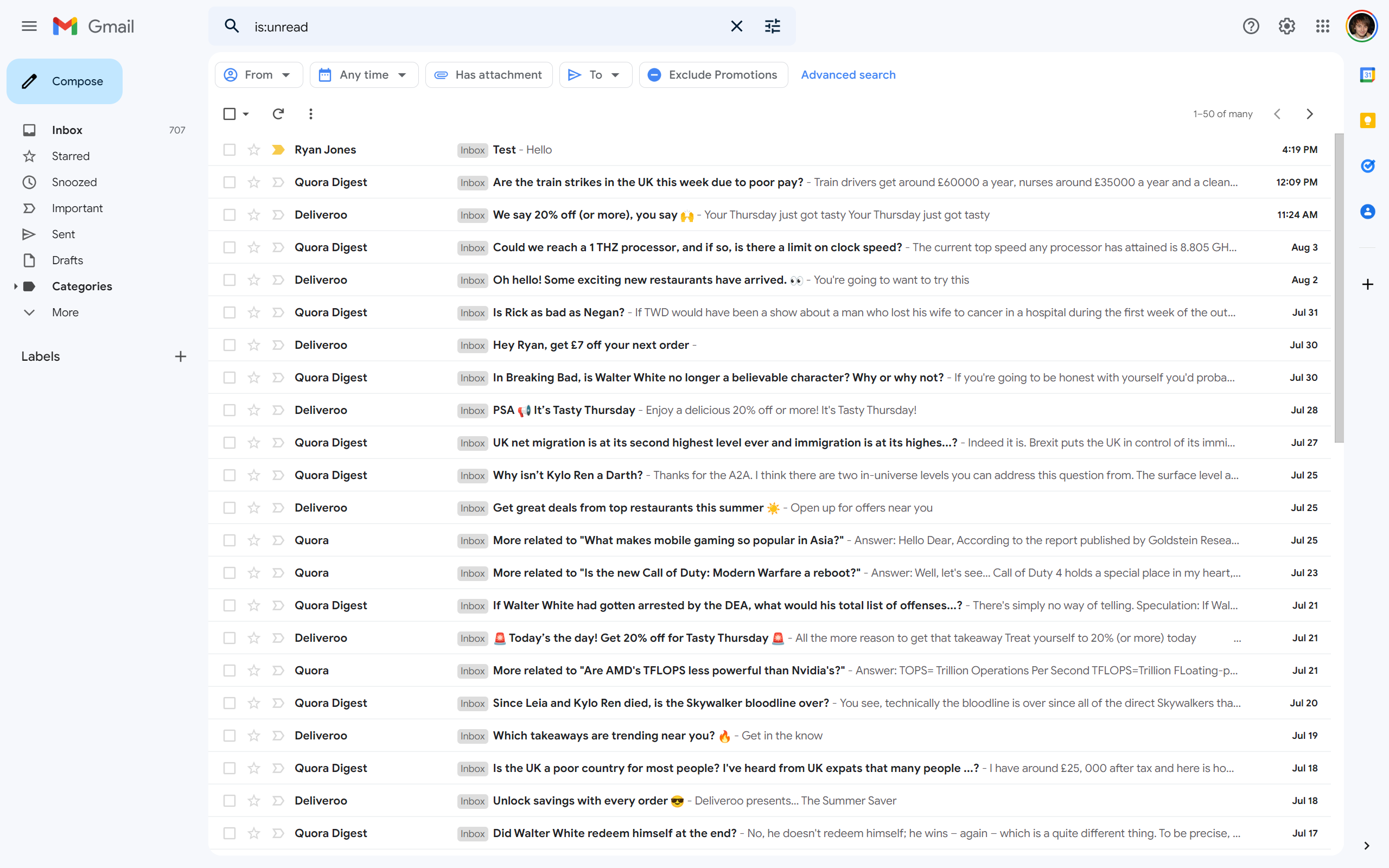
Step
5Fill out your filter
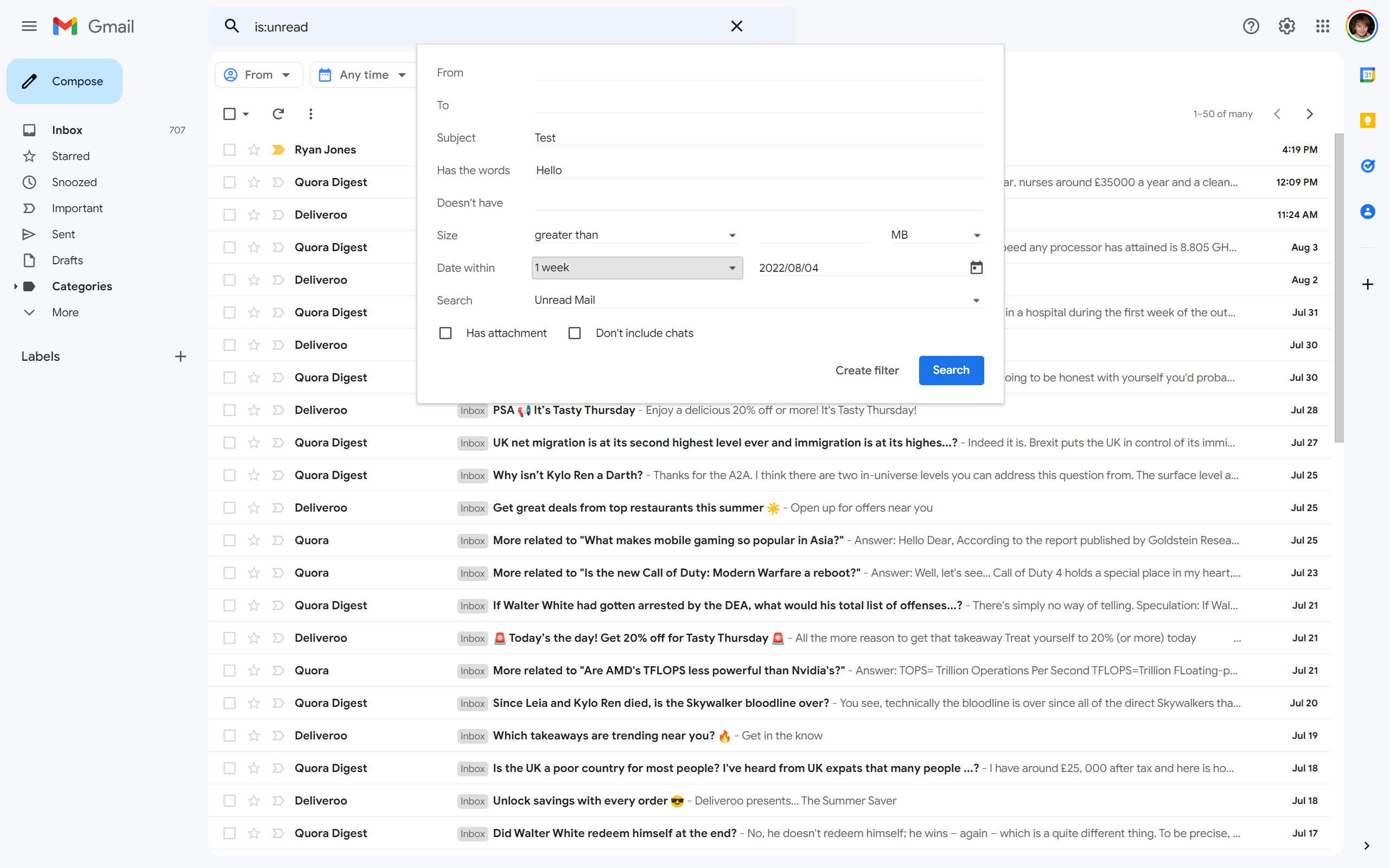
You’ll then be given the option to narrow down your filter by sender/recipient name, keywords from the subject or email’s body copy, or even the time frame of when the email was sent.
For our example, we entered in both the Subject and ‘Has the words’ fields.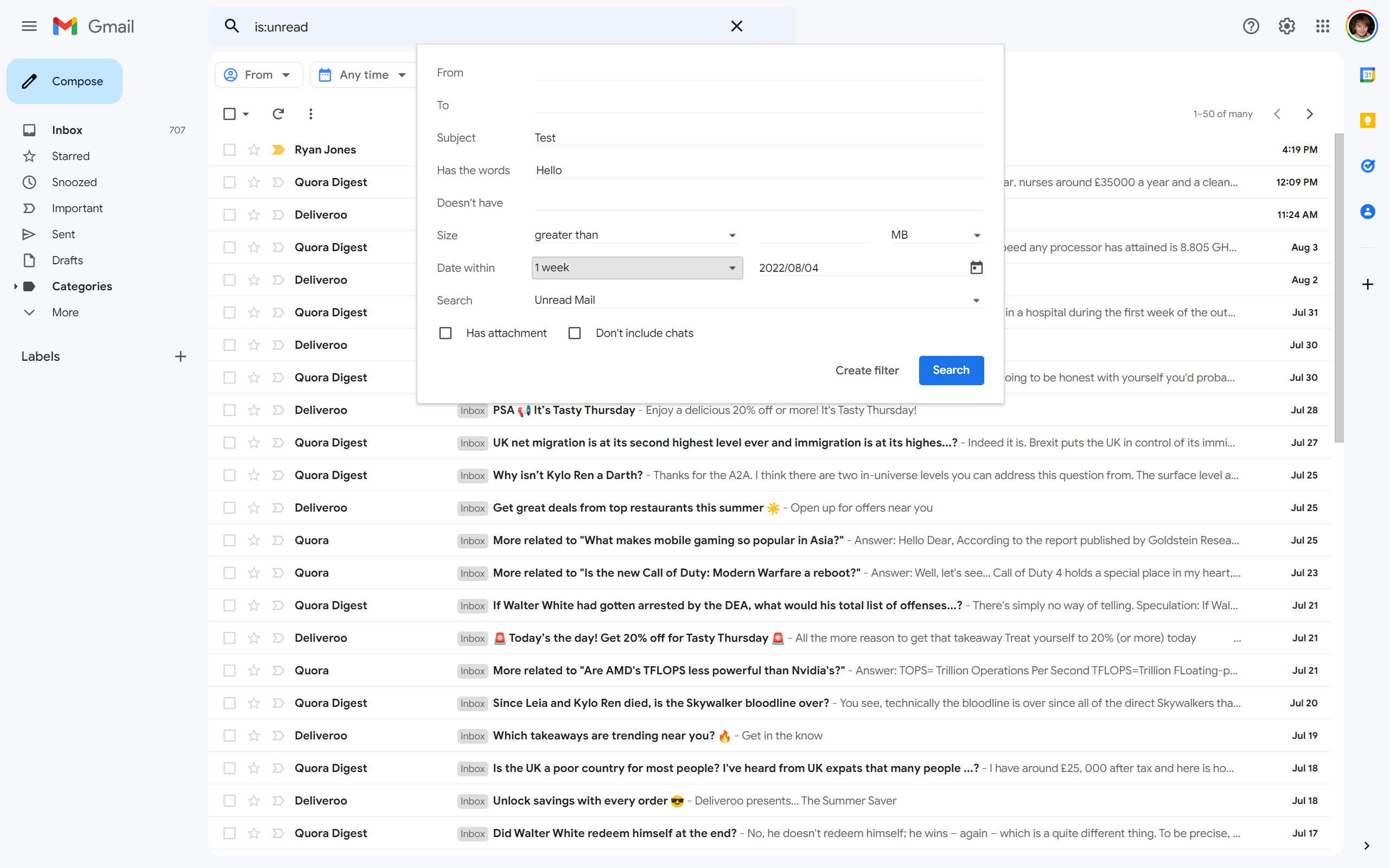
Step
6Click search
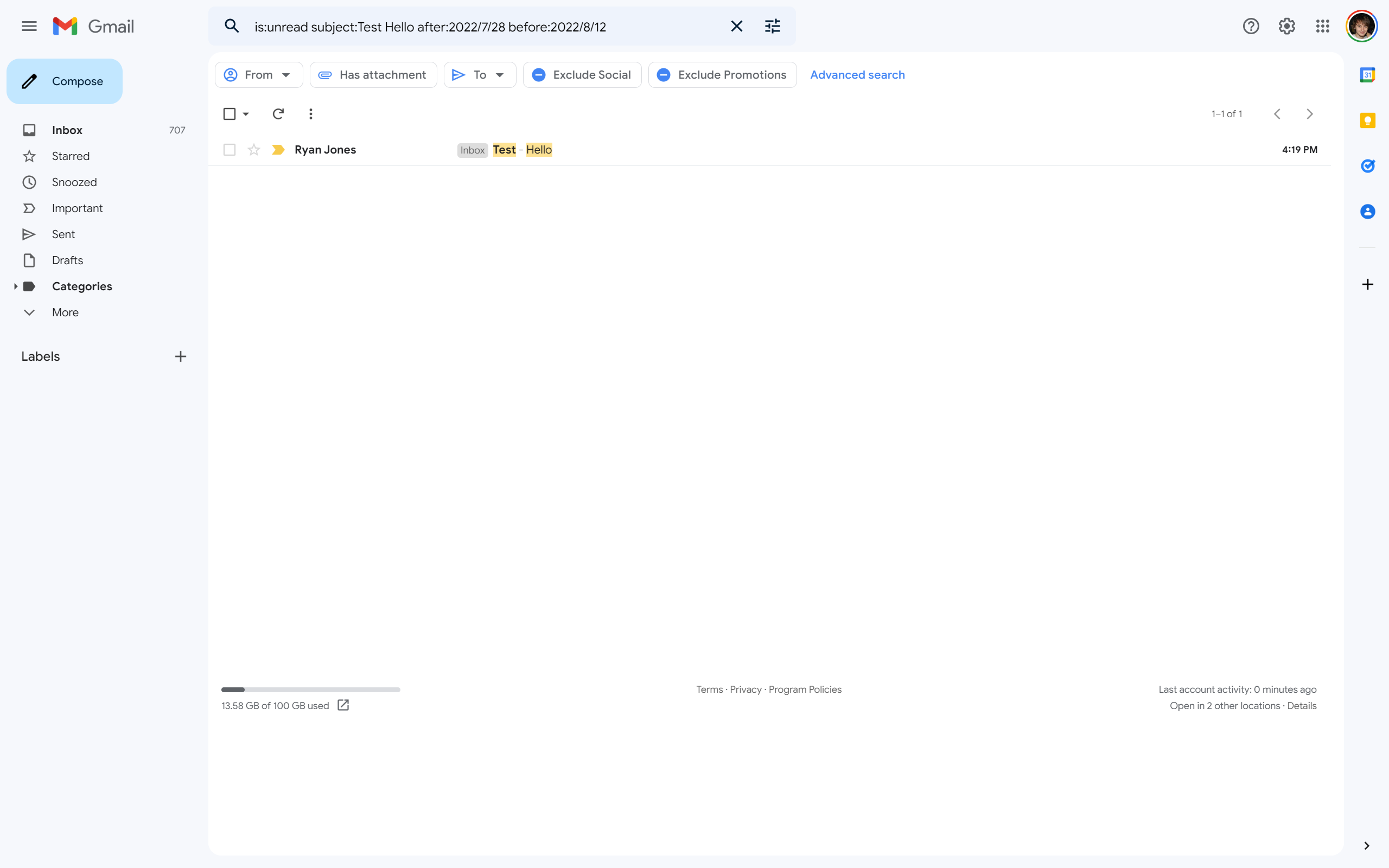
Once all of your designed filters are completed, click the blue search box in the bottom-right corner.
As you can see in our example, Gmail was able to filter down all 707 unread emails to the exact message we needed.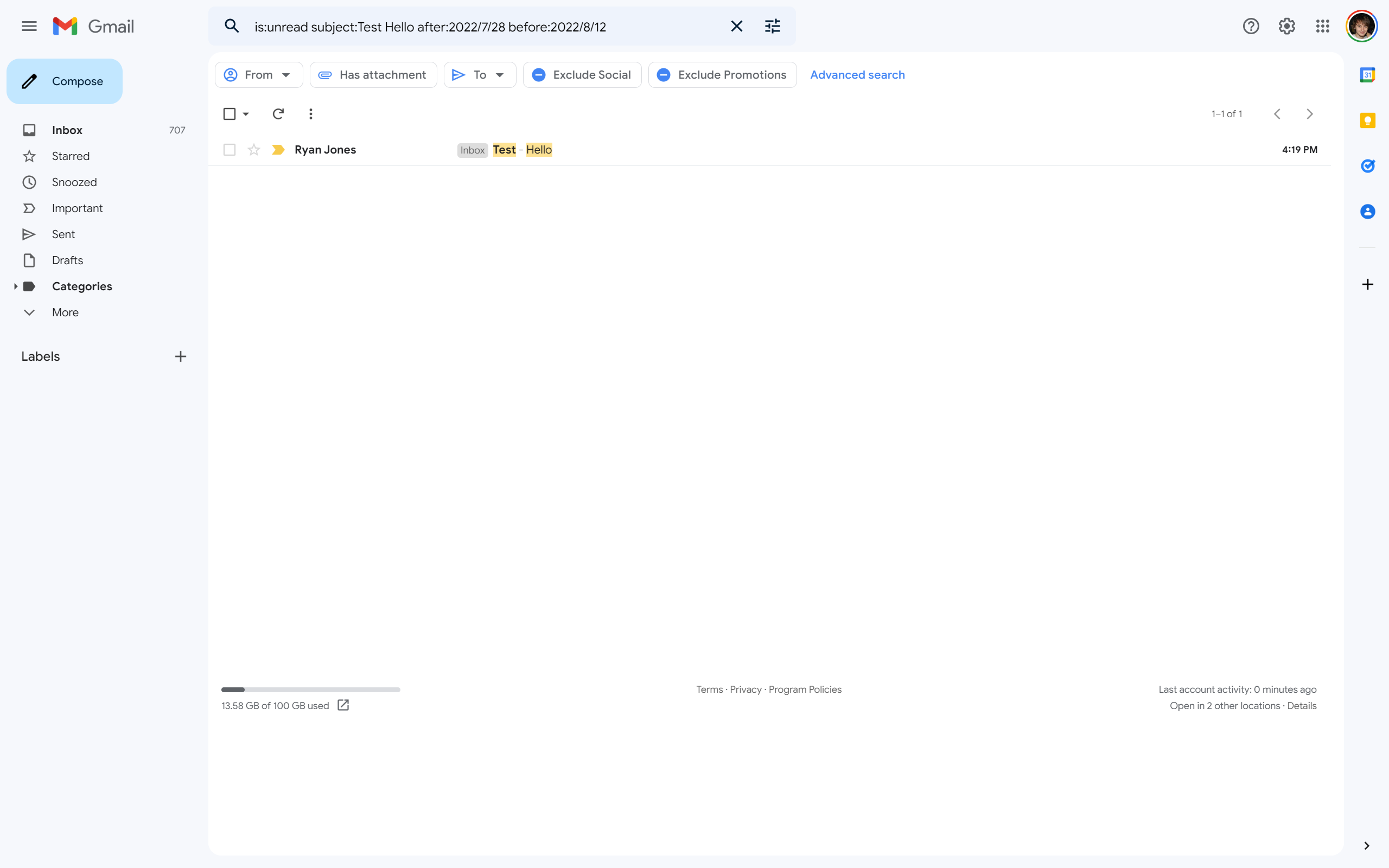
Troubleshooting
If you’re the kind of person who wants to keep on top of all of your unread emails, then it may be worth altering your settings so unread emails are prioritised above read emails, regardless of the date they were received.
To do this, go to Settings (the little cog icon) > See all settings > Inbox > Inbox type > Unread first.



