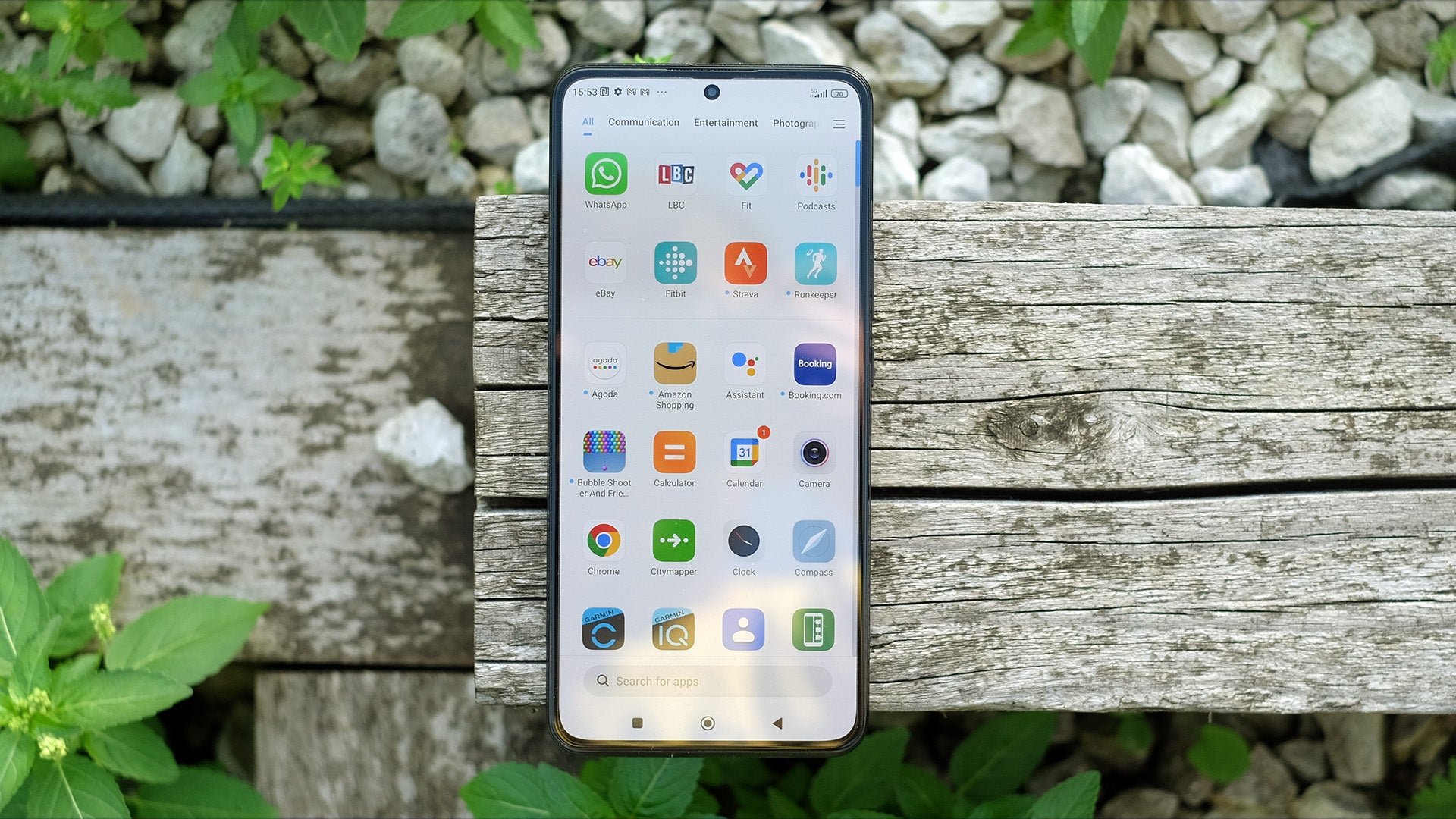How to easily multitask on the Samsung Galaxy Z Fold 4

The Samsung Galaxy Z Fold 4 has been on shelves for a number of weeks now, and if you picked up one of the foldables at launch you might not have picked up on all the skills of the device quite yet.
Thanks to the big inside screen on the Z Fold 4, this is one of the best phones we’ve reviewed for productivity. One of the best ways to get the most out of that big screen is to utilise some of the multitasking skills, like being able to use two (or three) apps at once.
It’s not immediately obvious how to get this feature going, but it’s easy to master once you know how.
What you’ll need:
- A Samsung Galaxy Z Fold device (for this we used the Galaxy Z Fold 4)
The Short Version
- Unlock your phone
- Open an app
- Drag a second app from the taskbar
- Add another app
Step
1Unlock your phone
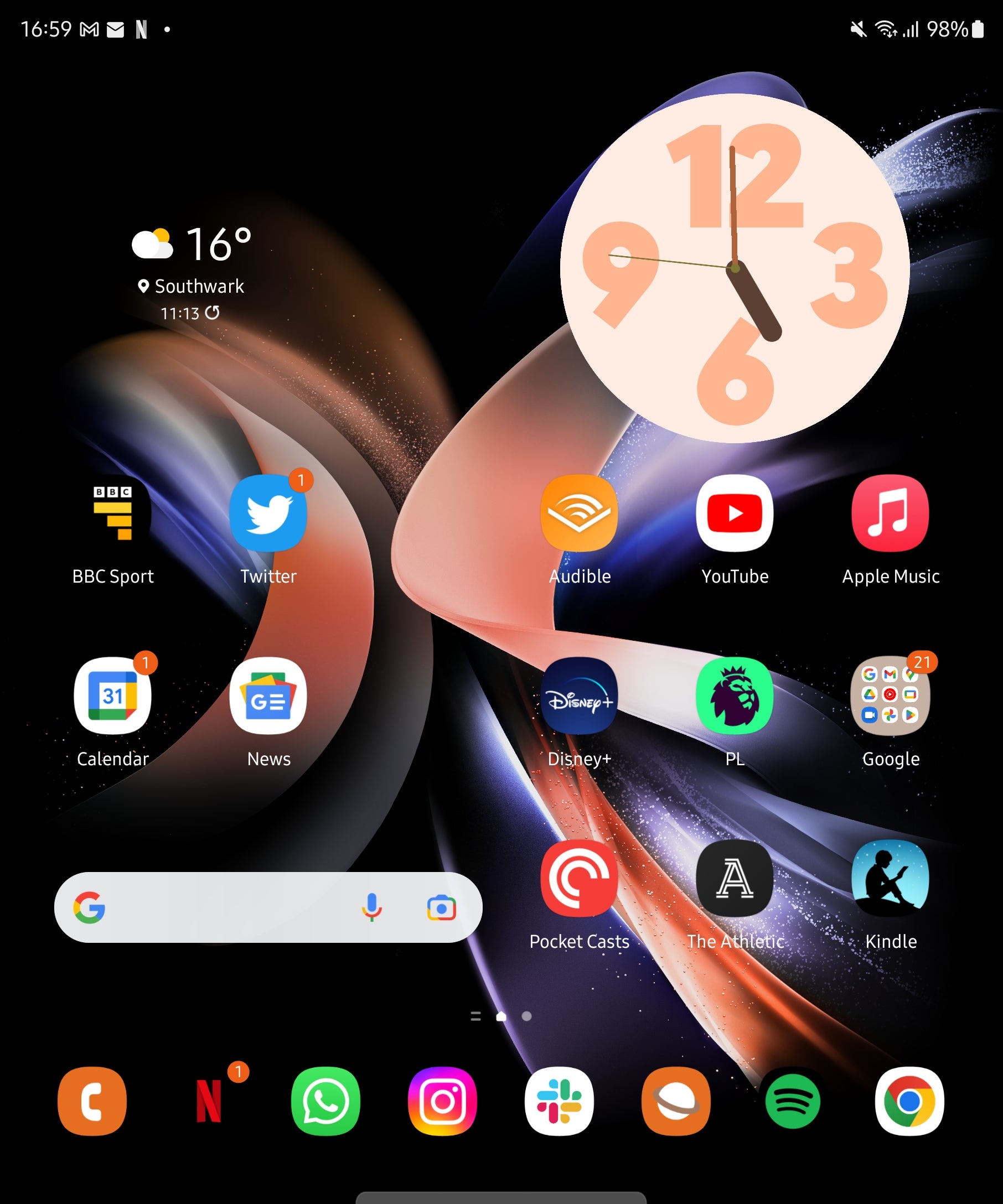
First off, unlock your Samsung Galaxy Z Fold device. For this example, we’re going to be using the phone folded out.
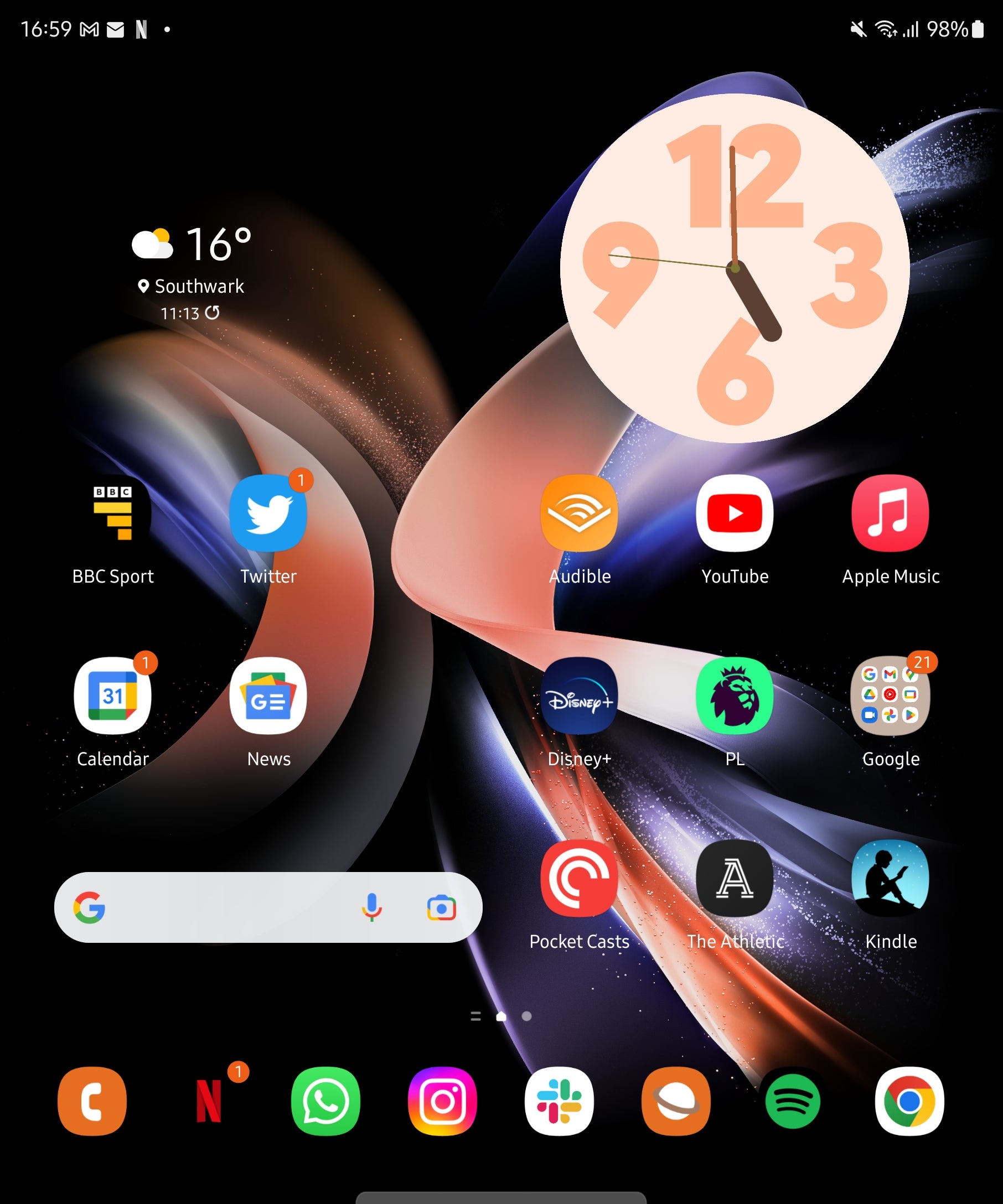
Step
2Open an app
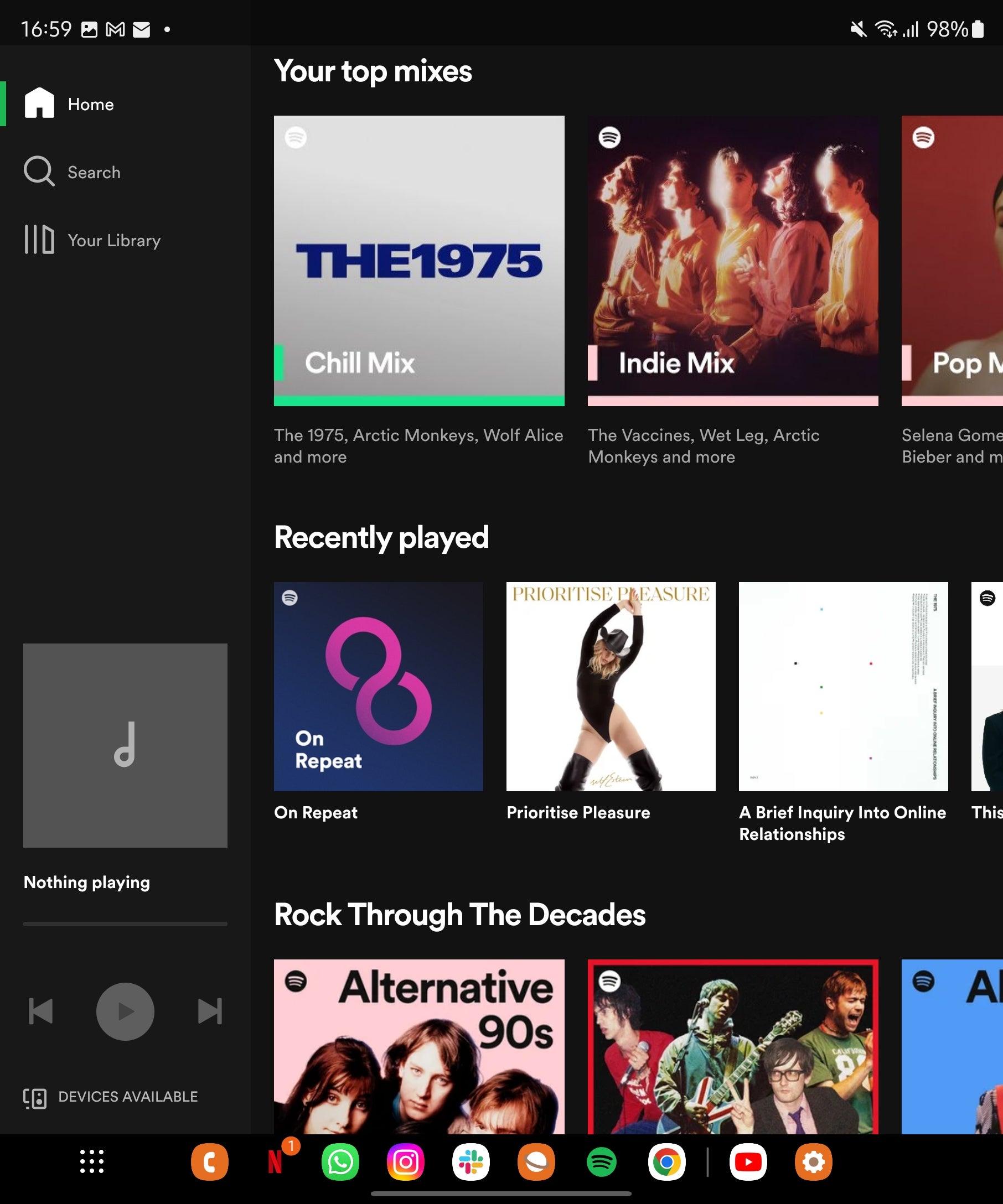
Next, open the first app you want to use. I am using Spotify here.
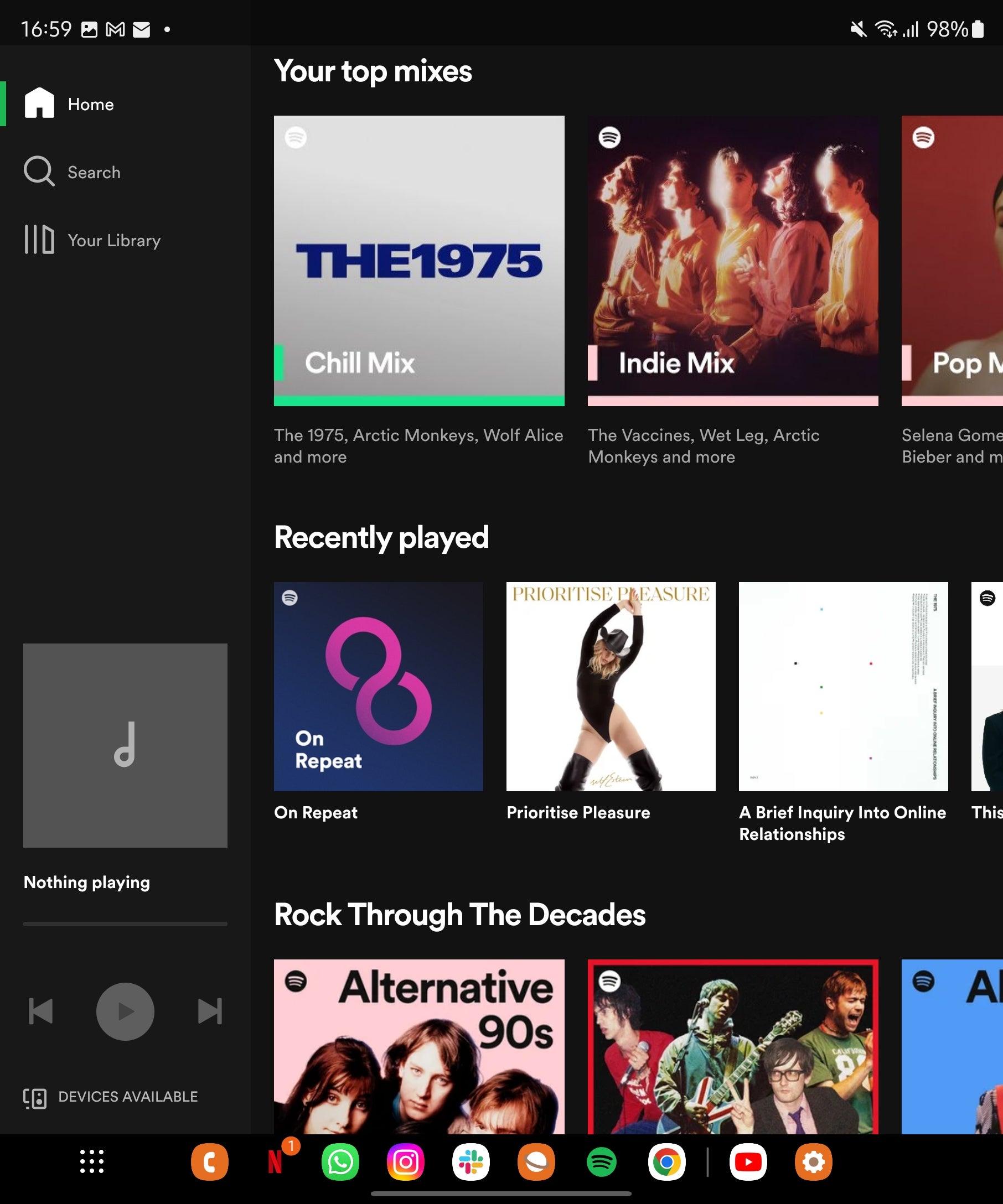
Step
3Drag a second app from the taskbar
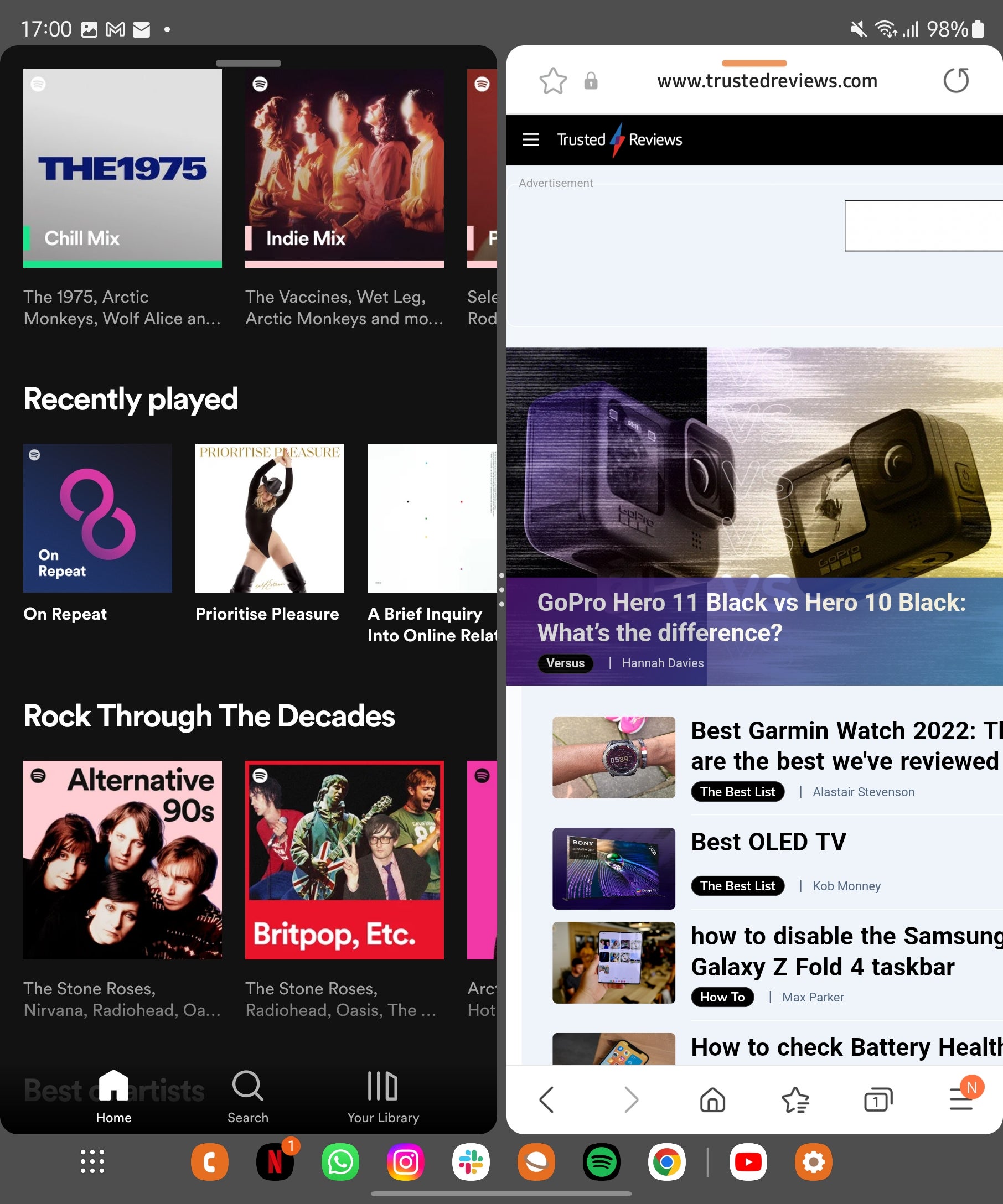
From the taskbar at the bottom of the screen, drag and hold the next app you want to open so it sits next to the first app. It should split the display in two, putting the two apps side-by-side. If the app doesn’t automatically take up half the screen, then it’s not compatible.
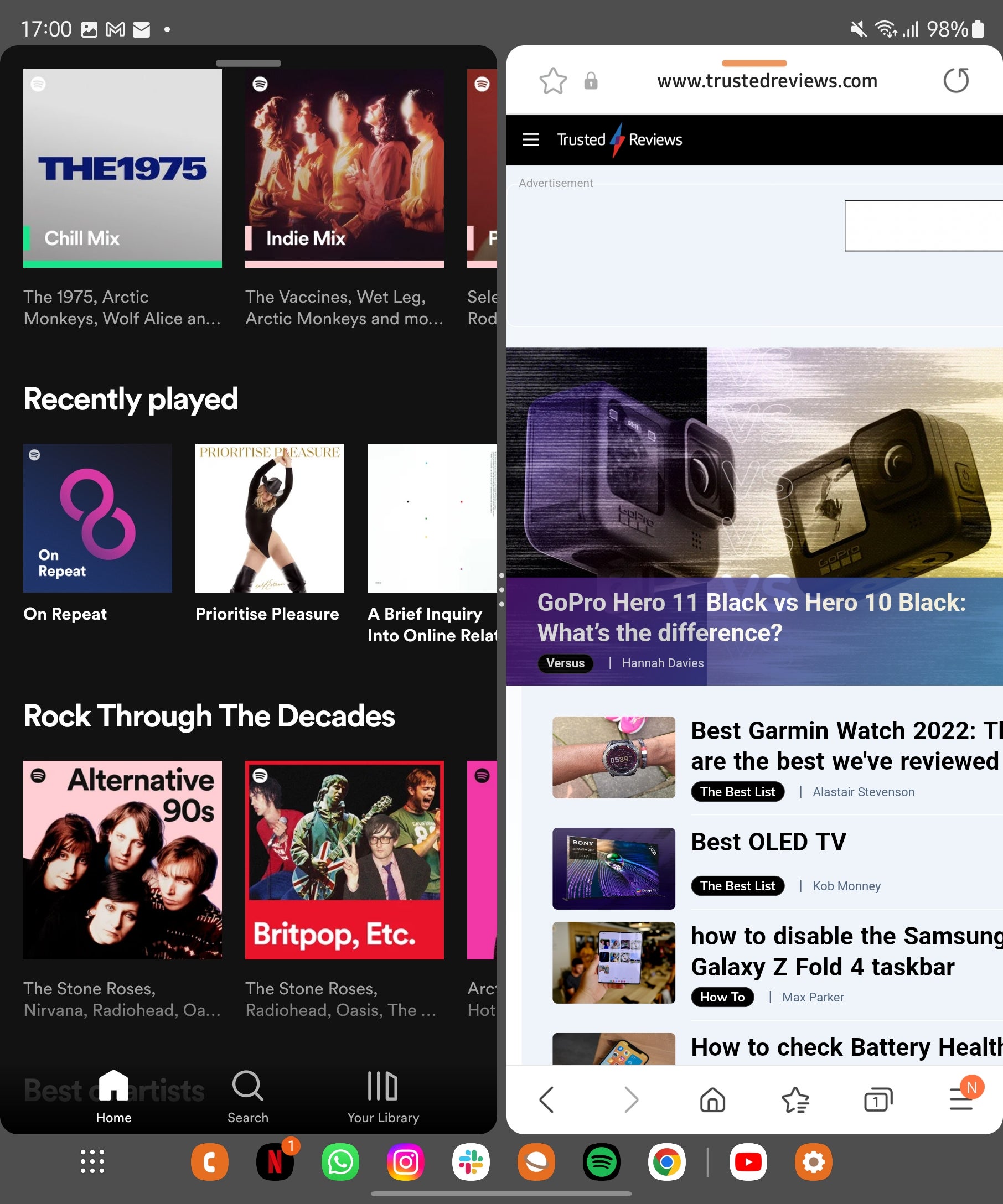
Step
4Drag a third app into the action
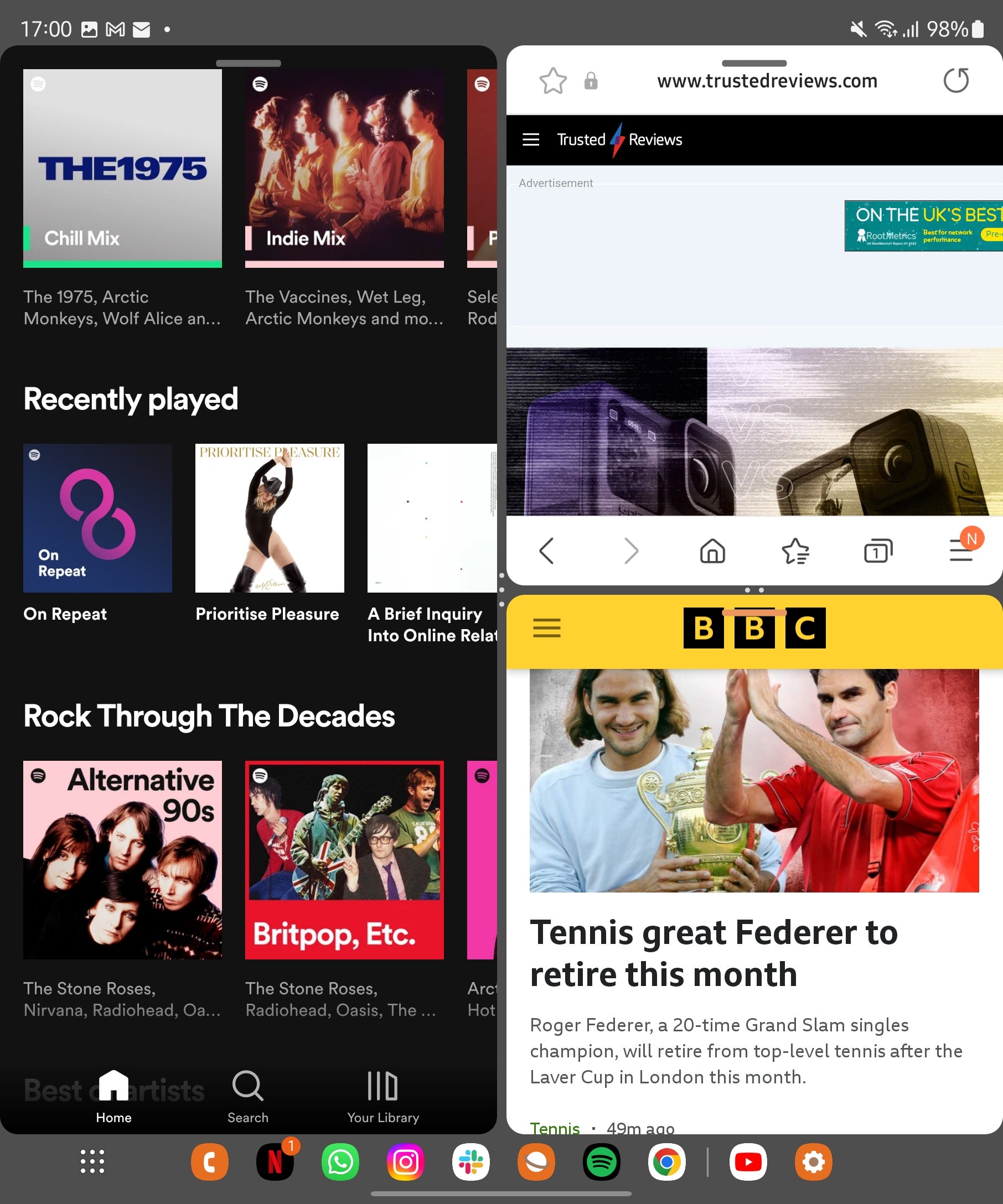
While you can stick to two apps, you can add another app into the equation too. Just drag a third app out of the taskbar and it’ll take up half of the already split display.
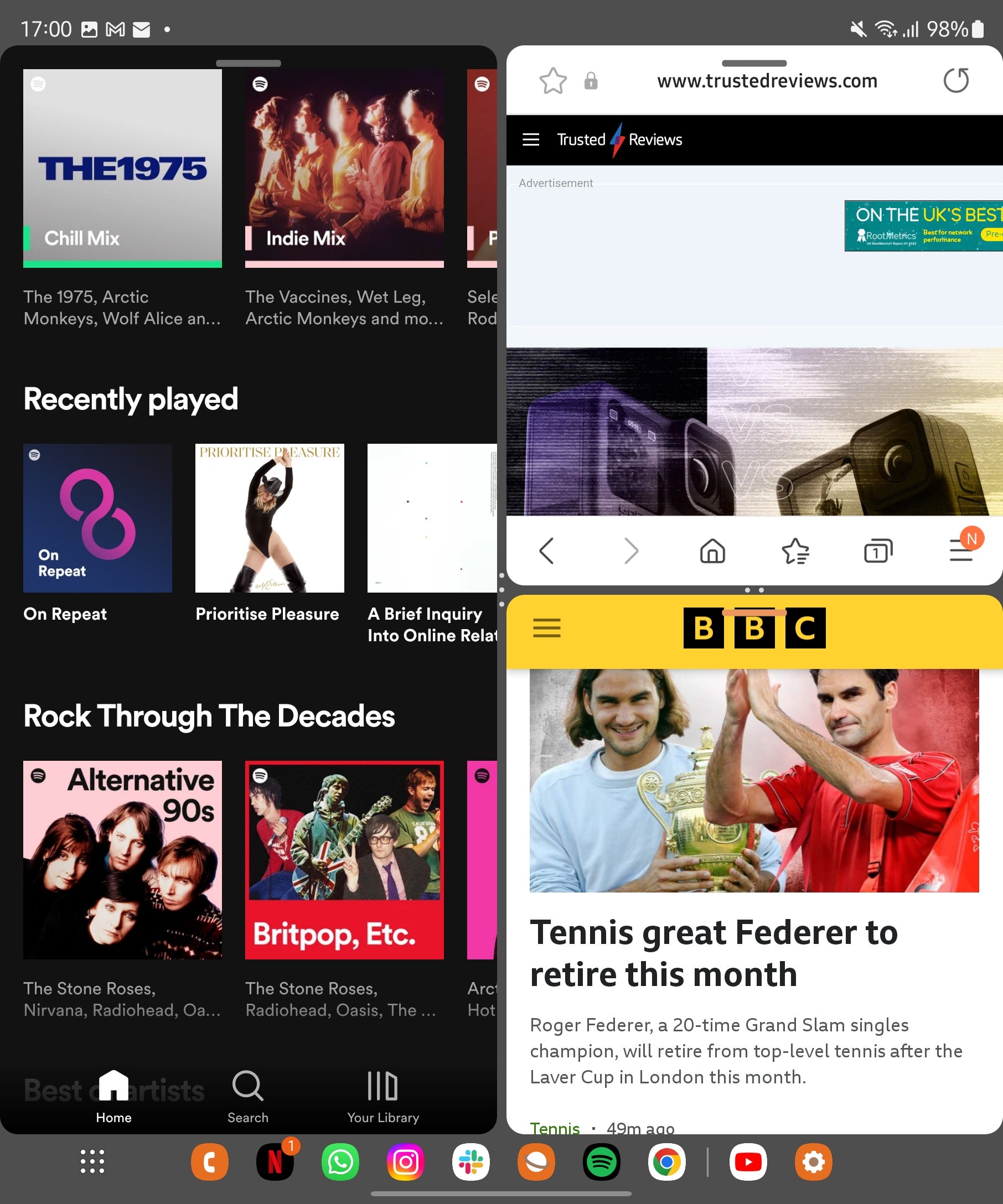
Troubleshooting
Not all apps are compatible with the multitasking features and this becomes obvious when they won’t resize when you drag them into place.