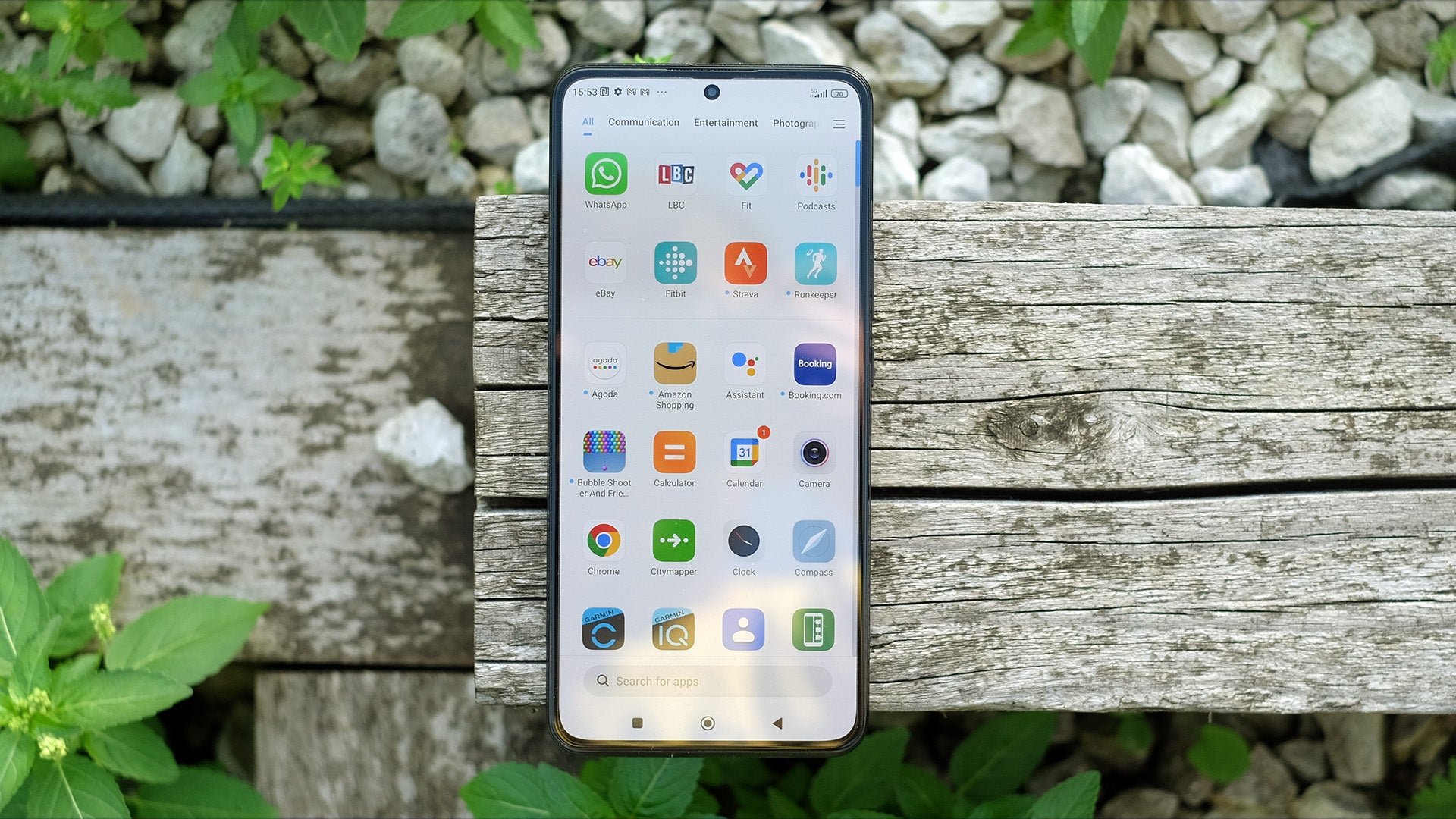how to disable the Samsung Galaxy Z Fold 4 taskbar
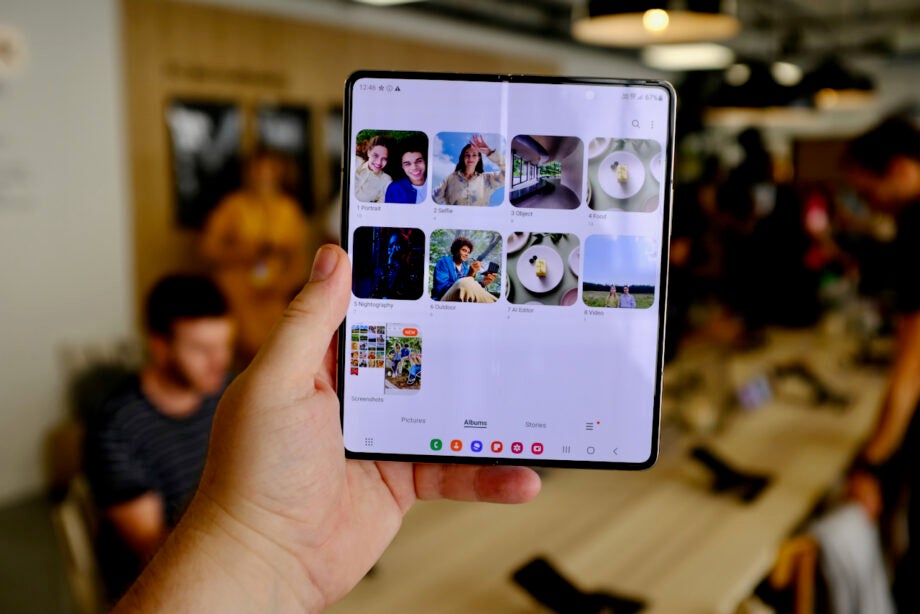
Samsung’s most recent flagship foldable, the Galaxy Z Fold 4, is a fantastic device with many tweaks designed to make the big screen more useful. But not all of the software changes make be to your tastes.
One such addition is a new desktop-style taskbar that comes on by default, allowing you to see a selection of apps similar to the dock on macOS. This makes multitasking easier, as you can simply flip between apps without heading back to the homescreen in between.
However, the taskbar might not be to everyone’s tastes and it is possible to turn it off. Here’s how.
What you’ll need:
The Short Version
- Unlock the phone
- Open Settings
- Scroll down to Display
- Find the Taskbar option and disable it
Step
1- Unlock the phone
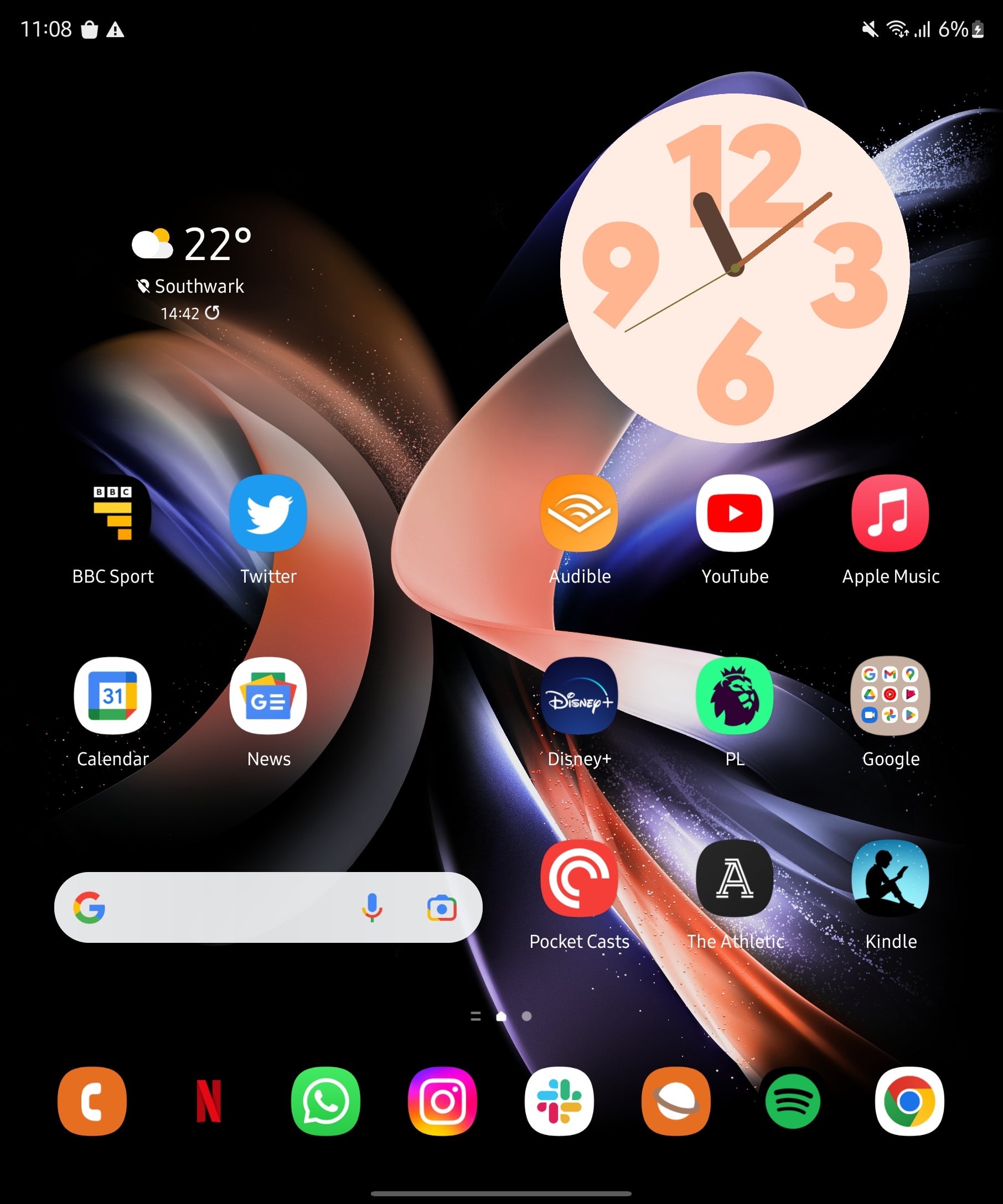
Let’s start off by unlocking the Samsung Galaxy Z Fold 4 and heading to the home screen. For this demo, we’ll be using the phone unfolded.
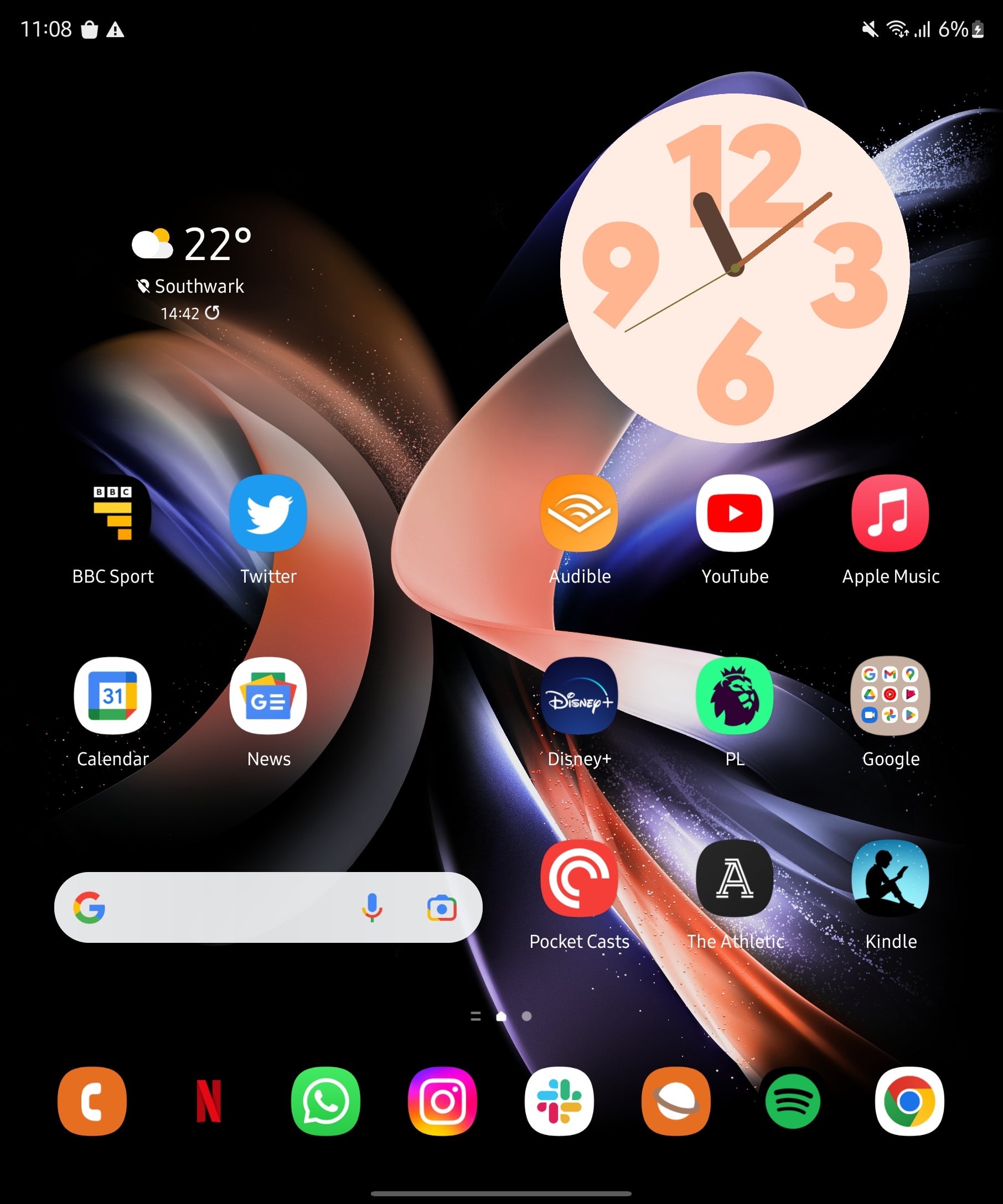
Step
2- Open Settings
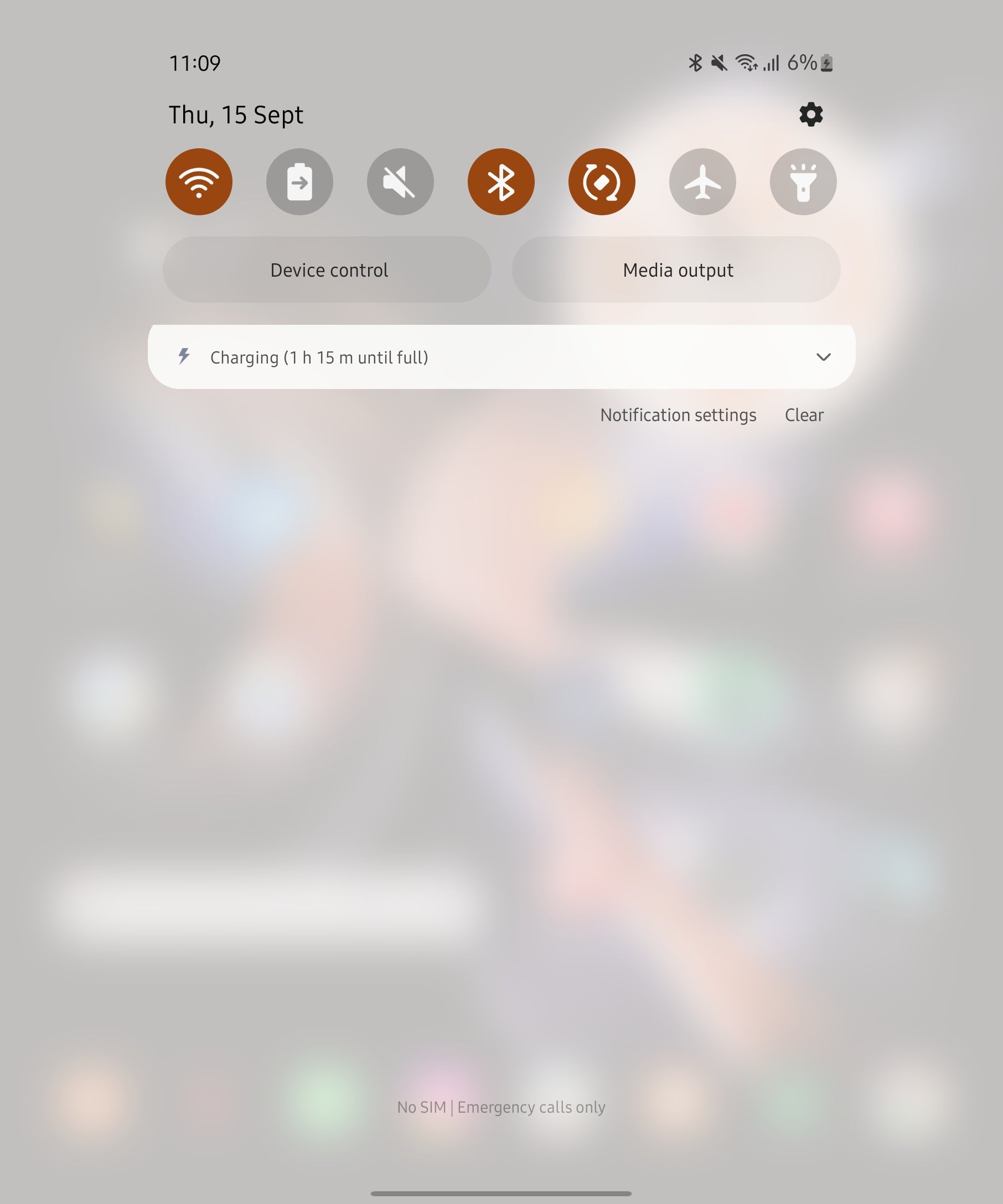
Next up, you’ll need to open up the Settings menu. The easiest way to do this is to drag the notification panel down from the top of the screen and tap the small cog icon in the top corner. This will take you to the Settings page.
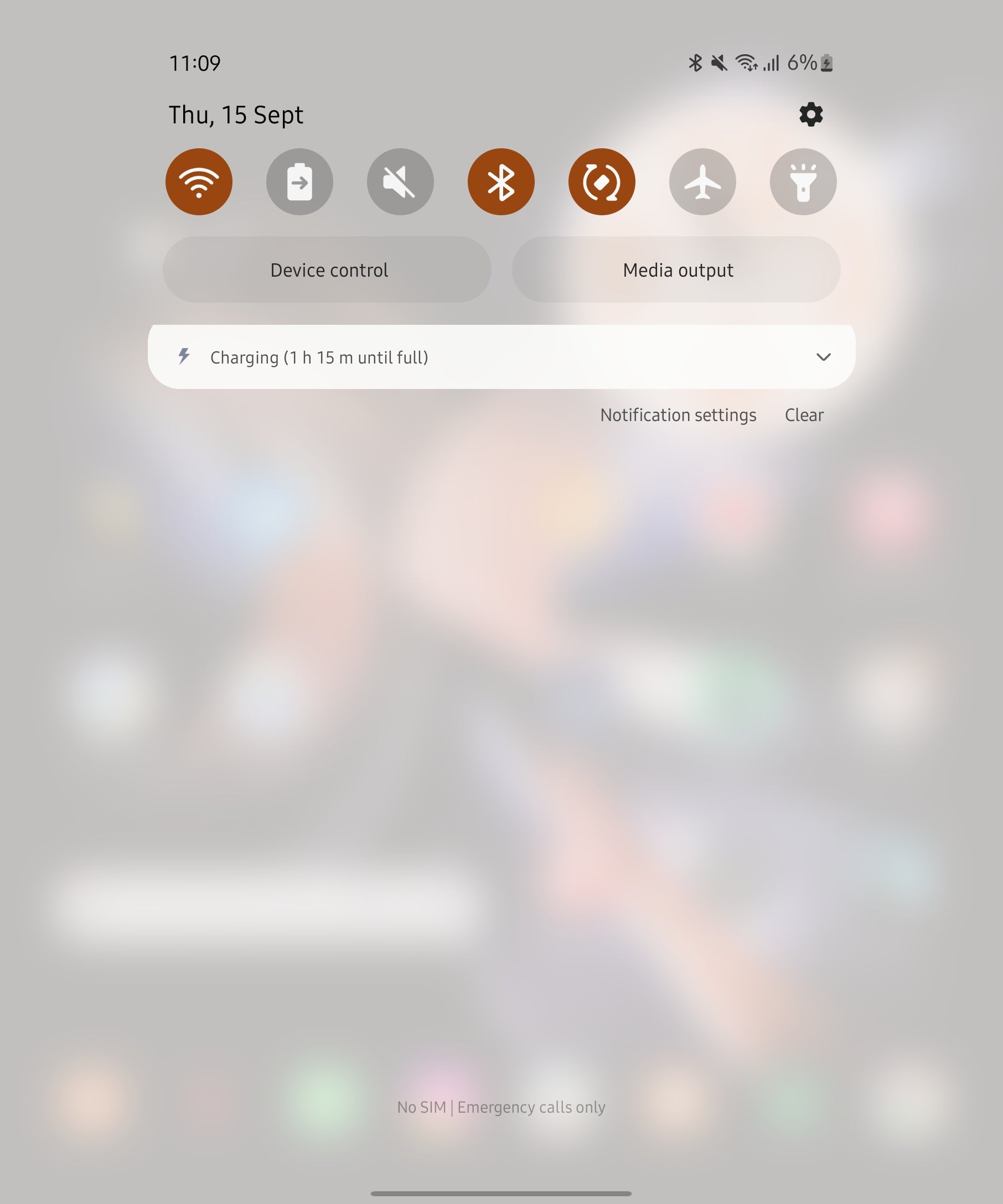
Step
3- Scroll down to Display
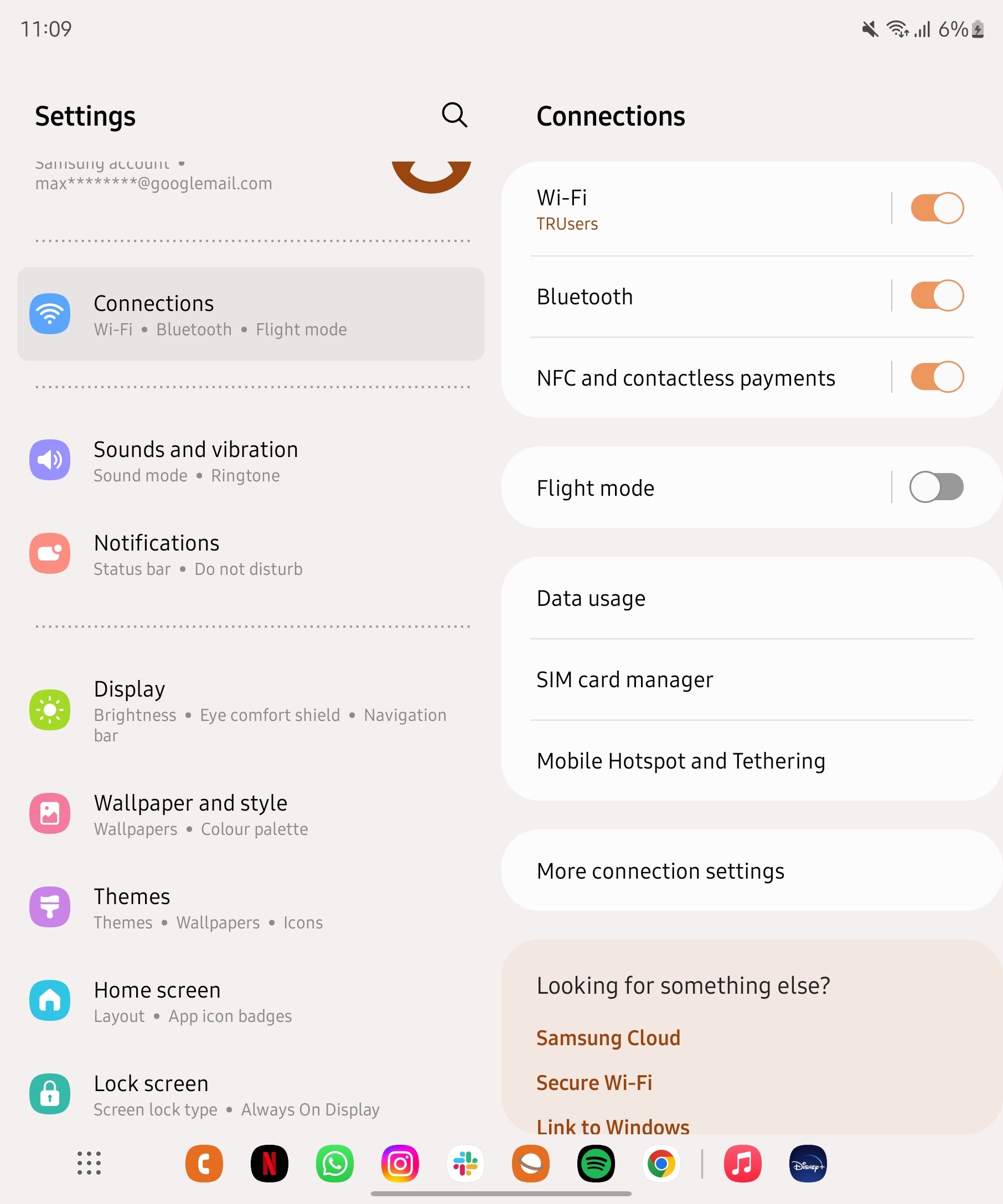
Navigate down to the Display option and tap on it.
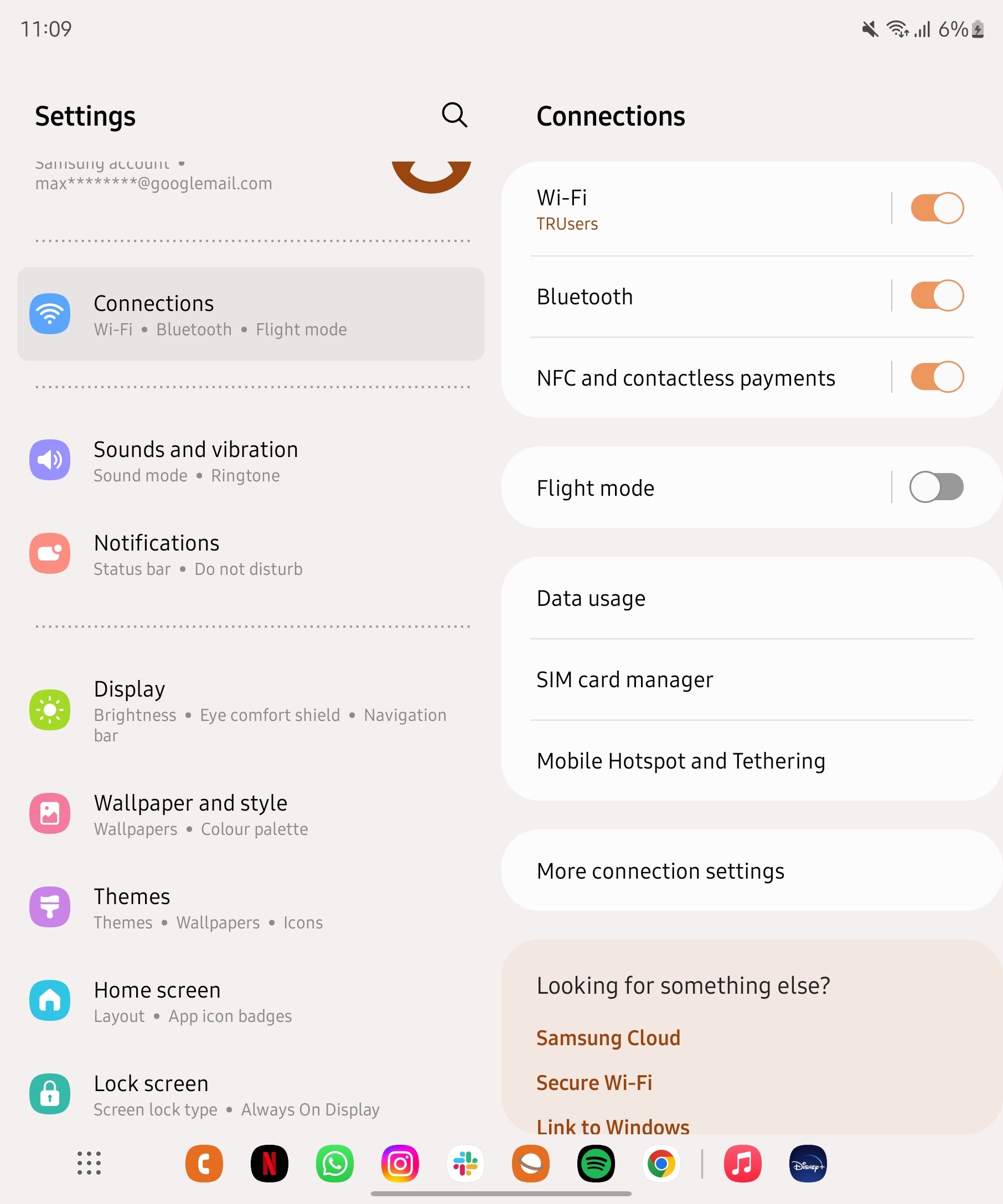
Step
4- Find the Taskbar option and disable it
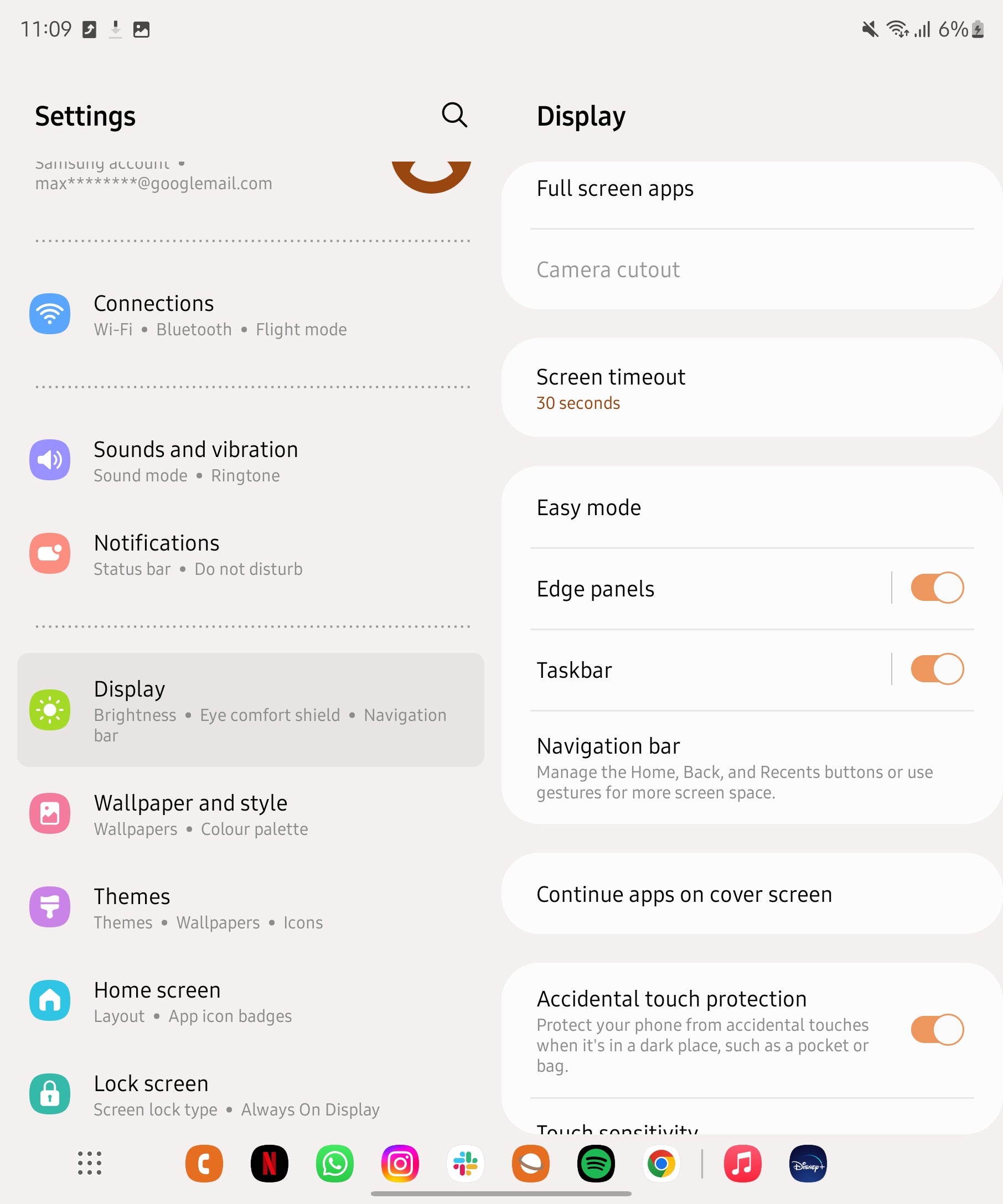
Now you need to scroll down through the various option until you see Taskbar. To disable it, tap the slider and it’ll disappear.
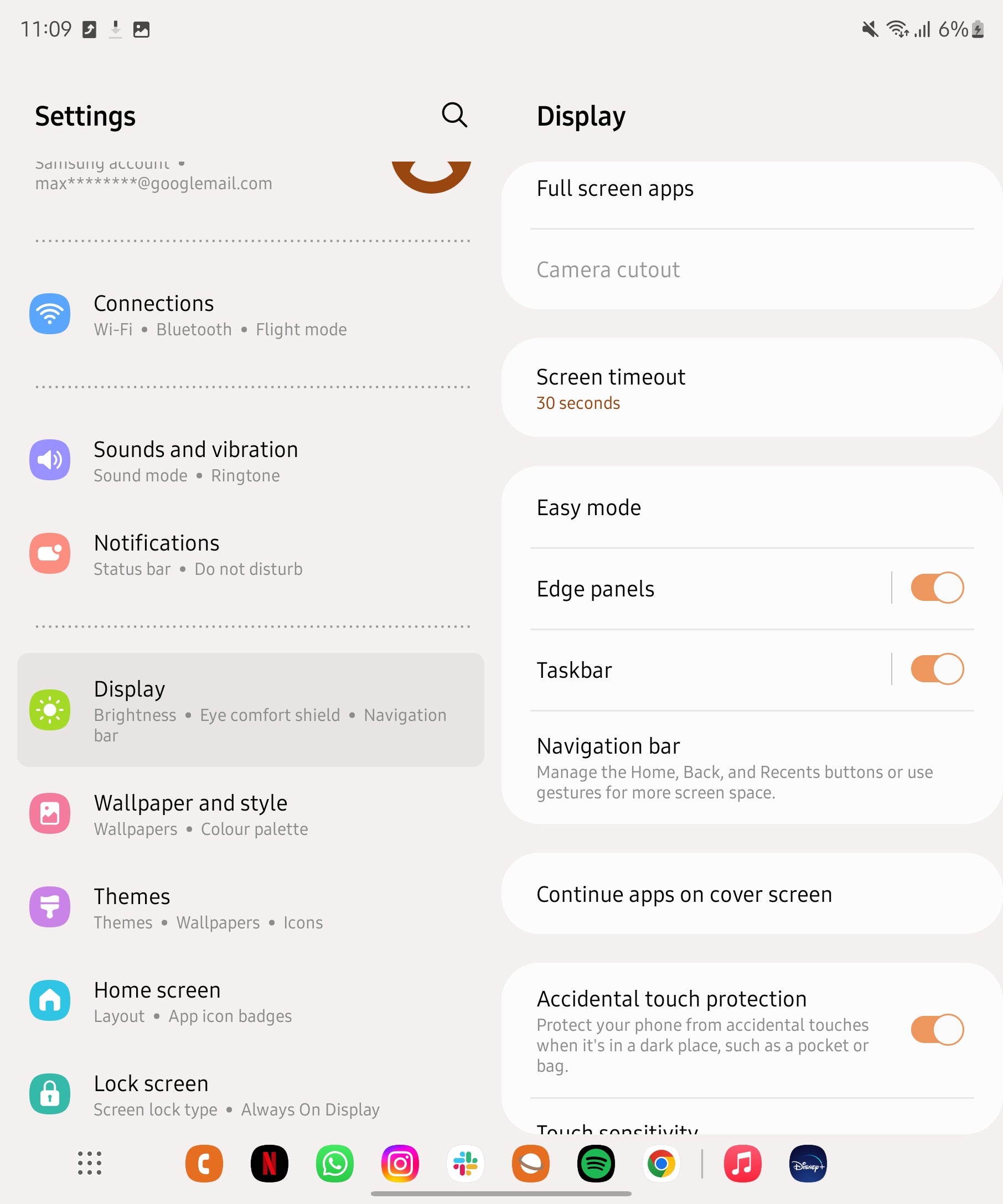
Troubleshooting
The Taskbar on the Galaxy Z Fold 4 is a handy row of apps that’s always visible on the display, allowing you to easily open a new app without heading back to the home screen.
Simply follow the same instructions as above, but flip the switch the green to turn it back on.