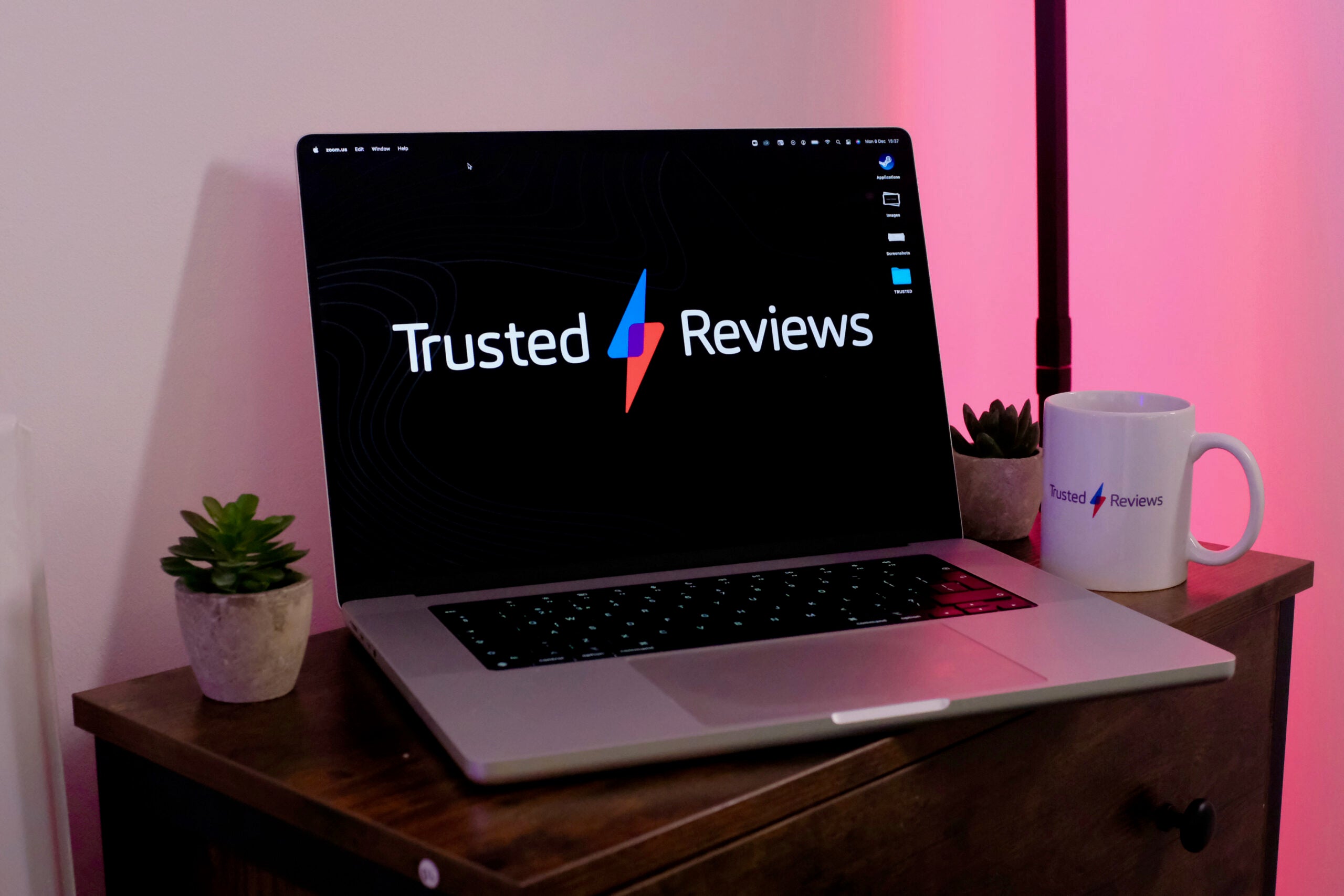How to delete MacBook apps
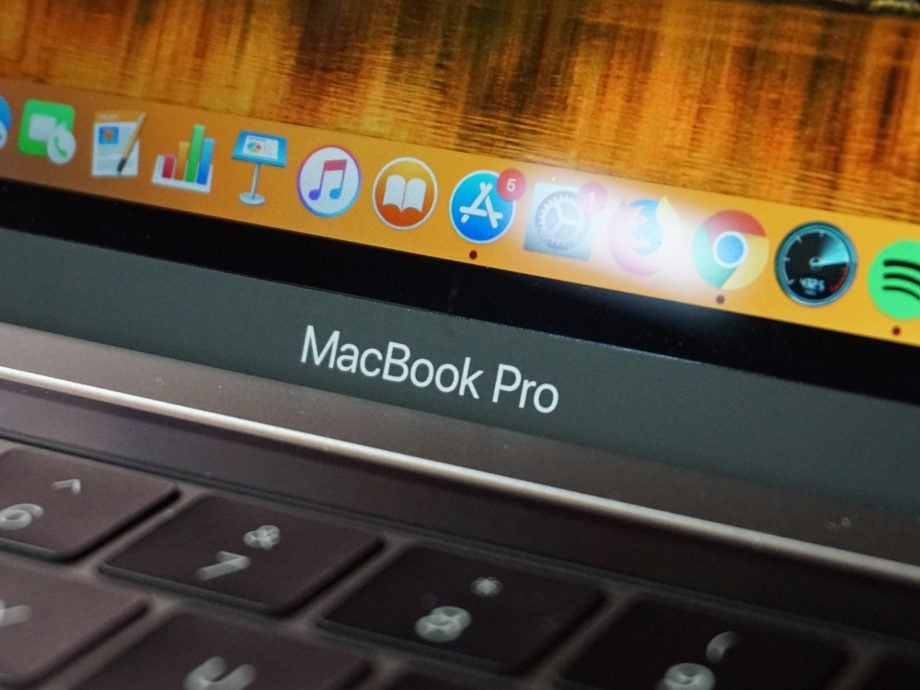
Need to clear some space on your Mac? Here’s how to delete any unused apps from an Apple laptop or desktop computer…
Uninstalling apps on a MacBook is a quick and easy process. In fact, there are actually two ways to do it: in your Finder and through the Launchpad feature.
If you’re looking to delete an app that was downloaded from the App Store or came pre-installed on your computer, scroll to the bottom of this guide for a fast way to do it in Launchpad.
For any of these apps, as well as ones you downloaded off third-party sites, keep reading to learn how to delete them from your Finder…
What you’ll need:
- A Mac laptop or computer
- An app to delete
The Short Version
- Find the app you want to delete
- Drag the app to your Bin
- Enter your log in details and click OK
- Click Finder
- Click Empty Bin and confirm to delete
How to delete MacBook apps
Step
1Locate the app you want to delete in Finder
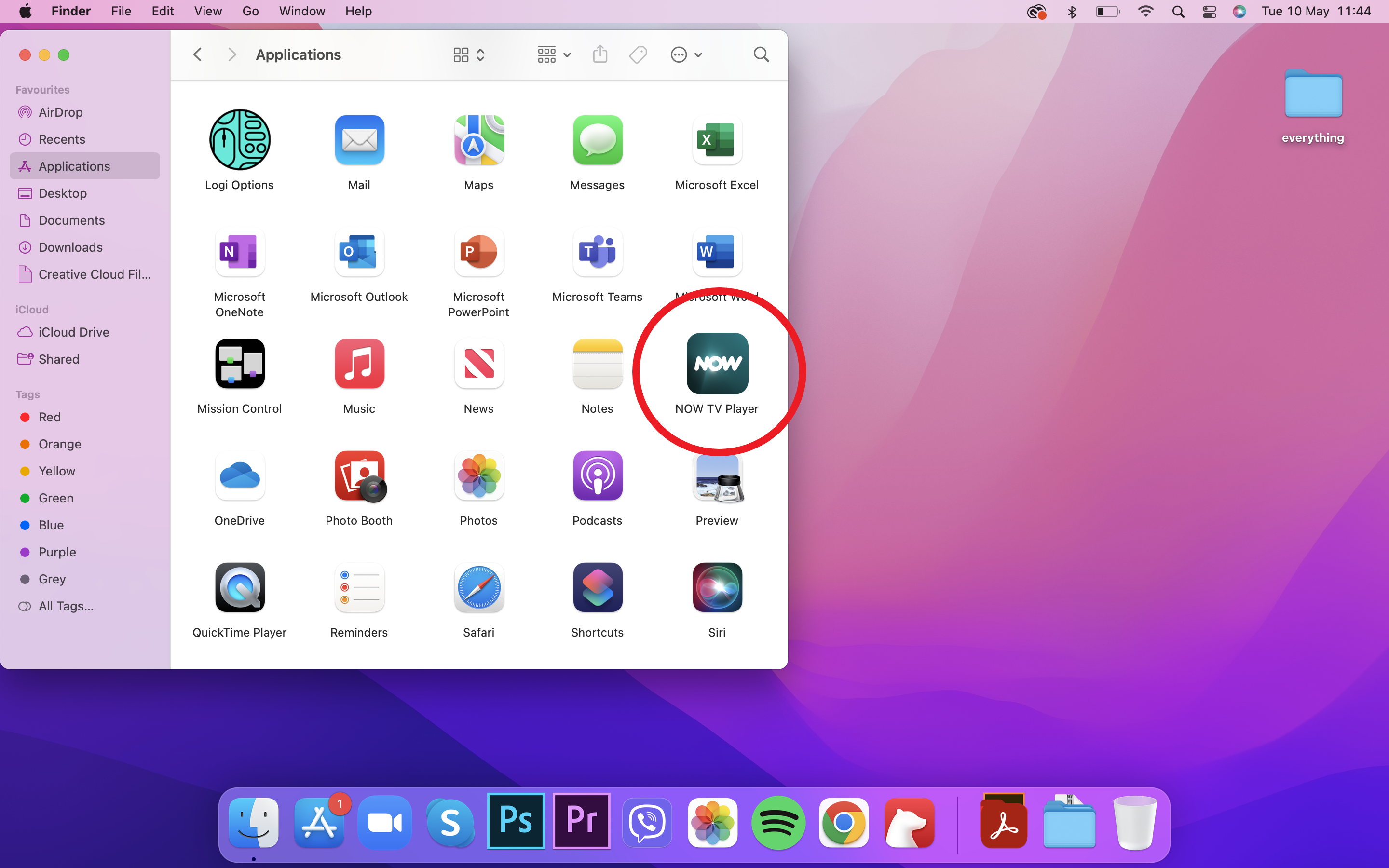
You’ll usually find it in the Applications folder or you can use Spotlight to search for it. Scroll down to the Troubleshooting section of this guide for steps on how to use Spotlight.
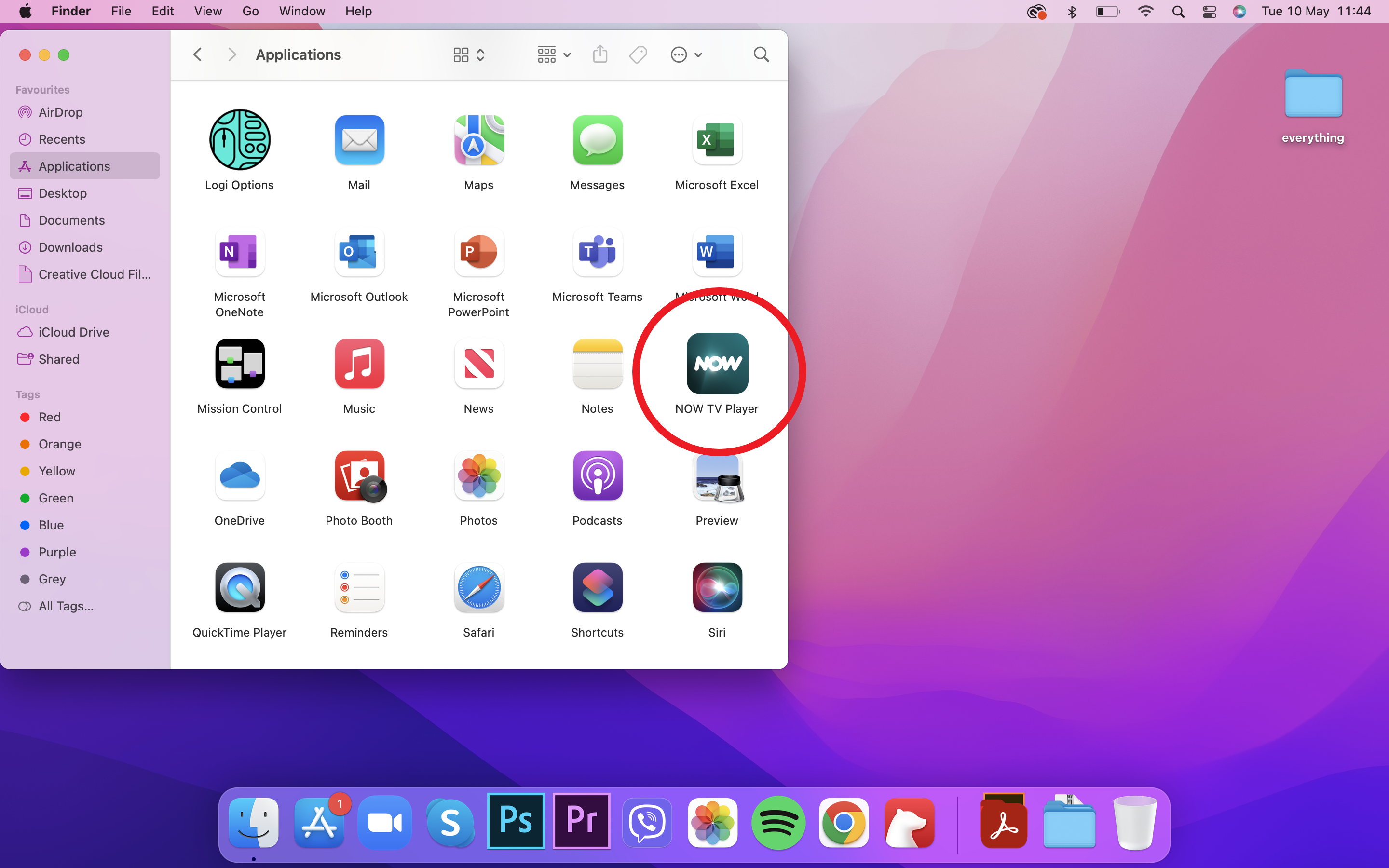
Step
2Drag the app to your Bin
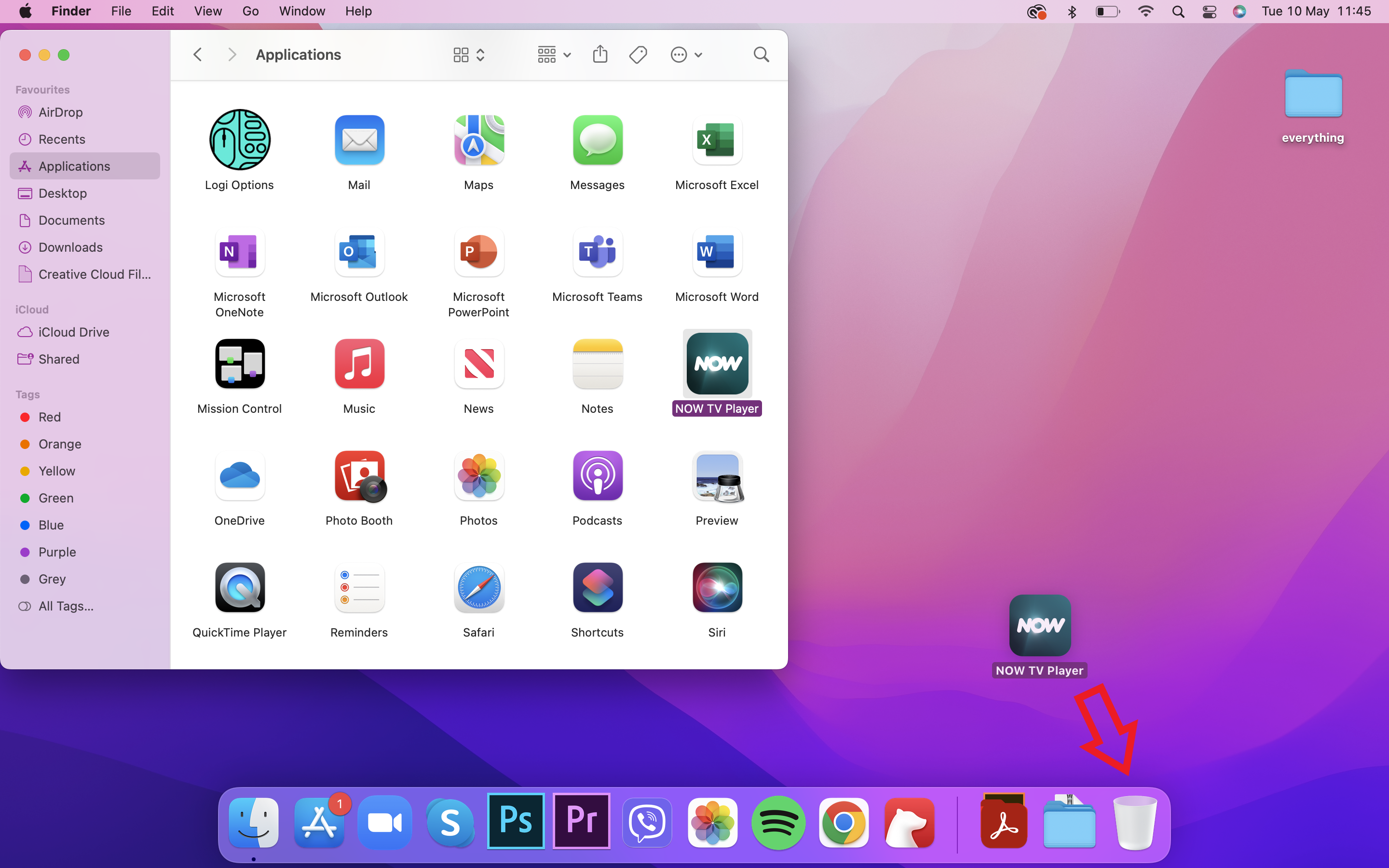
You can also select the app and click File and Move To Bin.
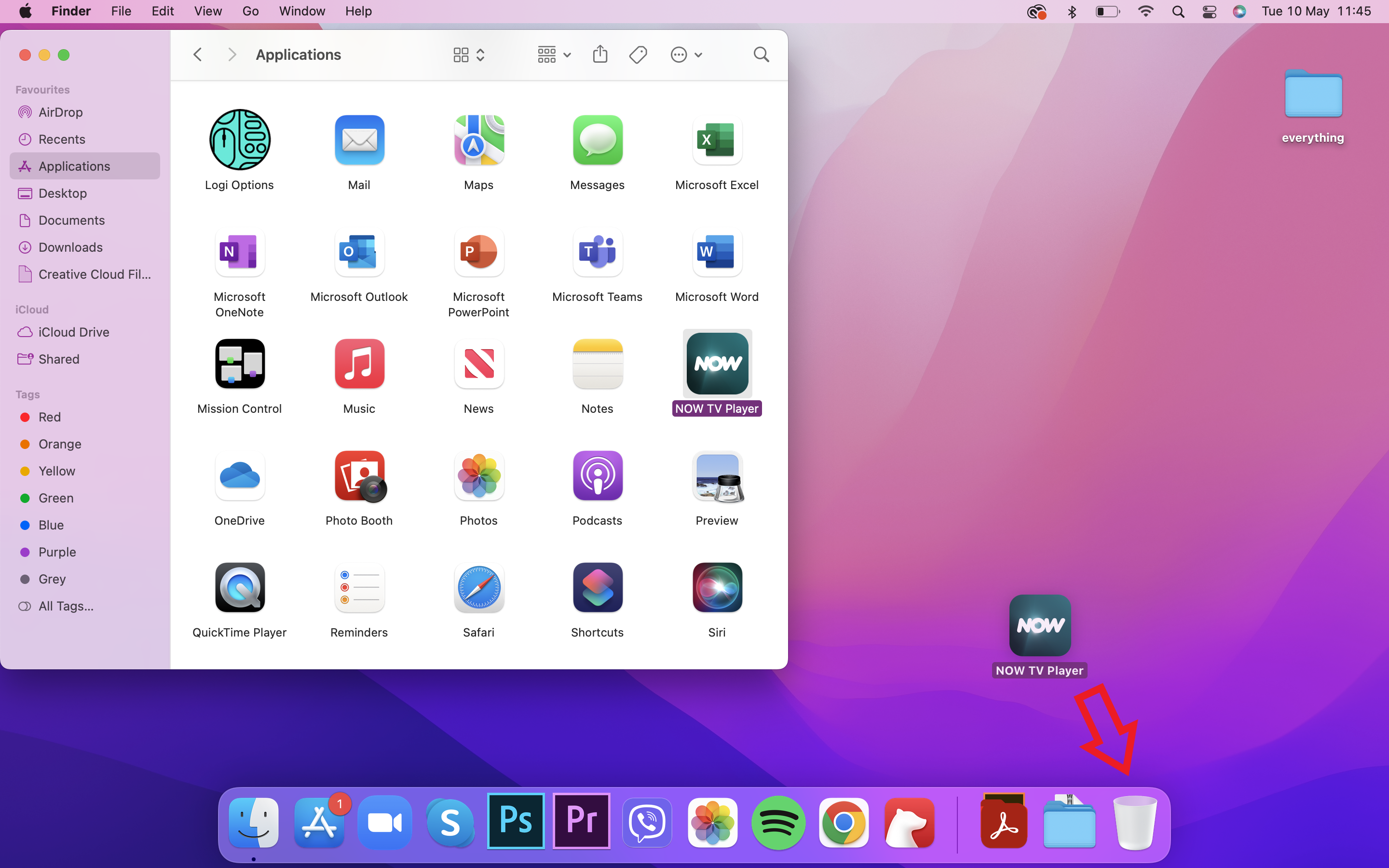
Step
3Enter your MacBook’s username and password and click OK, if prompted
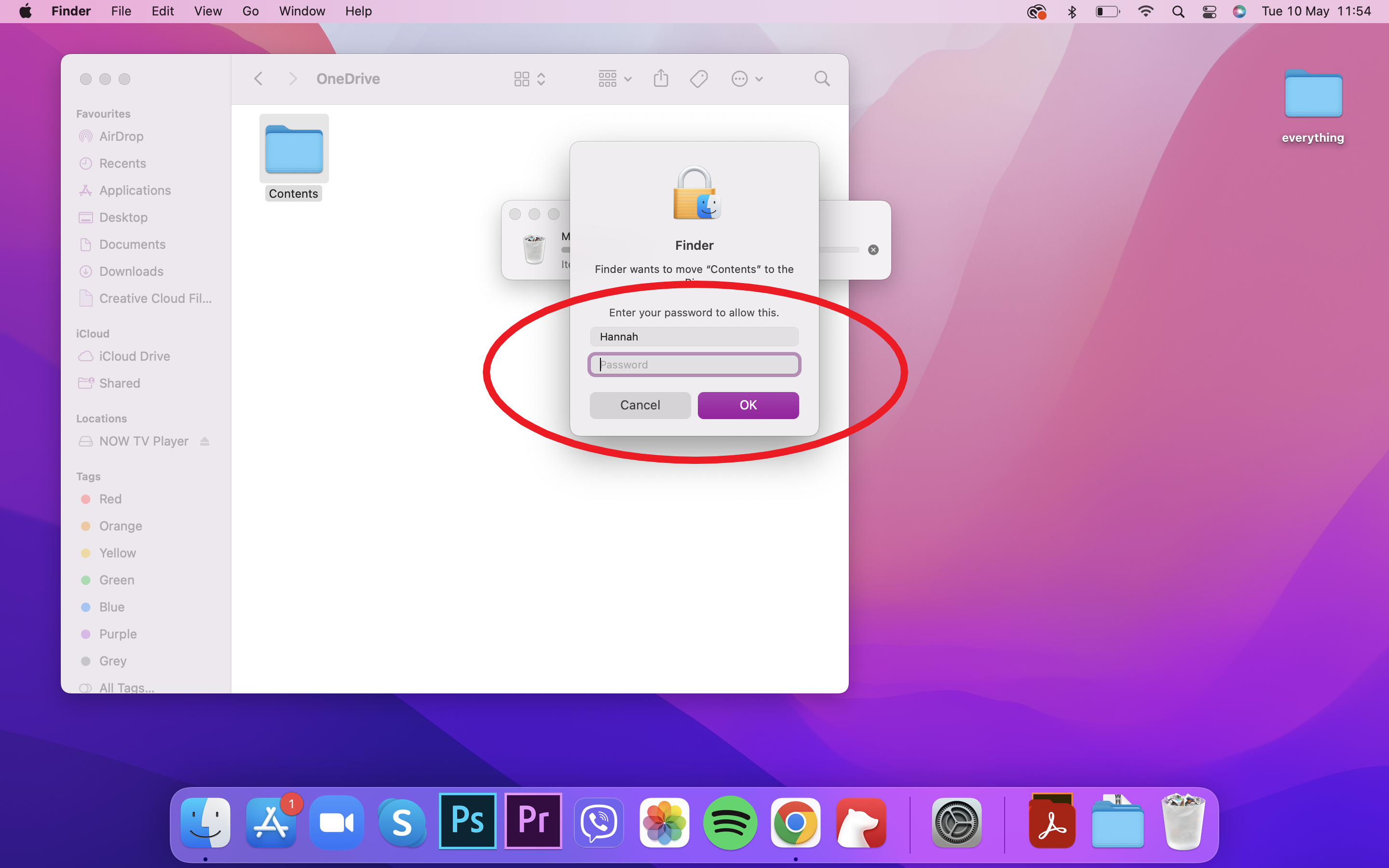
These will be the ones you use to log in to your laptop. We weren’t asked to do that this time, but it should look something like this.
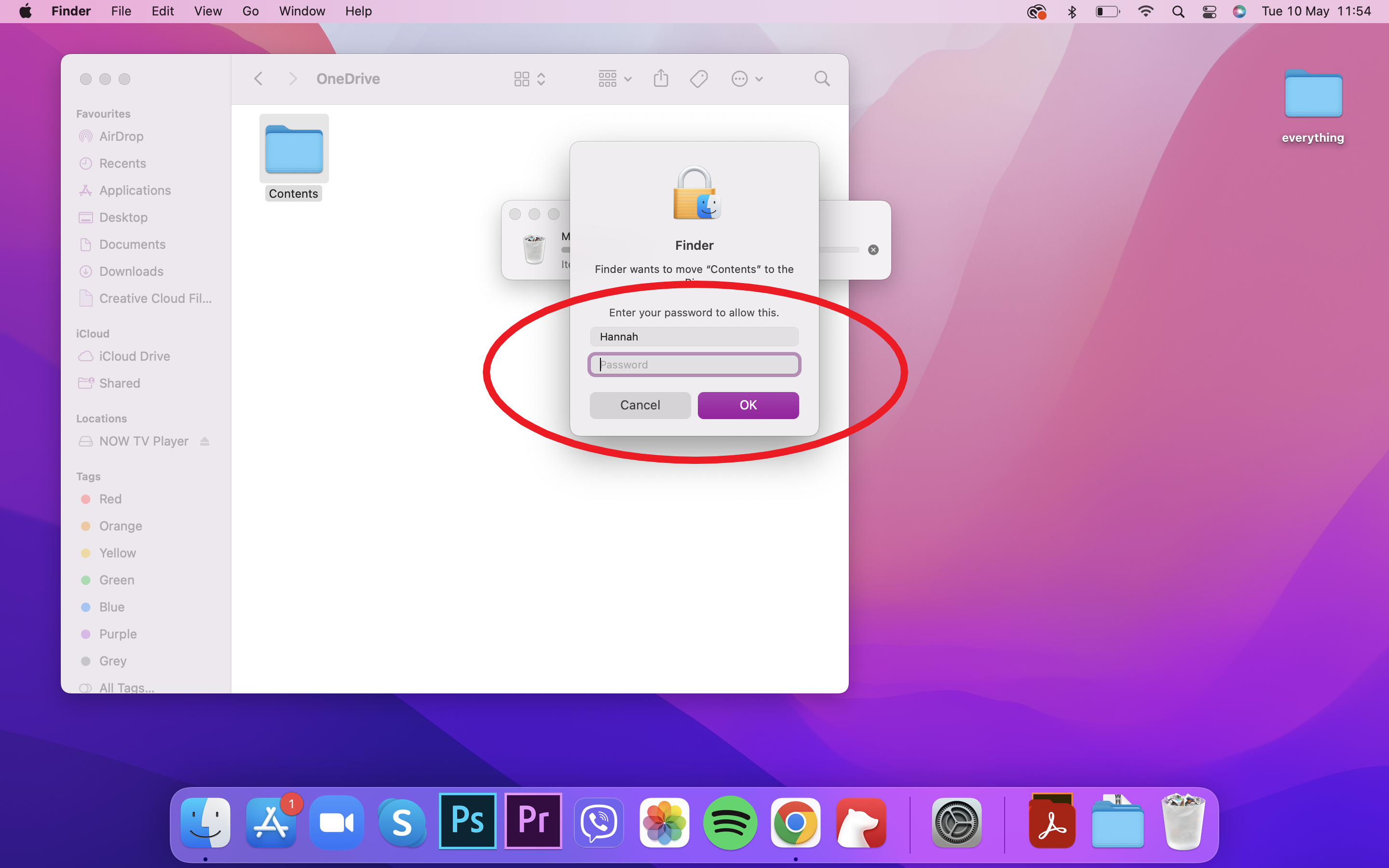
Step
4Click Finder
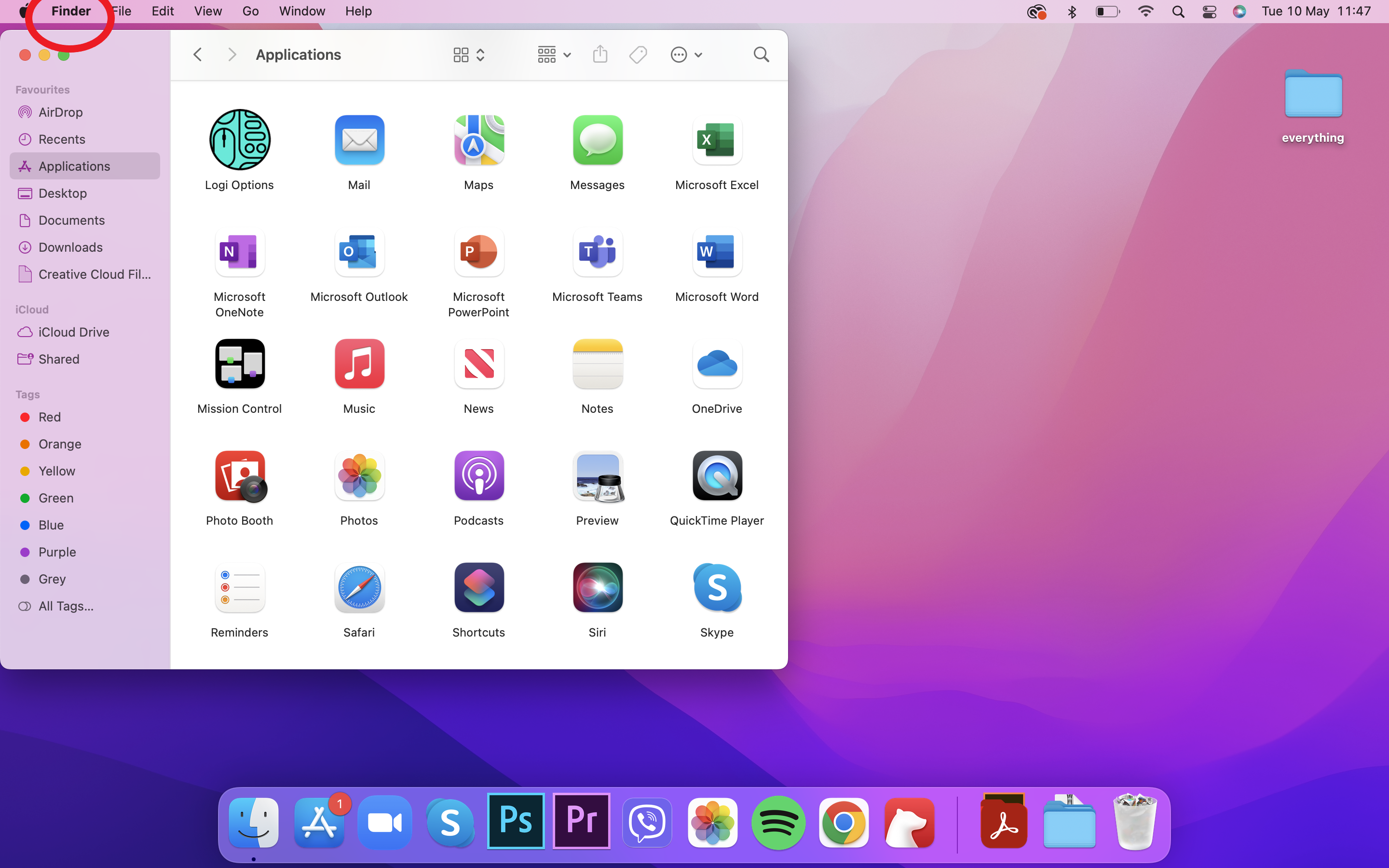
This will be in the top corner of your screen.
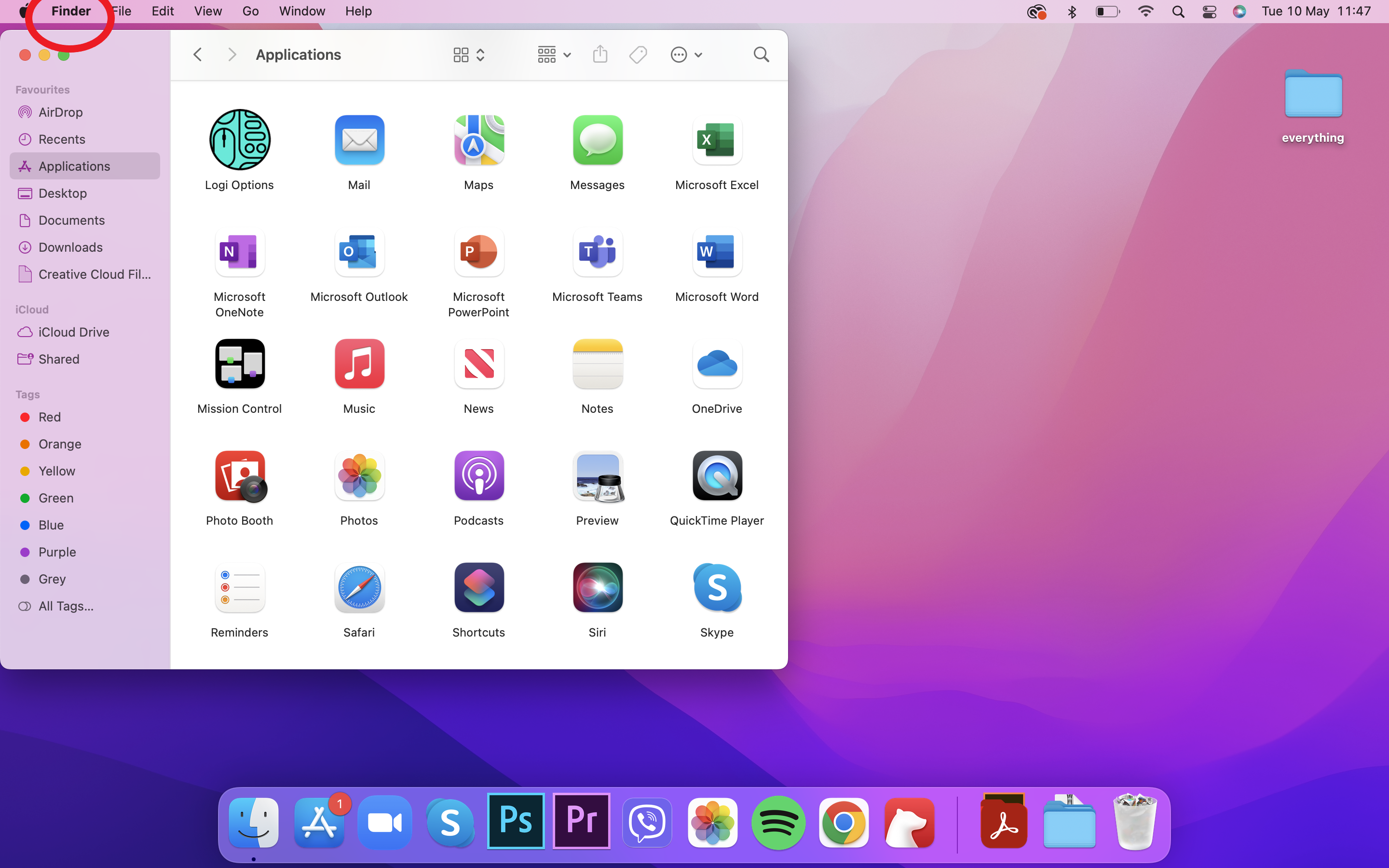
Step
5Click Empty Bin
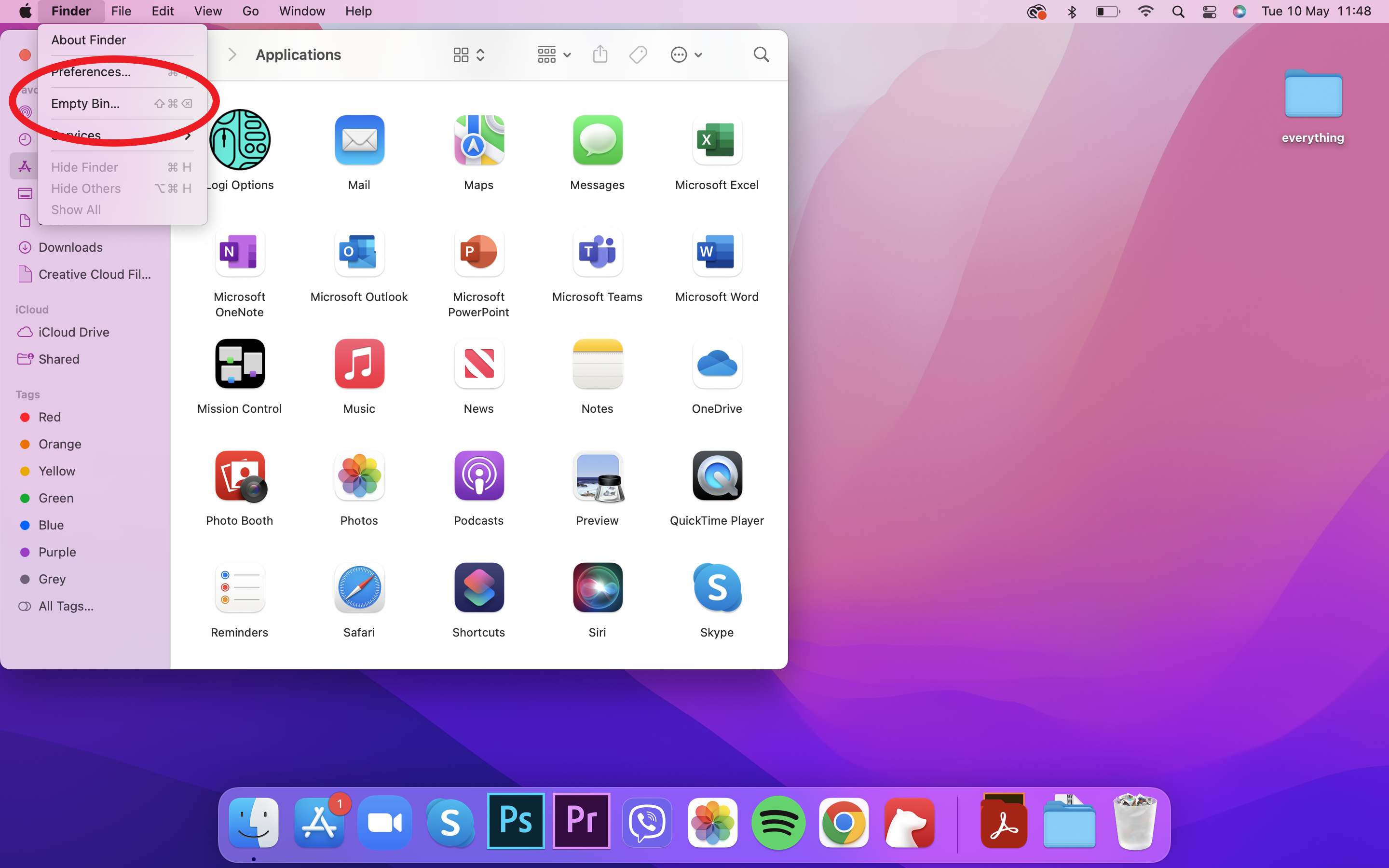
You’ll find this option in the dropdown menu, but you can also empty the bin from inside the Bin itself.
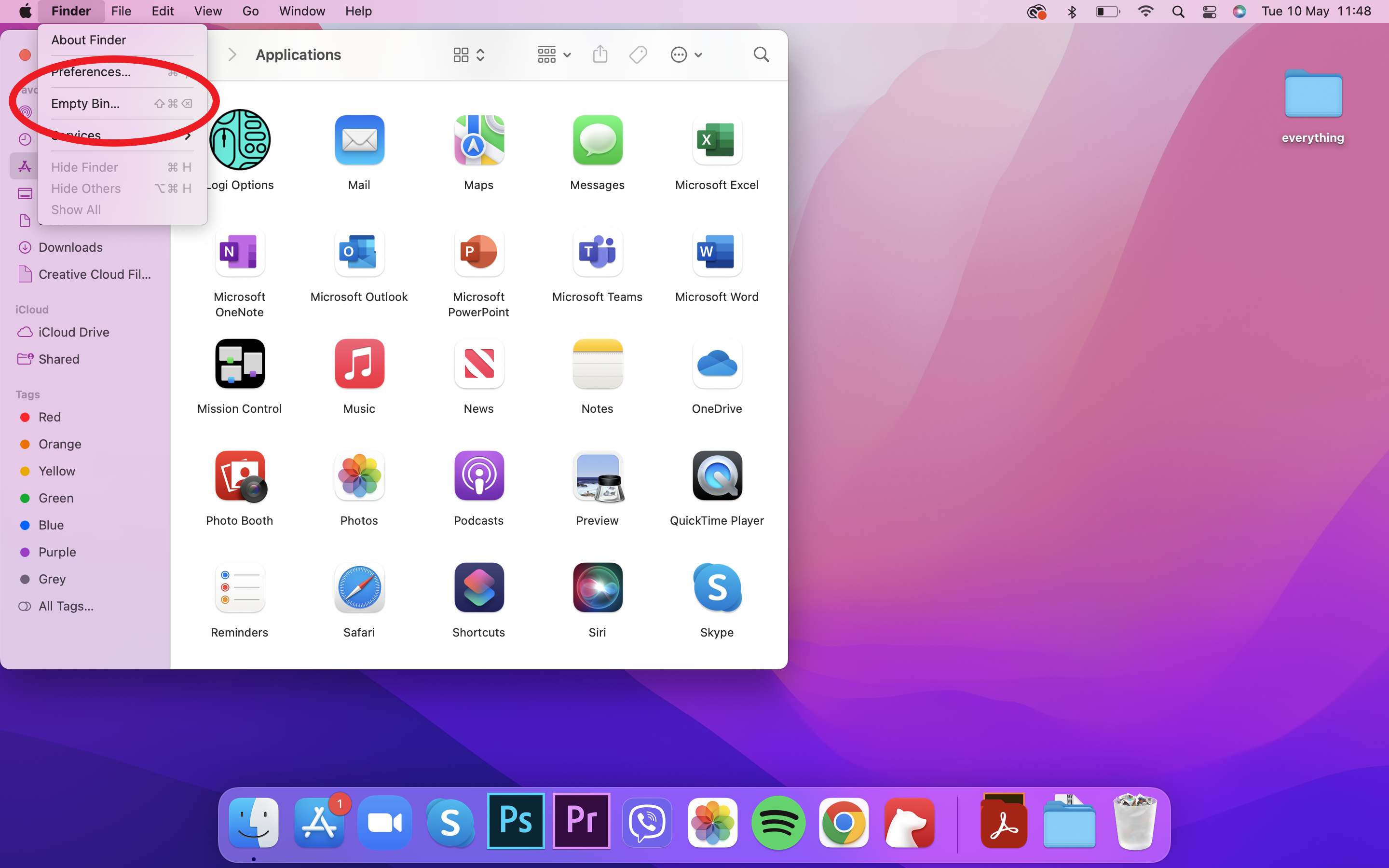
Step
6Click Empty Bin again to confirm
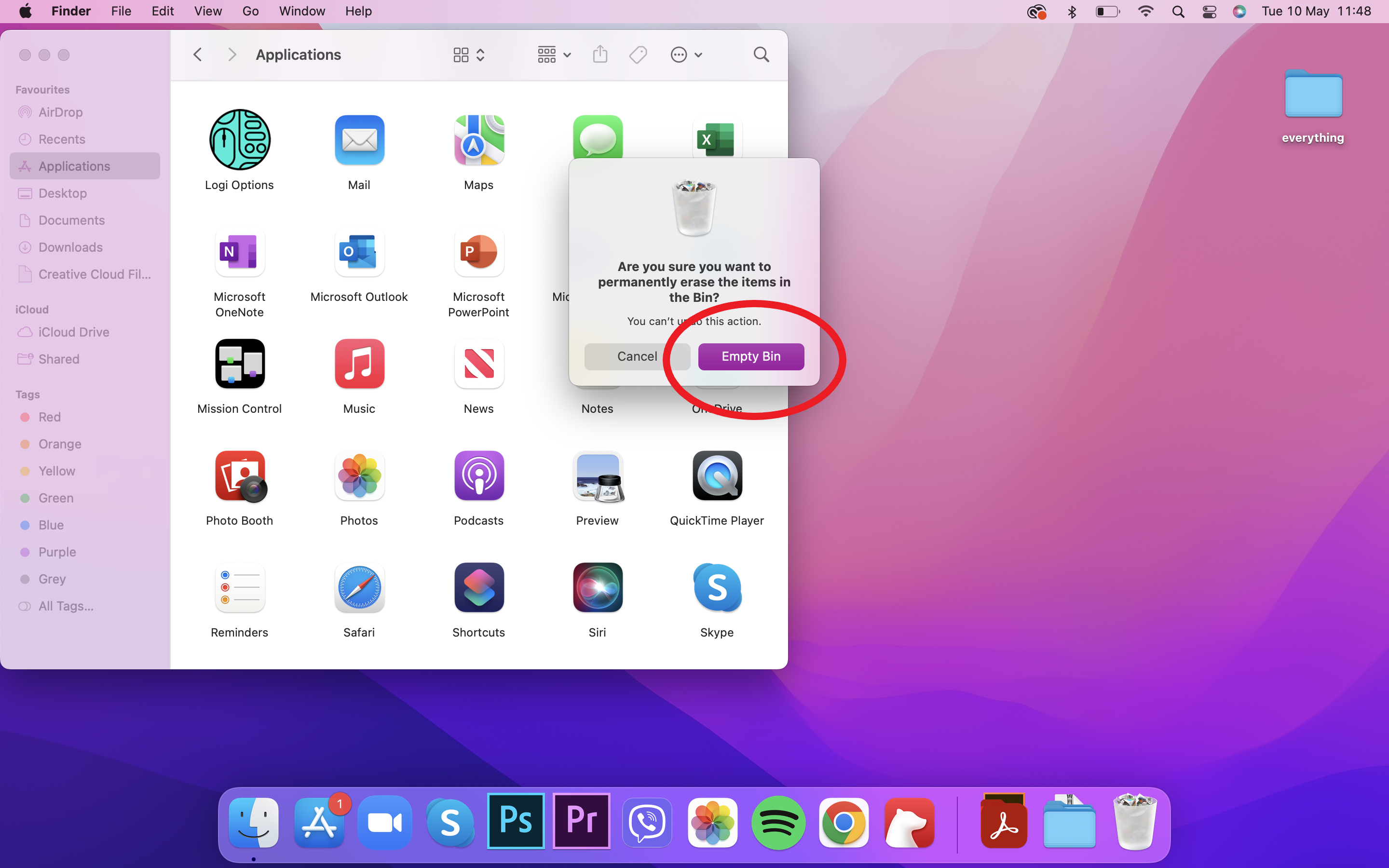
This will permanently delete anything in the bin, including your app.
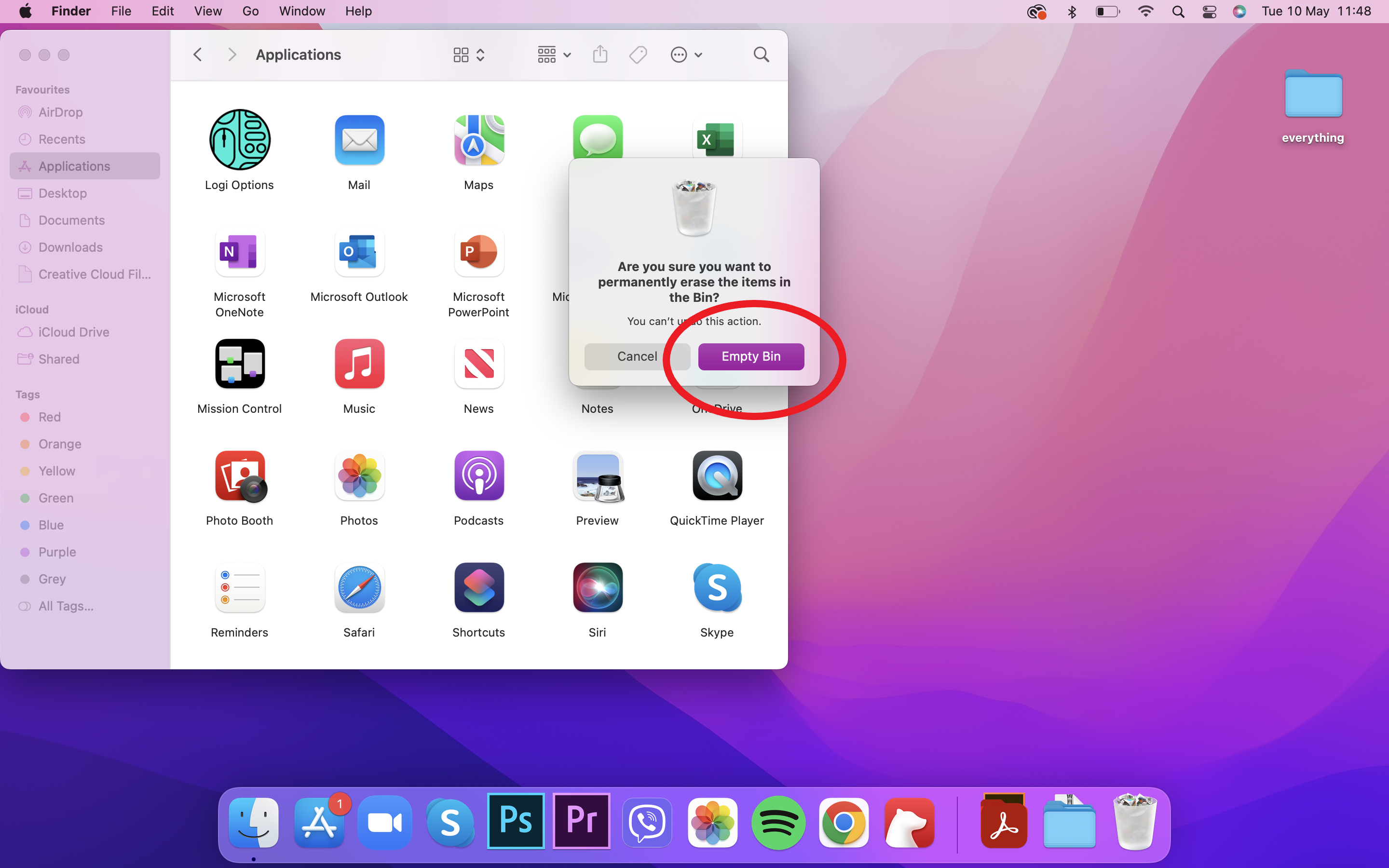
Troubleshooting
If you’re having trouble locating the app in your Finder you can use Spotlight to do so.
Just click on the Spotlight (magnifying glass) icon in your menu bar and search for the app you want to delete. Then, hold the Command key and double-click to open the app in your Finder. Follows steps 2 to 5 from there.
You can also use your MacBook’s Launchpad feature to delete apps as long as they came directly from the App Store.
To do this, open Launchpad and locate the app you want to delete. Then, press and hold the Option key to make the icons jiggle and click the X icon next to any app you want to remove. Hit delete to confirm.