How to delete apps from a Chromebook
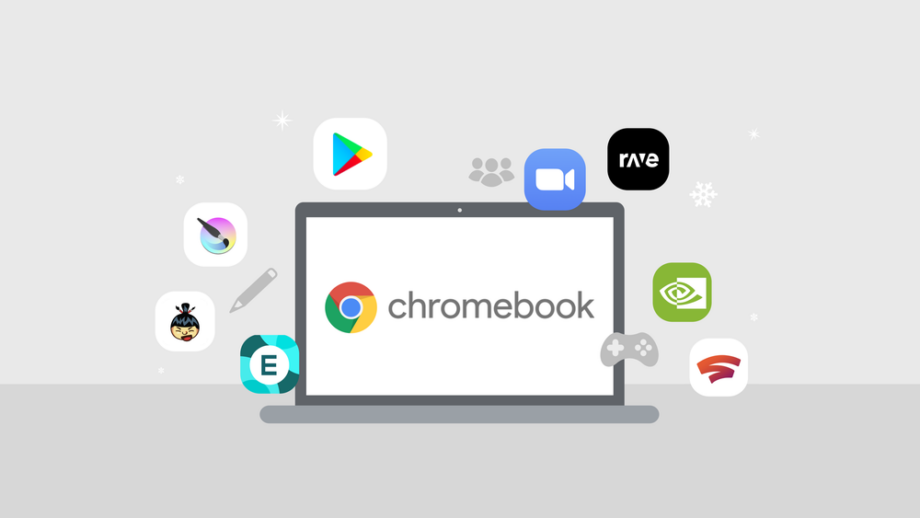
If you’ve got any apps you don’t want on your laptop anymore, then knowing how to delete apps from a Chromebook will come in handy.
Fortunately, the process for deleting apps from your system is nice and simple. So, without further ado, let’s get into the thick of it – here’s how to delete apps from a Chromebook.
Hardware used
- Acer Chromebook 514 + Lenovo Chromebook Duet
- ChromeOS
The Short Version
- Open the Launcher
- Right-click the app you want to remove
- Press Uninstall
- Confirm by pressing Uninstall again
Step
1Open the Launcher
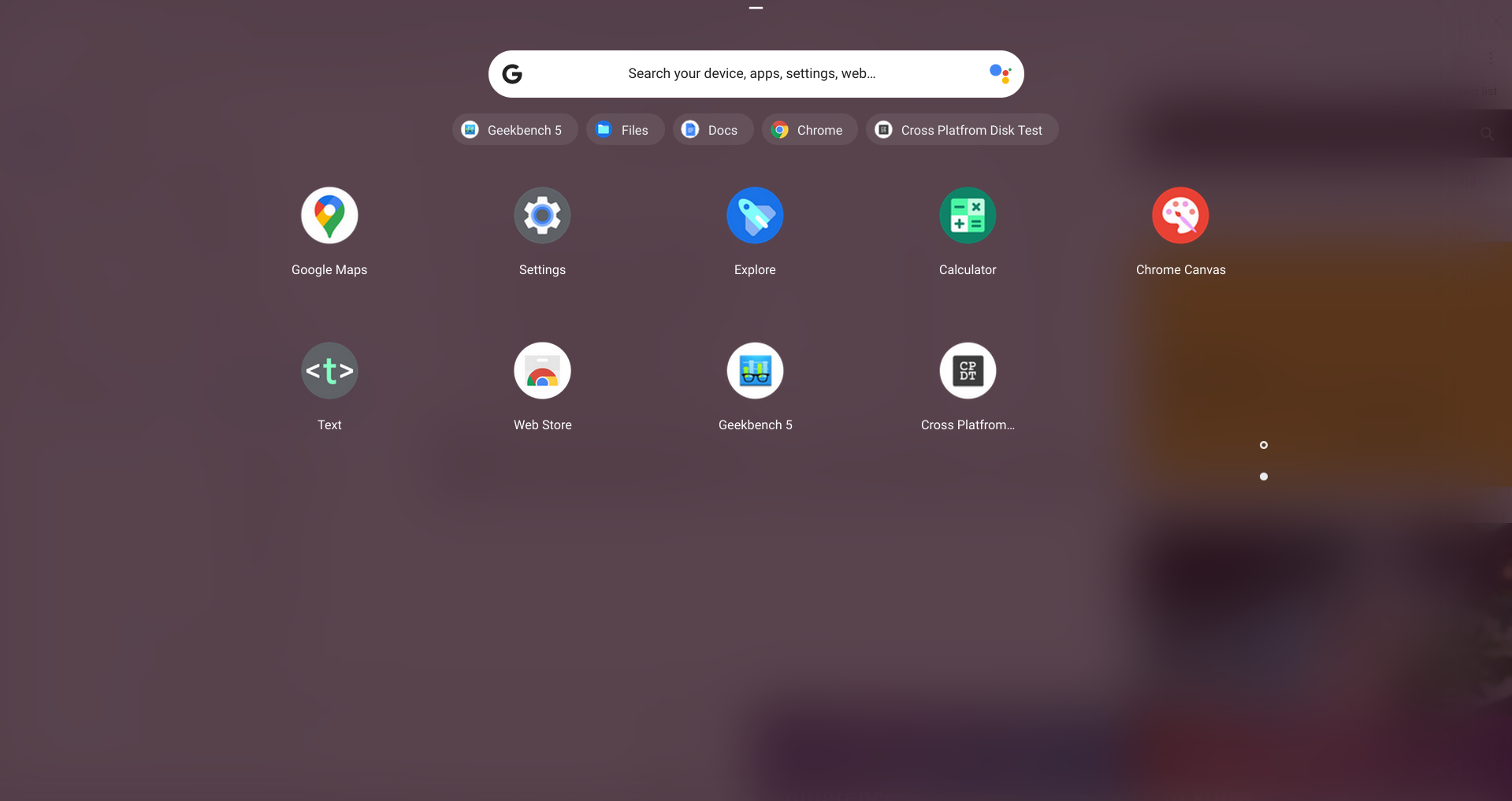
The first thing to do to delete any apps you want to is to open the Launcher, which is the circle icon on the bottom-left corner of the screen.
Pressing it will bring up a small menu with an up arrow, a search bar and some recently-used apps along the bottom. To open the app drawer, press on the up arrow at the top.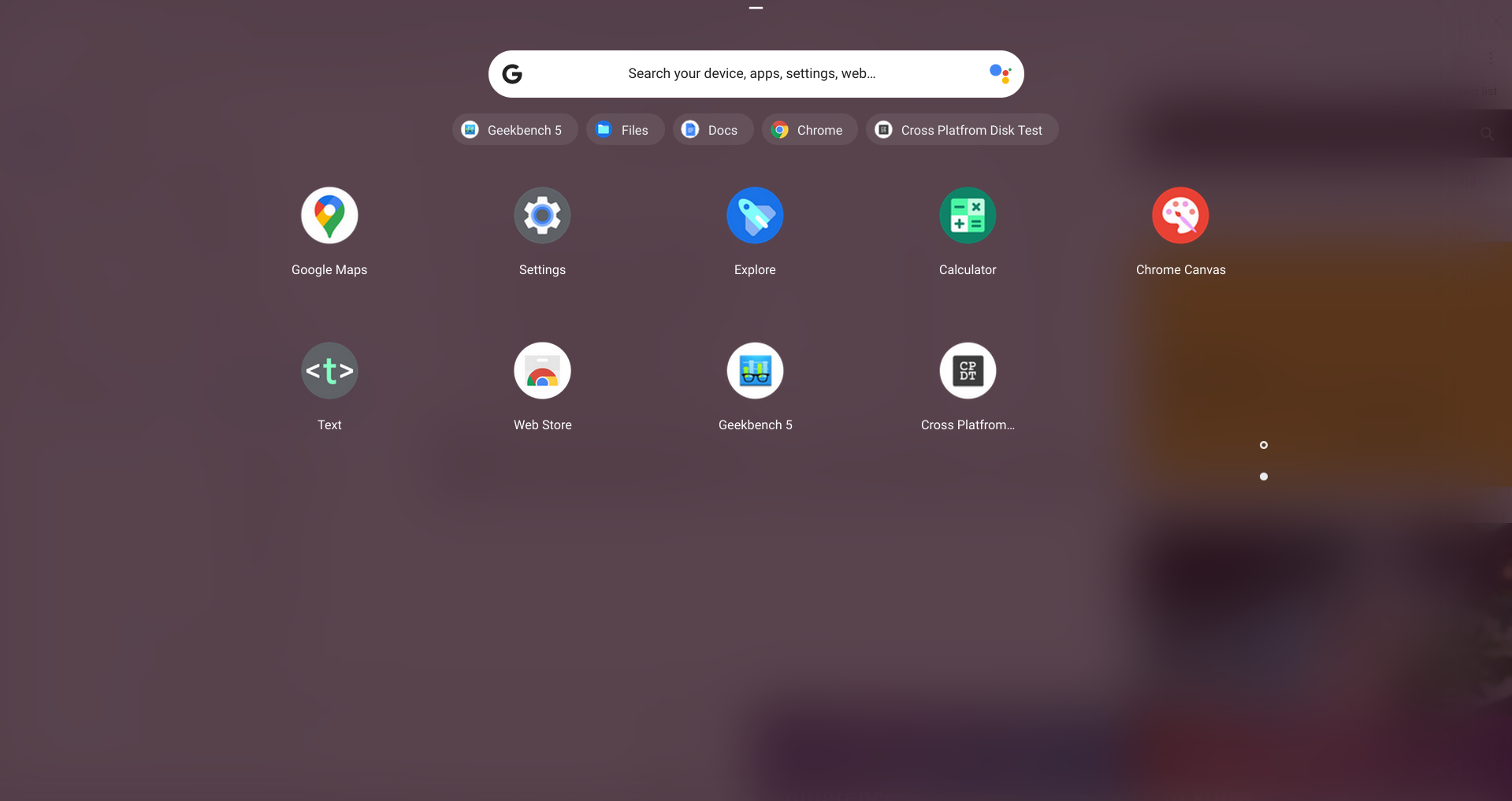
Step
2Right click the app you want to remove

Once you’ve pressed the up arrow, you should be greeted with a Launchpad style app list where you can select an app to remove.
To select it, right-click over the icon by hitting your trackpad with two fingers.
Step
3Press Uninstall or Remove from Chromebook
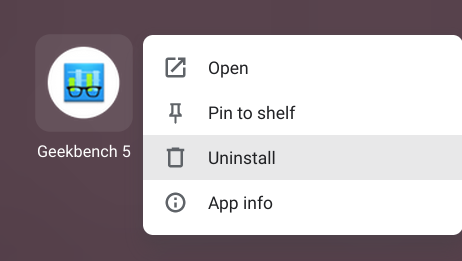
Tapping the trackpad with two fingers will bring up a contextual menu where you can either pin the app to your shelf, or uninstall it, and bring up any app info. Of course, we’re going to be removing the app, so press ‘Uninstall’.
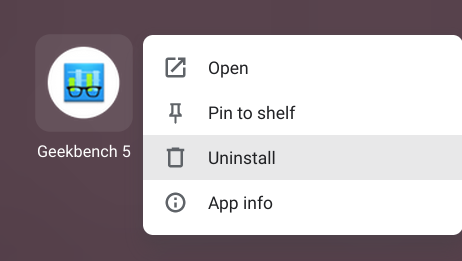
Step
4Select Uninstall
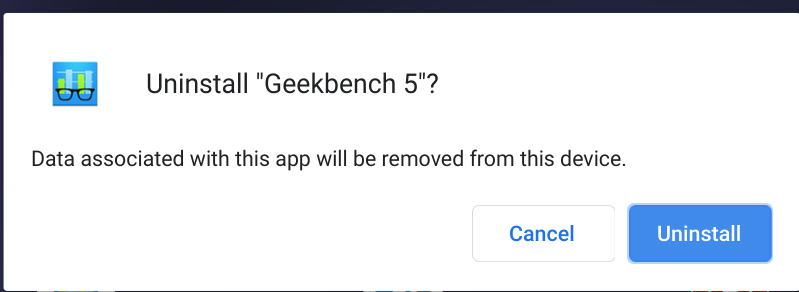
To confirm the removal of this app, press ‘Uninstall’. This should then completely remove the app from your Chromebook. If you find you’ve mistakenly deleted something, then simply go to the Google Play Store and redownload it.
If it isn’t an app you need to delete but a Chrome extension (these aren’t found in the app menu), then open a Chrome window and go to the three stacked dots in the top-right corner. Then, go into ‘More Tools’ and then ‘Extensions’. Here you’ll be able to disable whatever extensions you don’t want or need anymore.
If you ever want to reinstall any of them, head into the Chrome Store and search for the extension so you can then redownload them later down the line.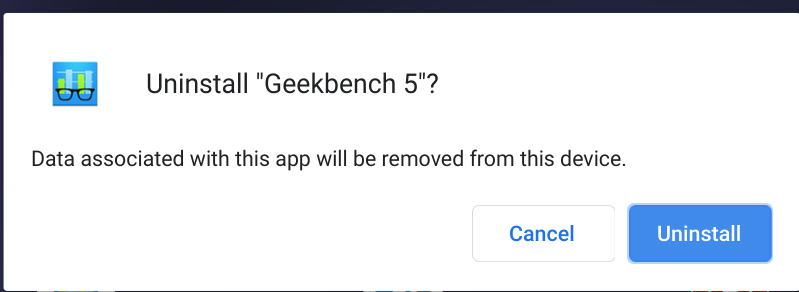
FAQs
Yes, you can access Android apps via the Google Play Store. However, this feature is only available on select Chromebooks.



