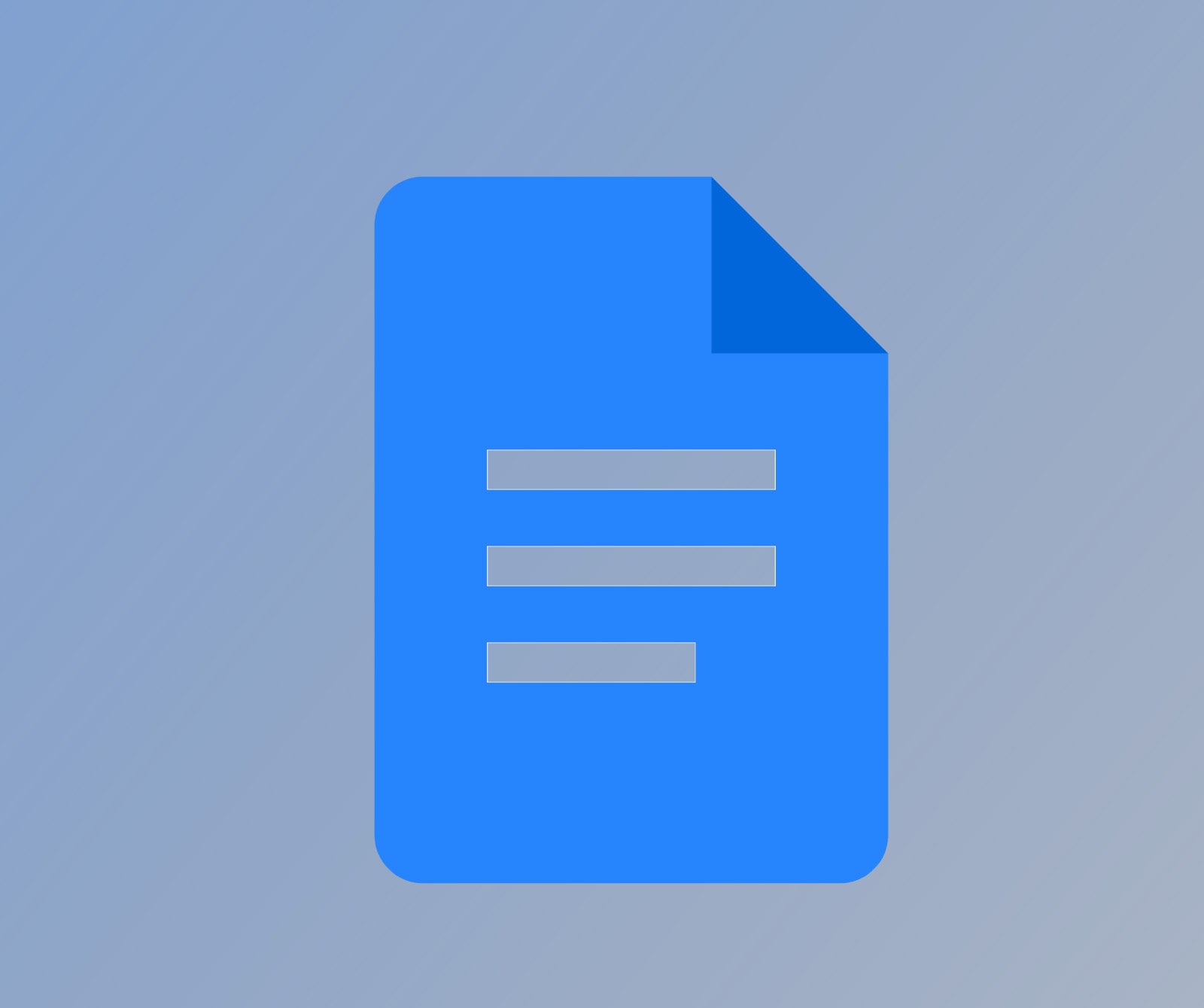How to delete a Gmail account
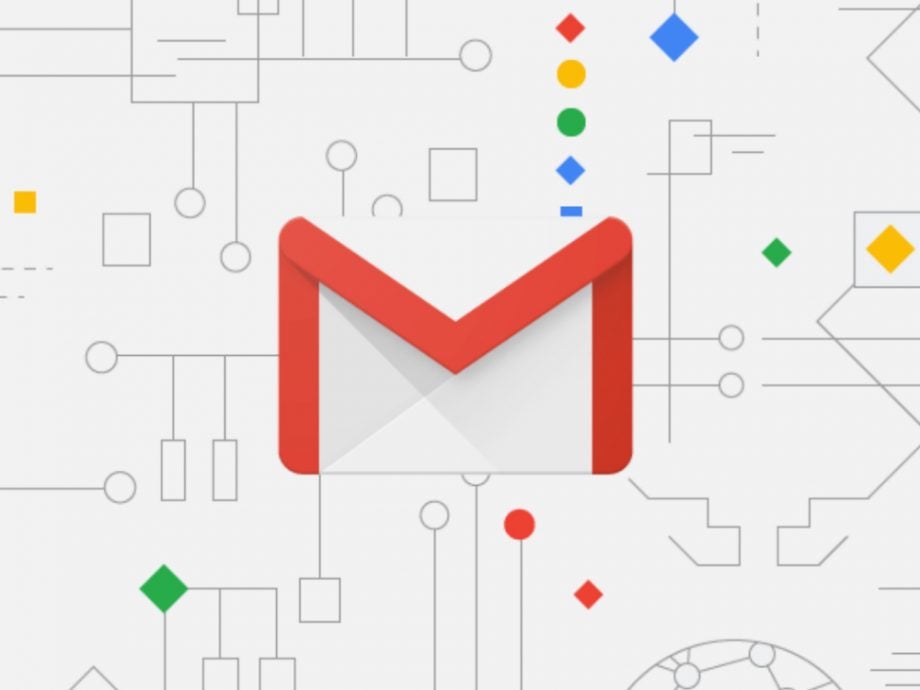
Looking to delete an old Gmail account, or migrate to a new service? Here is the easiest way to delete your Gmail account.
Is it time to get rid of your old Gmail account? Whether you’re looking to create a new account with a different service or you just can’t handle that embarrassing username from years ago, it’s not too hard to move on to something new.
Deleting a Gmail account is a simple but very permanent process, so you will want to make sure that you have downloaded and saved any sensitive data that you don’t want to lose.
You also won’t be able to send or receive any emails from that account anymore, so ensure that you’ve informed anyone important that you’re going to delete your account.
So, without further ado, here is the easiest way you can delete your Gmail account.
What we used
- We used a Hauwei MateBook X Pro (2022) running Gmail, though this method will work on any device that can run Gmail.
The Short Version
- Sign in to your Google account and go into your Gmail
- Press on the grid icon in the upper right-hand corner
- Click on the Account button
- Press on the Data & Privacy button
- Scroll to the ‘More options’ section
- Press Delete your Google Account
- Sign back in to verify it’s you
- Read through the terms and conditions
- Check both boxes
- Click Delete Account
- Press Continue
Step
1Sign in to your Google account and go into your Gmail
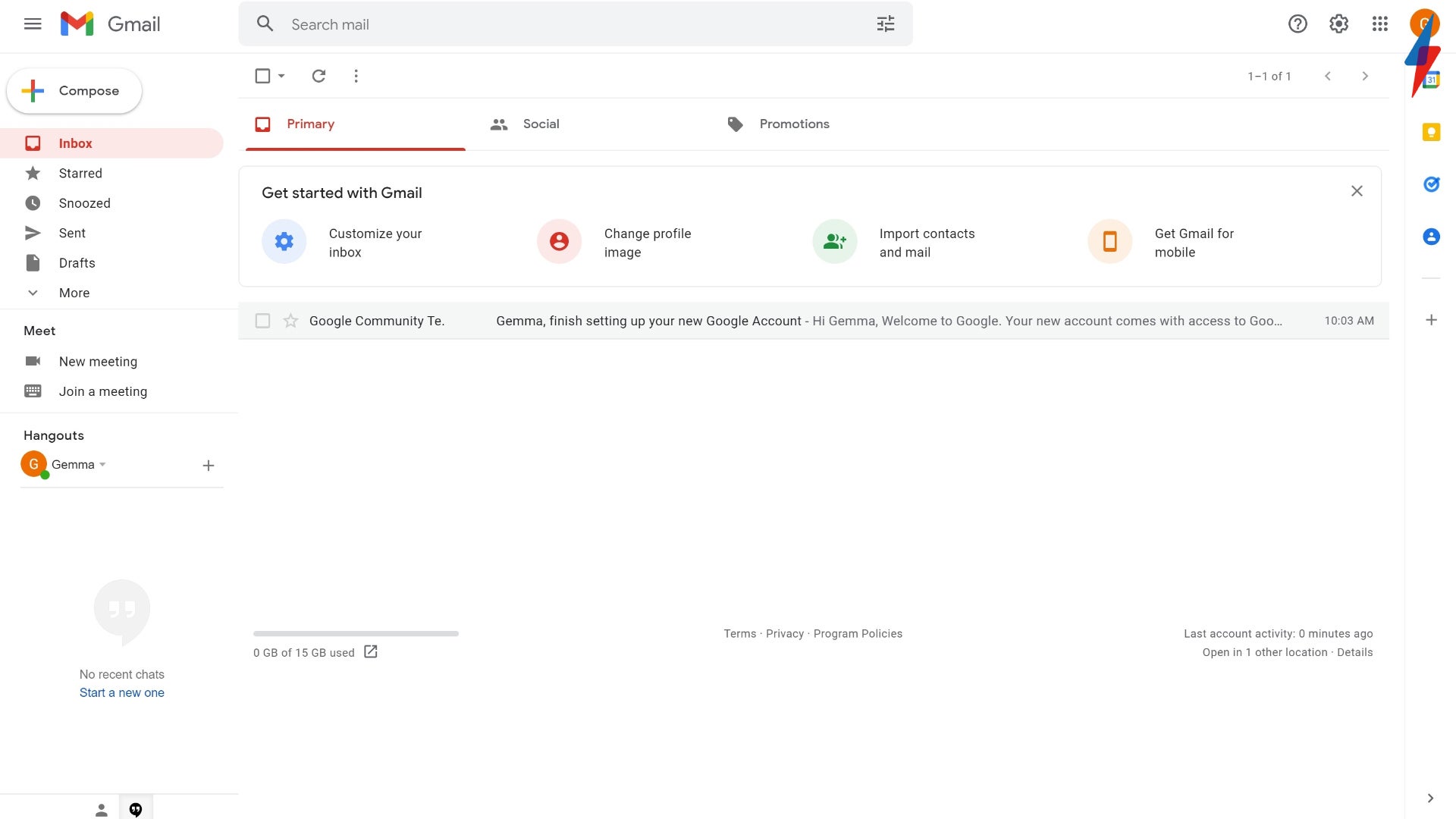
Make sure that you are signed in to your Gmail account.
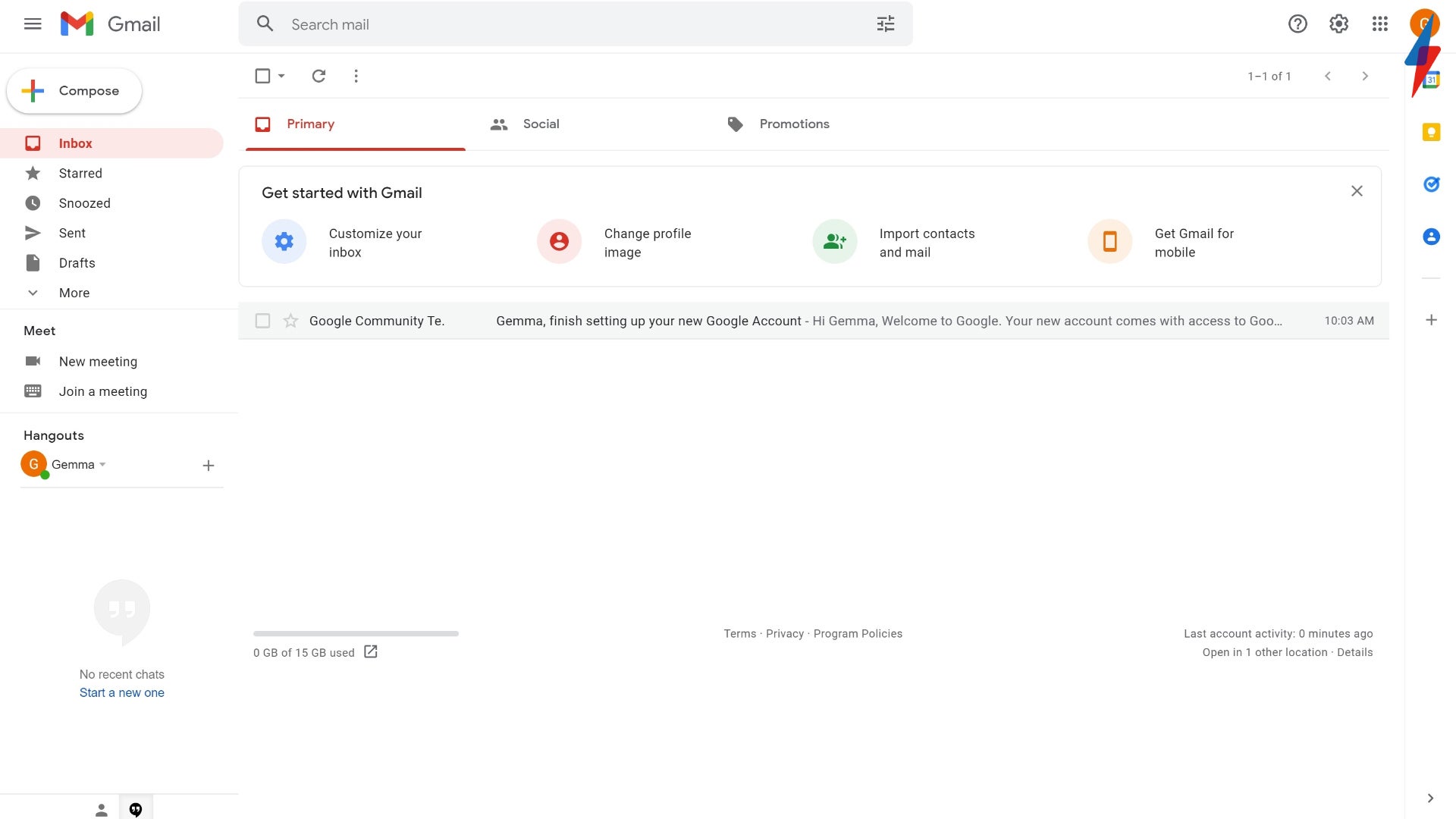
Step
2Press on the grid icon in the upper right-hand corner
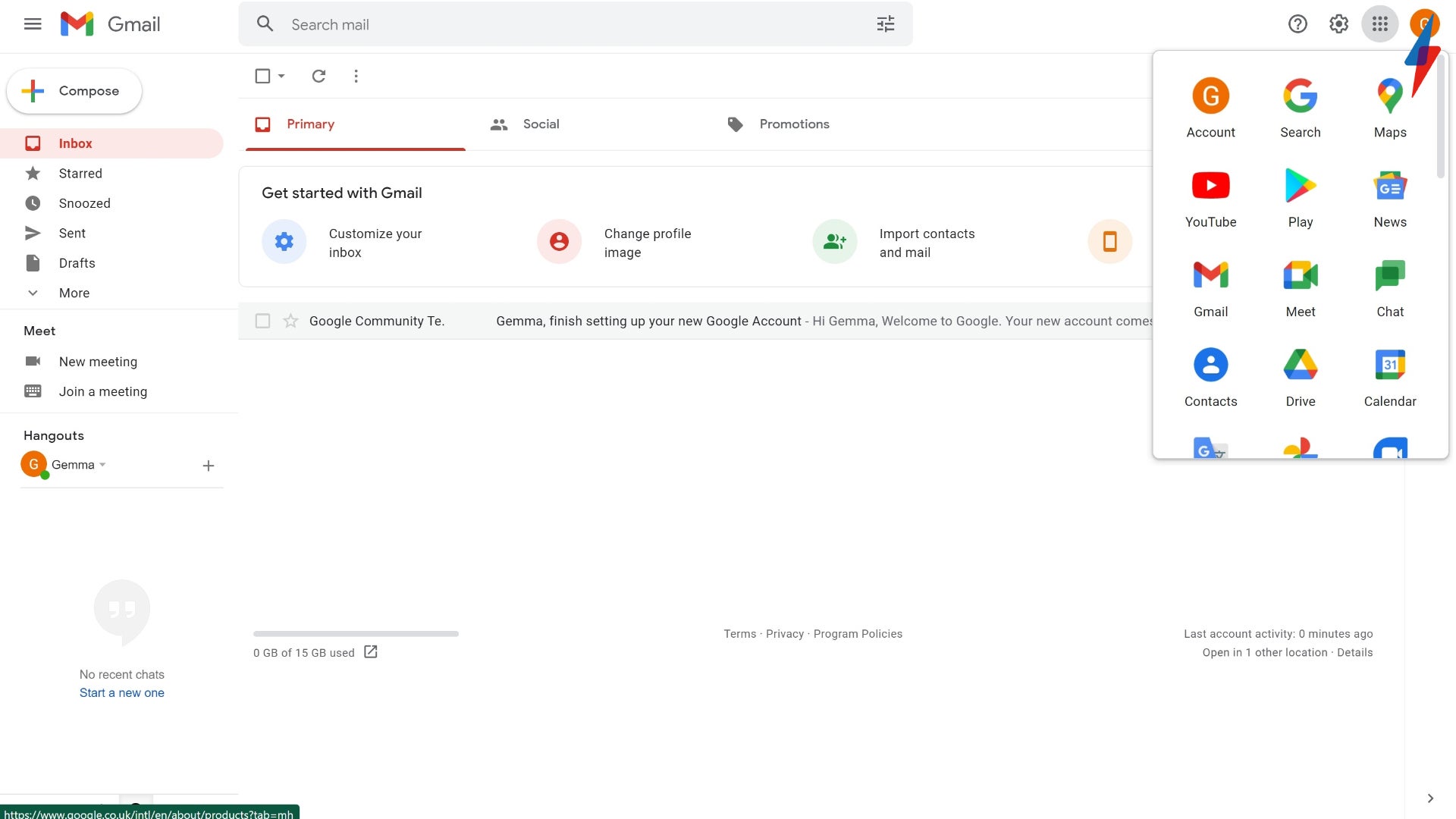
The grid button consists of nine dots and sits in the top right-hand corner, right next to your own Google initial.
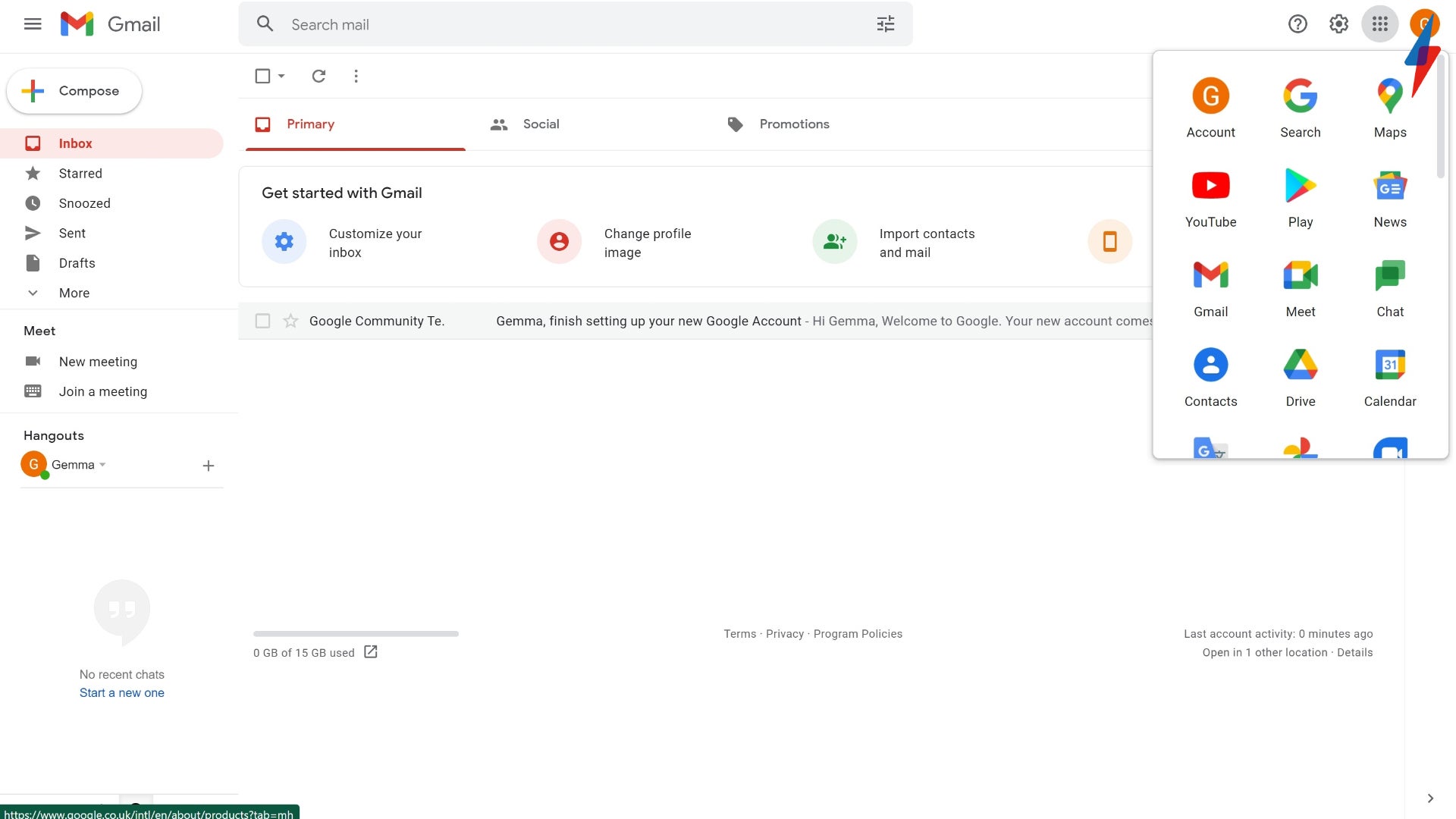
Step
3Click on the Account button
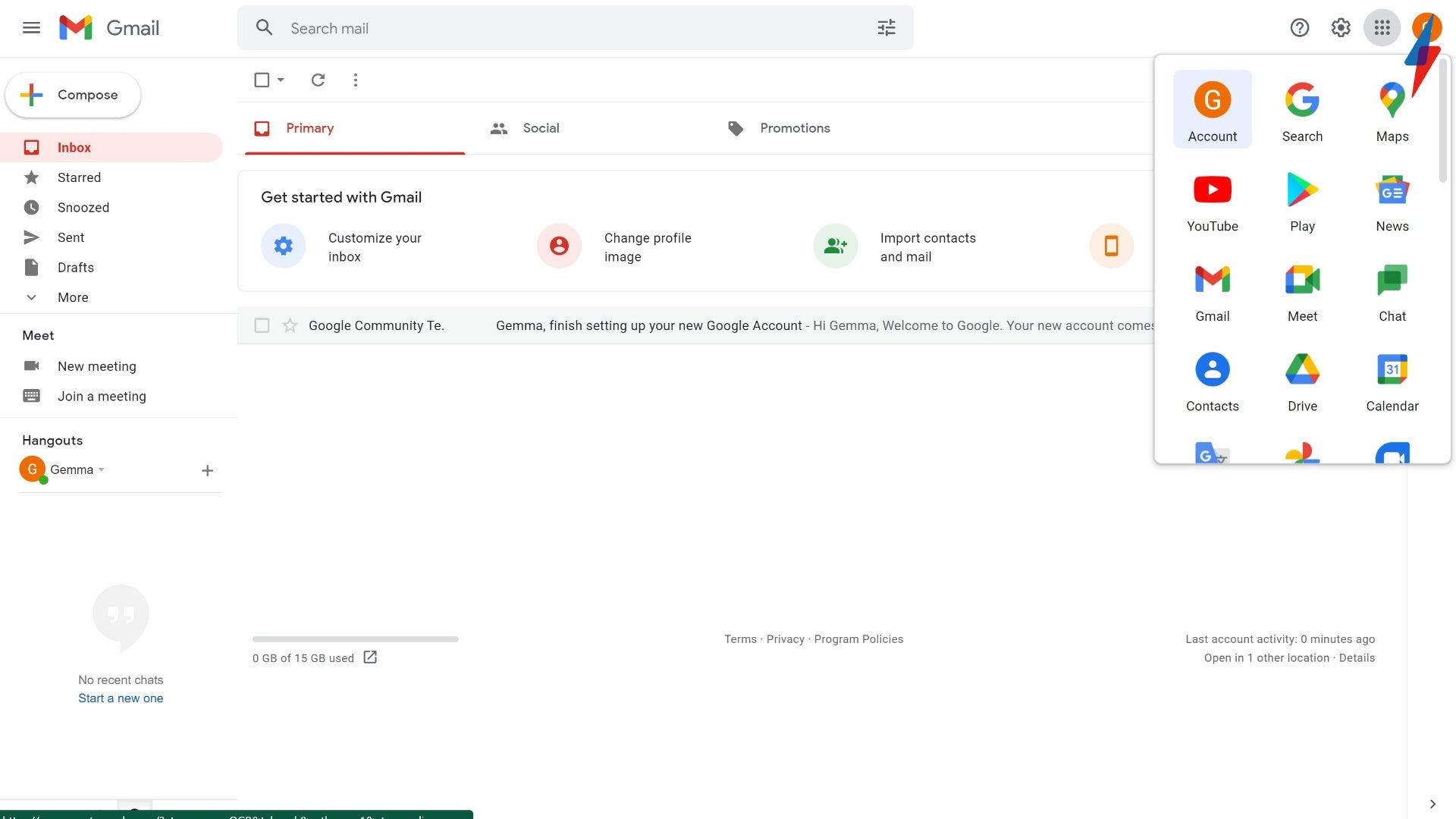
Your account button should be the first option in the pop-up menu. It will have the first initial of your first name.
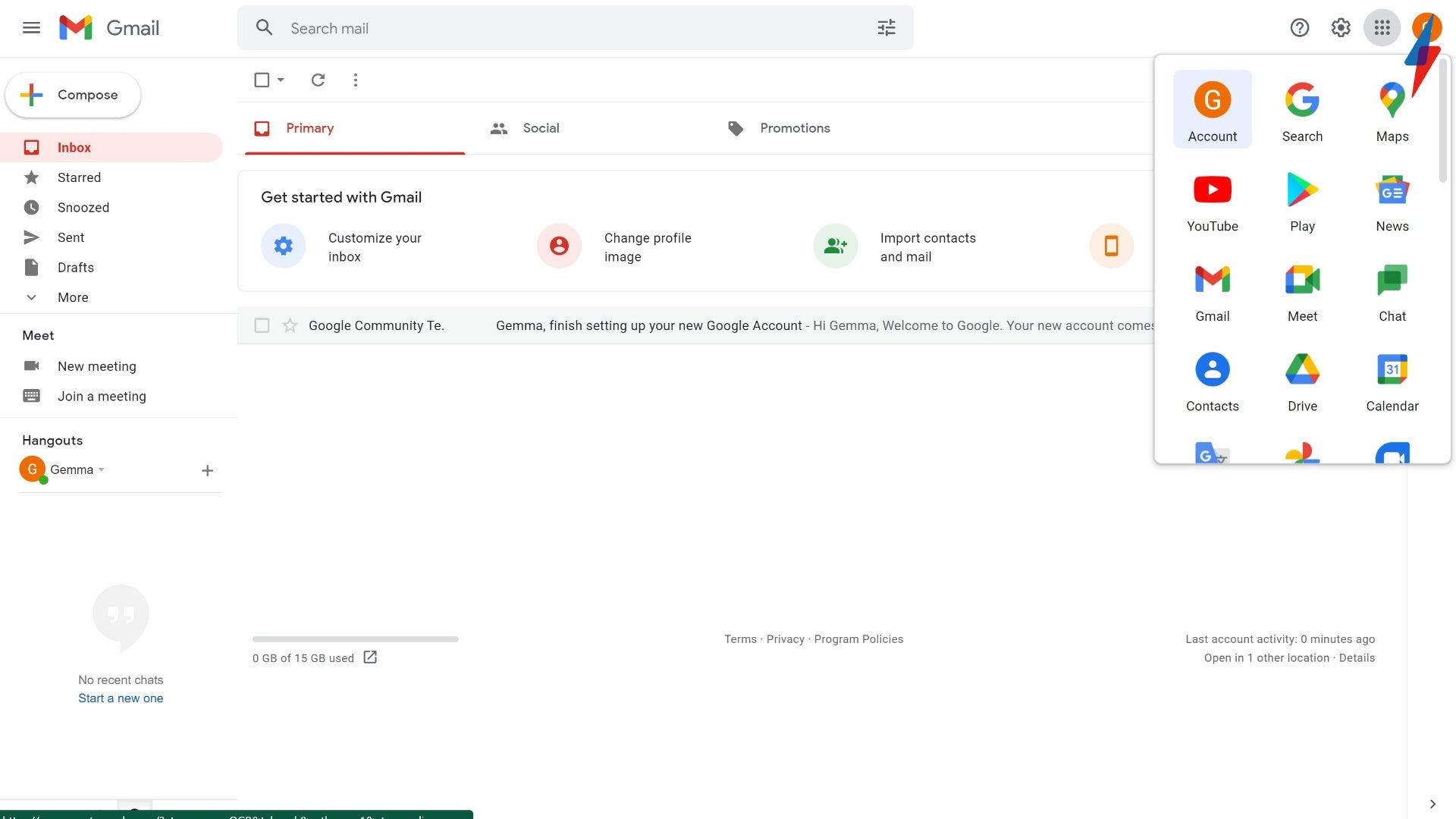
Step
4Press on the Data & Privacy button
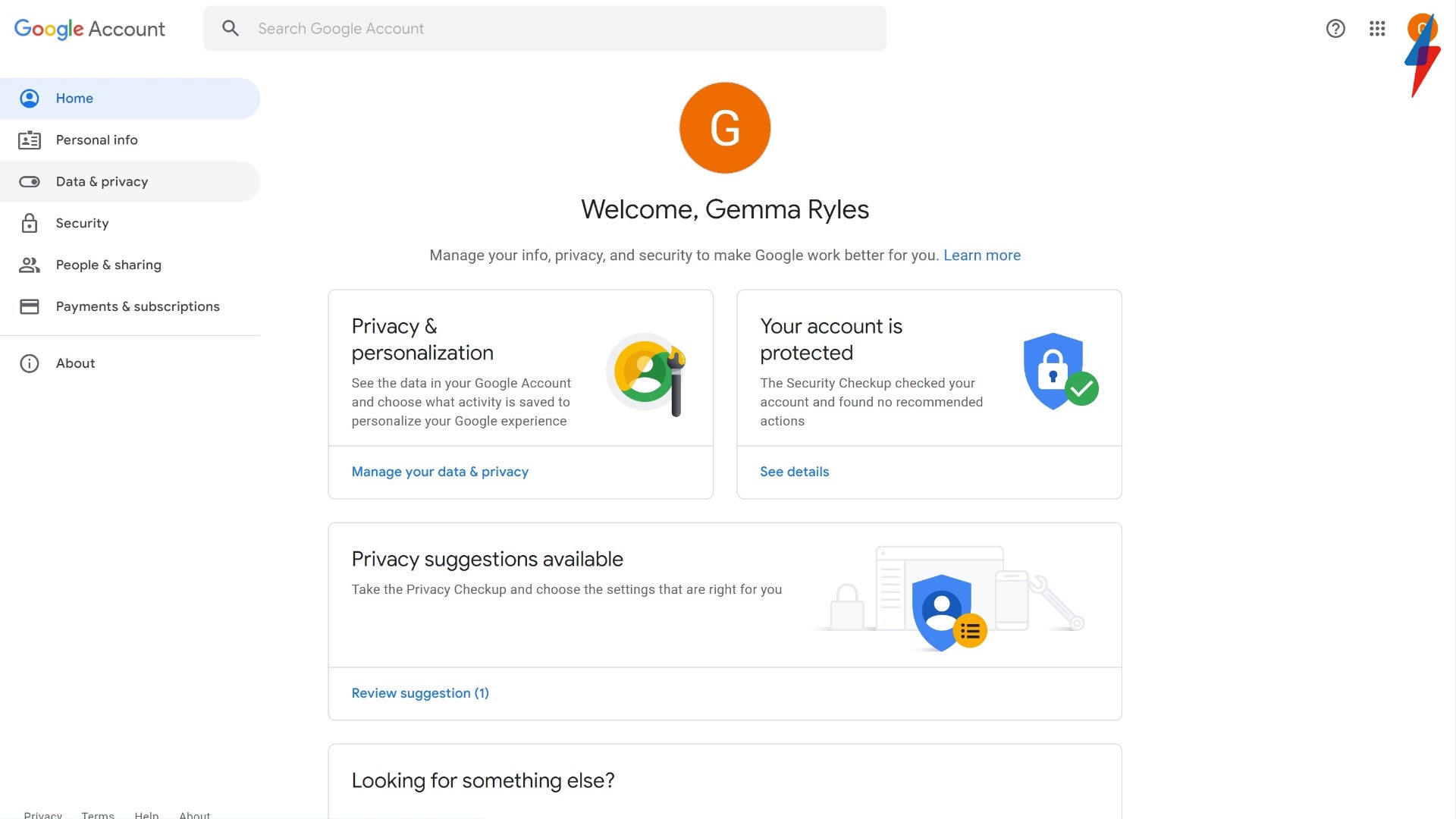
The Data & Privacy button is in the menu on the left-hand side, it is the third option down.
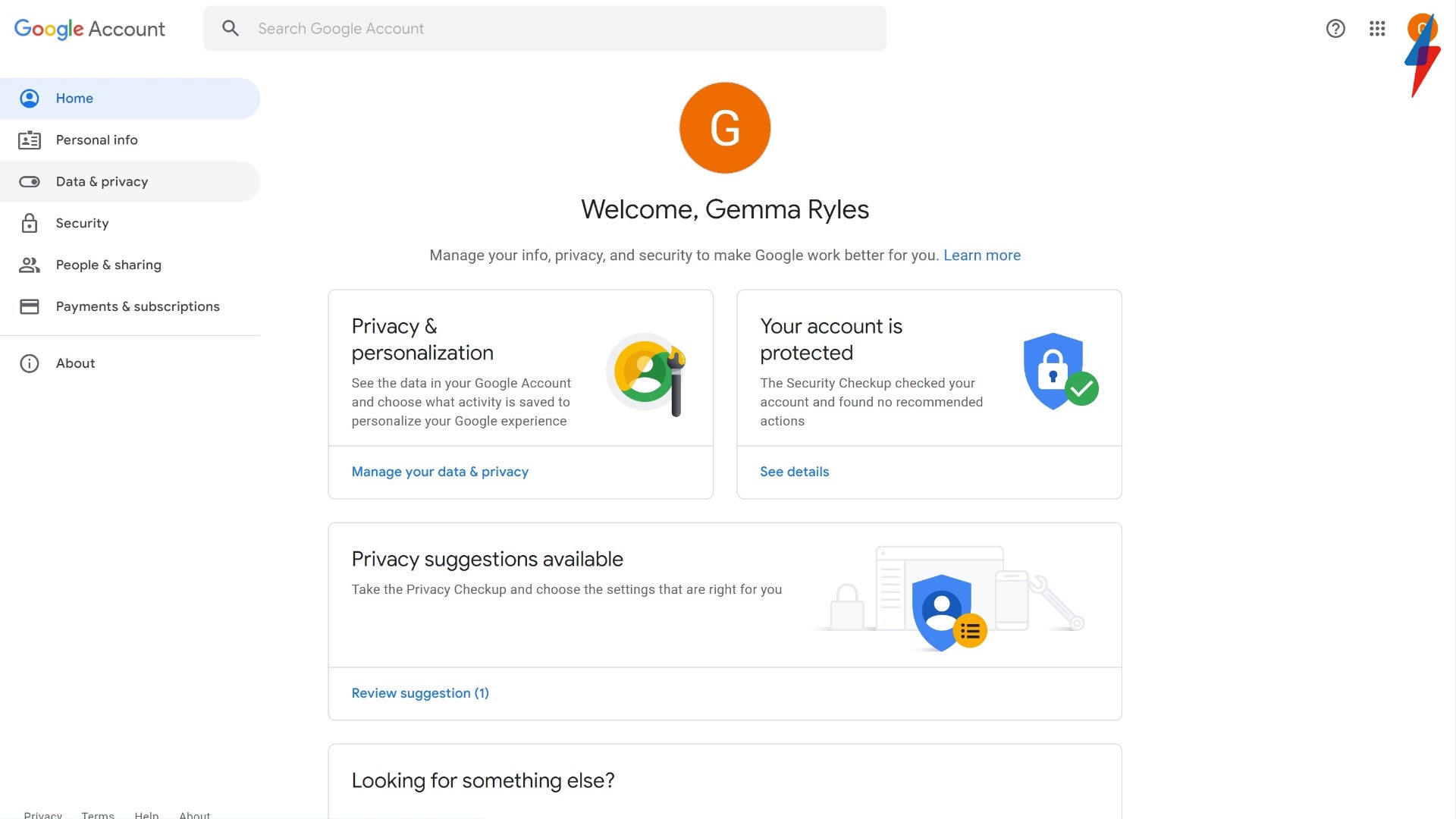
Step
5Scroll to the ‘More Options’ section
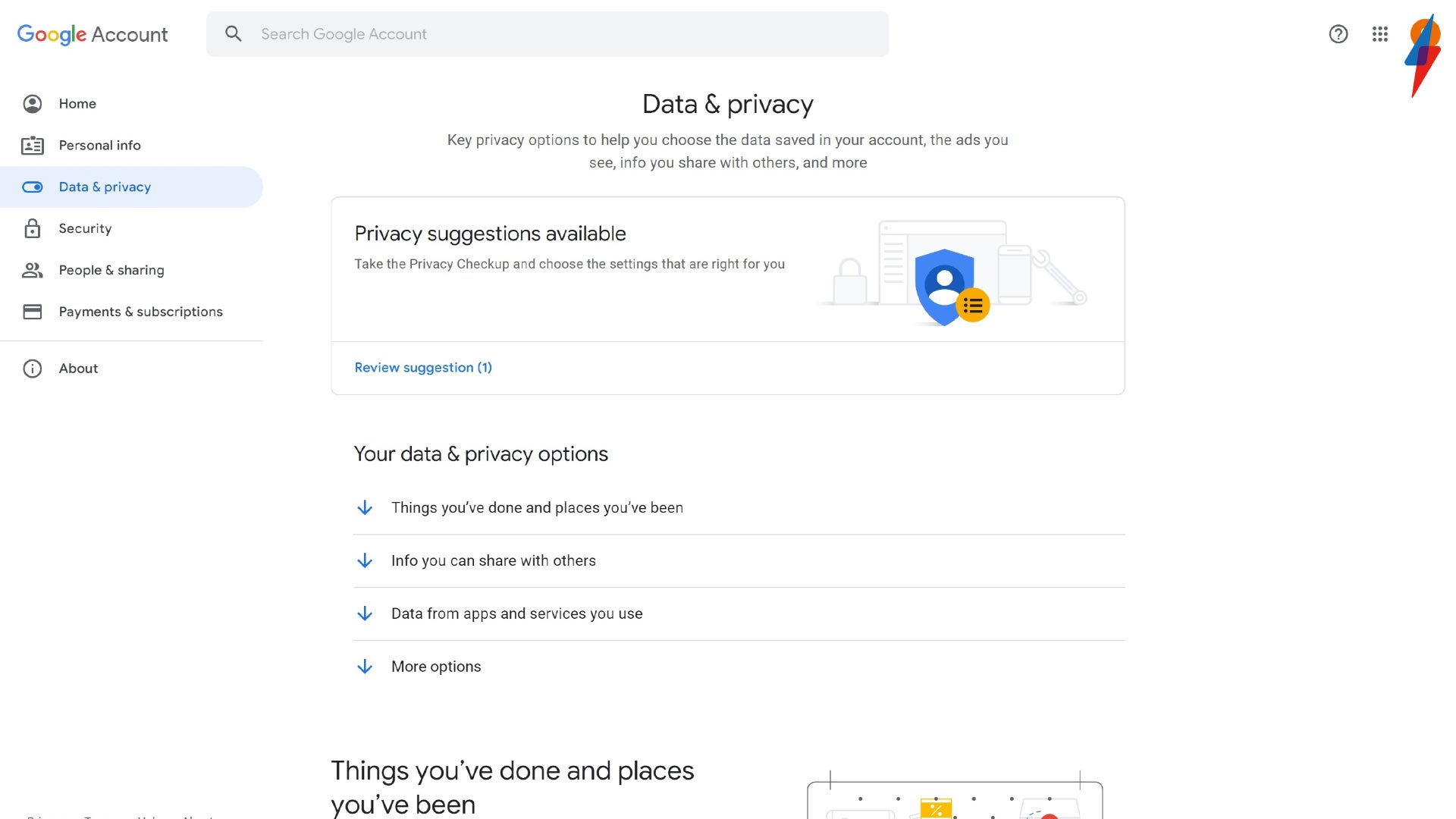
Once you get into the Data & Privacy section, scroll down to the ‘More options’ section, which is at the bottom of the page.
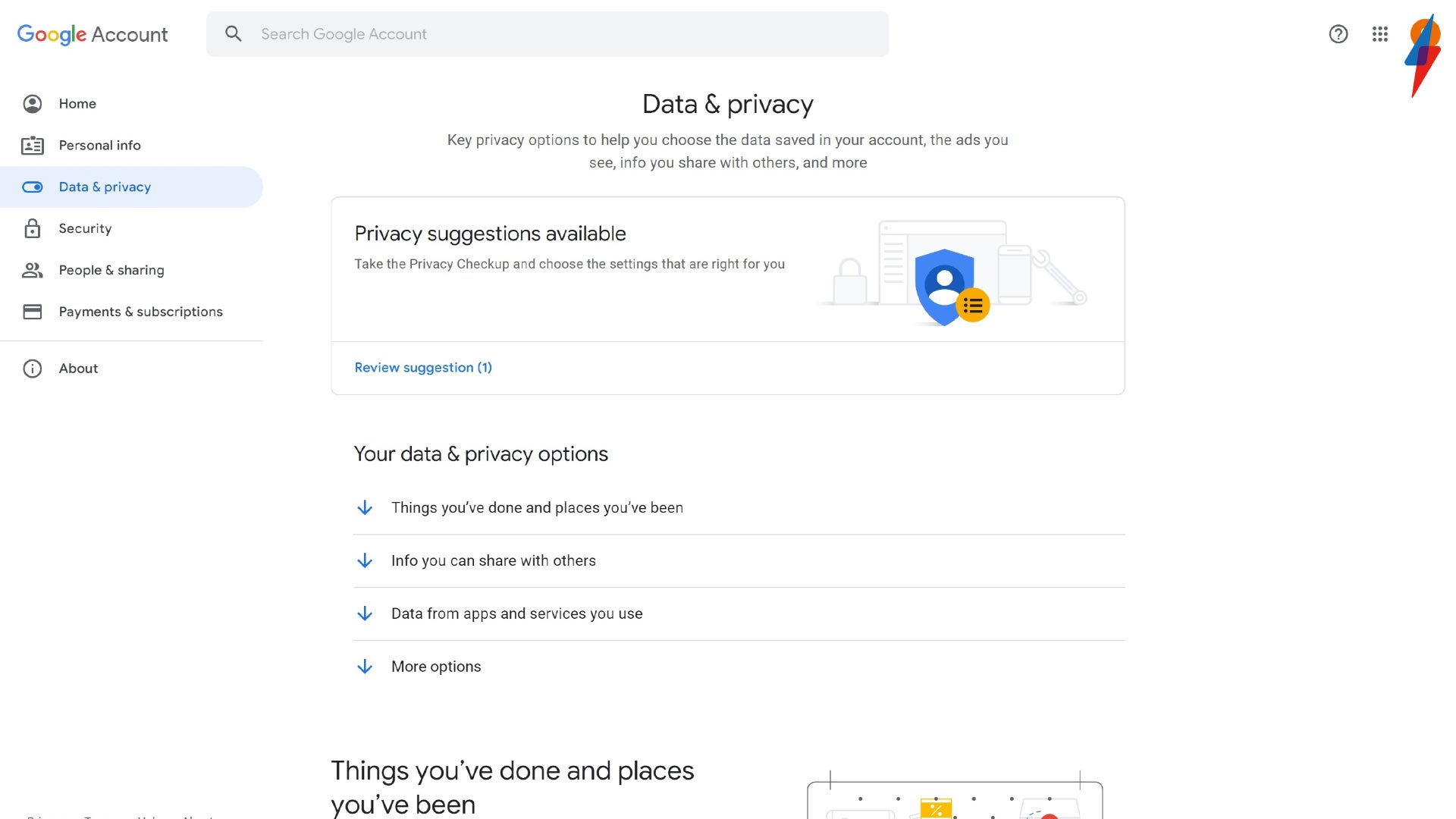
Step
6Press Delete your Google Account
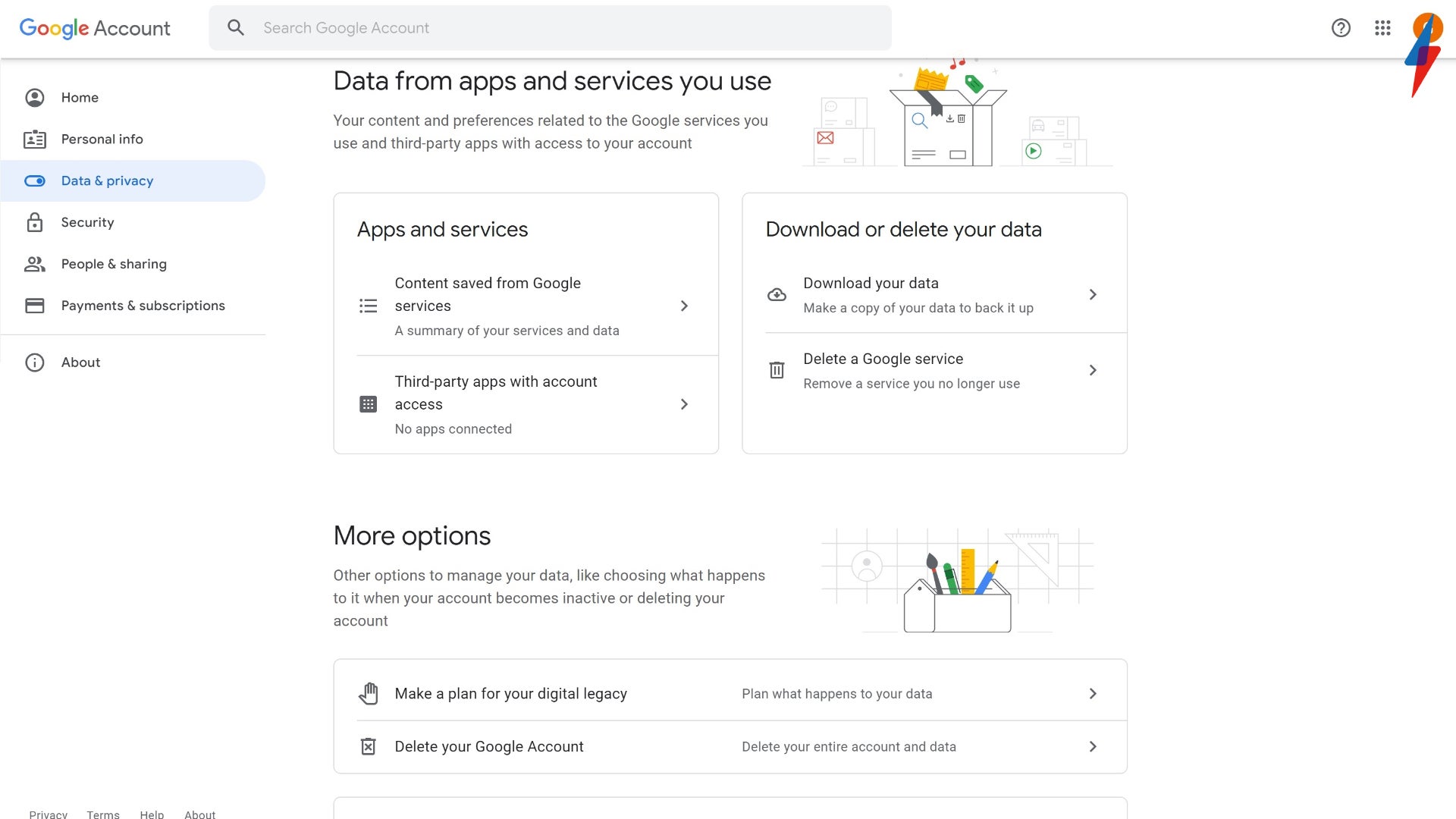
Now you’re in the More options section, click on the Delete your Google Account button.
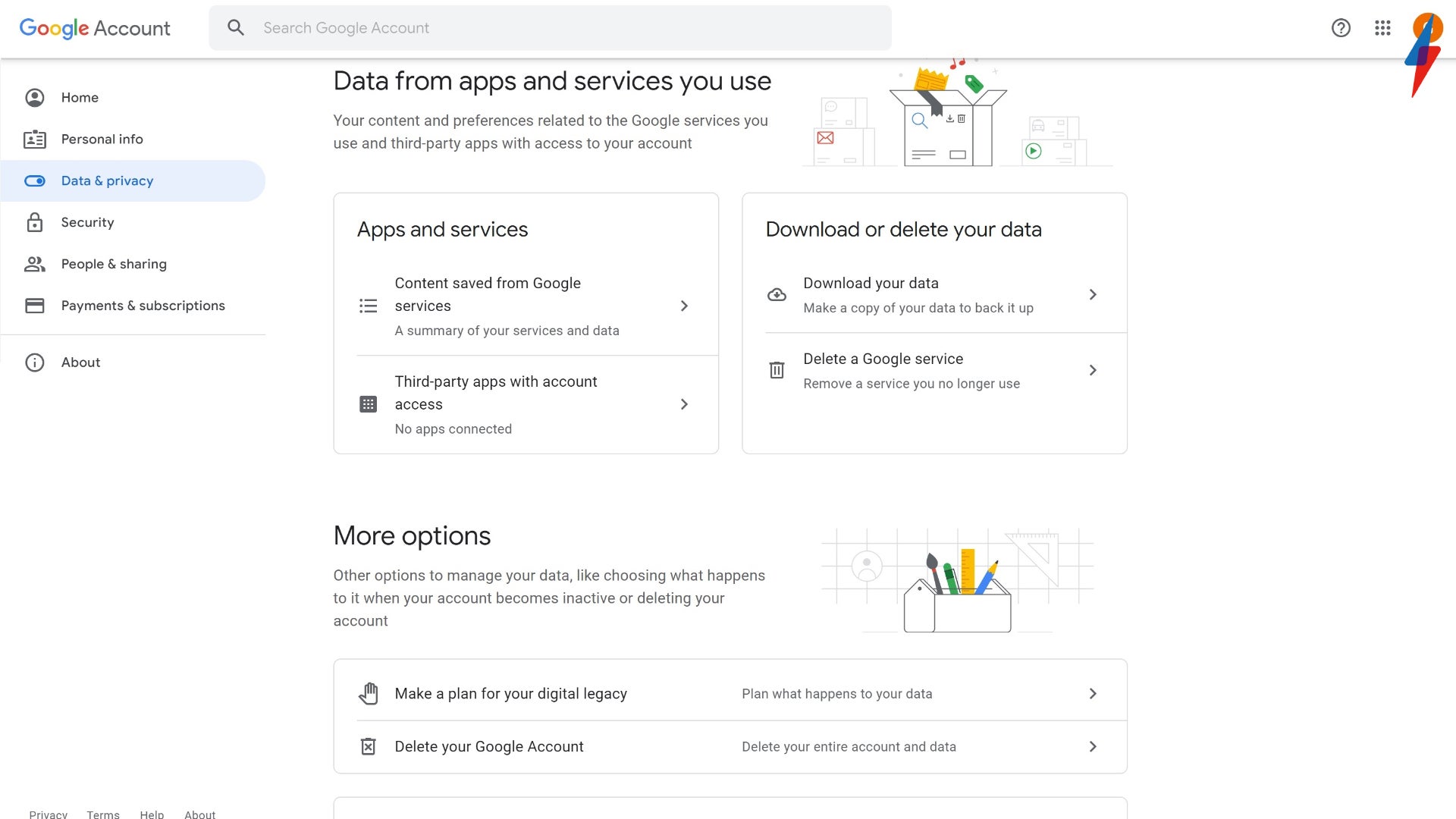
Step
7Sign back in to verify it’s you
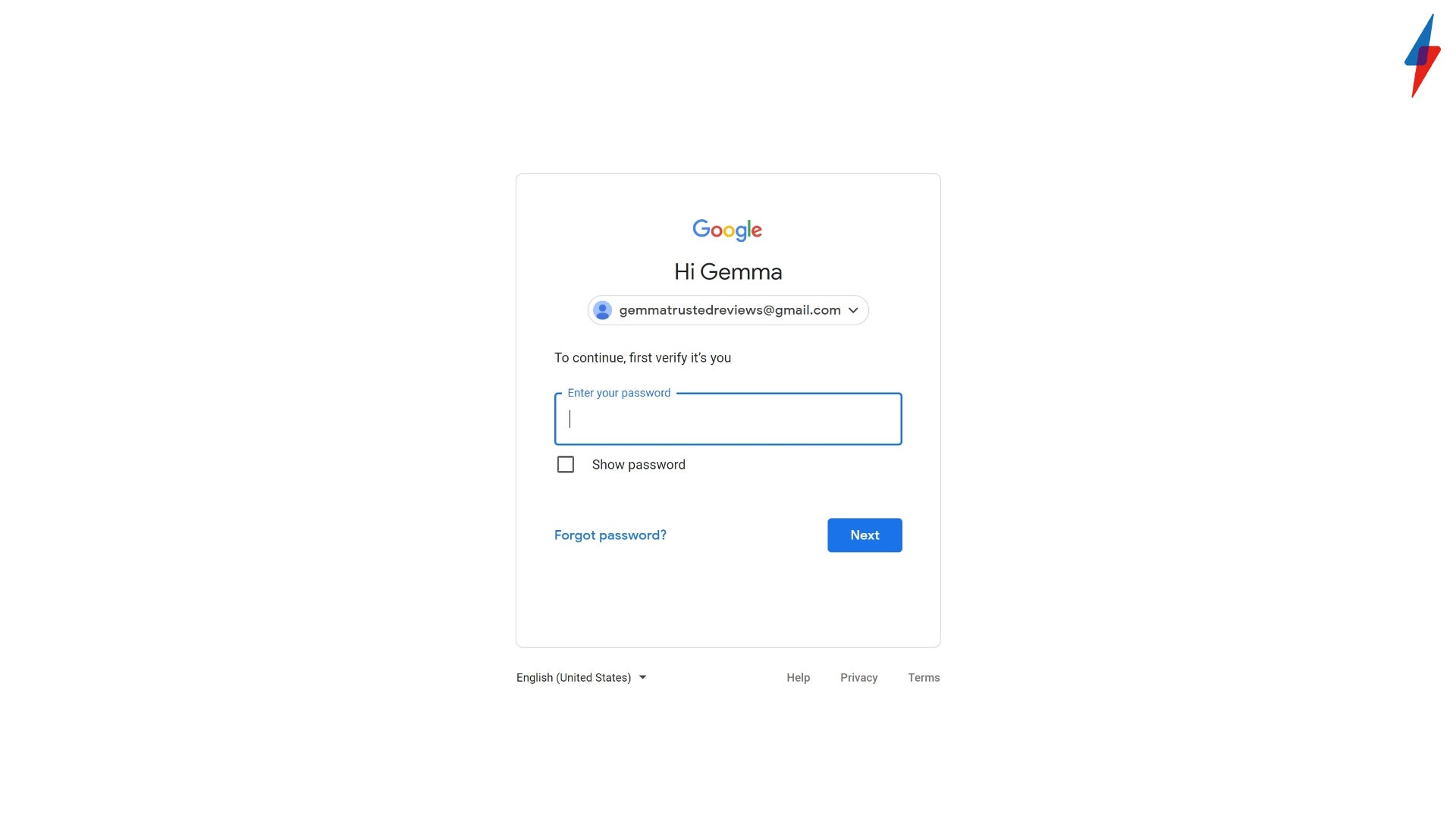
Once you click on the Delete your Google Account button, you will need to sign back in to your account to verify that you are the account holder.
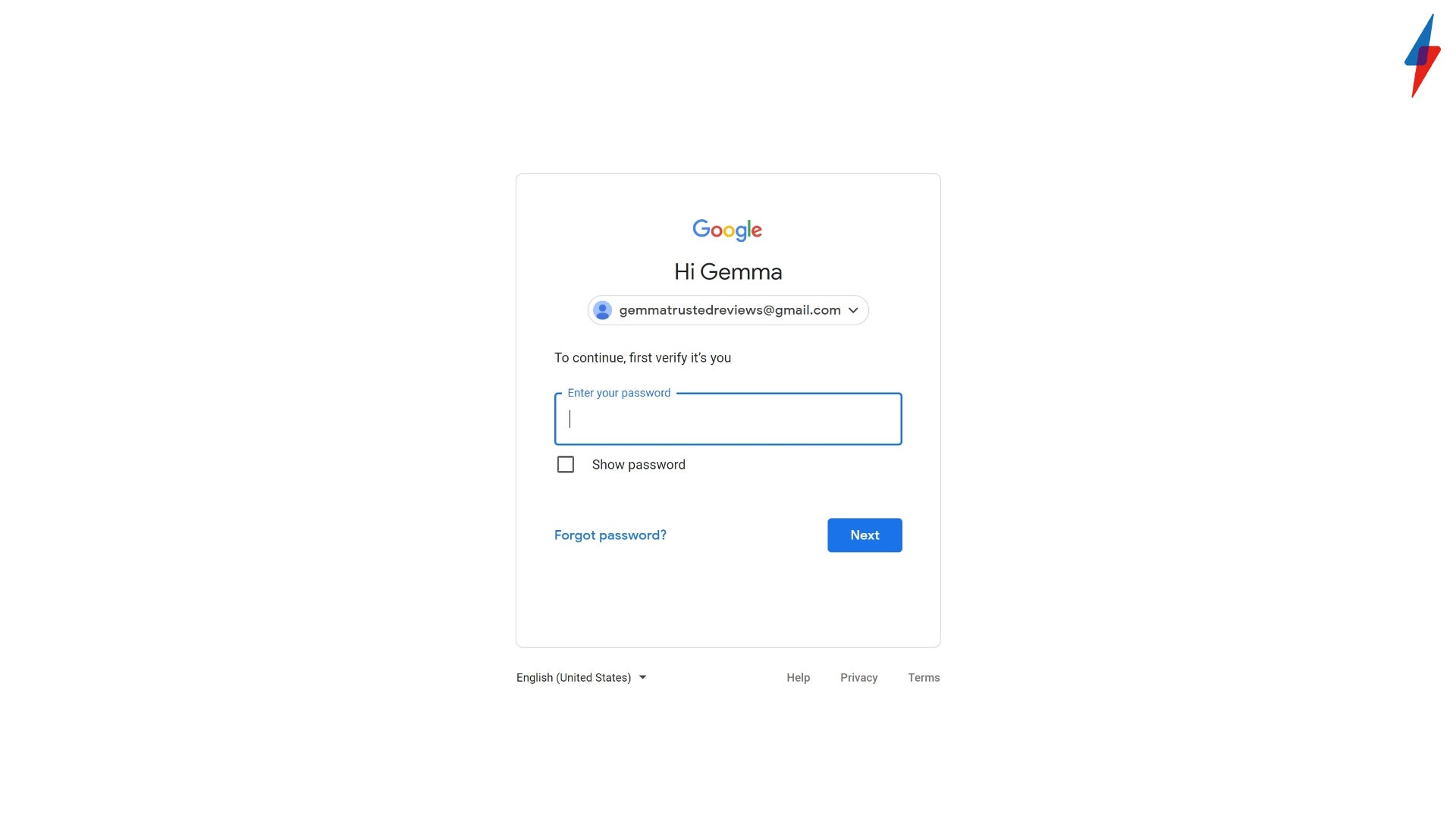
Step
8Read through the teams and conditions
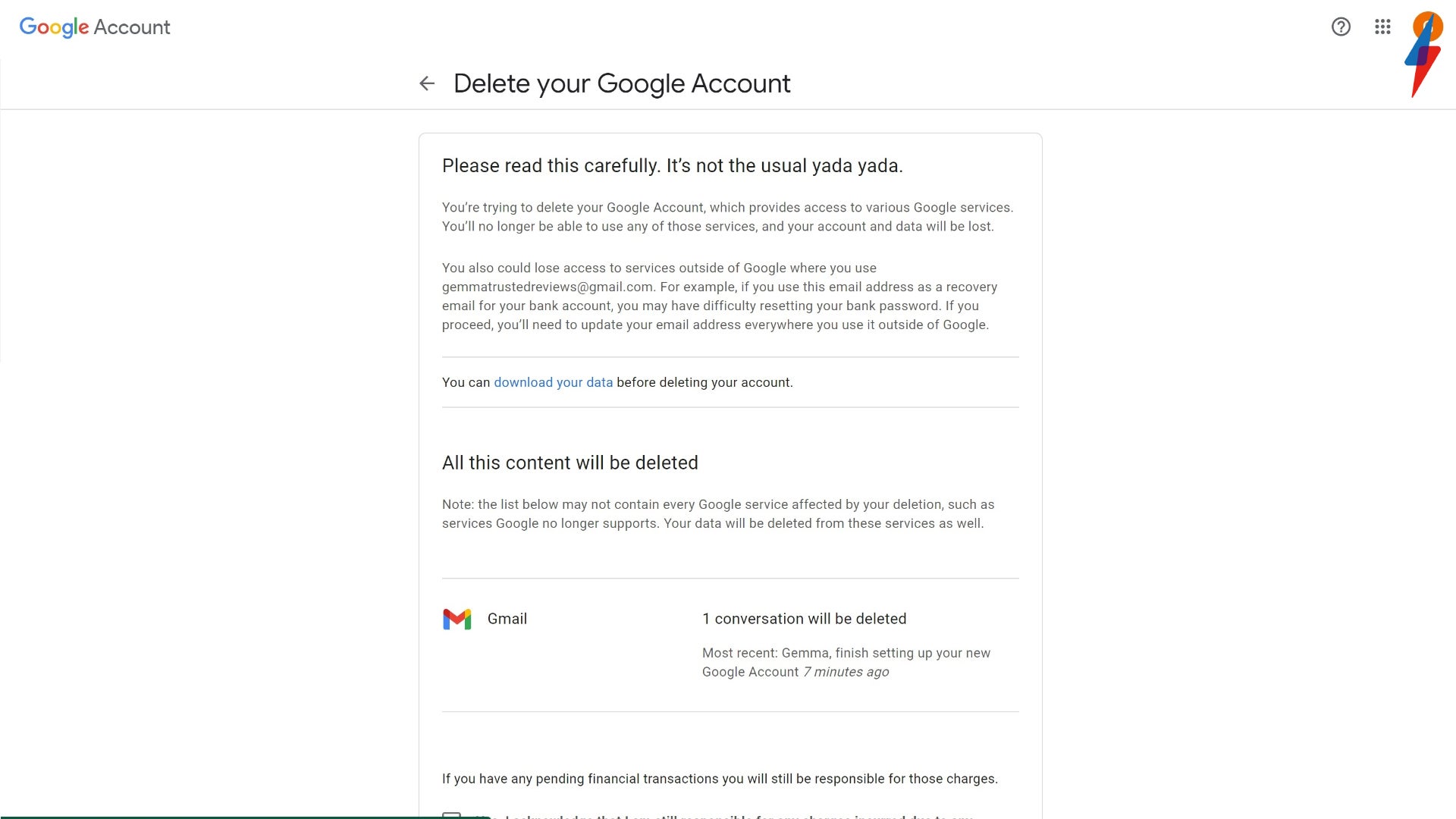
Make sure you read through the terms and conditions before you delete your account. There will be an option to download data from your account, and Google will inform you how many conversations are getting deleted. Ensure that you are happy with your decision and that you have downloaded or saved any important emails or attachments.
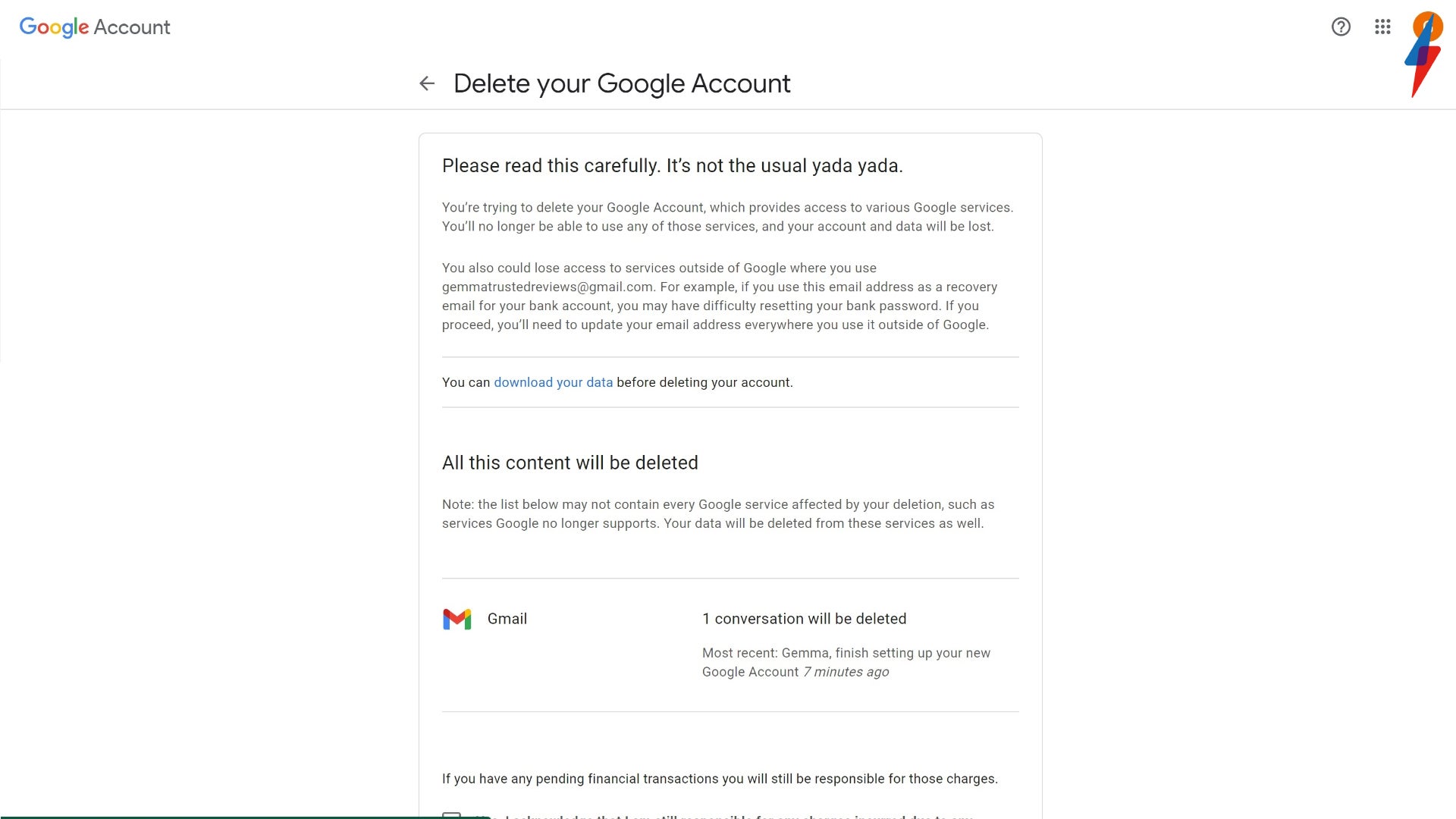
Step
9Check both boxes and then press Delete account
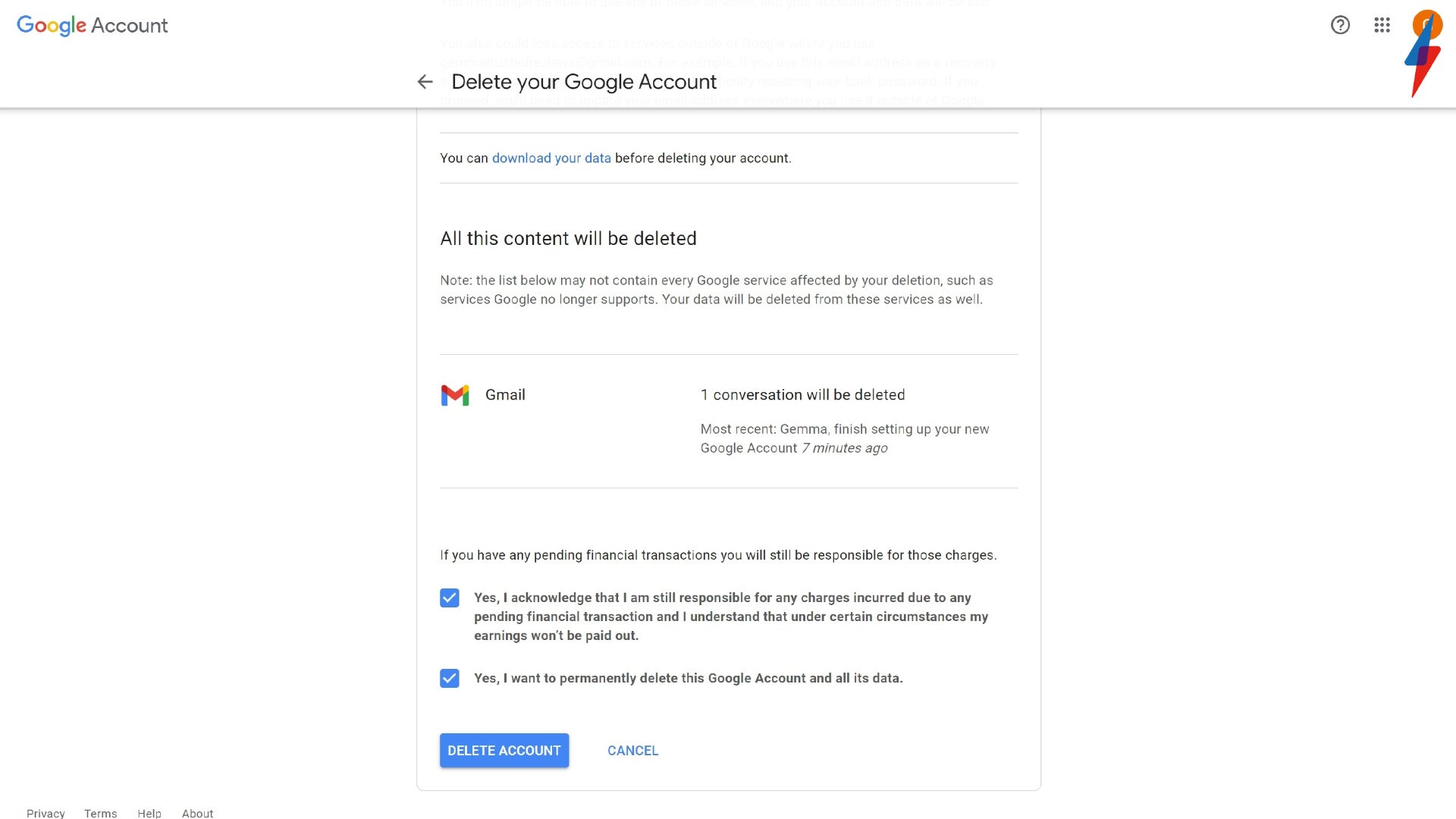
Tick both boxes so you can click the Delete account button.
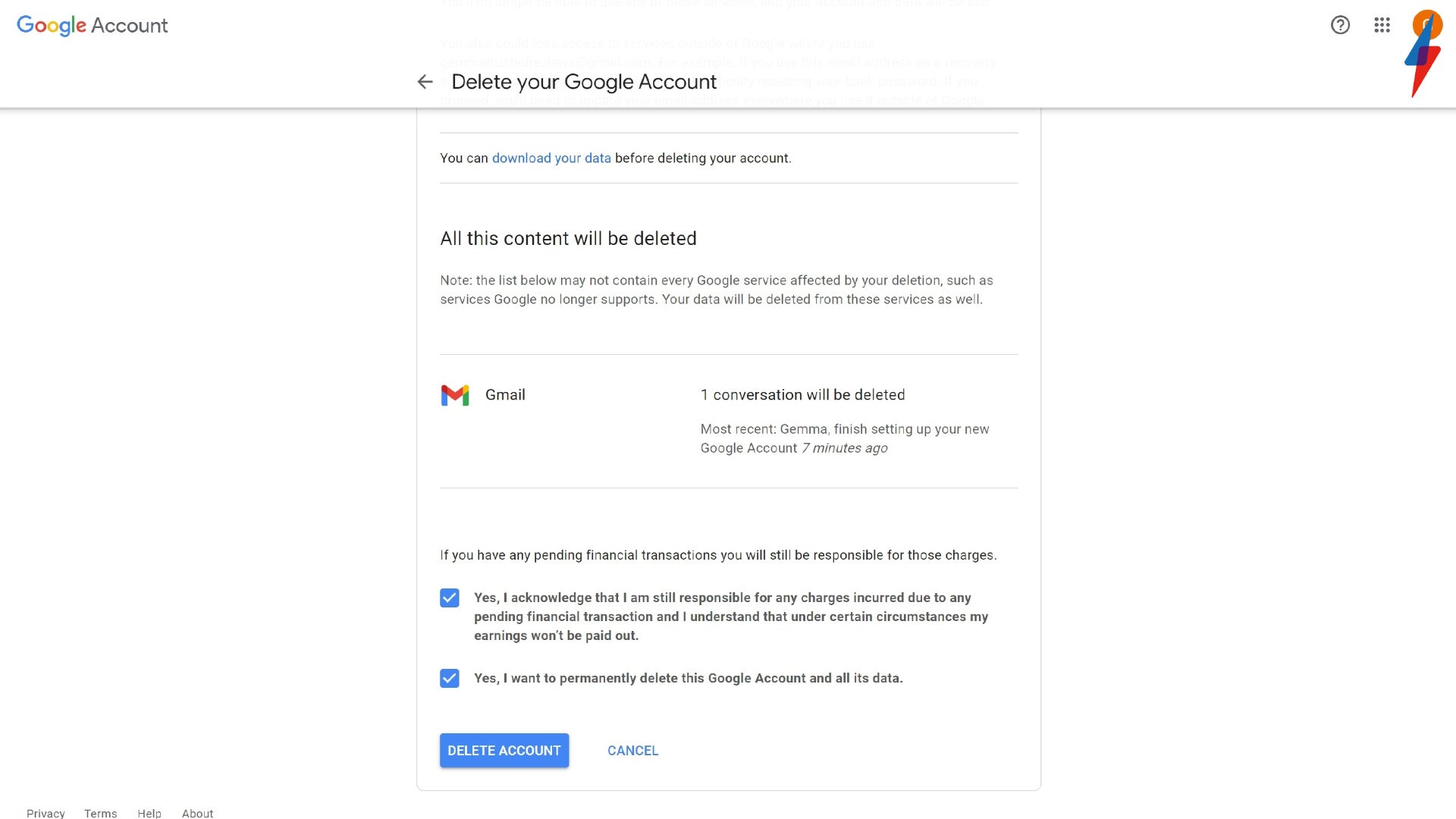
Step
10Press Continue
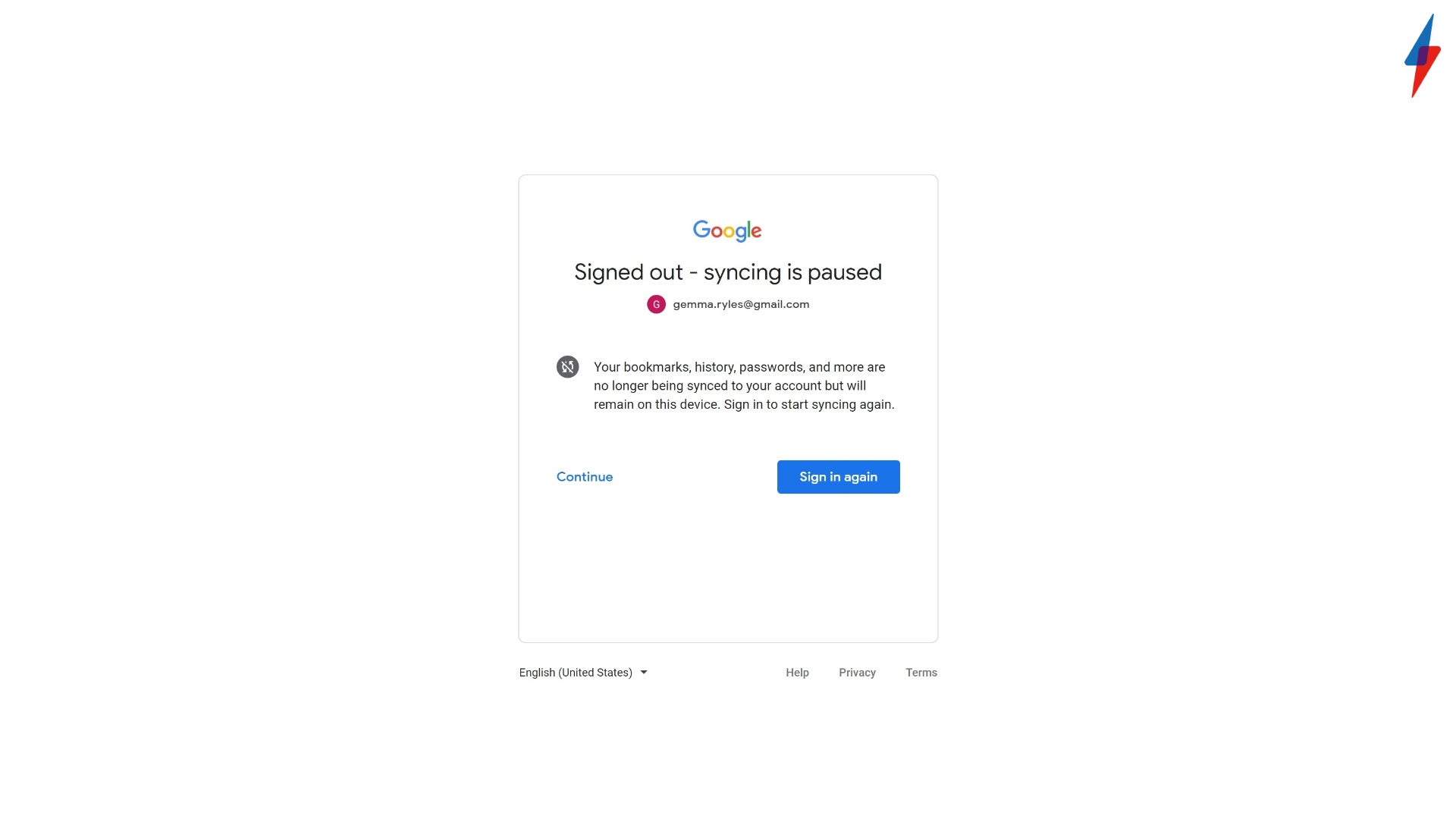
Once you have deleted your account, press Continue to leave the process.
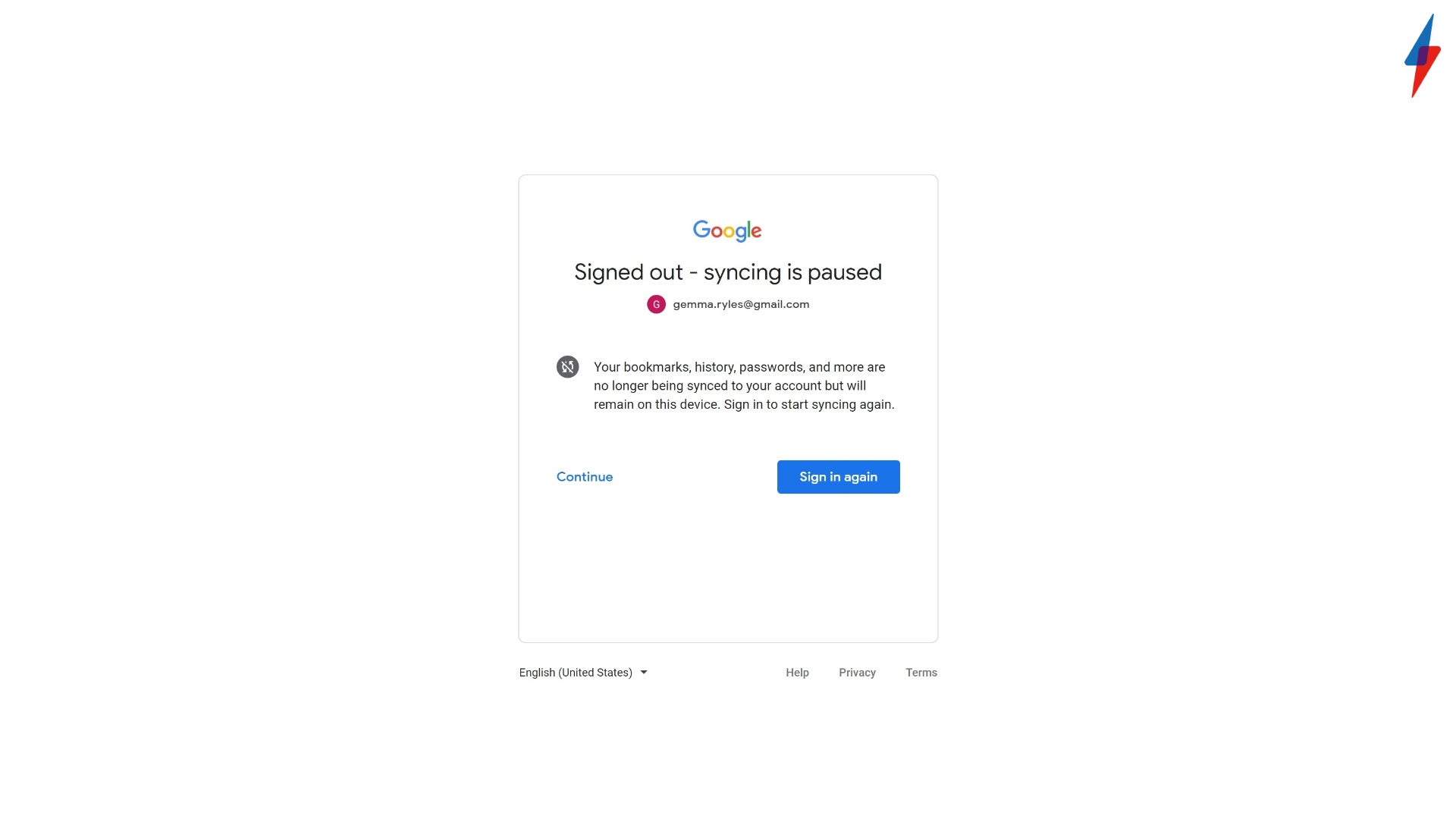
FAQs
Yes, you can create more than one Gmail account to use at one time.
If you have recently deleted your Google account, you may be able to recover it, however, you will need to act quickly.