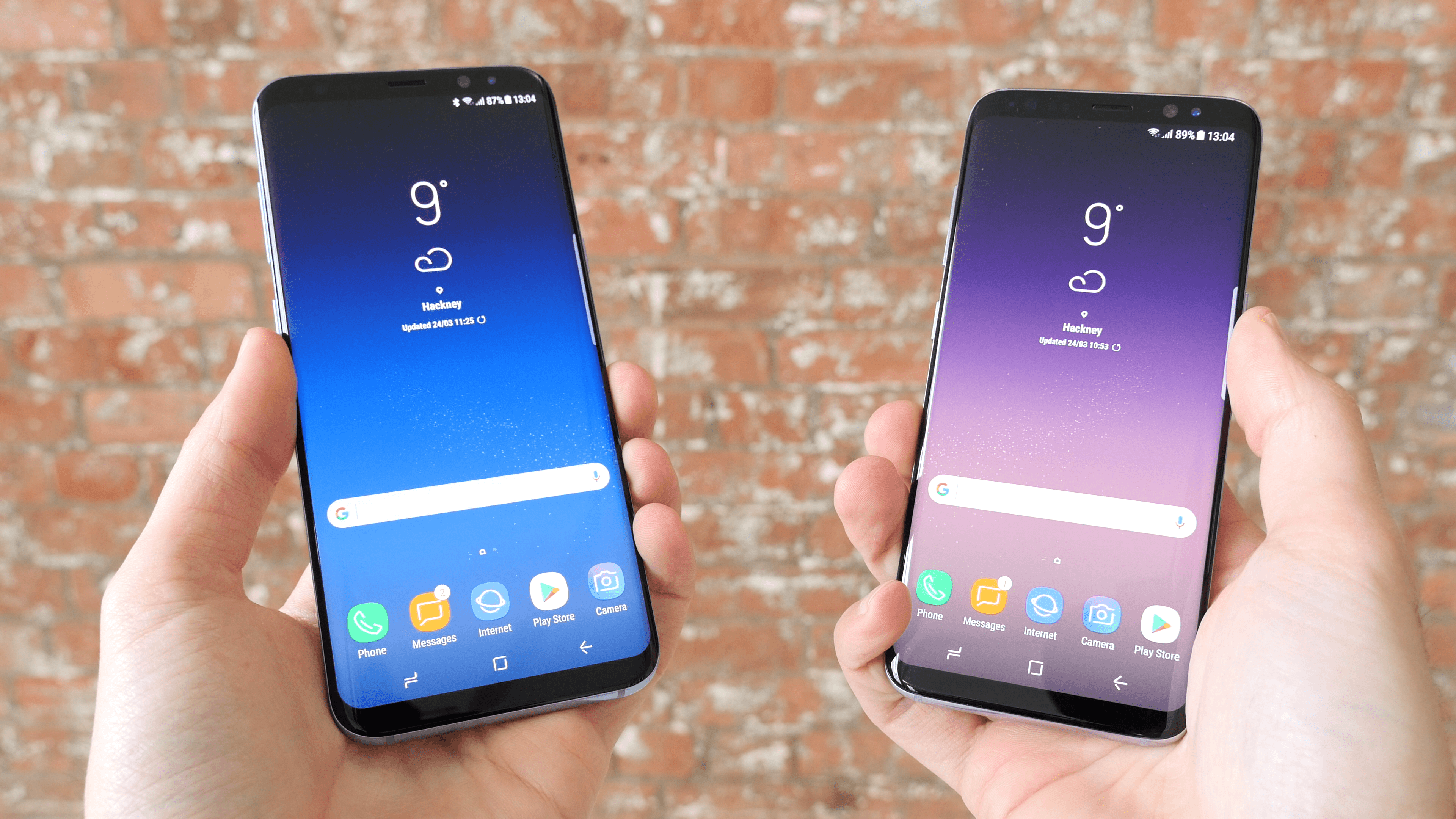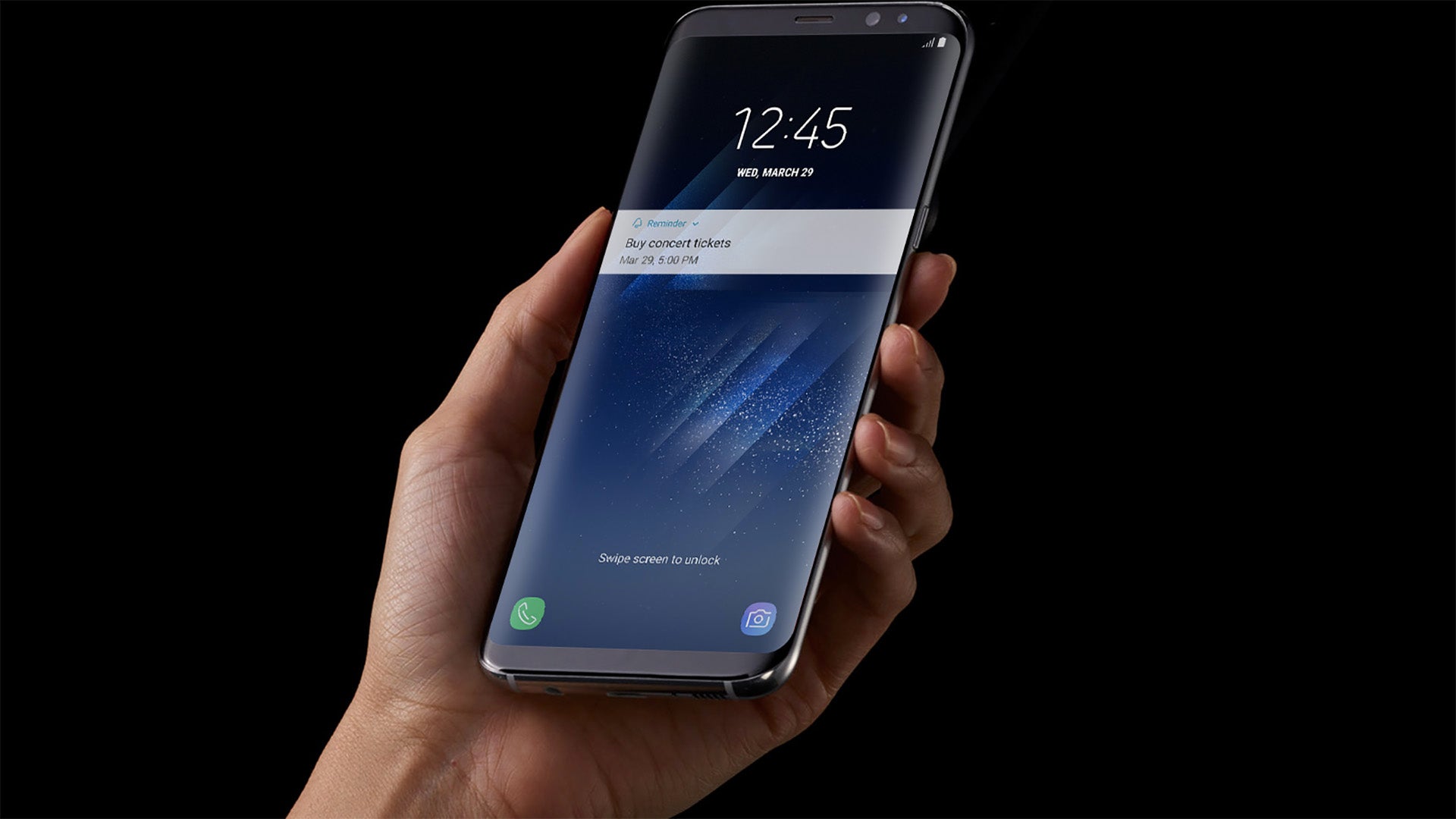How to customise the Samsung Galaxy S23 lock screen

The Samsung Galaxy S23 series is now available worldwide, with Samsung’s OneUI adding extra functionality to the Android smartphone collection. That includes the ability to customise the lock screen, but how do you do it?
While Samsung doesn’t do a great job at advertising the fact that the Samsung Galaxy S23’s lock screen is completely customisable, it is. In fact, you can change everything from the design and font of the clock to the way that notifications appear on screen.
It’s also available to older Samsung Galaxy smartphone users, as long as the smartphone has the OneUI 5 update installed. If you’re in need of an upgrade, take a look at our selection of the best Samsung phones right now.
If you’re interested in making your phone a little more personal, here’s how to customise your Samsung Galaxy S23’s lock screen.
What you’ll need:
The Short Version
- Open the Settings app.
- Tap Lock Screen.
- Tap Edit Lock Screen.
- Customise your lock screen experience.
How to customise the Samsung Galaxy S23 lock screen
Step
1Open the Settings app
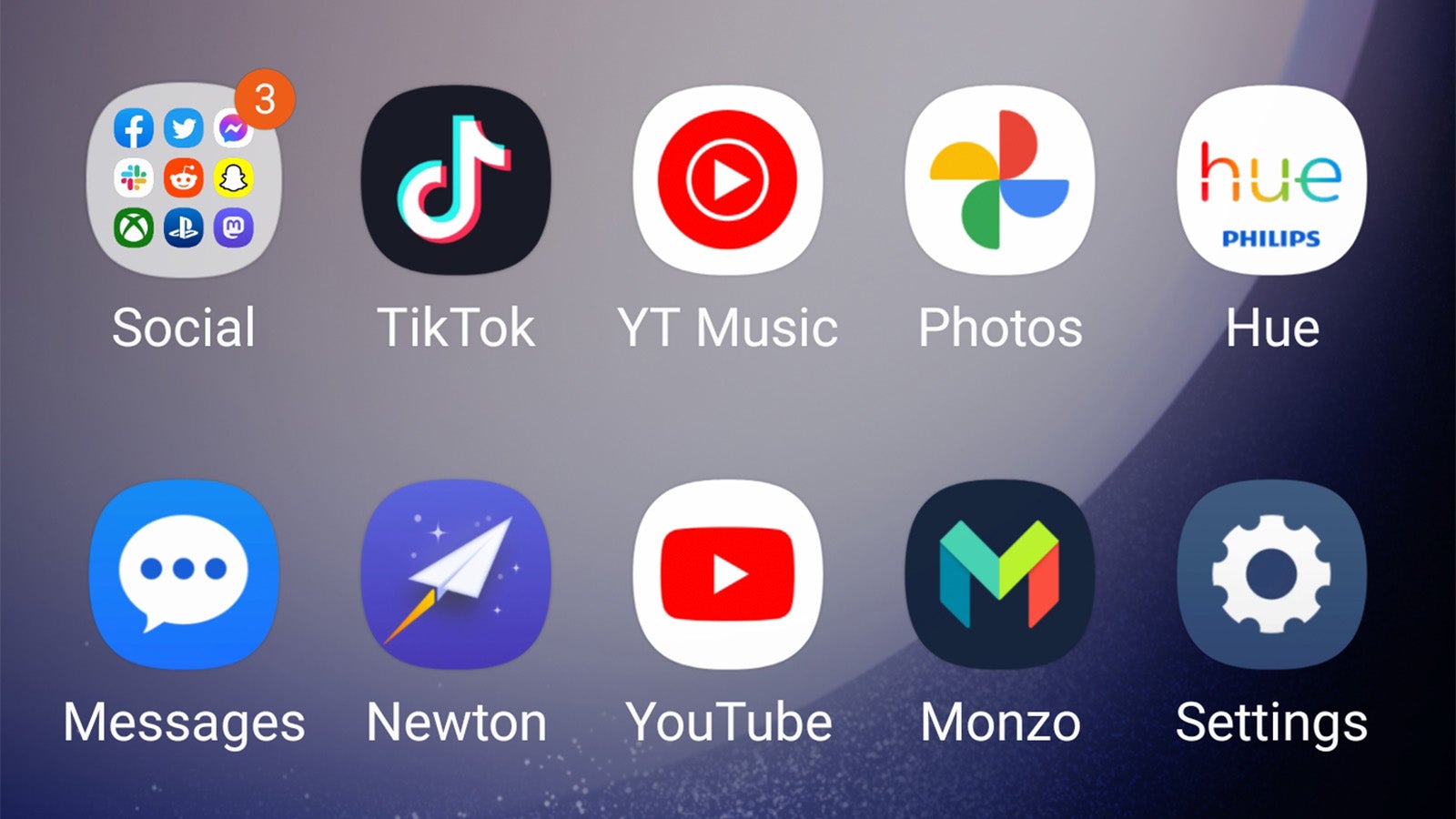
The first step is to open the Settings app on your Samsung Galaxy S23. It’s the app icon with the mechanical cog wheel if you’re unsure.
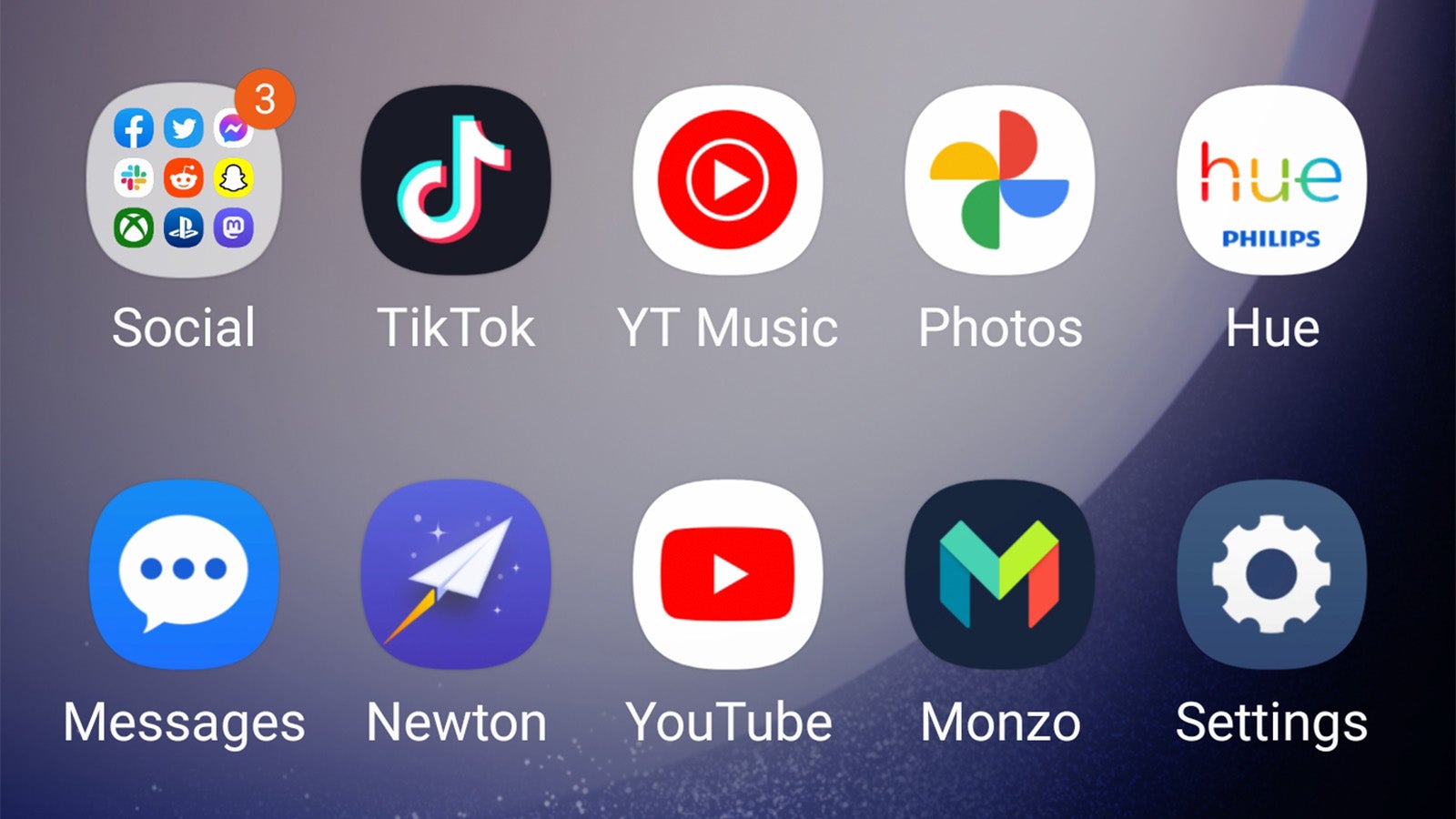
Step
2Tap Lock Screen
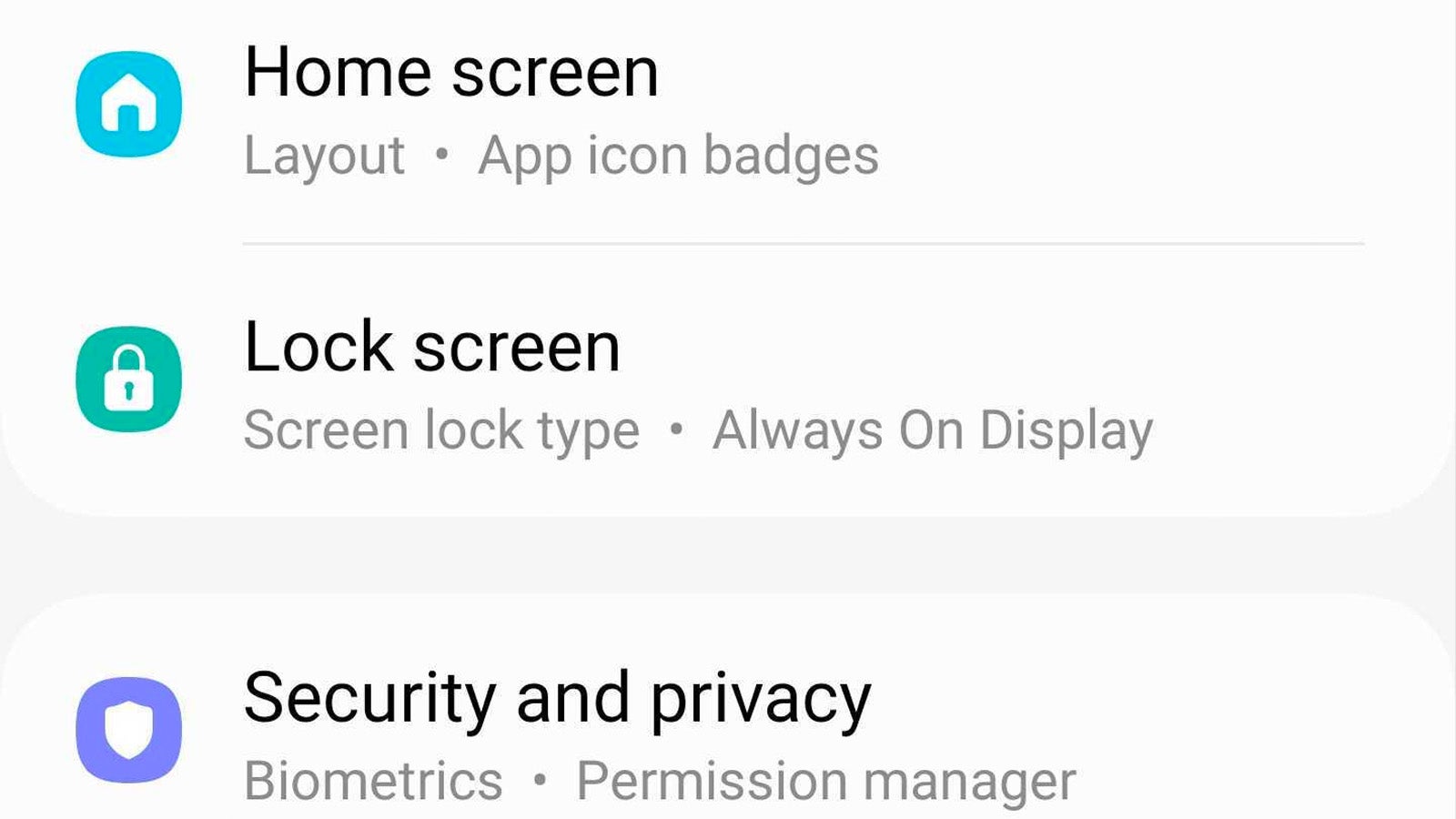
From within the Settings menu, scroll down and tap Lock Screen to access your lock screen settings.
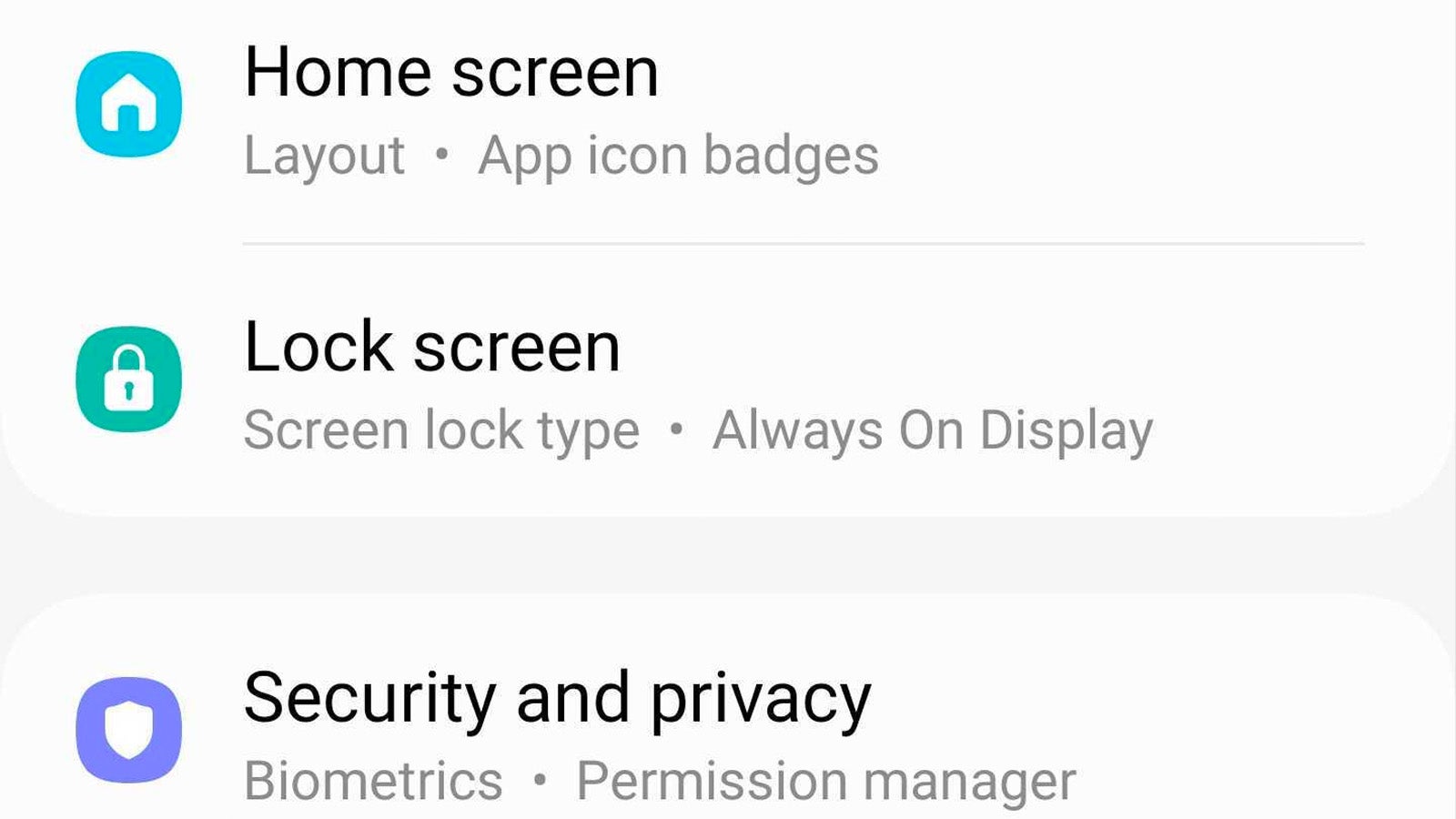
Step
3Tap Edit Lock Screen
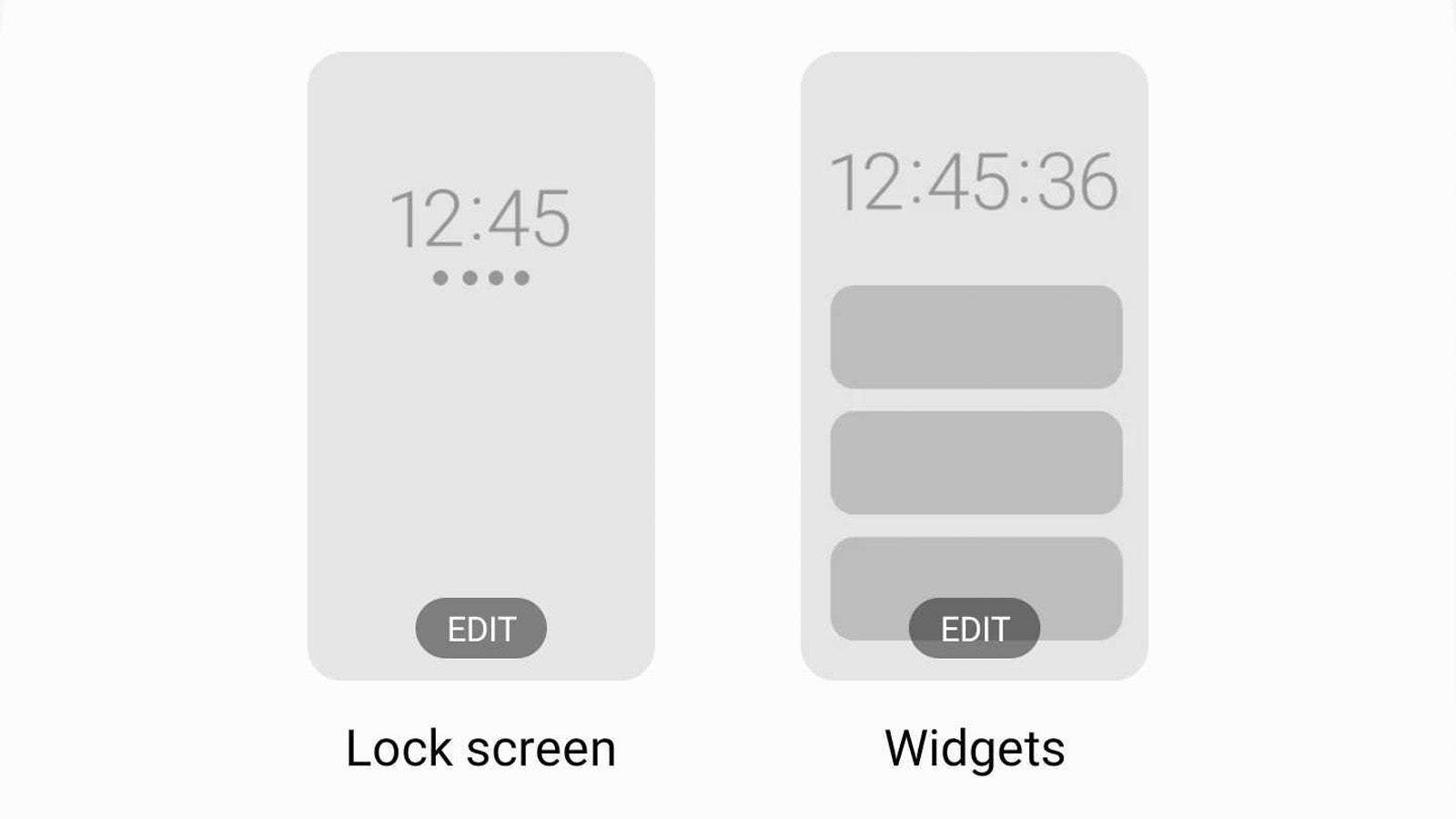
From this menu you can enable and customise the always-on display, but that’s not what we’re here for. Tap the Edit Lock Screen icon to continue.
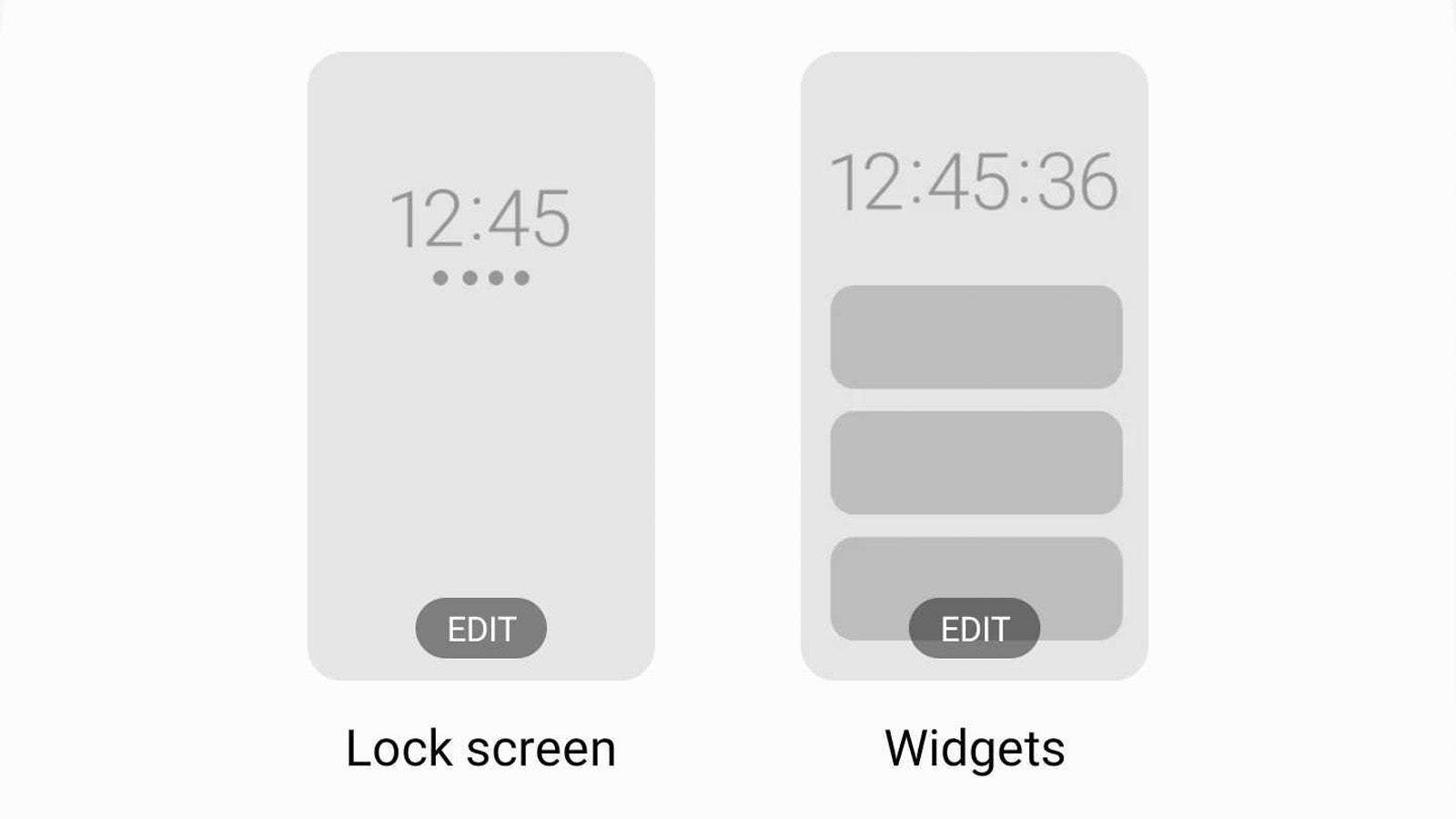
Step
4Customise your lock screen
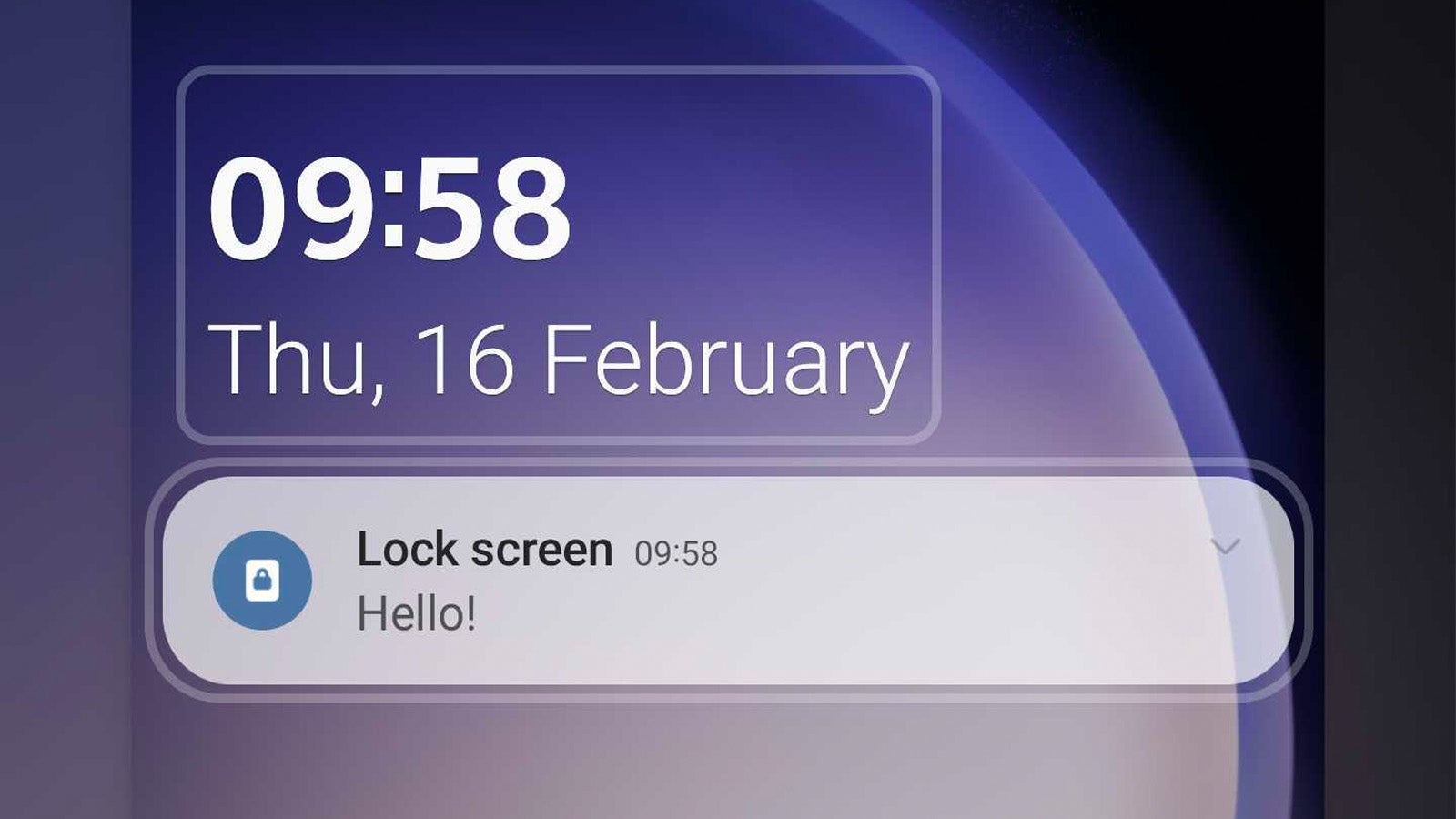
From this lock screen preview menu, you can tap almost any element on screen to customise it.
This includes the time, which when tapped gives you the option of changing the style, font and colour, as well as the look of notifications and even the shortcuts that appear at the bottom of the screen. You can also change your wallpaper from this menu, if you haven’t already.
Once you’re happy with your customisation, simply tap Done in the top-right corner to save your changes.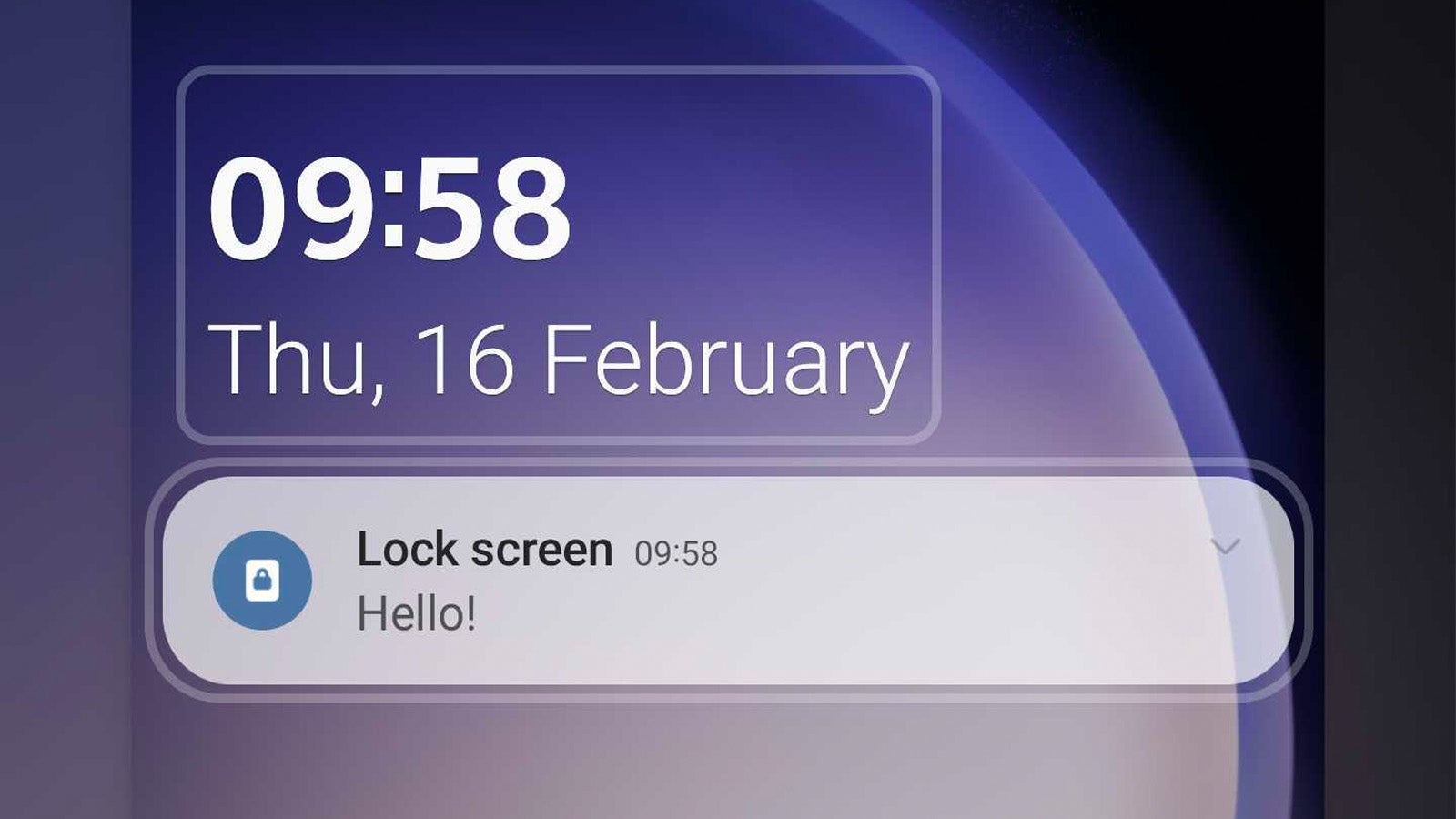
Troubleshooting
Yes! From the lock screen preview mentioned above, simply tap the icon you’d like to replace and choose from a range of shortcuts. These can either be functions, like enabling the torch, or providing quick access to an app, though third-party app access will require you to unlock the phone first.
Yes, you can add text at the bottom of the lock screen by tapping the + Contact Information button. While it’s designed for contact details in case your phone gets lost and found, you can put whatever you like in the text box that appears.
Yes, lock screen customisation was introduced with the OneUI 5 update, so as long as your Samsung Galaxy smartphone has that update, you can take advantage of lock screen customisation.