How to customise the Samsung Galaxy S23 Home screen

The Samsung Galaxy S23 is a capable smartphone, and that extends to its highly customisable Home screen.
While your phone’s Home screen may look a bit basic when you first set it up, Samsung has a wealth of Home screen customisation options – from matching the UI to your wallpaper to installing themes that change the overall look of the Home screen – to make your Home screen work for your needs.
Here’s how to customise the Home screen of your Samsung Galaxy S23, though it’s worth noting that it’s a similar (if not identical) process for most other recent Samsung Galaxy smartphones.
What you’ll need:
- A Samsung Galaxy S23 (or another Galaxy smartphone running OneUI)
The Short Version
- Tap and hold on the Galaxy S23 Home screen.
- Tap Wallpaper & style to customise your wallpaper.
- Tap Theme to apply a theme to your Home screen.
- Tap Widgets to add a new widget to your Home screen.
How to customise your Samsung Galaxy S23 Home screen
Step
1Tap and hold on the Galaxy S23 Home screen
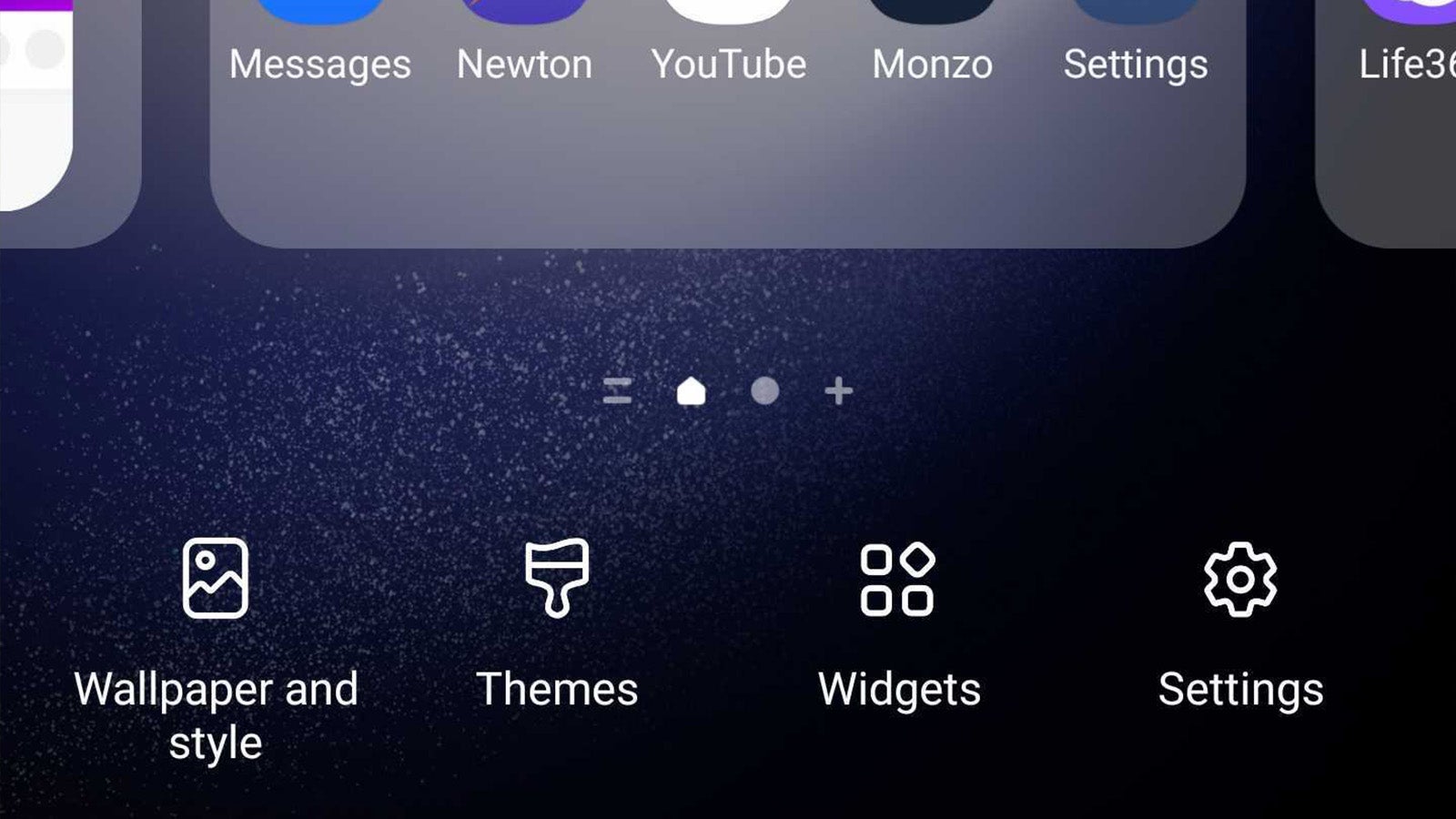
To customise your Galaxy S23’s Home screen, you’ll first have to enter edit mode. This is done simply by tapping and holding on the Home screen wherever there’s a blank space. Doing this over an icon or widget will only allow you to move them around.
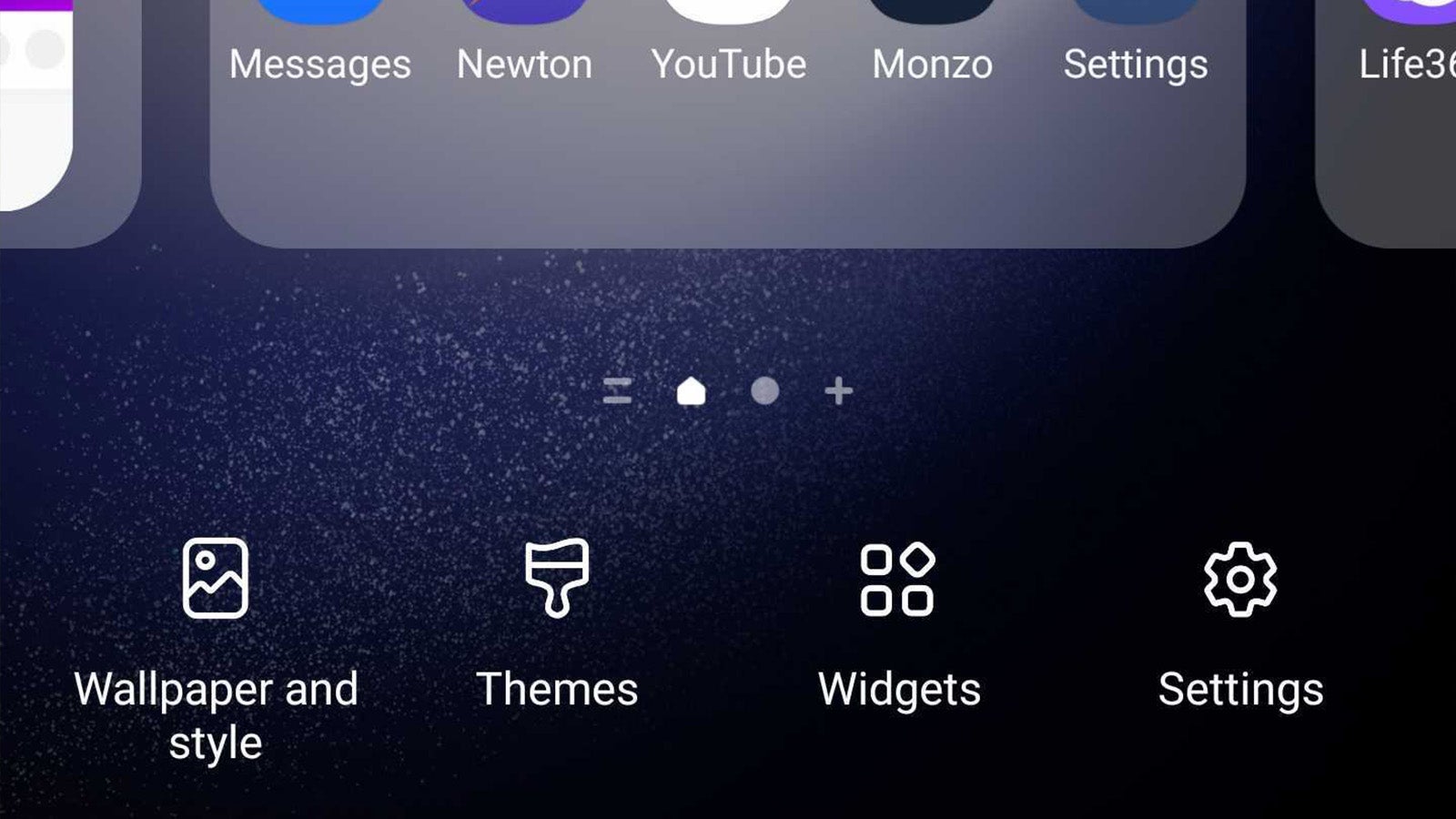
Step
2Customise your wallpaper
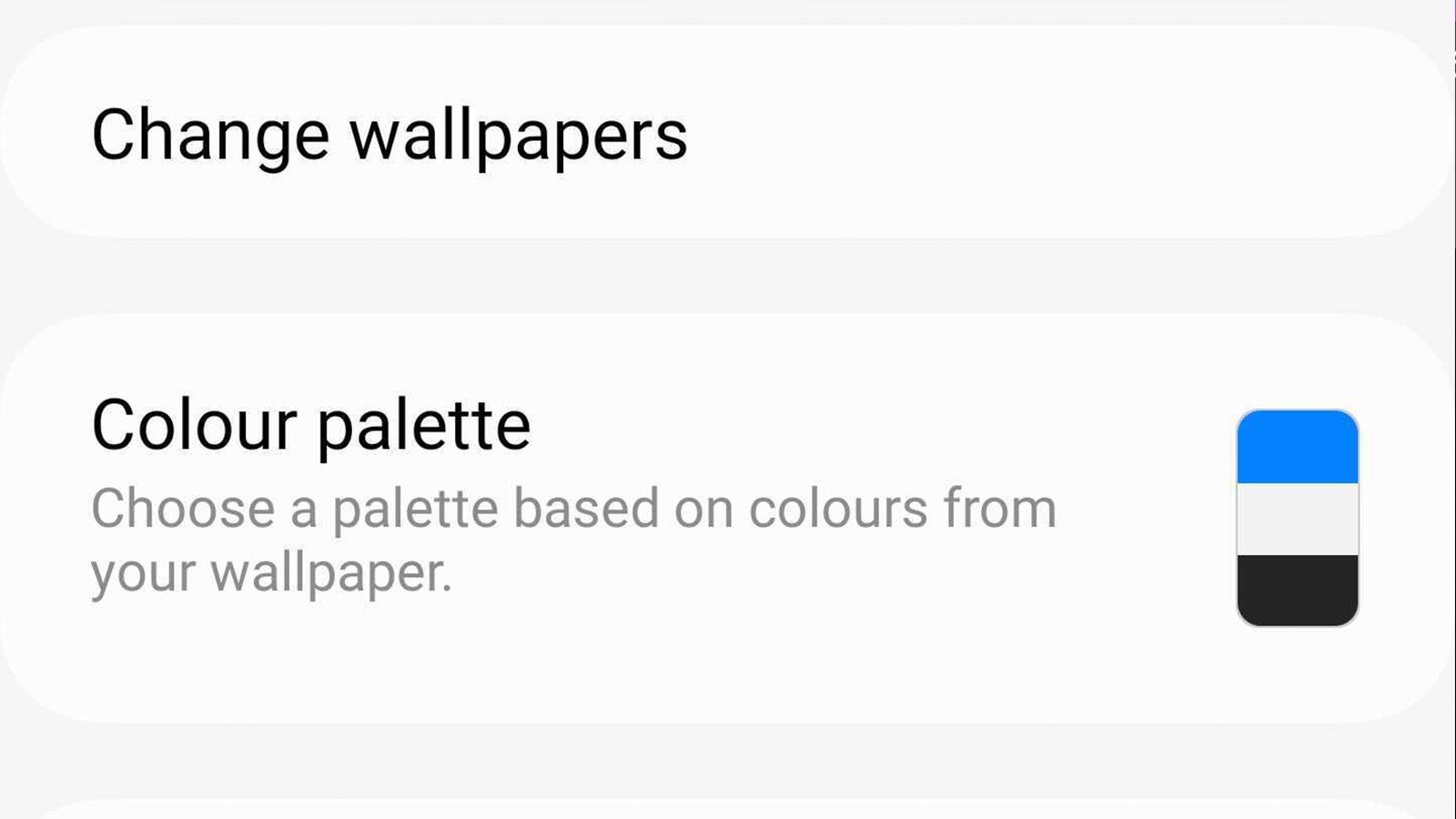
From the Home screen customisation menu, tap Wallpaper and Style in the bottom-left corner and tap Change wallpapers to change the Home screen wallpaper as well as the lock screen wallpaper.
From this menu, you can also tap Colour Palette to choose a colour scheme for your UI that matches your wallpaper. You’ve got plenty of options based on your wallpaper, or you can choose your own. Just tap Apply to save your changes.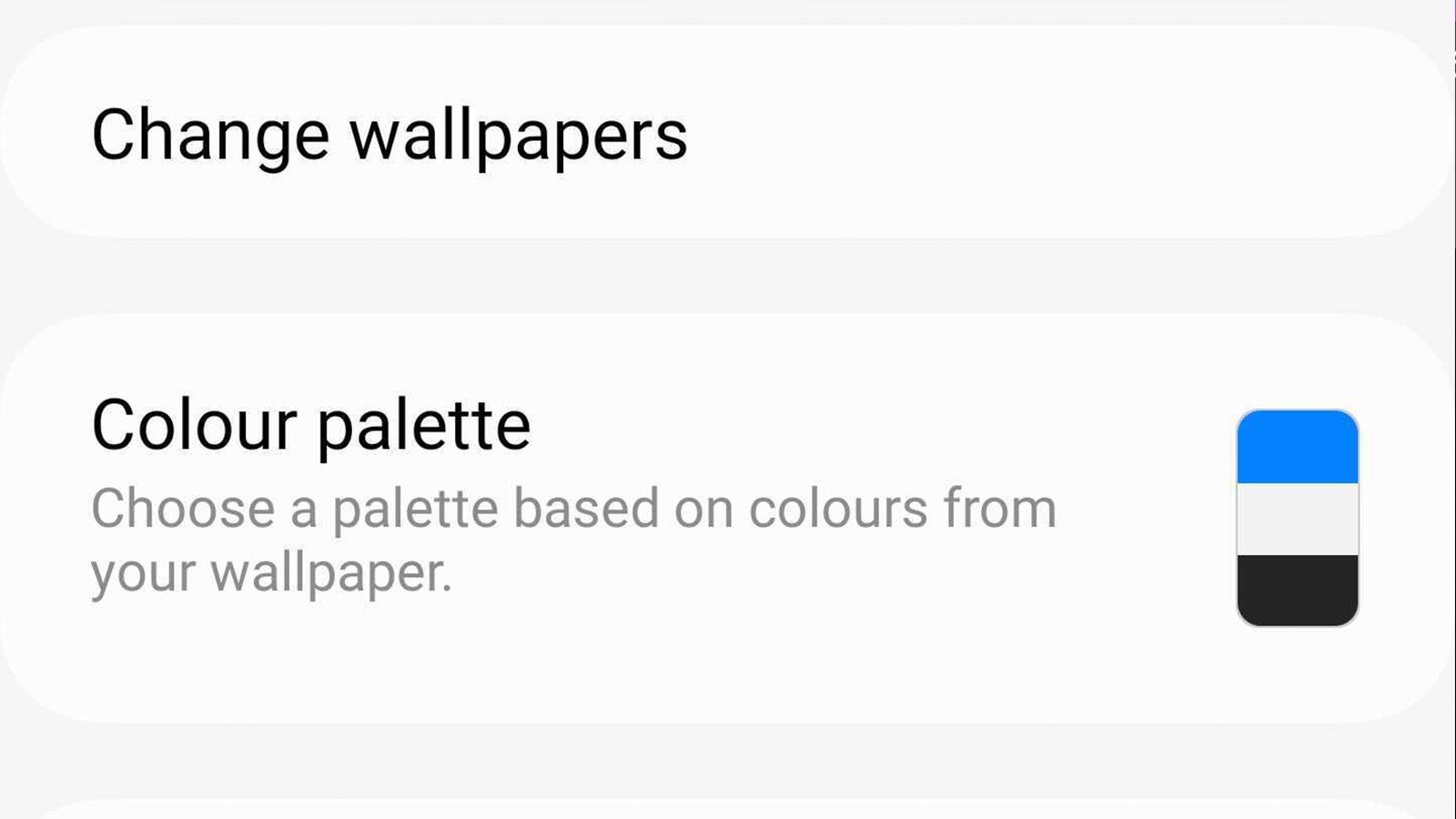
Step
3Change the look of your app icons
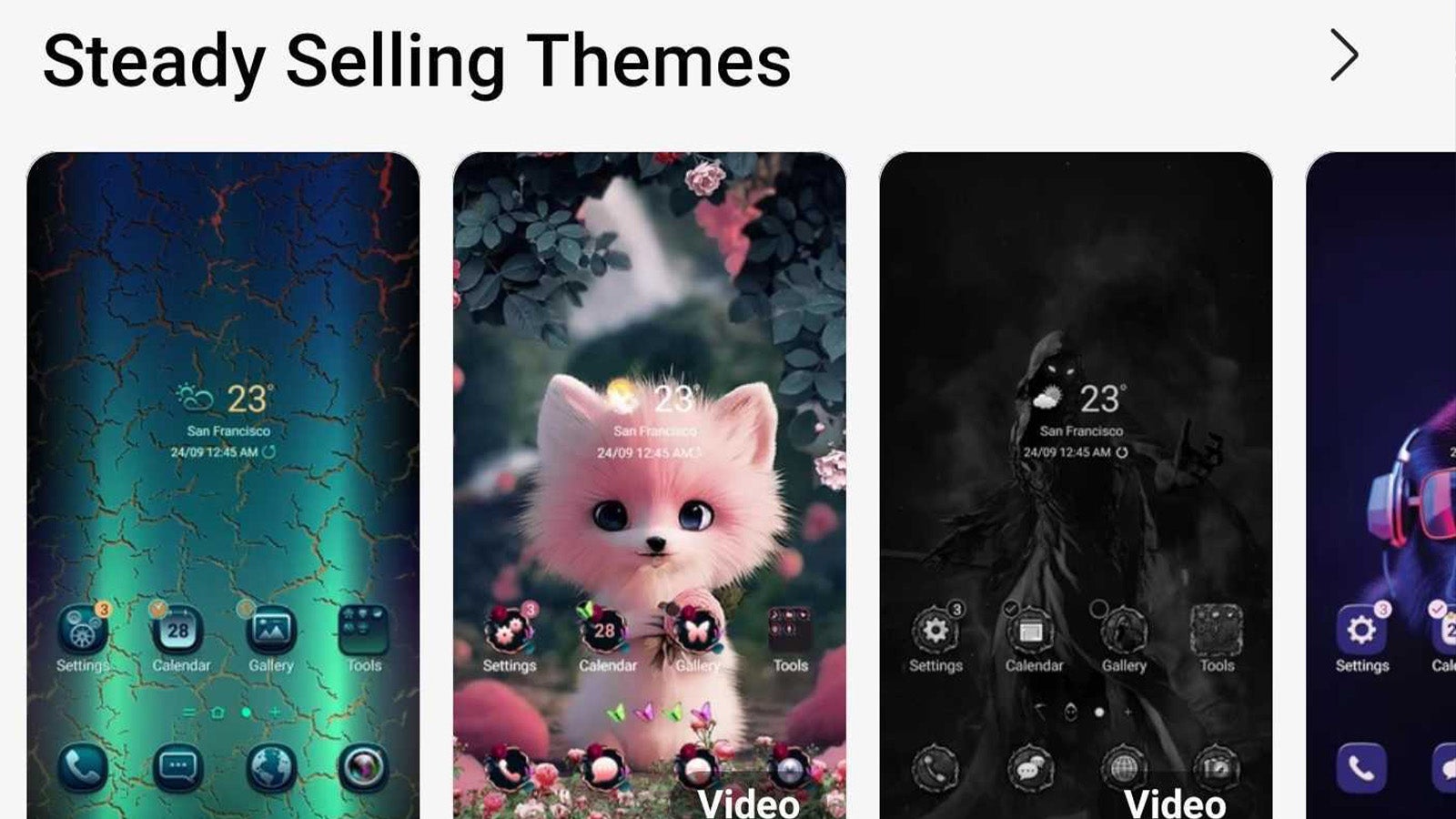
If you want to do more to your home screen than simply change the background, Themes will be your best friend. It’s not a new concept for Android – it has been around for years – but it’ll change not only your wallpaper but UI colour scheme and app icons too.
By tapping Theme at the bottom of the Home screen customisation menu, you’ll be redirected to Samsung’s dedicated Theme store where you can browse, download and install whichever theme you’d like.
The catch? Some, if not most, of the best themes are paid-for.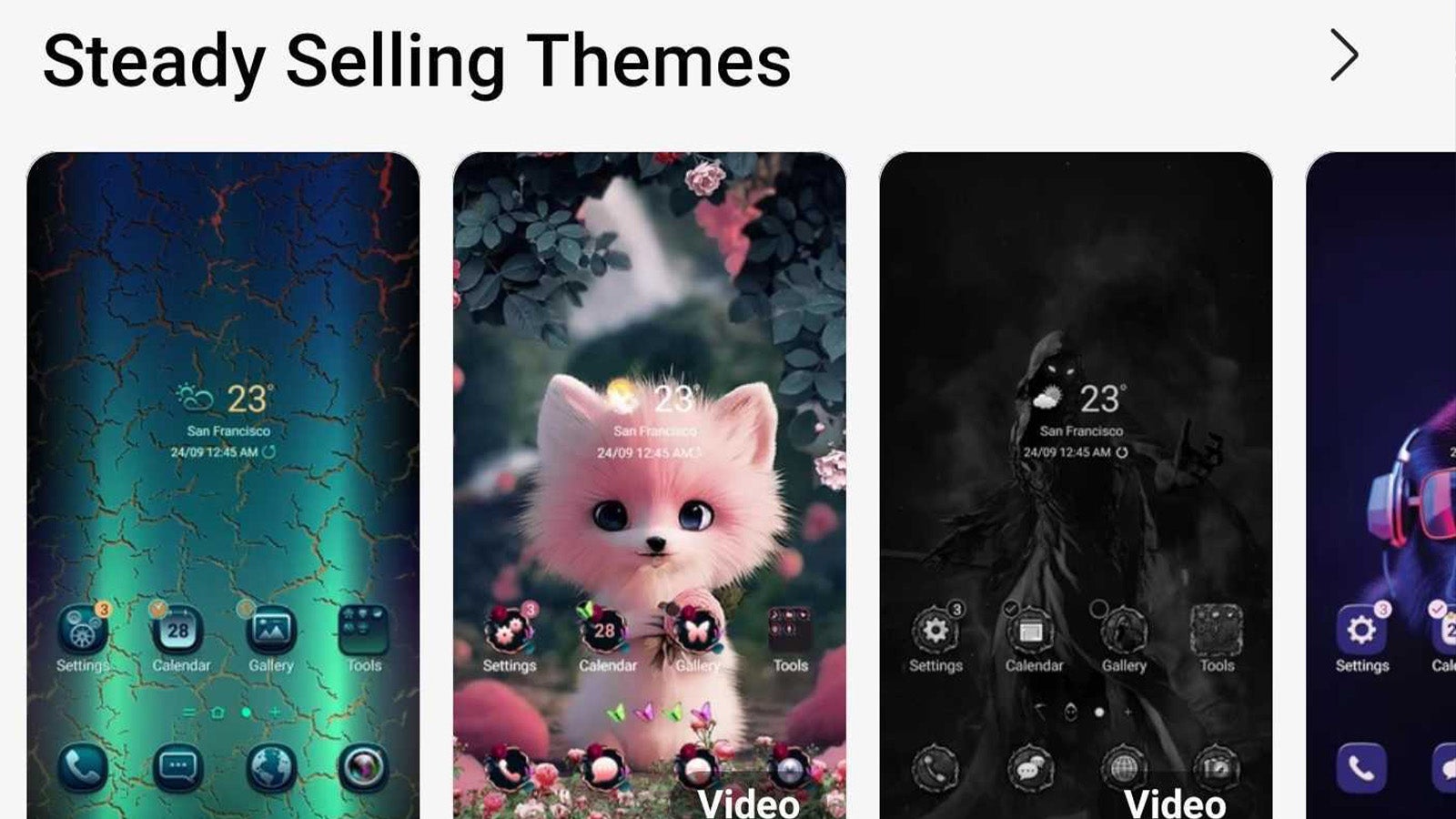
Step
4Add widgets to your Home screen
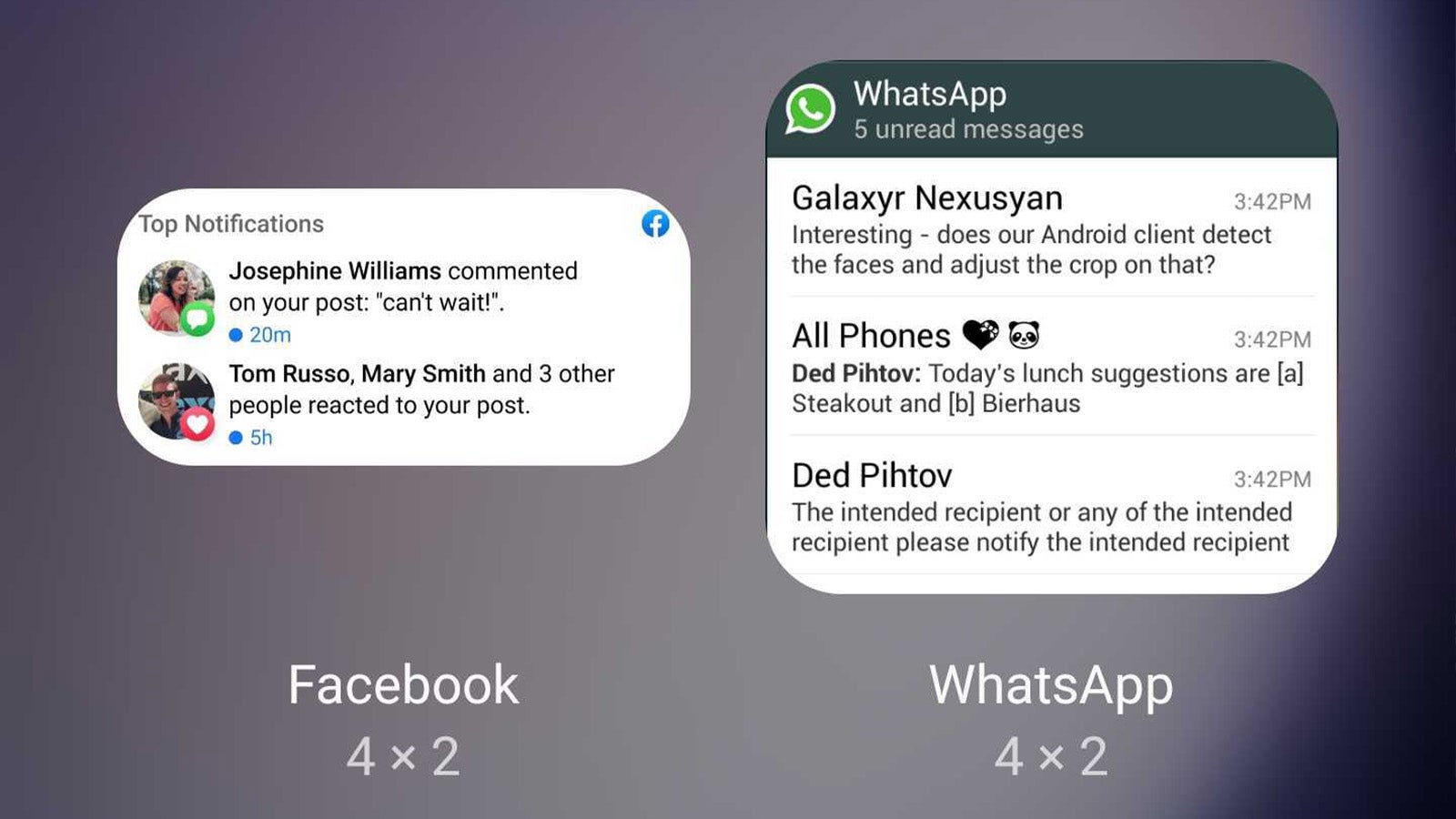
Widgets are the best way to add extra functionality to your Galaxy S23 Home screen – and there are plenty to choose from, depending on the apps you’ve got installed. From the home screen customisation menu, tap Widgets to access the widget menu.
From here, you can search (if you know which widget you’re looking for) or scroll through the list of first- and third-party widgets to see what’s on offer. Once you’ve found a widget you want to use, simply tap and hold the widget and place it wherever you like on your home screen.
There’s no limit to the number of widgets you can use, so have fun with it!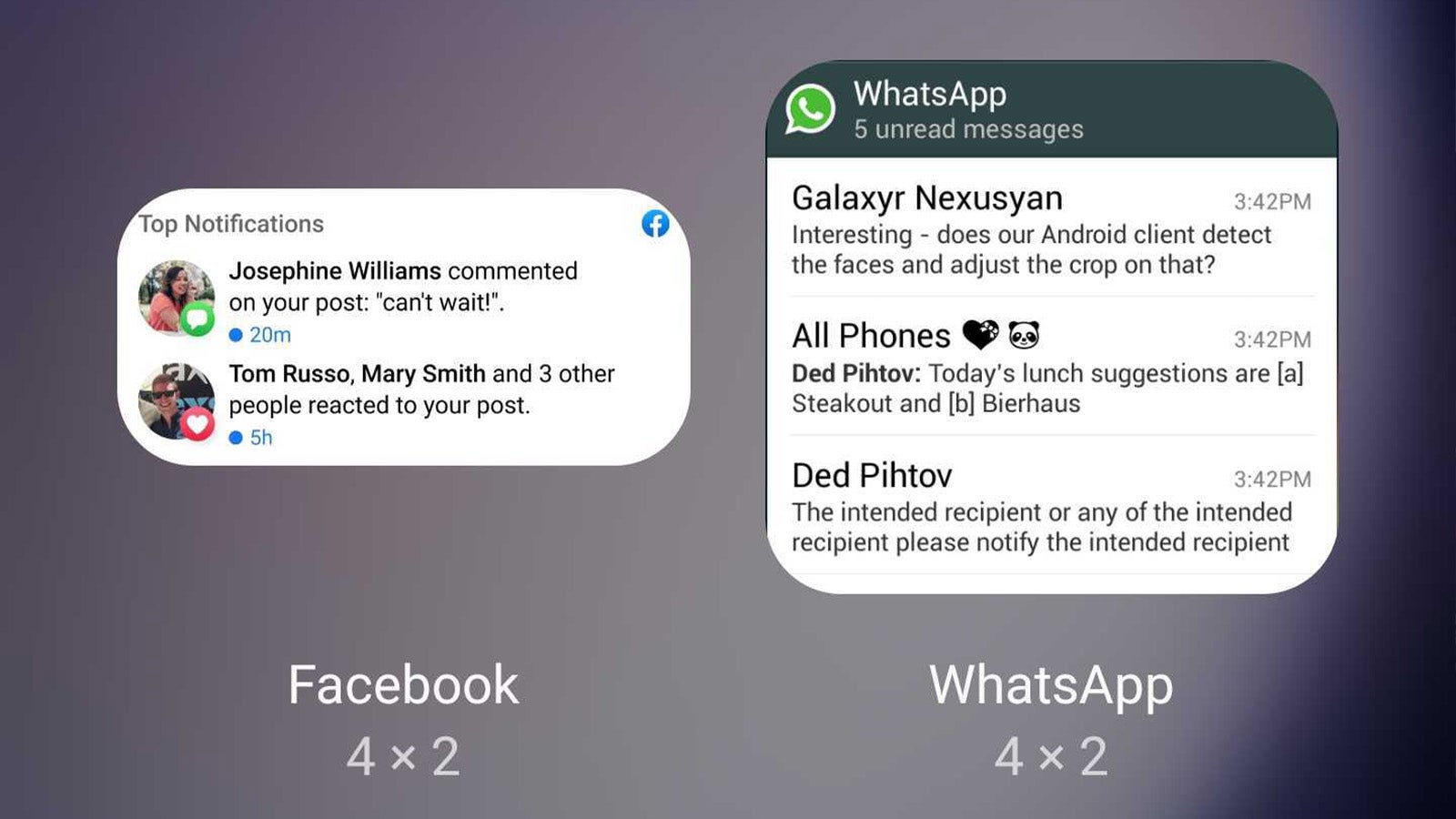
Troubleshooting
If you want to add or reduce the number of app icons in a row on your Home screen, simply head to Settings > Home Screen > Home screen grid and select the layout you’d prefer. Note that this may mess up any widget/app icon layouts you already have.
Yes, that’s an easy one to stop. Head to Settings > Home Screen and make sure that ‘Add new apps to Home screen’ is toggled off.








