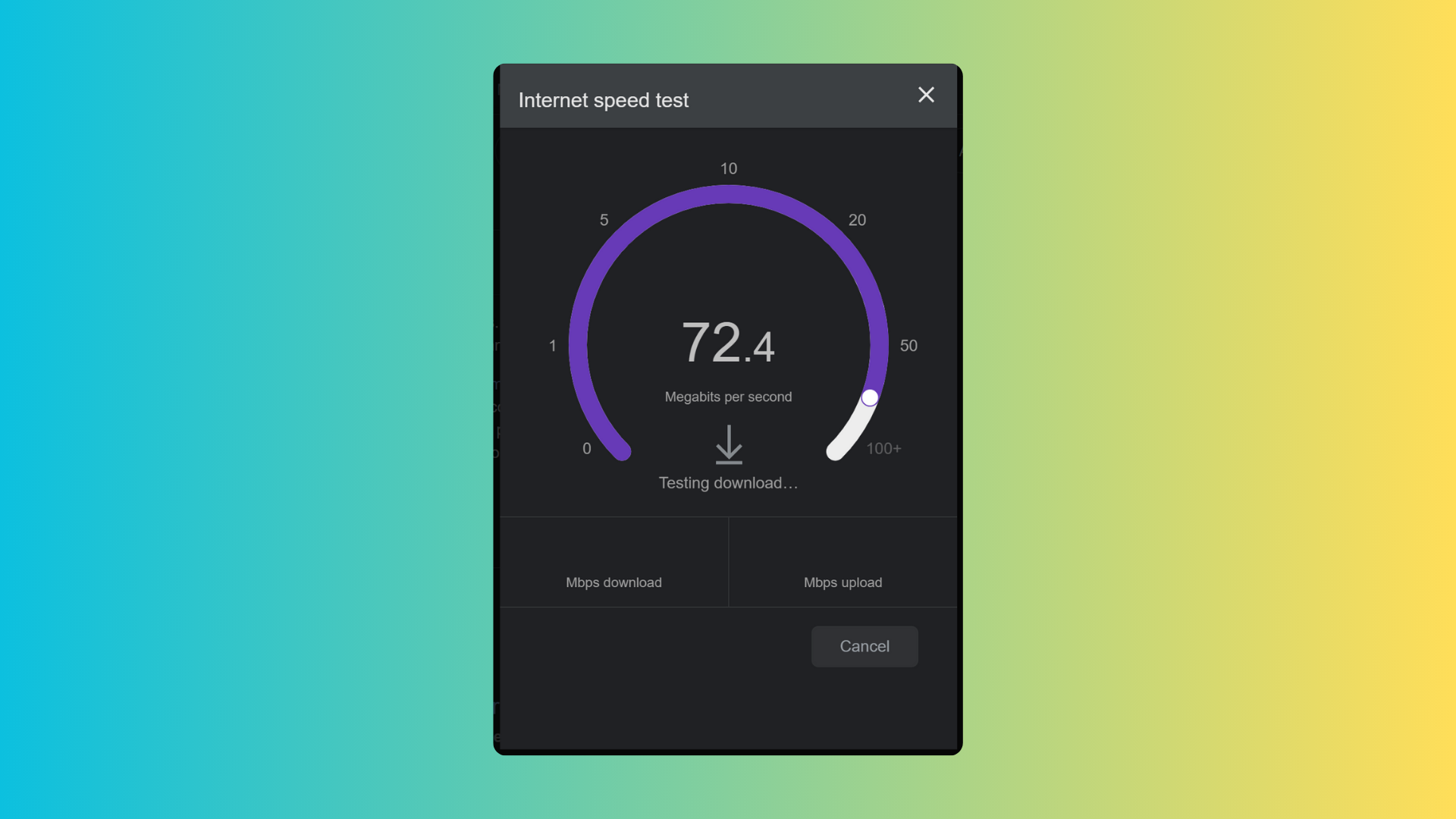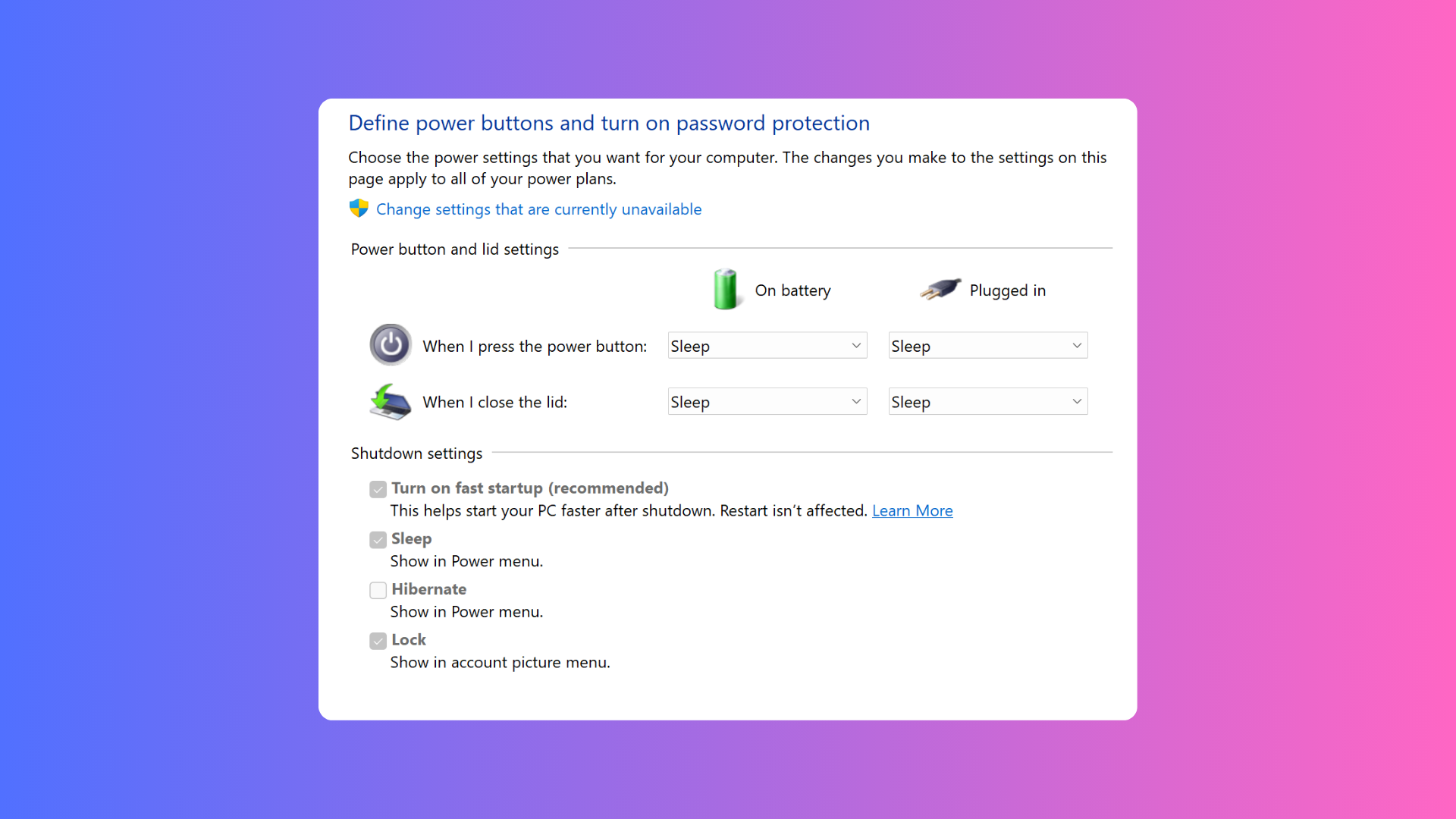How to copy and paste on a Chromebook

Knowing how to copy and paste on a Chromebook is one of the most convenient and useful lessons out there for ChromeOS users.
Luckily for you, the process for copying and pasting is as easy as it comes, and there’s also a few different ways to do it.
So, sit down and get comfortable, because here’s everything you need to know about how to copy and paste on a Chromebook.
Hardware used
- Acer Chromebook 514 + Lenovo Chromebook Duet
- ChromeOS
The Short Version
- Use Ctrl C and Ctrl V
- Use right-click highlighting
Step
1Use Ctrl C and Ctrl V

For most people, the easiest way to copy and paste on a Chromebook is arguably going to be through some good old shortcuts. Unlike with macOS, your existing muscle memory about how to copy and paste on Windows will be handy here as the process is exactly the same.
To start, highlight the text you want to copy by holding down on the trackpad and dragging the cursor over, or if you want to copy an entire document of text, hit Ctrl+A.
Once the copy is highlighted, press Ctrl+C which will then copy the text to your clipboard without deleting it. If you instead wish to cut the text from one document to another, press Ctrl+X.
Then, navigate to where you want to paste the text and simply hit Ctrl+V. The text you copied should then reappear in its new document. It’s also worth noting if you press Ctrl+Shift+V that it will paste the text in plain text, or without any formatting. This is particularly handy if you’re creating a new document and you want to uniformly format everything in one go.
Step
2Use right-click highlighting
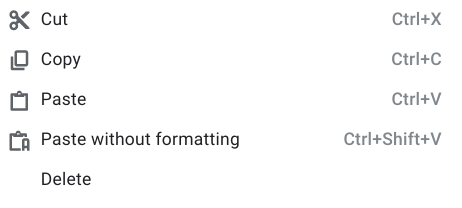
If you don’t want to use keyboard shortcuts, then ChromeOS has you covered with another handy method of copying and pasting – through right-click highlighting on the trackpad.
To achieve this, highlight the text you want to copy using the trackpad. Then, using two fingers, tap the trackpad. This works in a similar way to Windows laptops, and even macOS, and should bring up the Contextual Menu, from which you can copy the text.
Then, move to wherever you need the new text to go, and tap the trackpad with two fingers again, and proceed to hit paste, or paste without formatting, dependent upon what you need to do.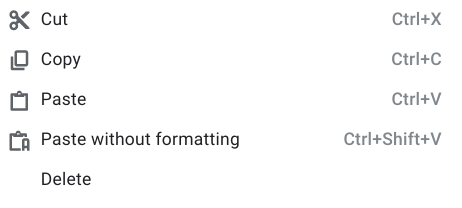
FAQs
Sometimes any text or a file you want to copy and paste isn’t being compliant. The best way to alleviate this would simply be to keep trying until it works, and failing that, just restart your laptop.