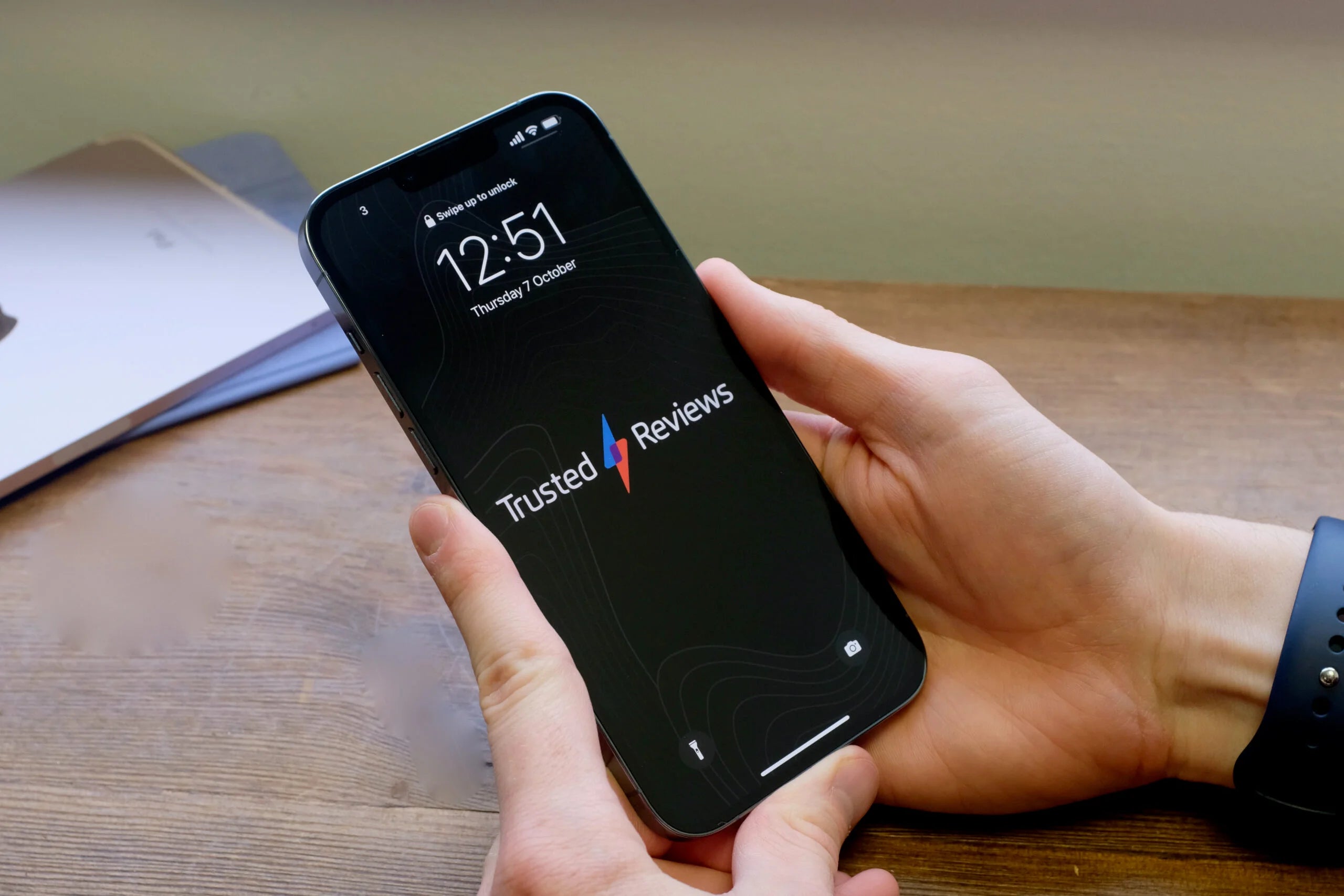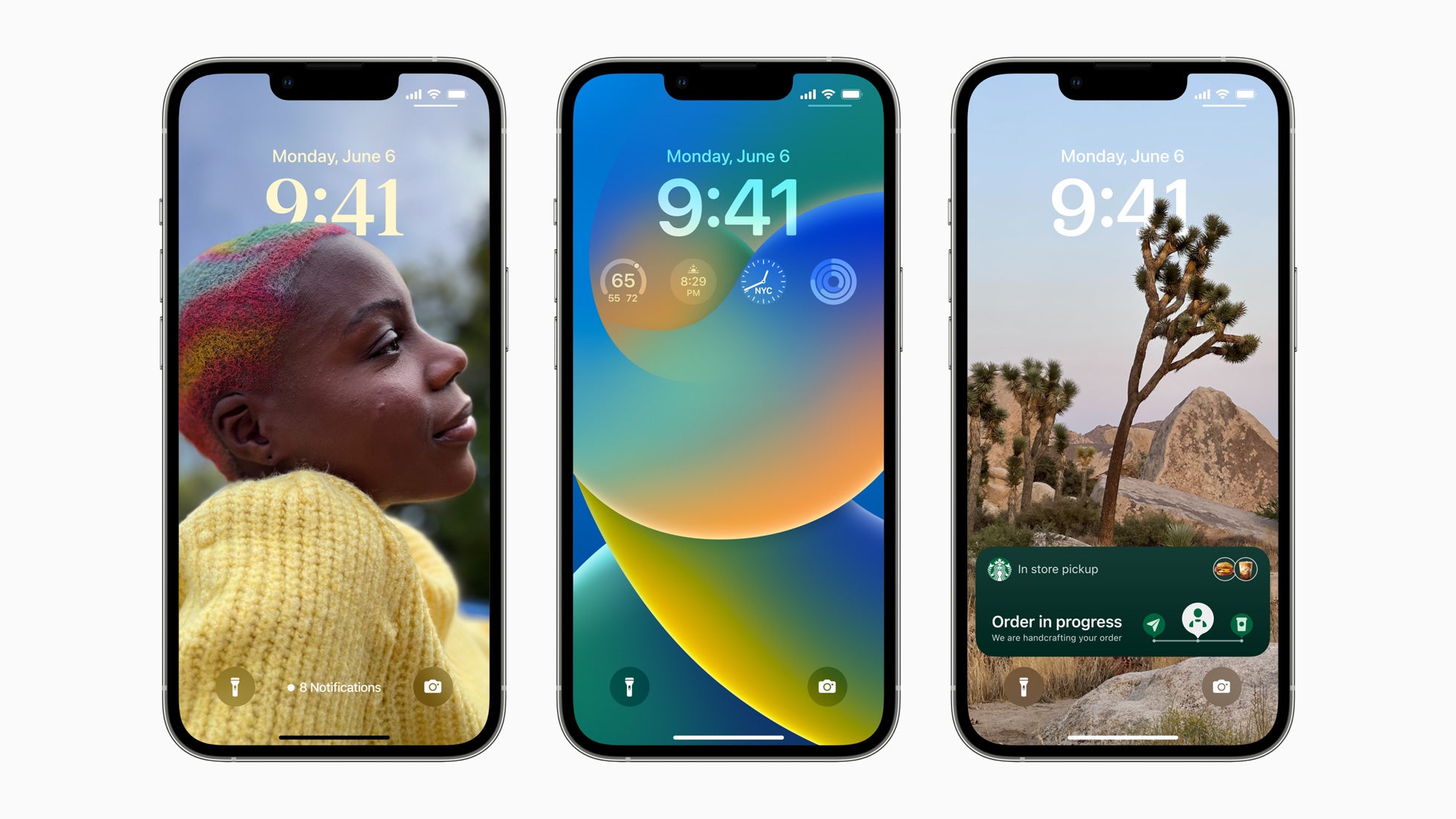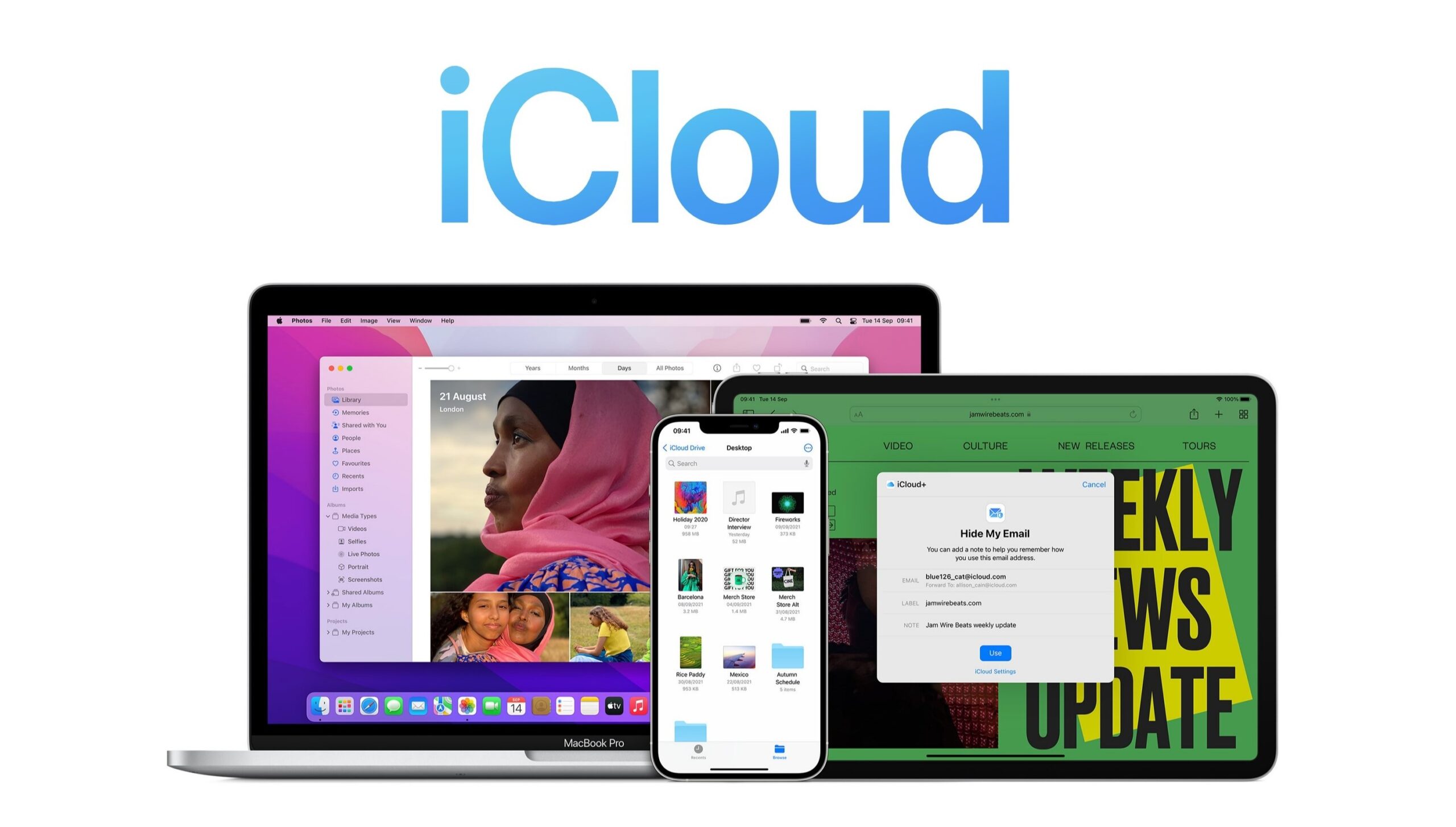How to connect Apple AirPods to Apple TV

Apple TV is one of our favourite streaming boxes, but that doesn’t mean everybody wants to hear you watching movies late at night. Fortunately, it’s possible to connect a pair of AirPods and carry on without disturbing a soul.
If you’ve already paired your AirPods with an iPhone or other Apple product, they should already be set up to work with your Apple TV through your Apple ID, but you still need to select them as an audio option instead of your TV’s speakers or soundbar.
Here’s how to do it.
What we used
For this guide, we used an Apple TV 4K and a pair of AirPods 3 and AirPods Max, but the process is identical if you’re using a standard pair of AirPods.
The short version
- Open the AirPods case
- Press and hold the Play button
- Select your AirPods from the list
Step
1Open the case

Open your AirPods case and either put it to one side or stick the buds in your ears.

Step
2Press and hold the TV button

On your Apple TV remote, press and hold the TV button (it looks like a TV) and a list of available wireless devices should pop up.

Step
3Select your AirPods

Scroll down and select your AirPods from the list to connect to use them as the audio output option for your Apple TV.

Step
4Go to the Settings menu on your Apple TV
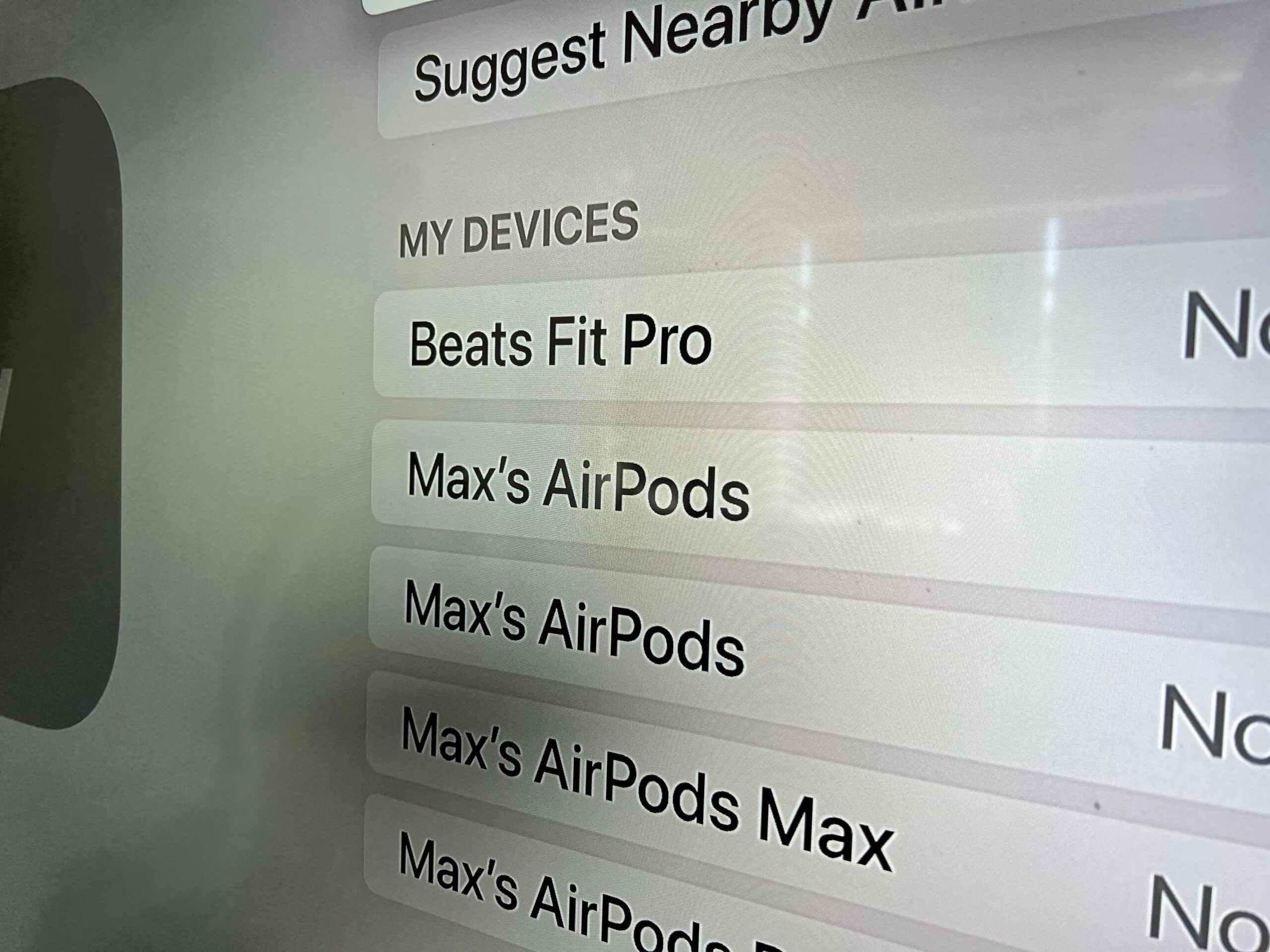
If your AirPods don’t show up you can connect them manually instead. Head into the Settings app, select the ‘Remotes and Devices’ option and then choose ‘Bluetooth’.
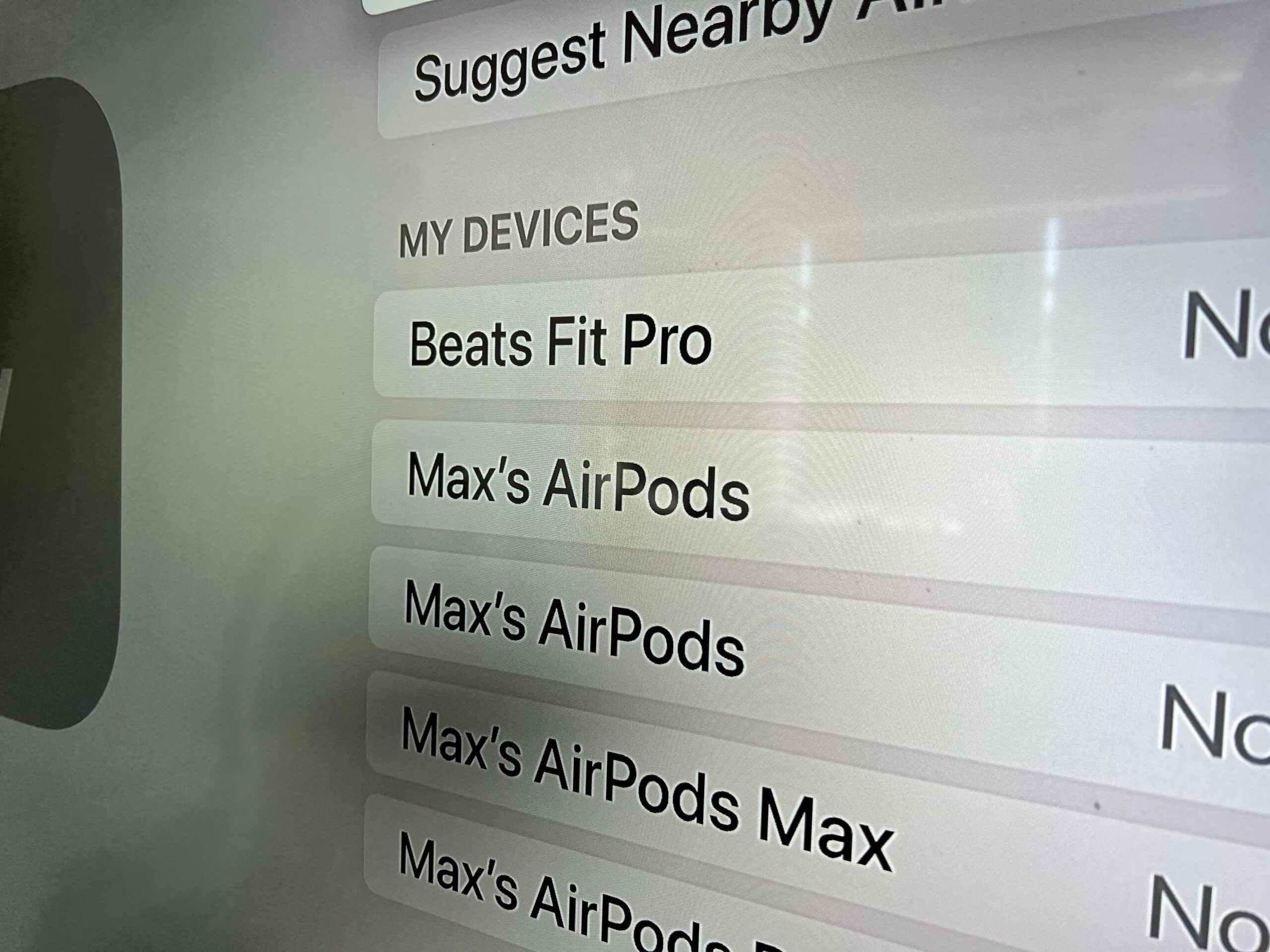
Step
5Open the case
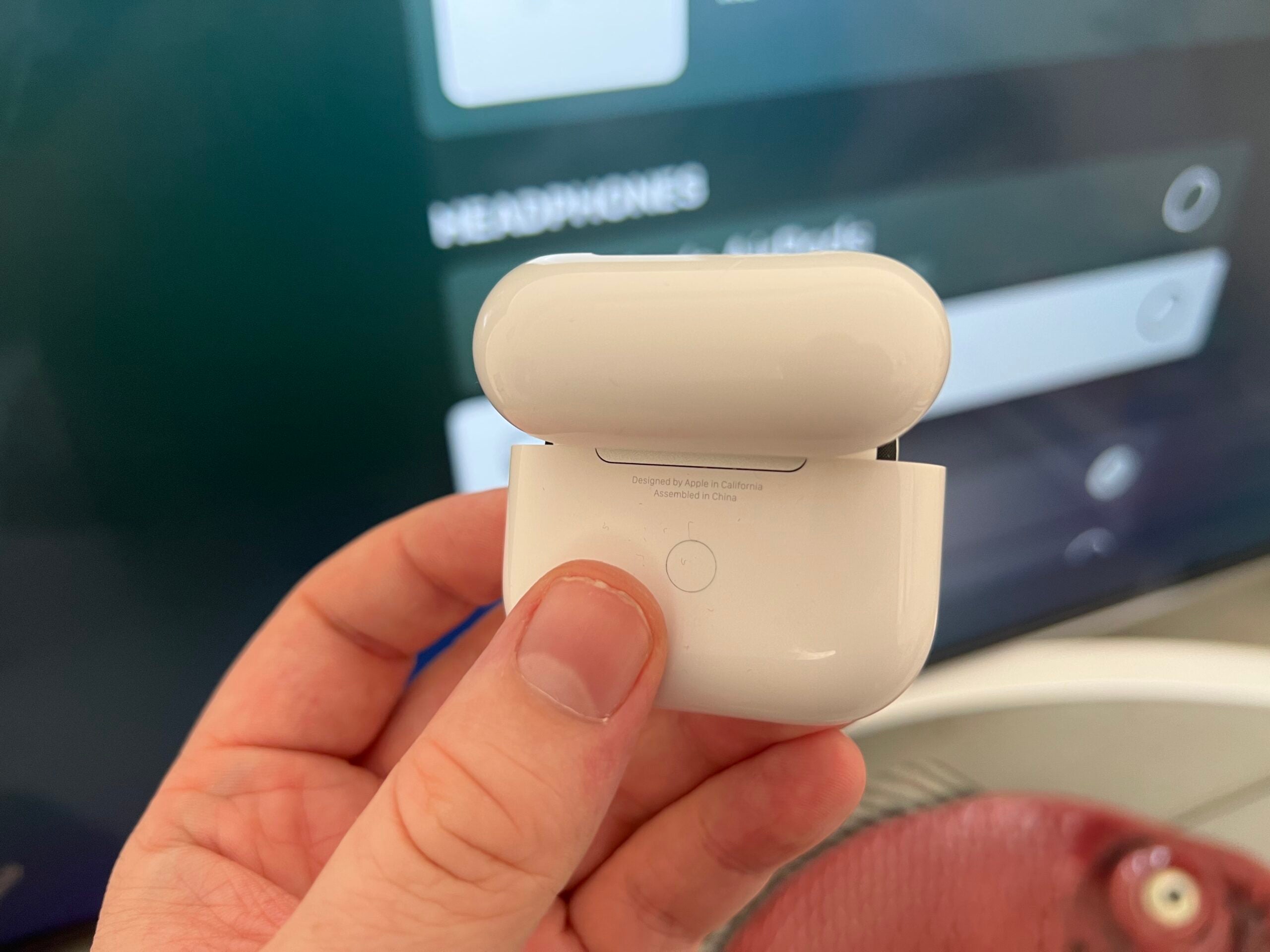
Make sure the AirPods remain inside and hold down the button on the back until the status light starts flashing white.
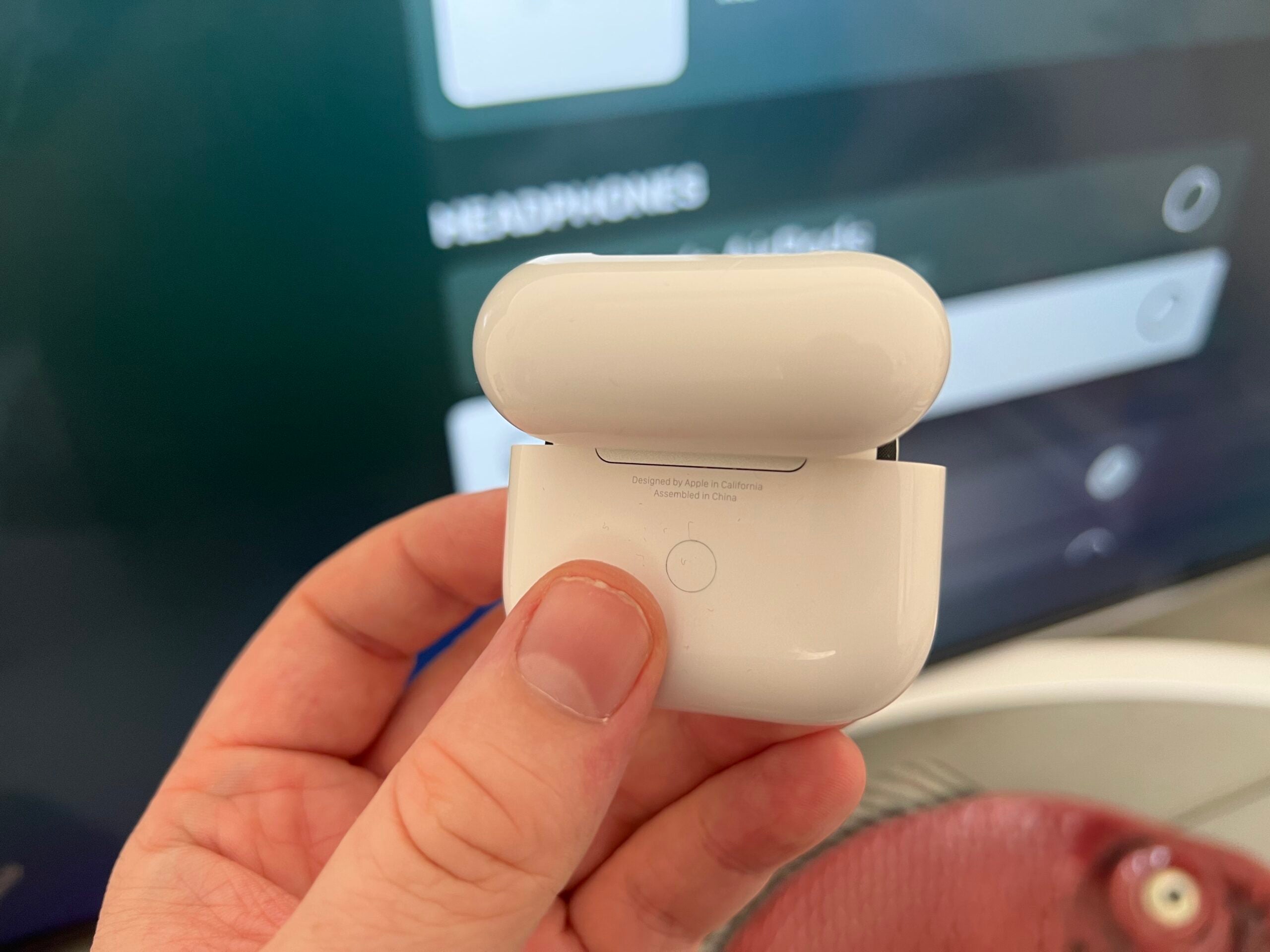
Step
6Select your AirPods from the list
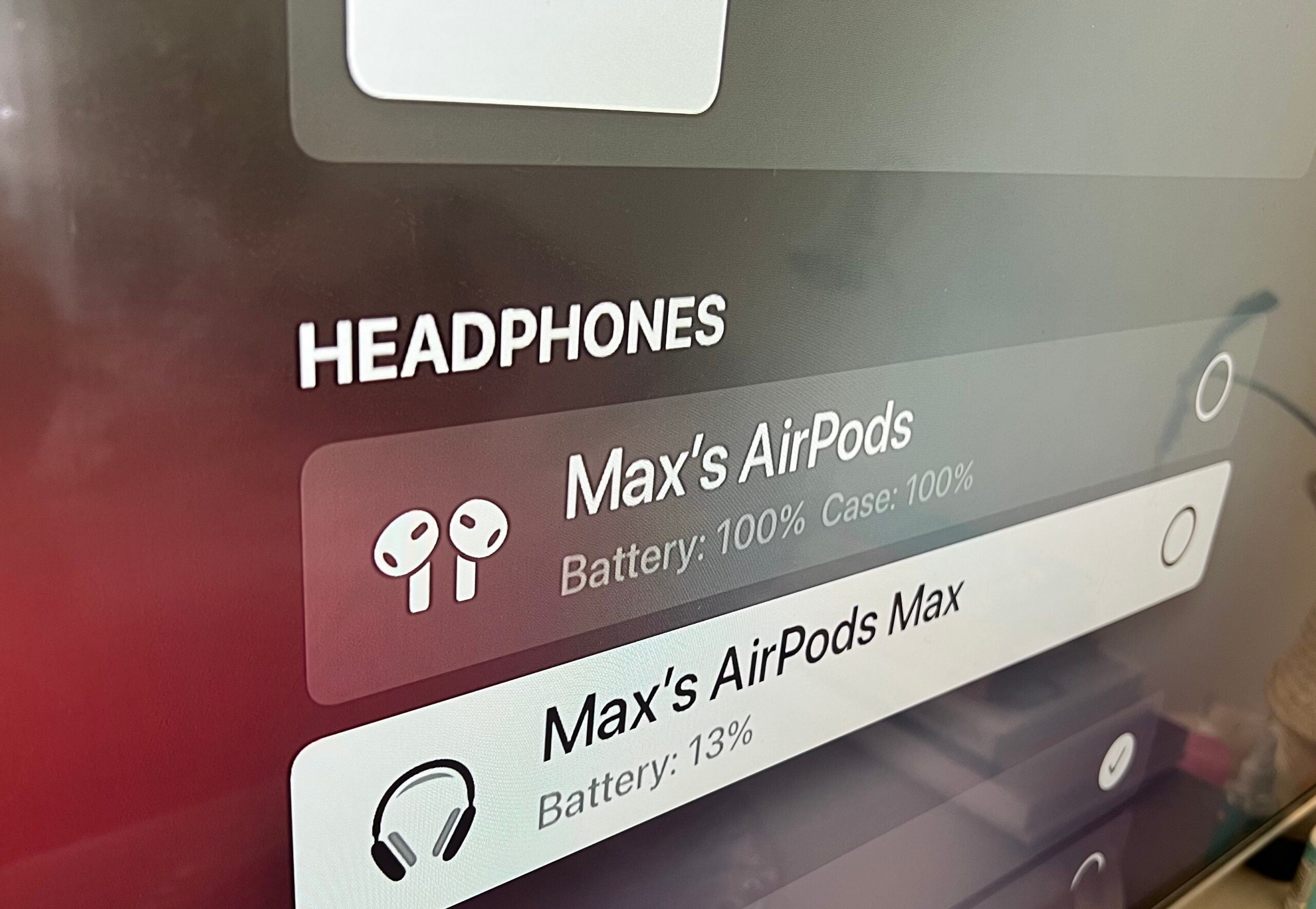
The AirPods should now appear in the ‘Other Devices’ list. Use the remote to select them and they should connect to your Apple TV.
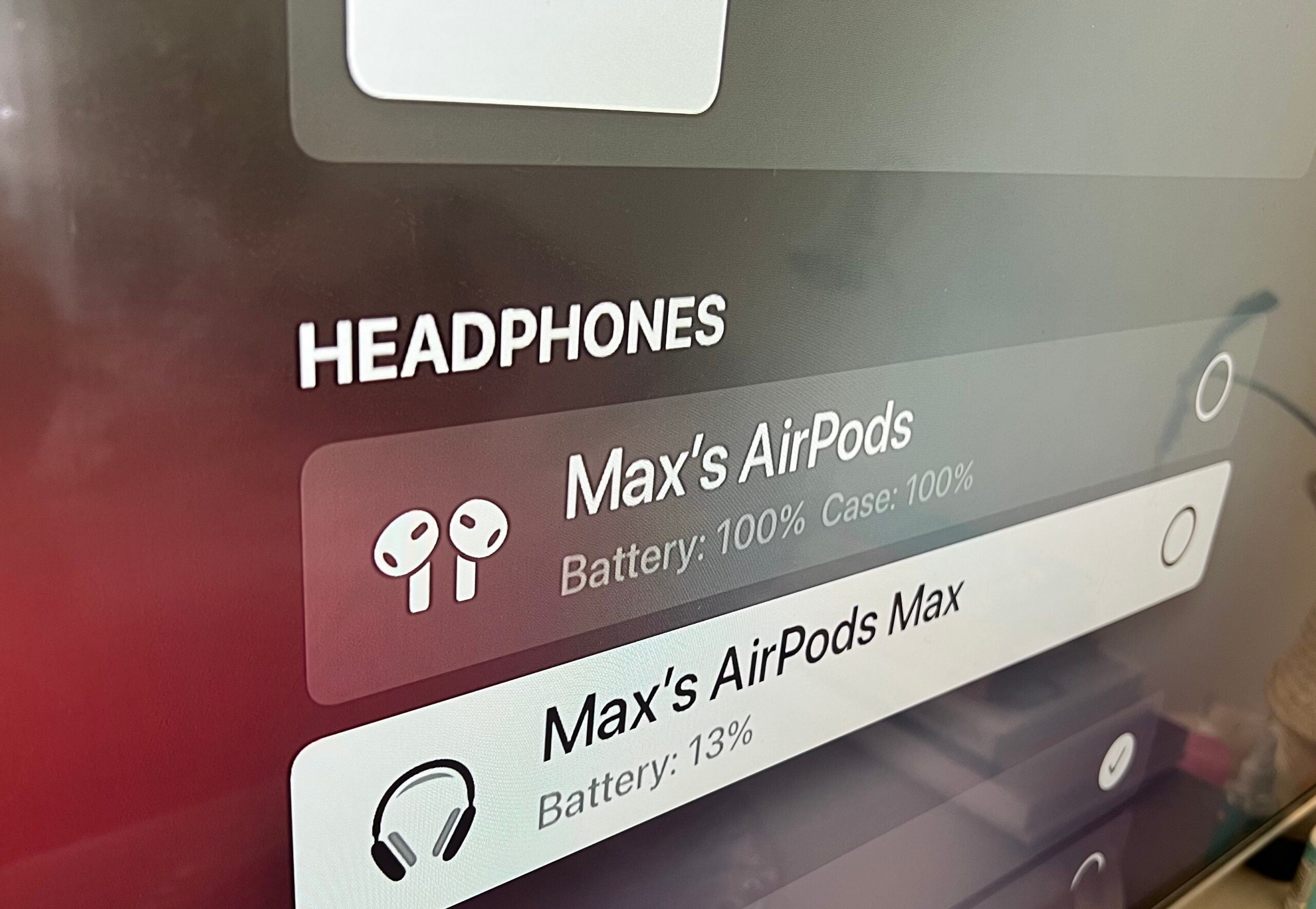
FAQs
This method will also work for some Beats headphones too, however not all models are supported. The recent Beats Studio Buds will not work in this manner as they don’t have the required chip, however the Beats Fit Pro will work.