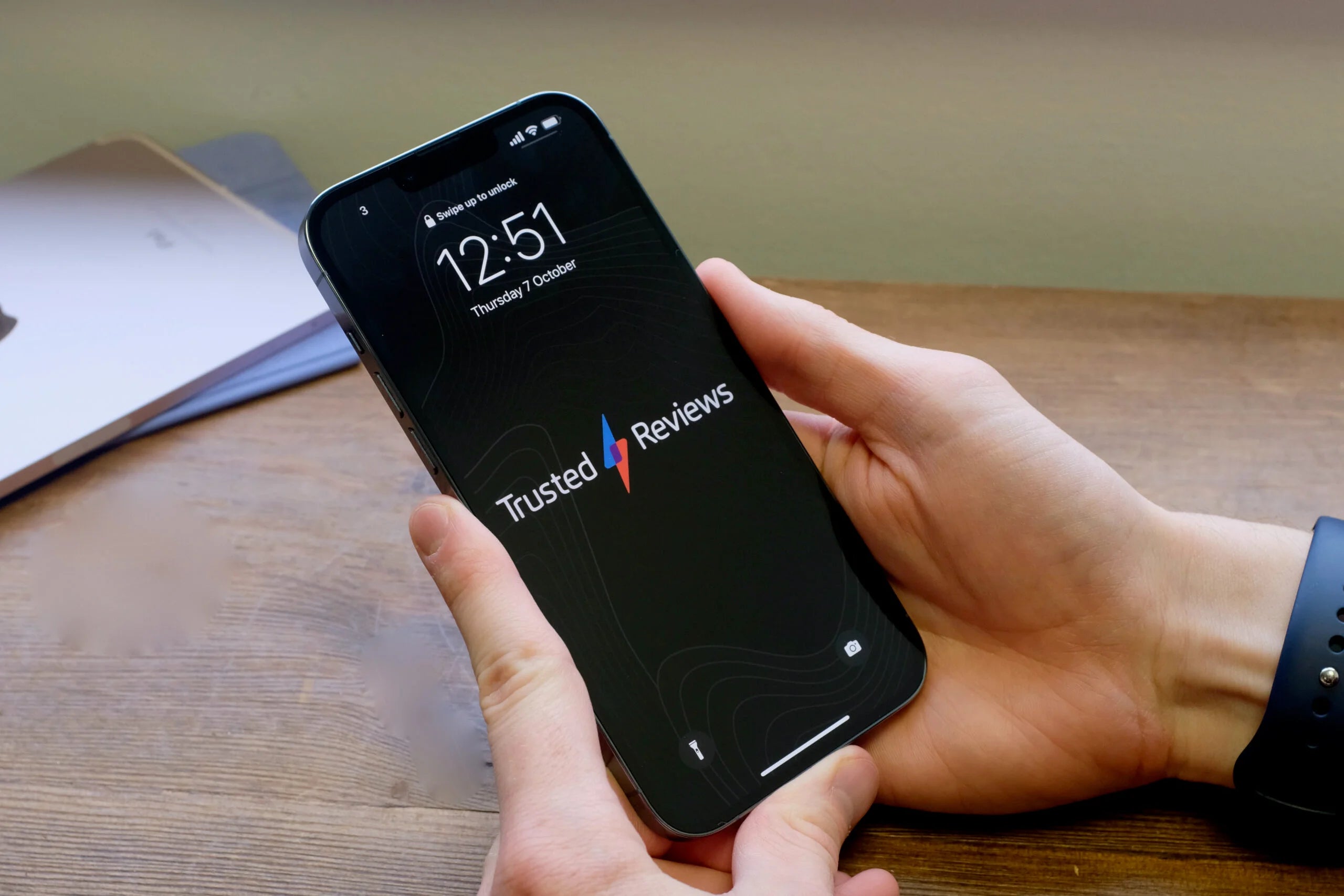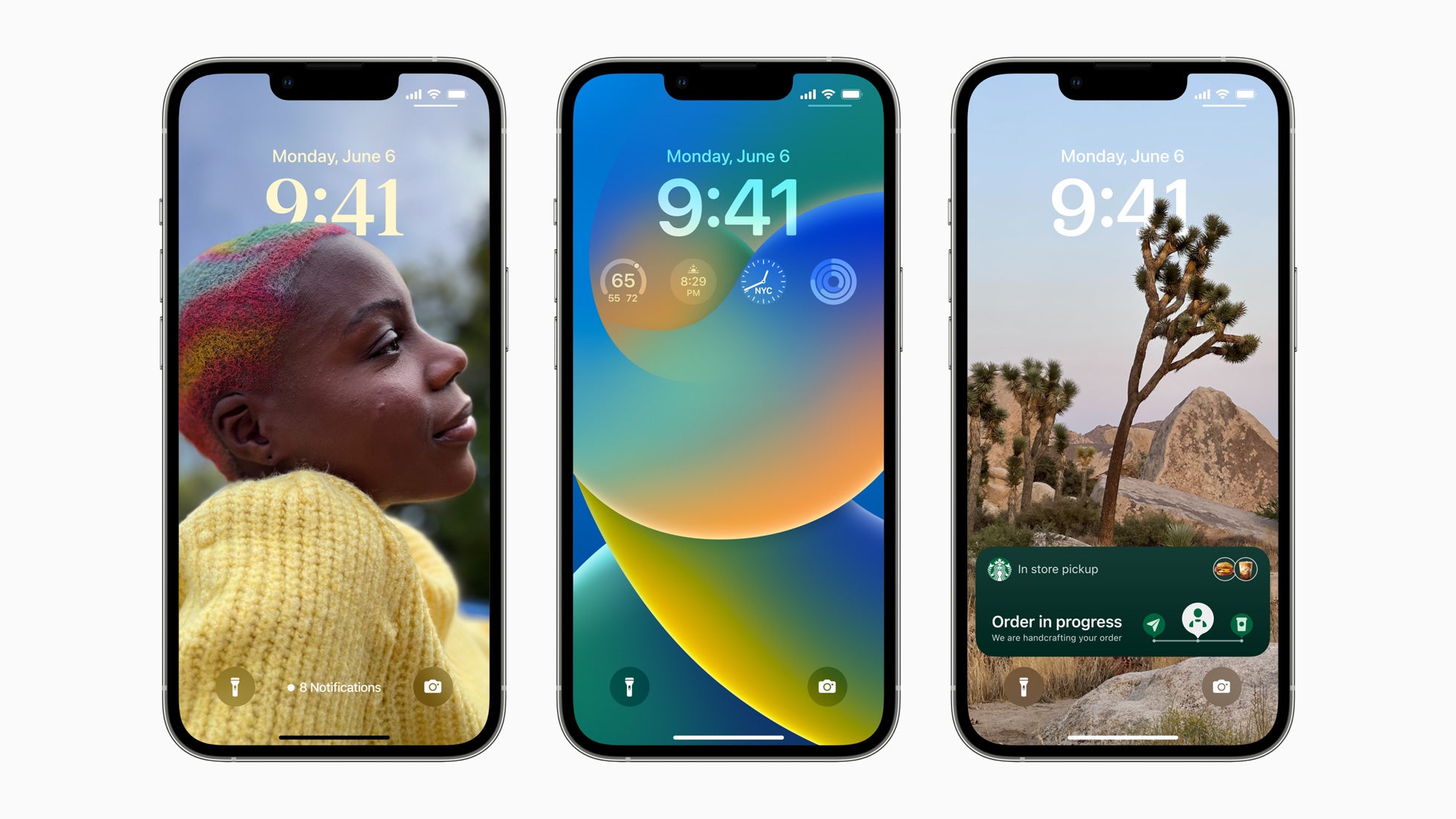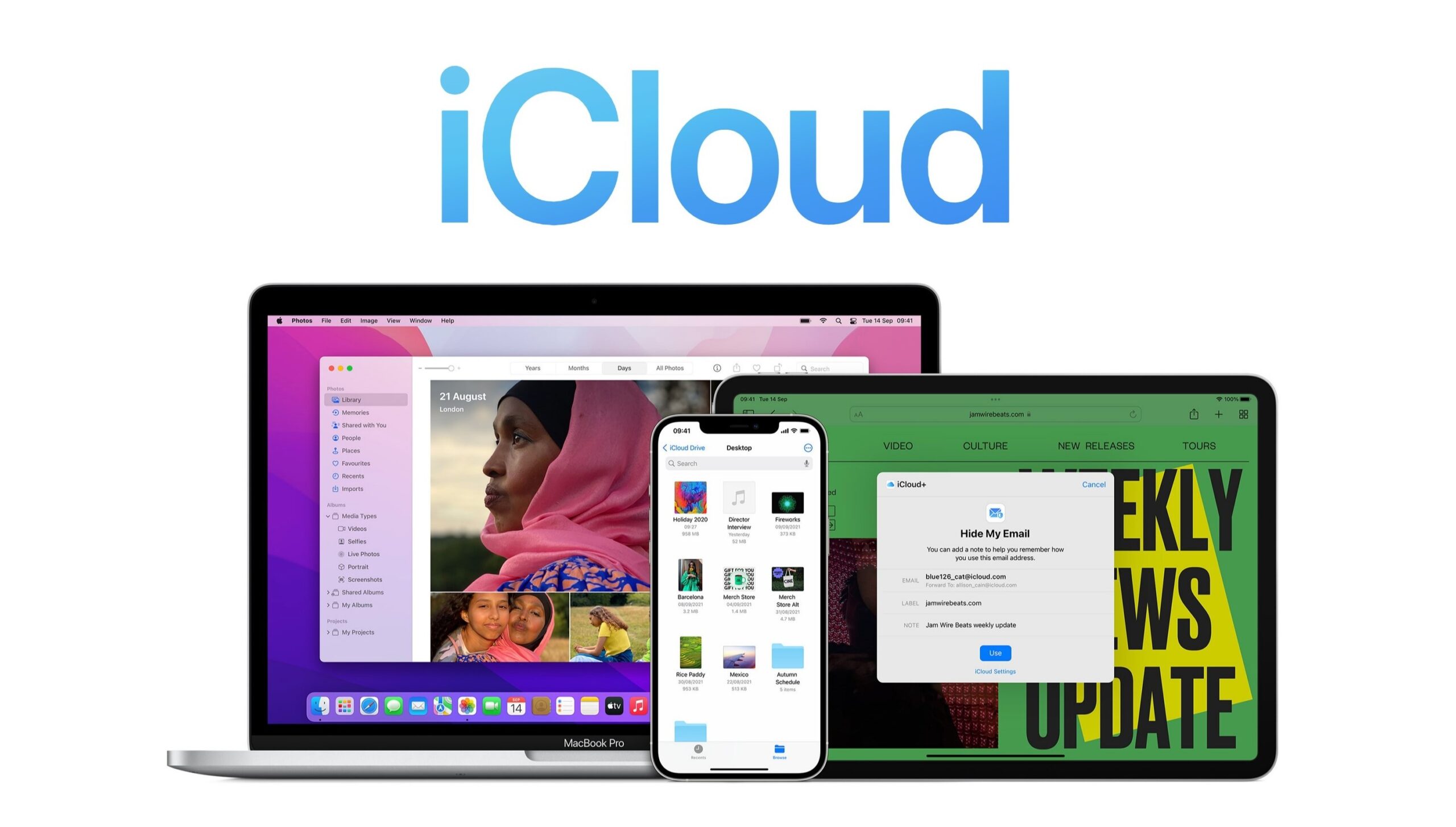How to clear your cache in Safari
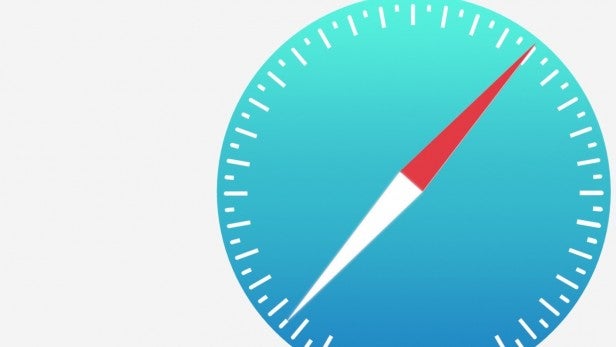
Looking to clear your cache on Safari but not sure how? Here is the simplest way to clear your cache in Safari.
It’s important to make sure that you are regularly clearing out your phone. Old websites and history can take up a lot more storage than you may expect, and doing a spring clean for your handset every once in a while can keep things running smoothly and actually improve the phone’s performance.
Thankfully, Apple has made it really easy to clear your cache and website history on the iPhone, meaning that you can keep your phone in tip-top shape with very little effort.
Keep reading to find out how easy it is to clear your cache on your iPhone.
What we used
- We used an iPhone 13 Pro running iOS 15
The Short Version
- Open your iPhone
- Click on the Settings app
- Scroll down to Safari
- Click on Safari
- Scroll down to the bottom of the page
- Click Clear History and Website Data
- Click Clear History and Data
Step
1Open your iPhone
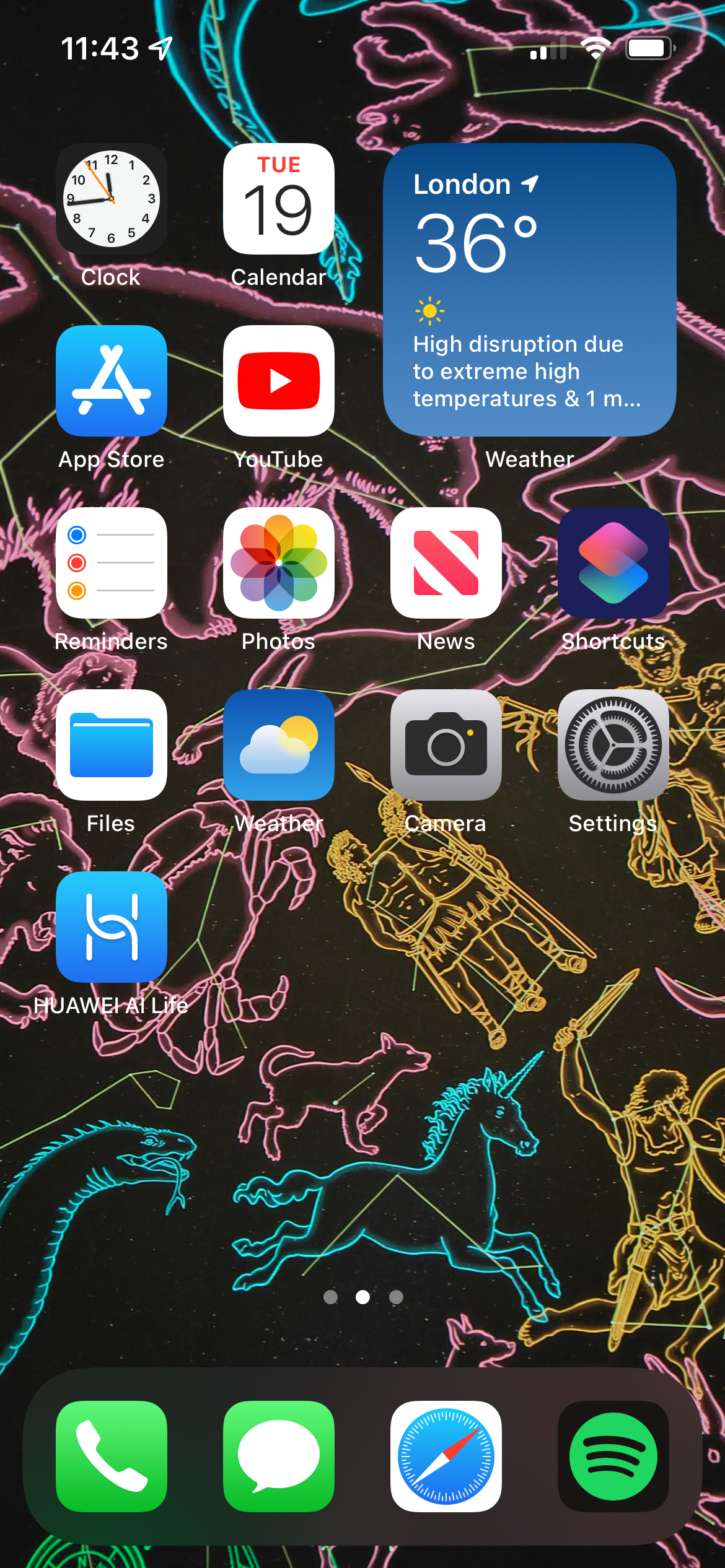
Open up your iPhone to start the process.
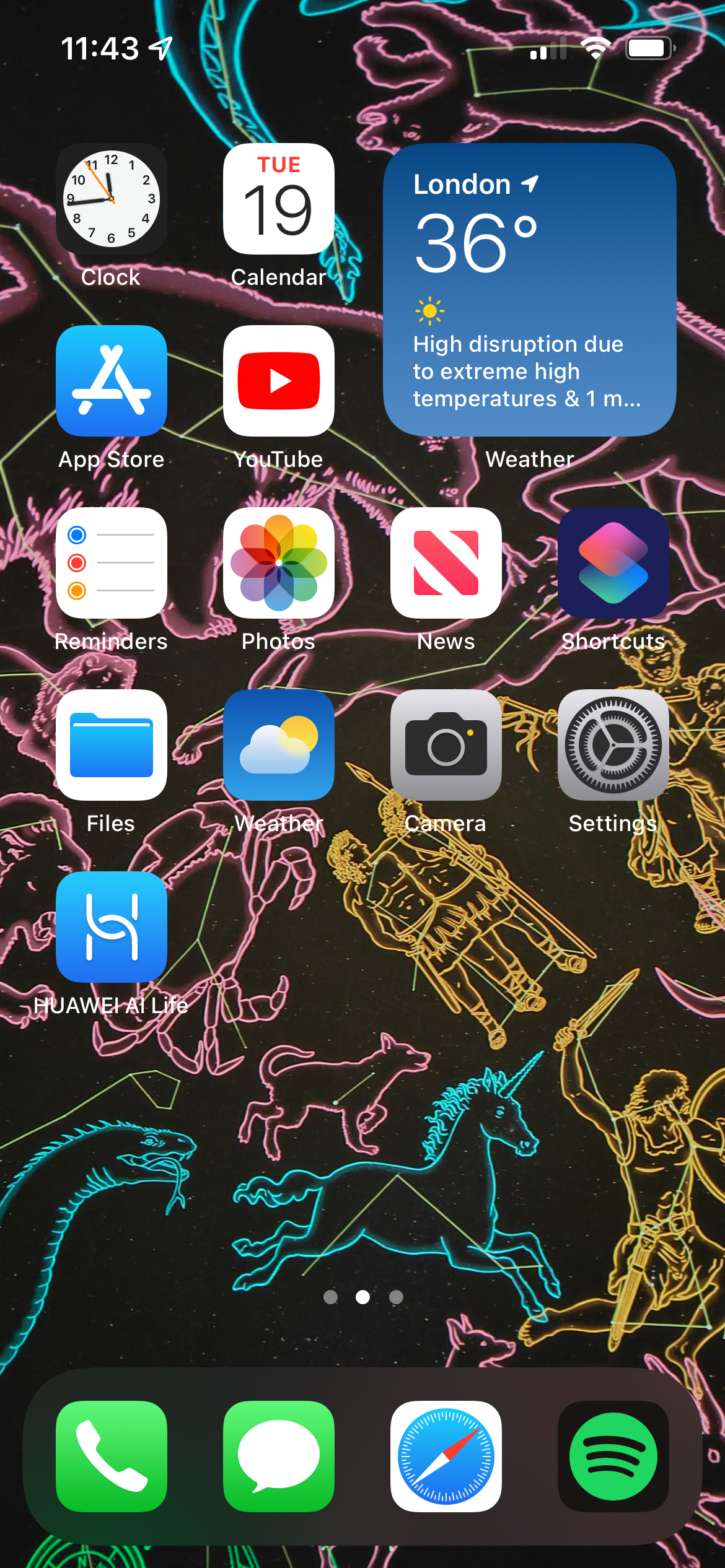
Step
2Click on the Settings app
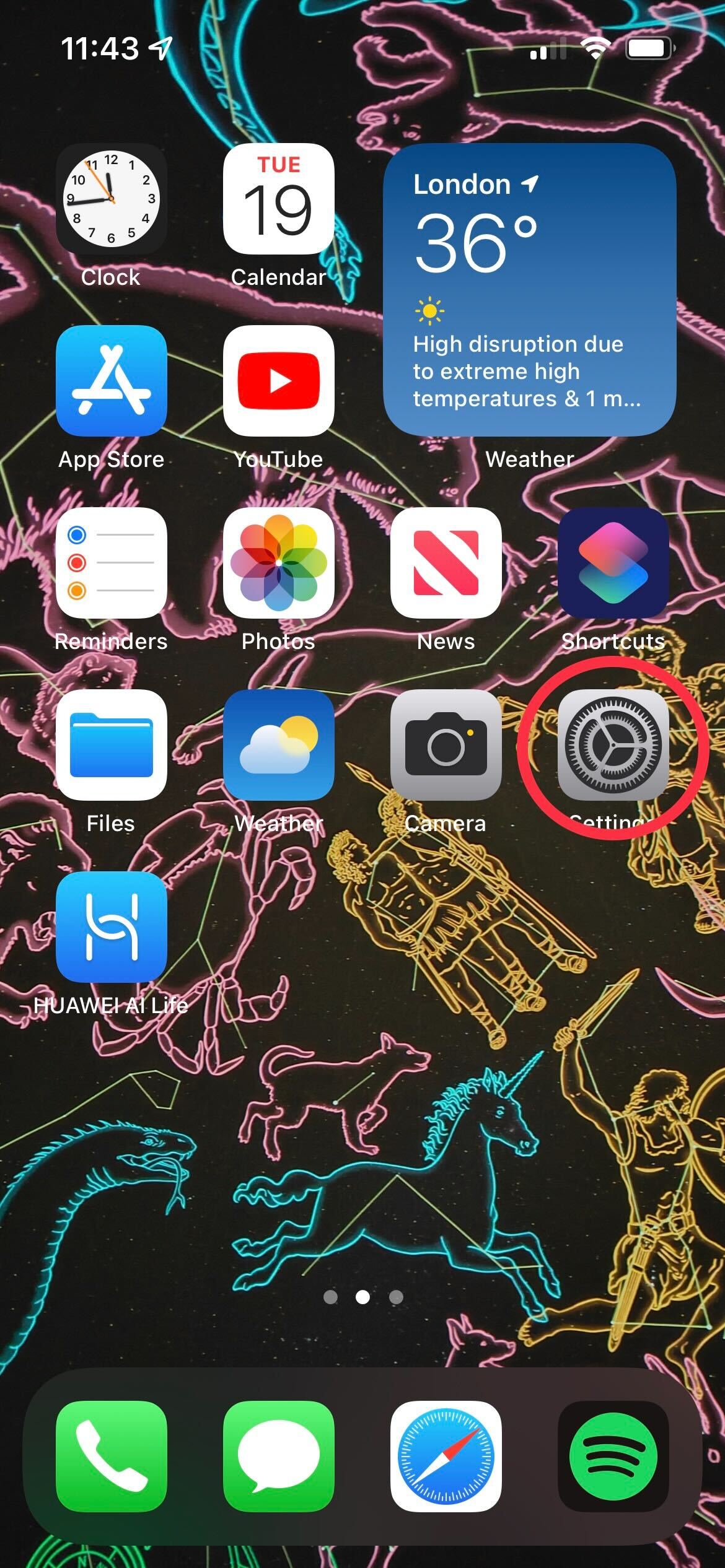
Find the Settings app and click on it. It is grey and has cogs on the logo.
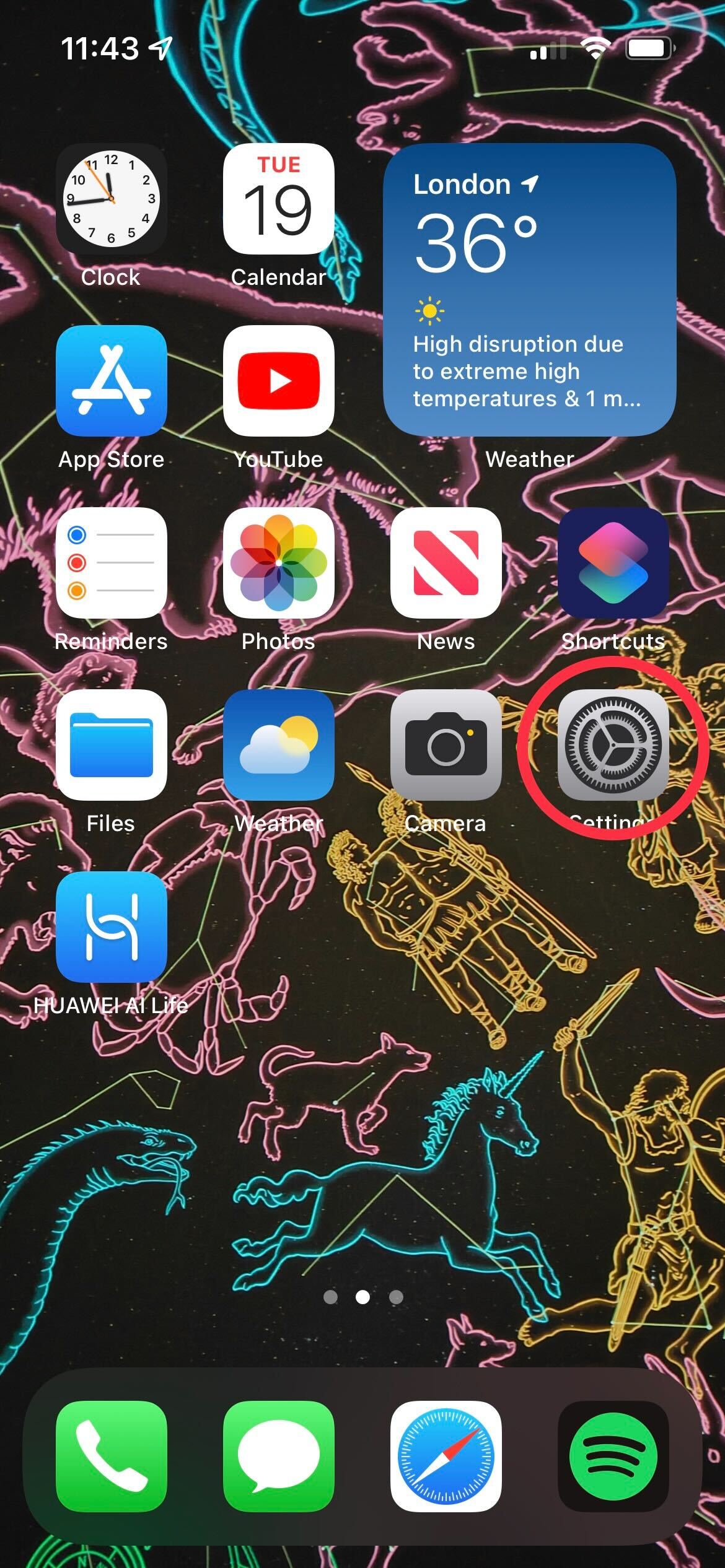
Step
3Scroll down to Safari
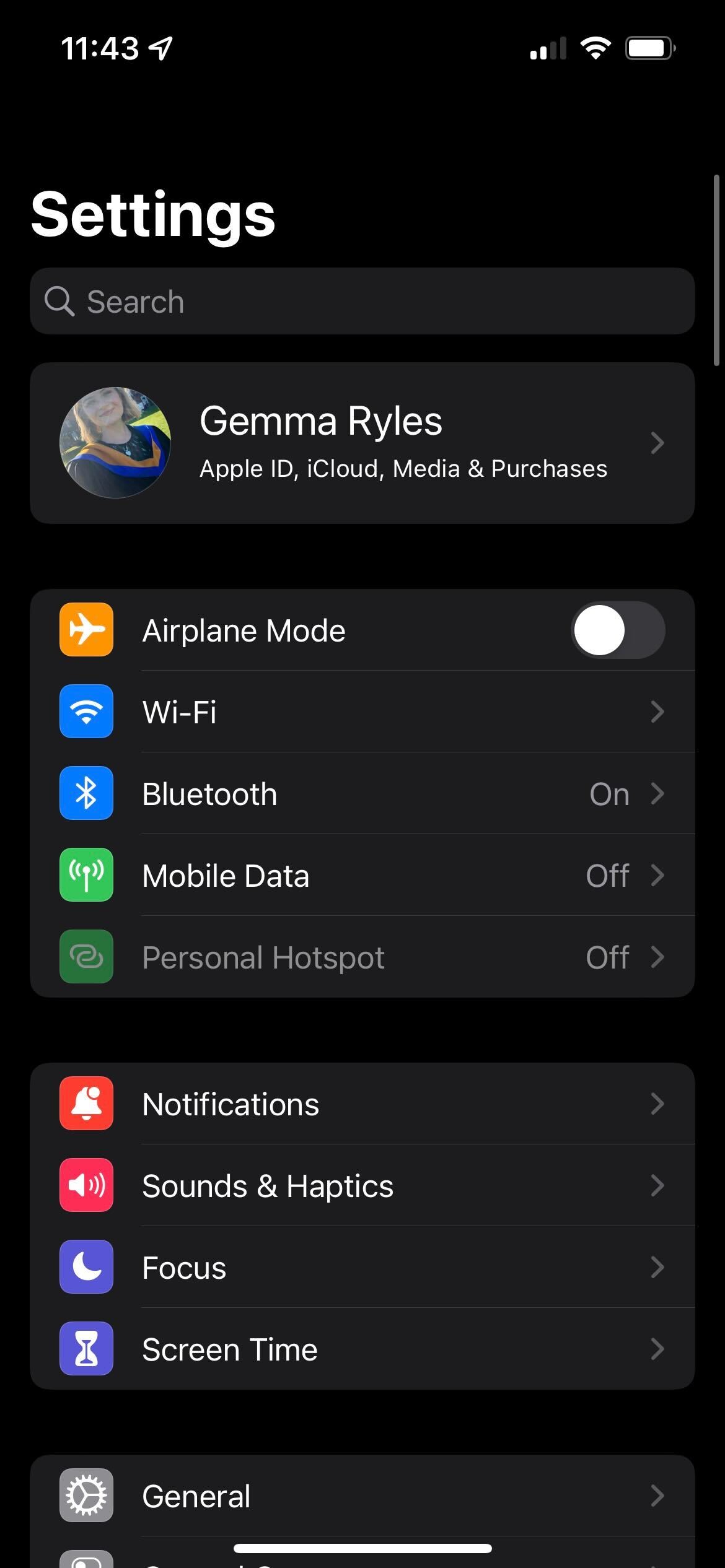
Once you get into Settings, scroll down to find the button that says Safari. The button will have the Safari logo next to it.
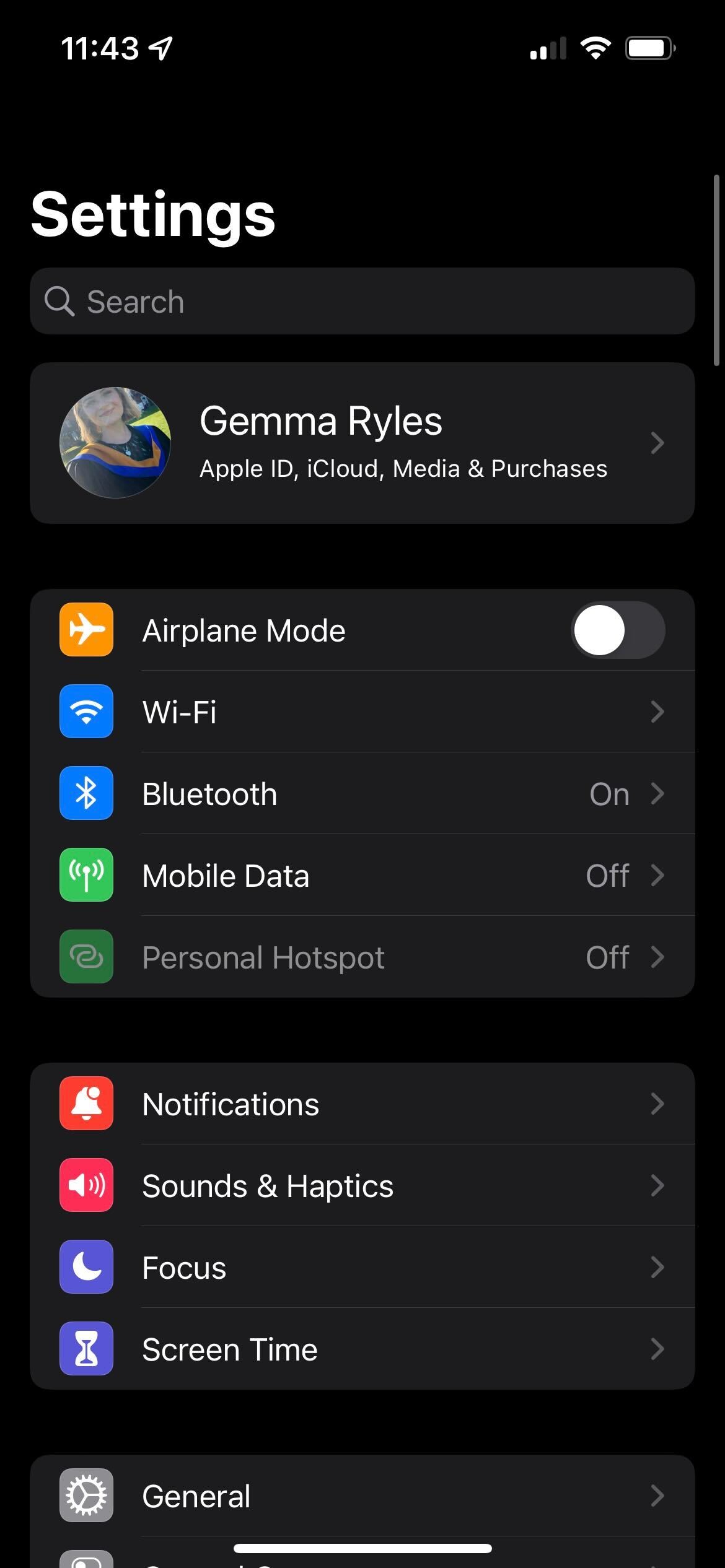
Step
4Click on Safari
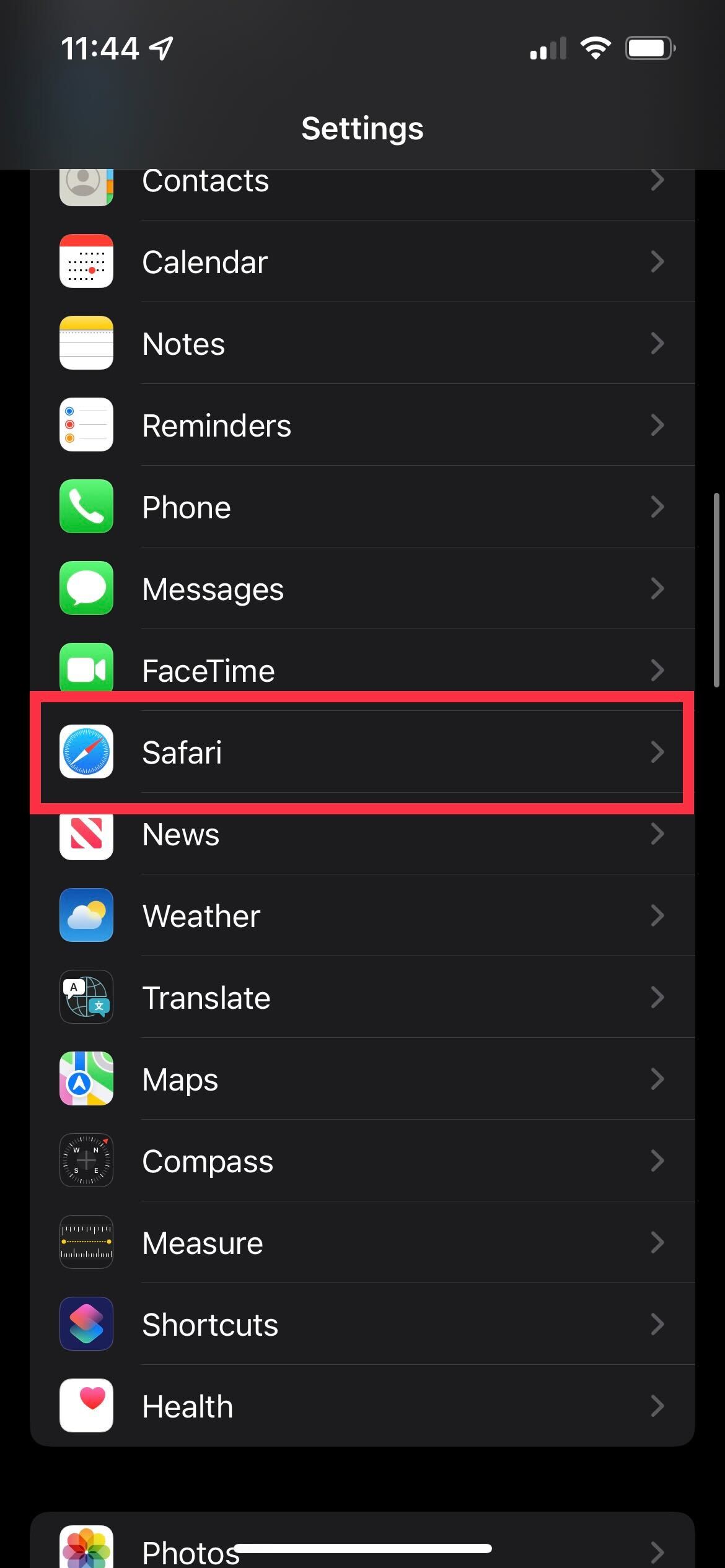
When you have found the Safari button in Settings, click on it.
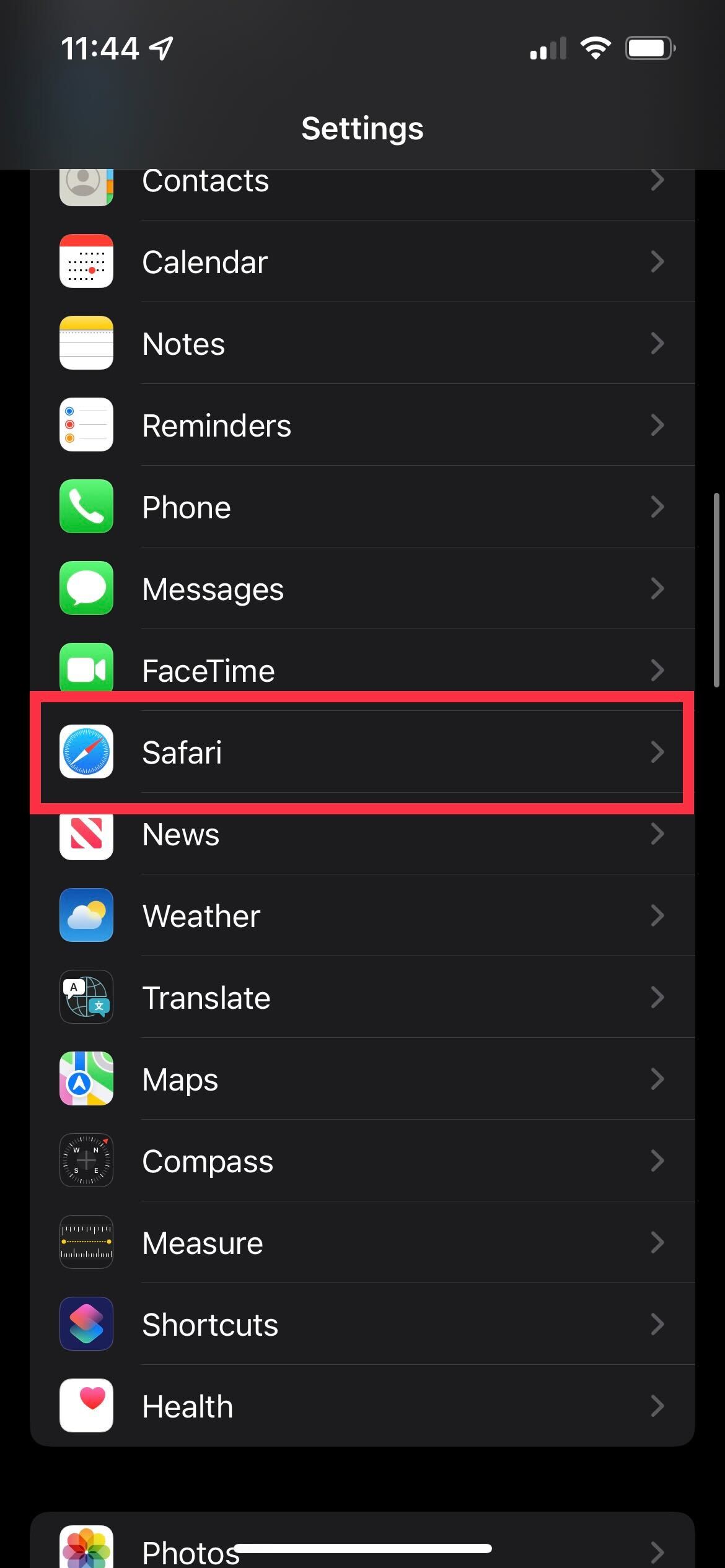
Step
5Scroll down to the bottom of the page
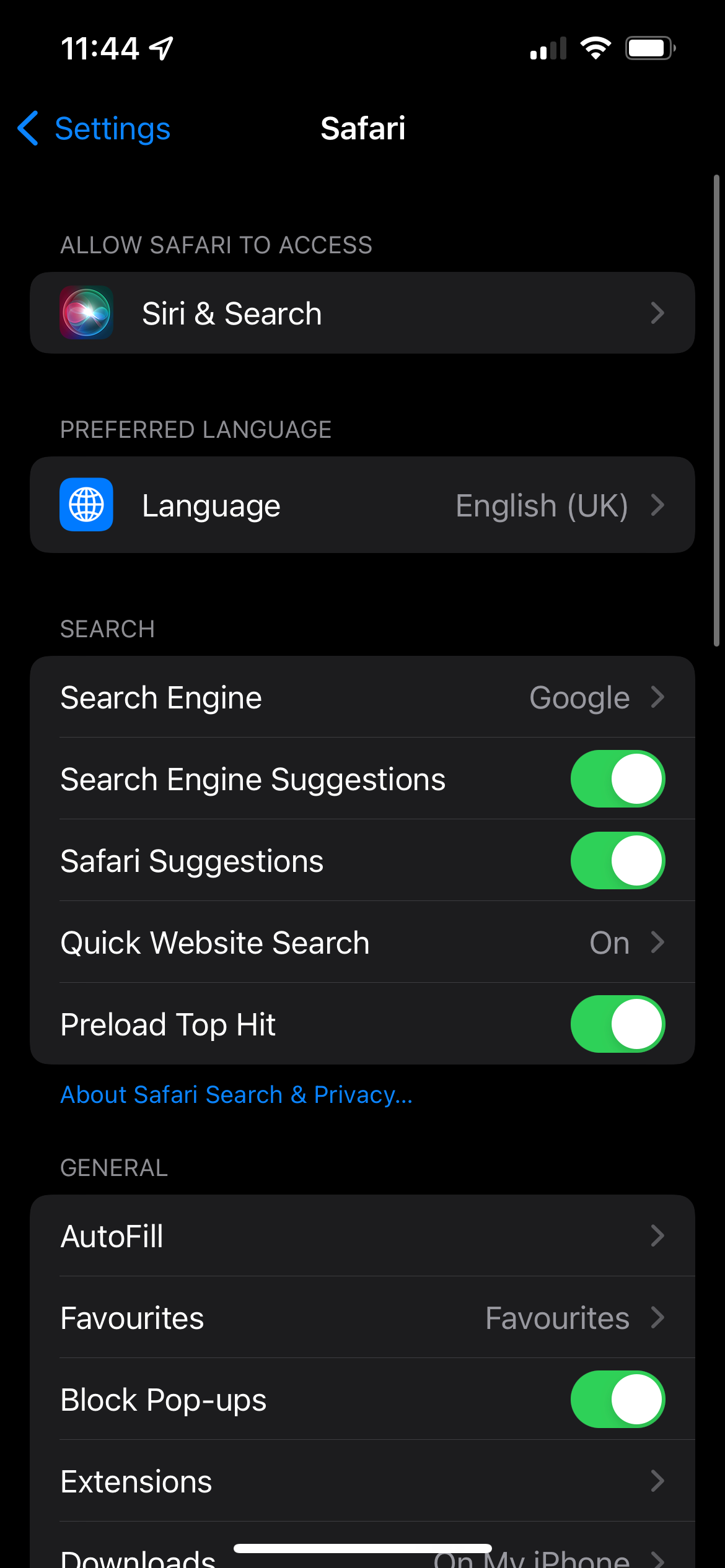
You will need to scroll down to the bottom of the page once you are in the Safari sub-setting.
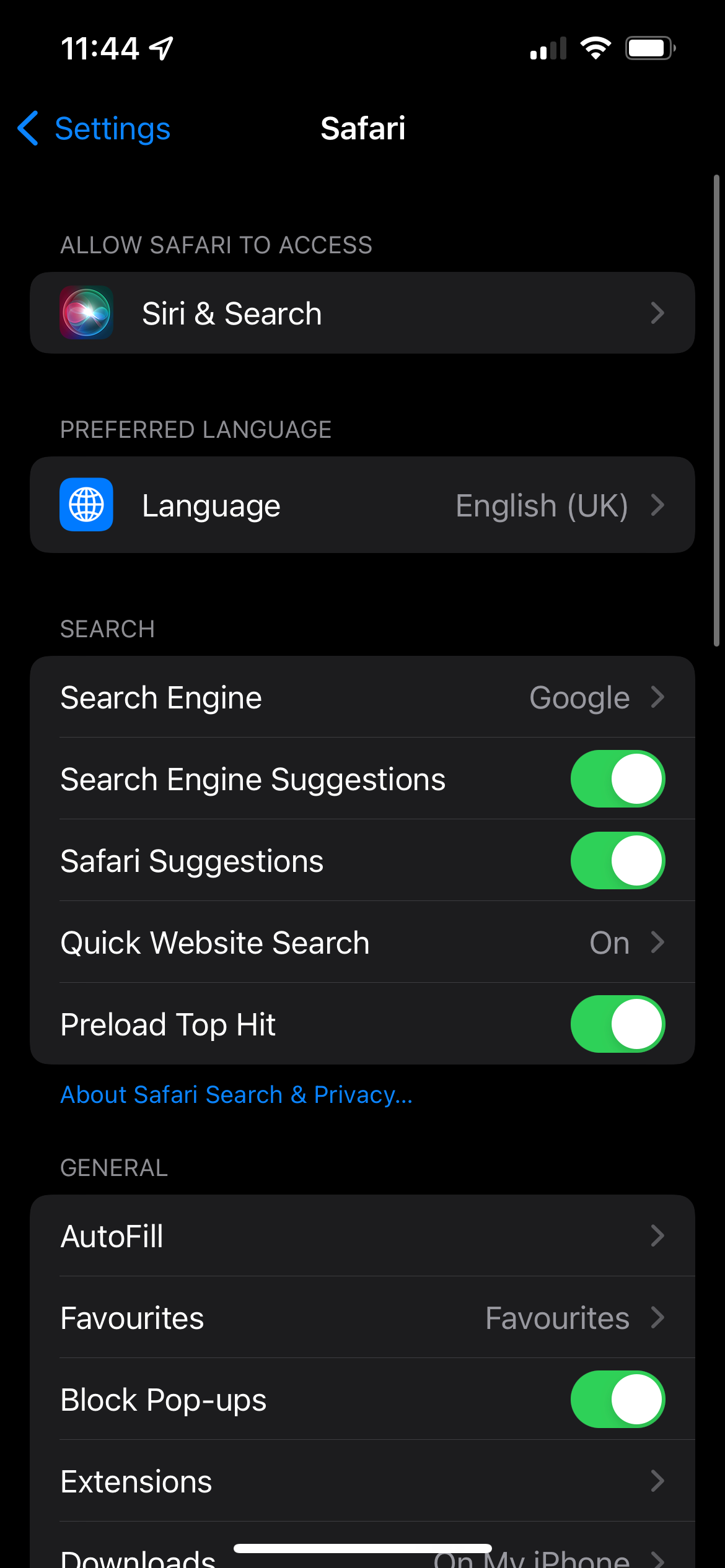
Step
6Click Clear History and Website Data
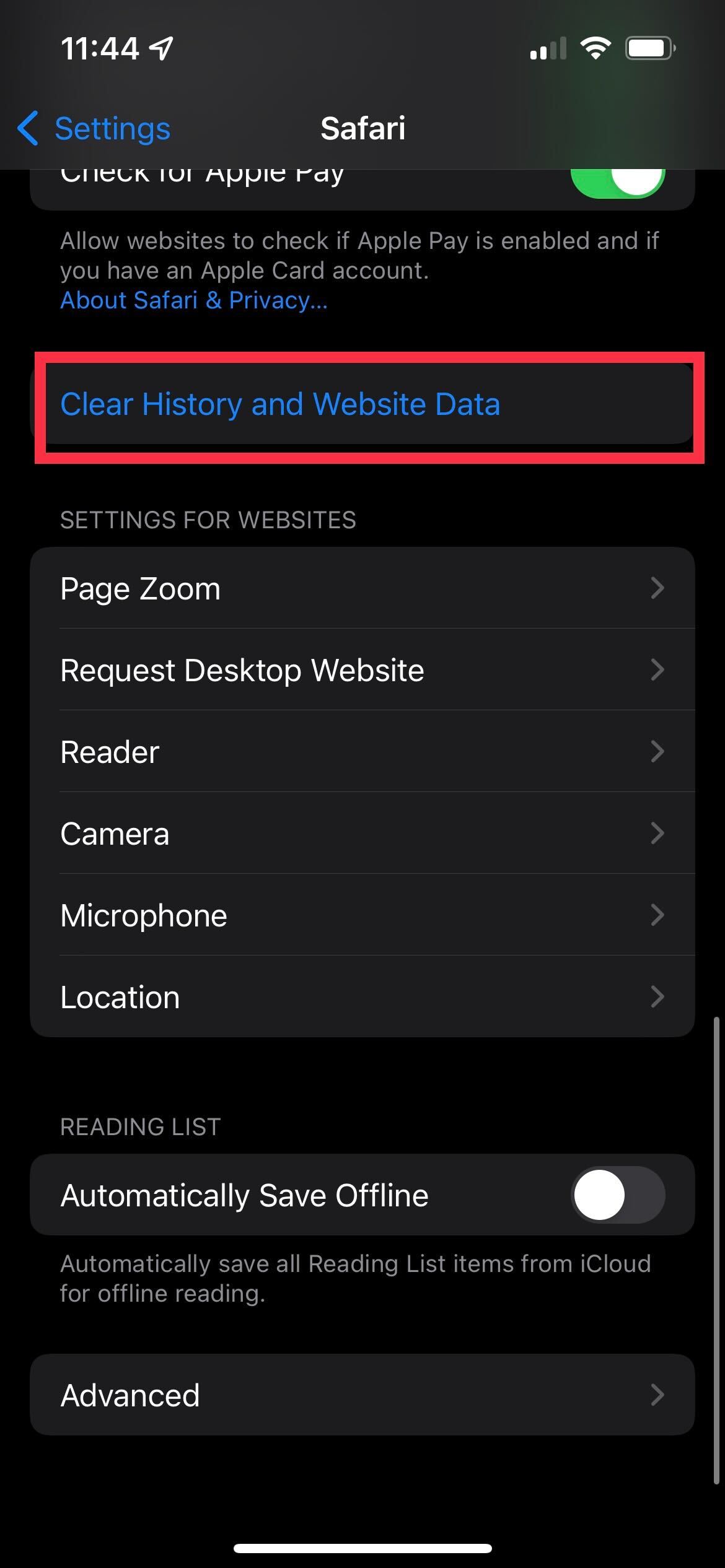
When you find the button that says Clear History and Website Data, click on it.
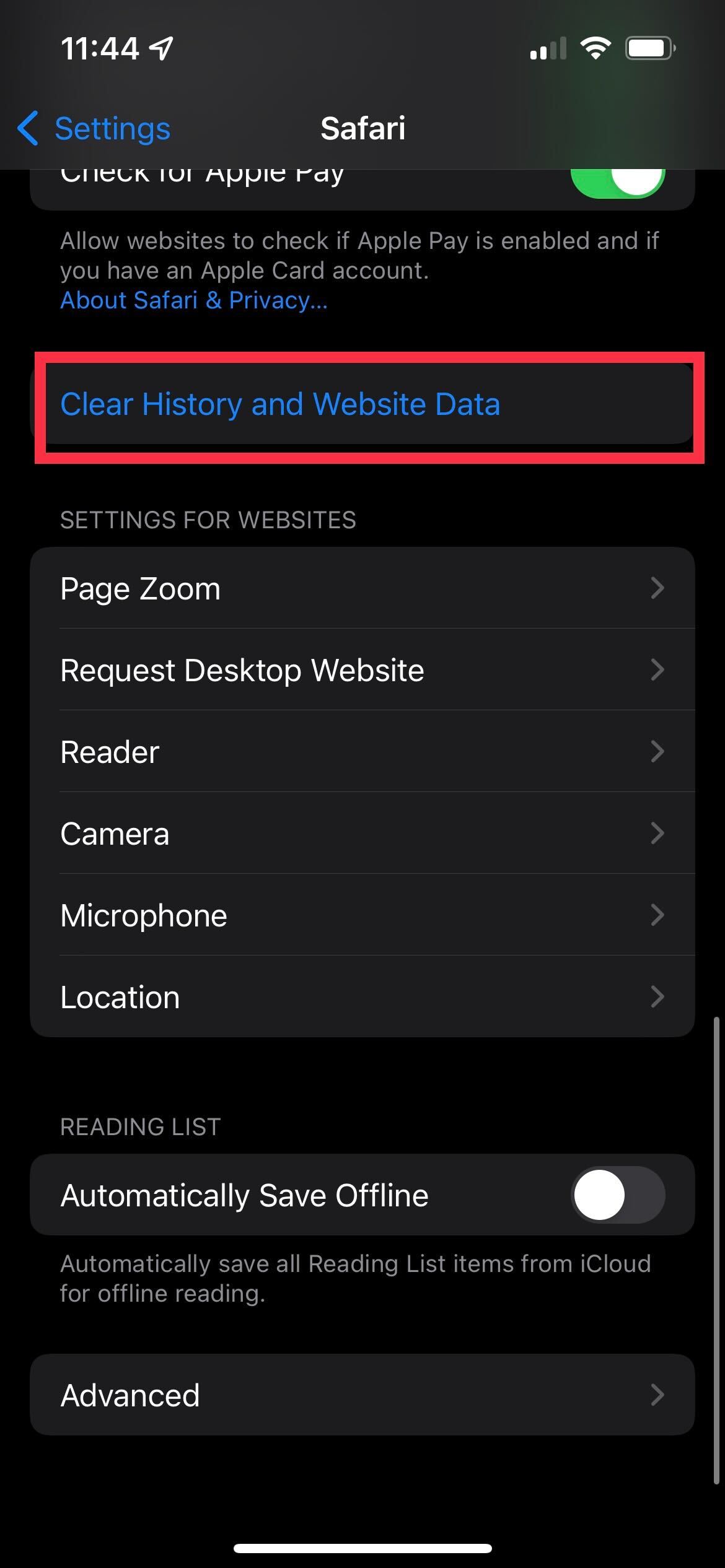
Step
7Click Clear History and Data
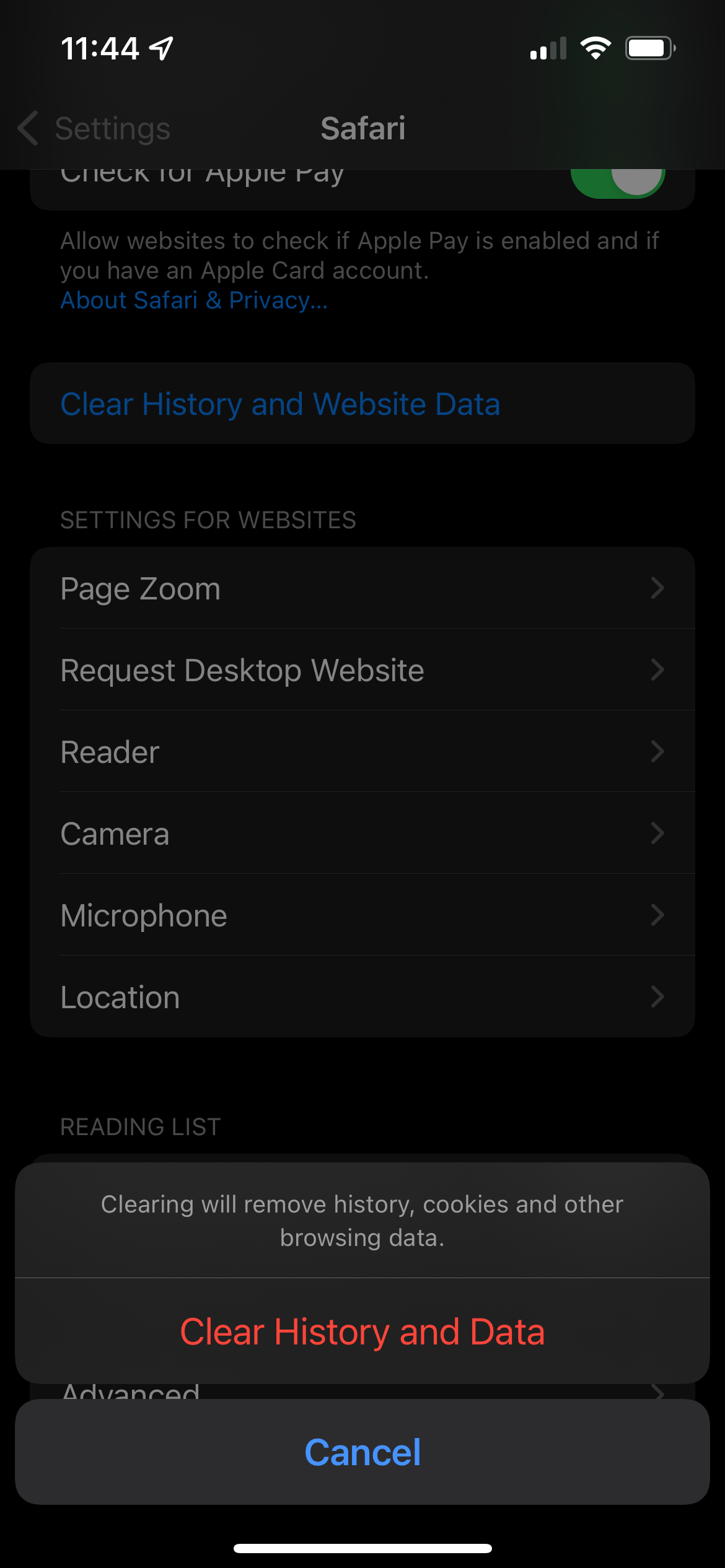
Click the Clear History and Data pop-up to confirm your choice. You may want to make sure that you have saved or forwarded any important websites or information that you already have in your Safari, as it will not be accessible after you clear the history and data.
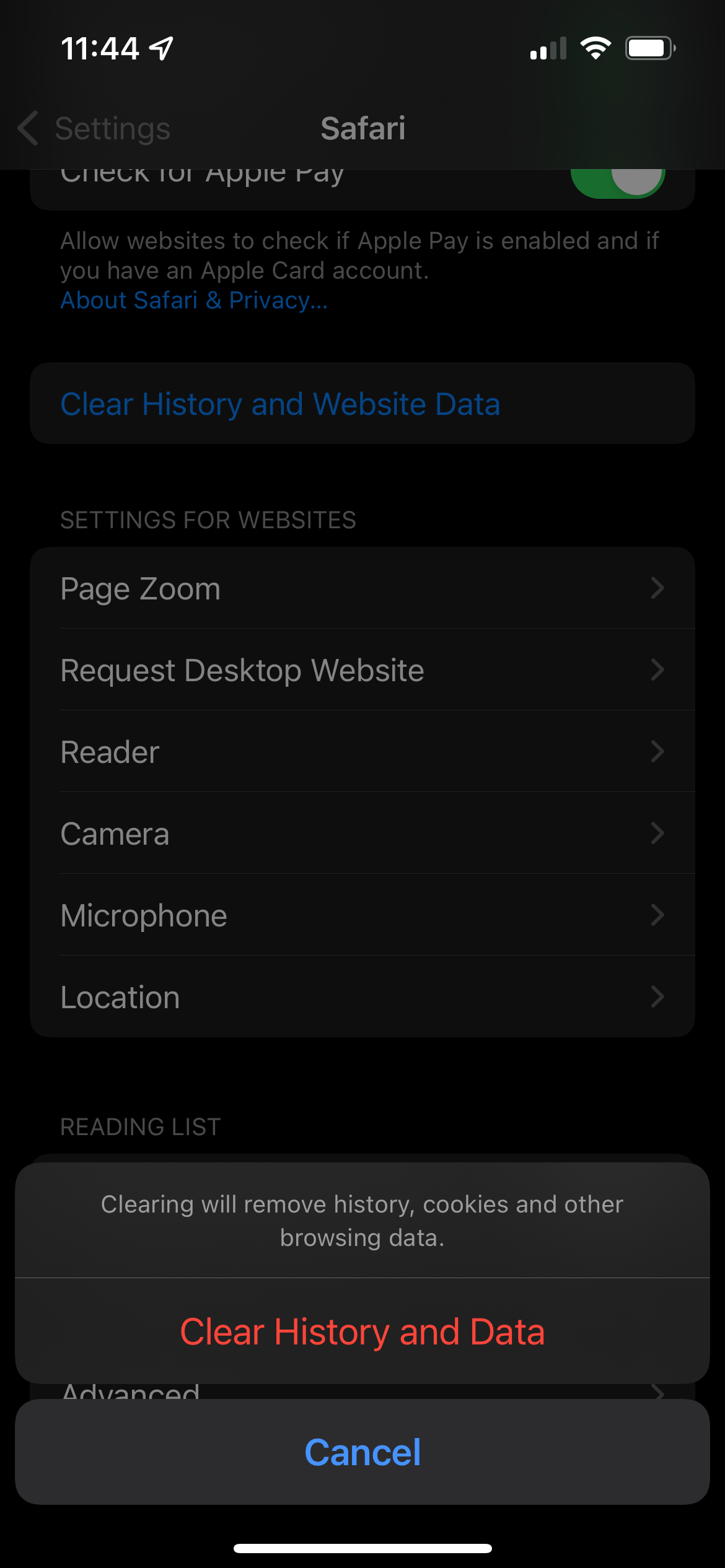
FAQs
Yes, this method will also work on an iPad, and you should make sure you clear your cache and website history on your tablet for the same reasons: it improves performance and clears away storage that you could be using.