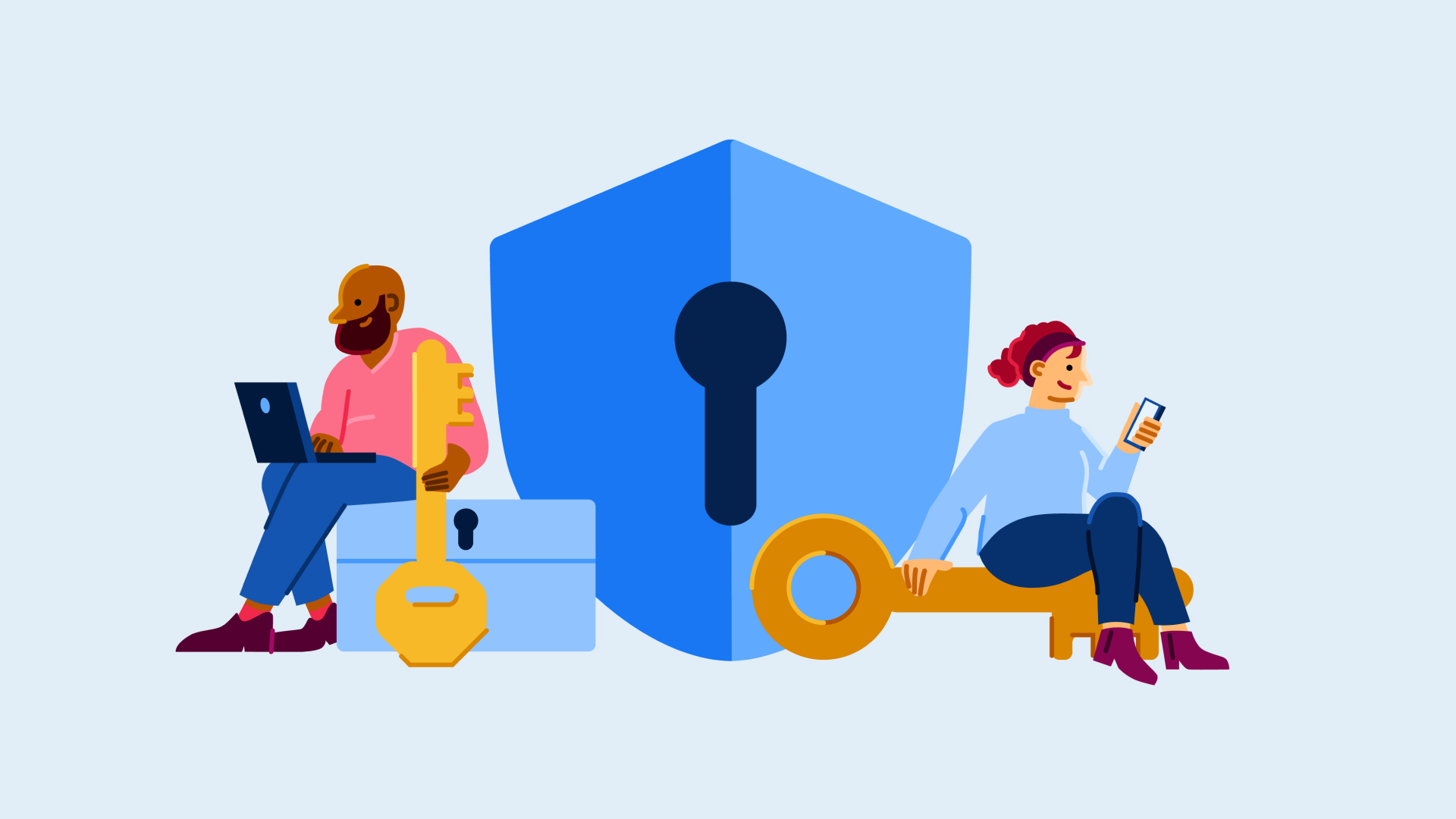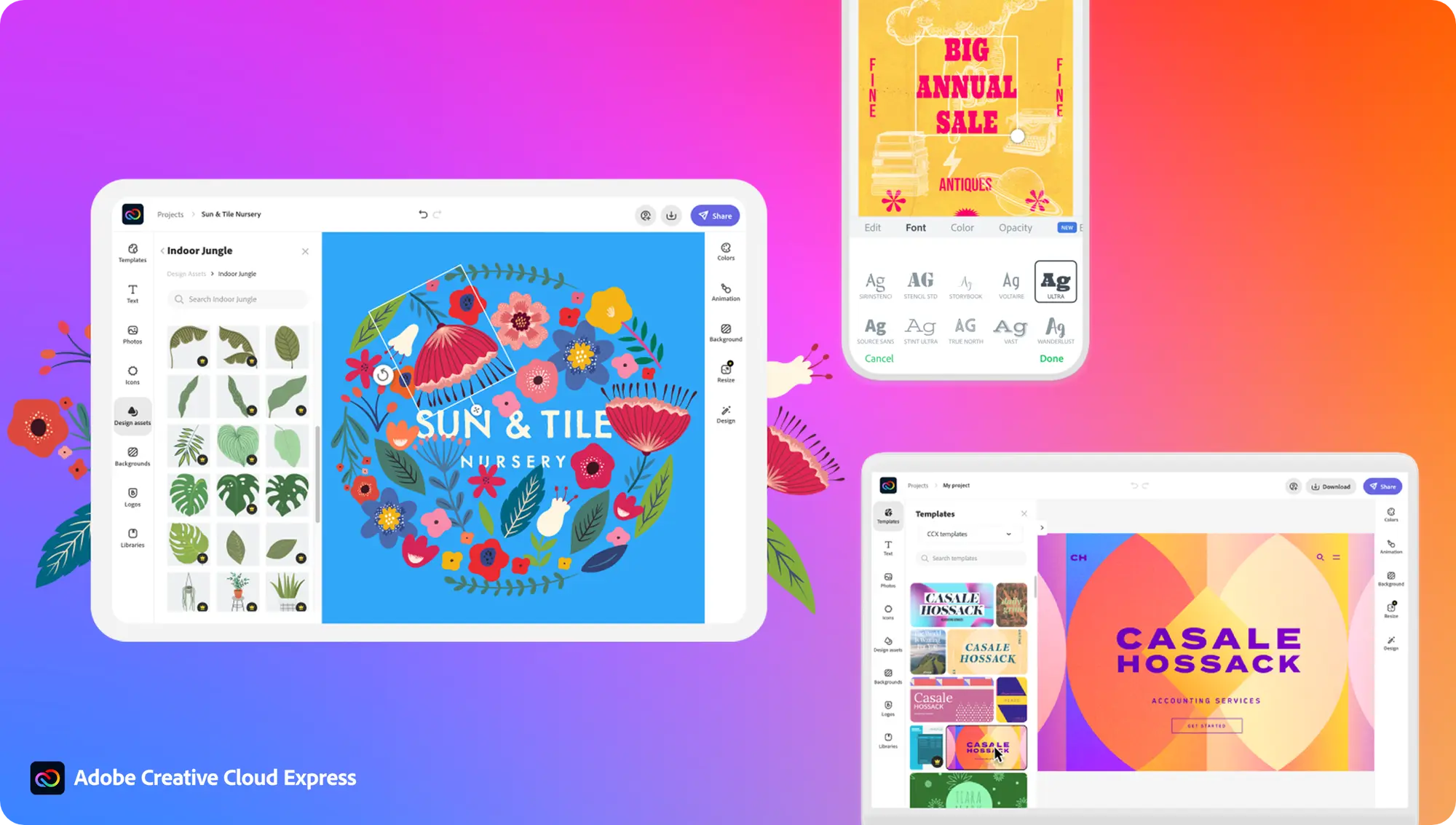How to check FPS on your PC

Games you’re playing looking a little choppy, or are you just curious to see how fast your new gaming laptop really is? Then you’ll likely want to check each game’s FPS (frames per second) count. Here is the simplest way to check what the FPS is on your PC.
Knowing what your FPS is on your PC can be crucial, especially if you’re looking to play triple-A titles, or other graphically intensive tasks.
FPS, or frames per second, is how quickly new images can be generated on your screen, with a higher FPS rate usually resulting in a smoother performance that is less jerky.
While you don’t necessarily need a display that can produce 120 FPS, it can be helpful to know what your screen is capable of. That’s where we come in.
So, without further ado, here is the easiest way to check the FPS on your PC or laptop in just a few simple steps.
What we used
- We used a Huawei MateBook X Pro (2022) running Windows 11
The Short Version
- Press the Windows and G key at the same time
- Click on the Perfomance button
- Click on FPS
Step
1Press the Windows and G key at the same time
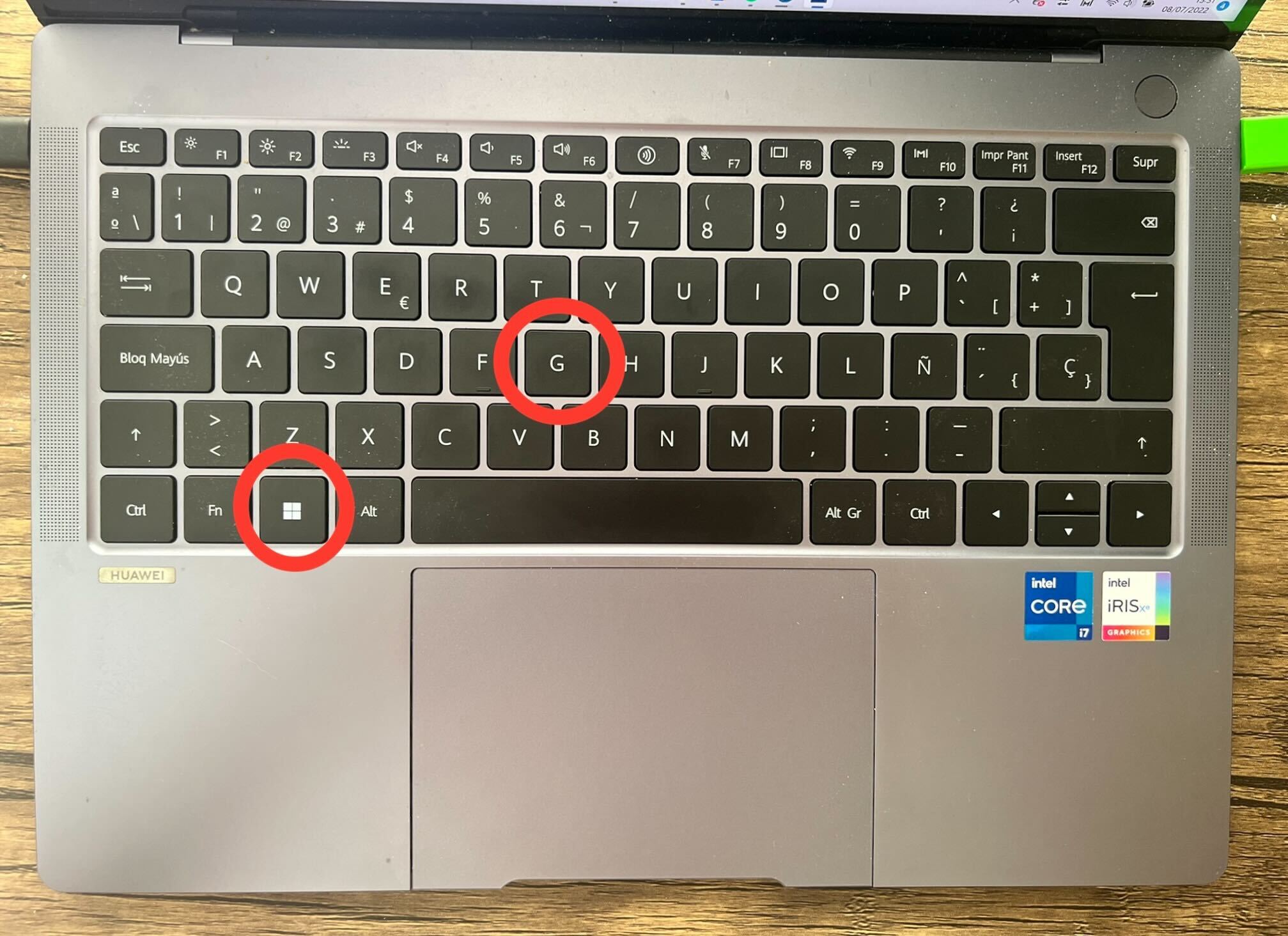
At the same time, click the Windows and G key. This will bring up a new set of drop down menus or just one menu, depending on how it is formatted.
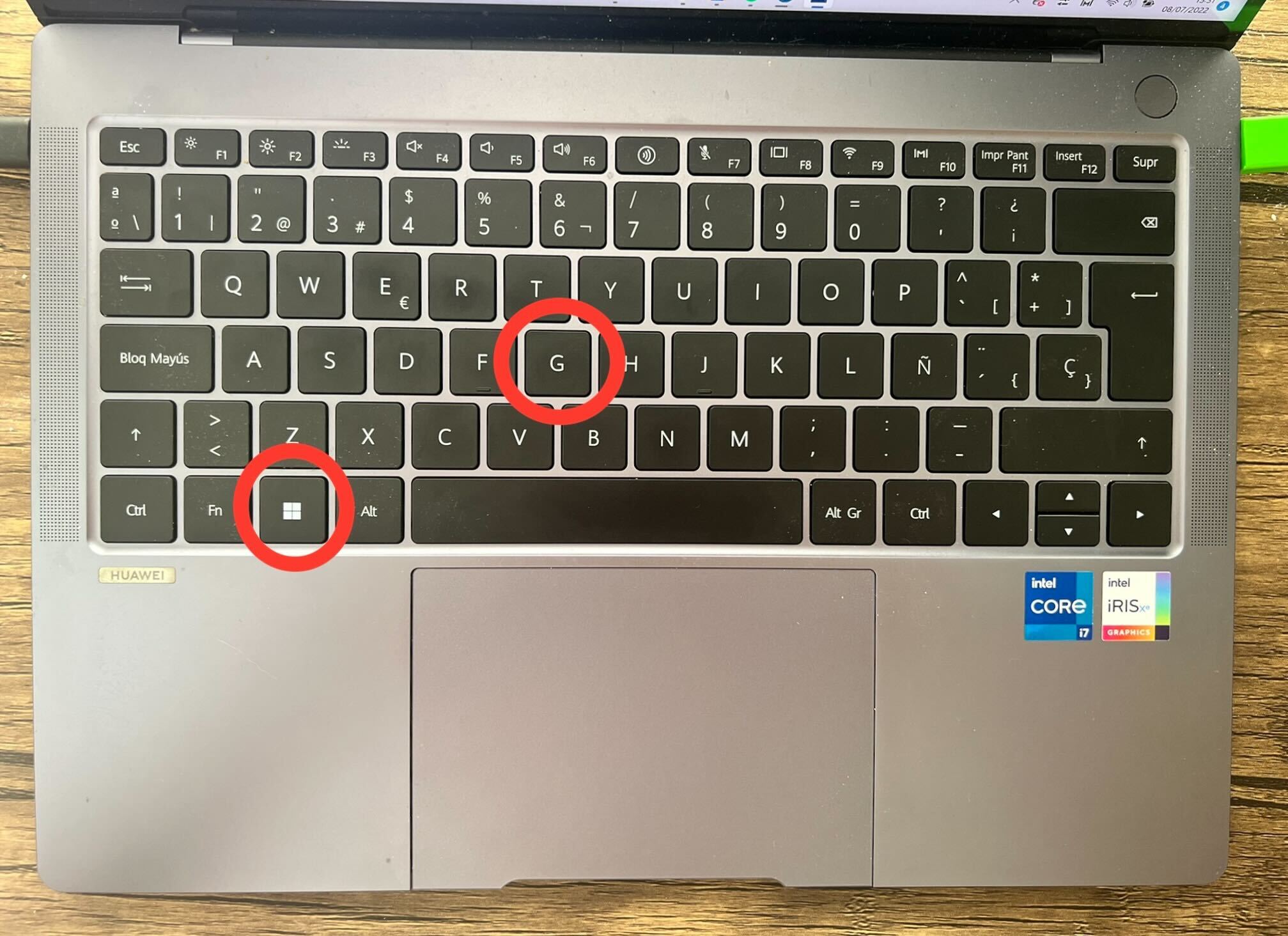
Step
2Click on the Performance button
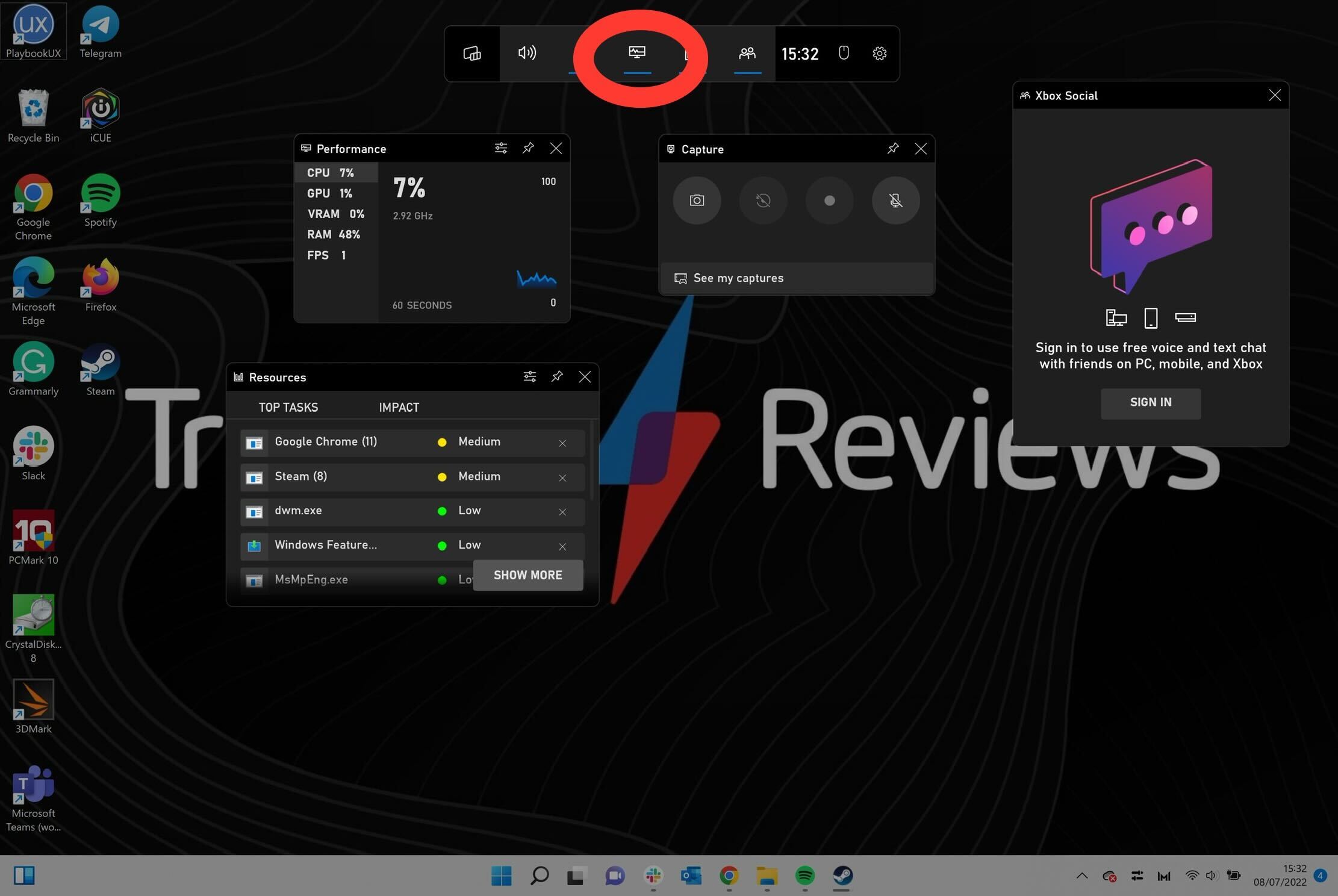
You may be presented with several new drop down menus, though you only need to be looking at the Performance menu. Select the Perfomance button from the main menu located at the top of the screen. You can also deselect the other menus if you want less on your screen.
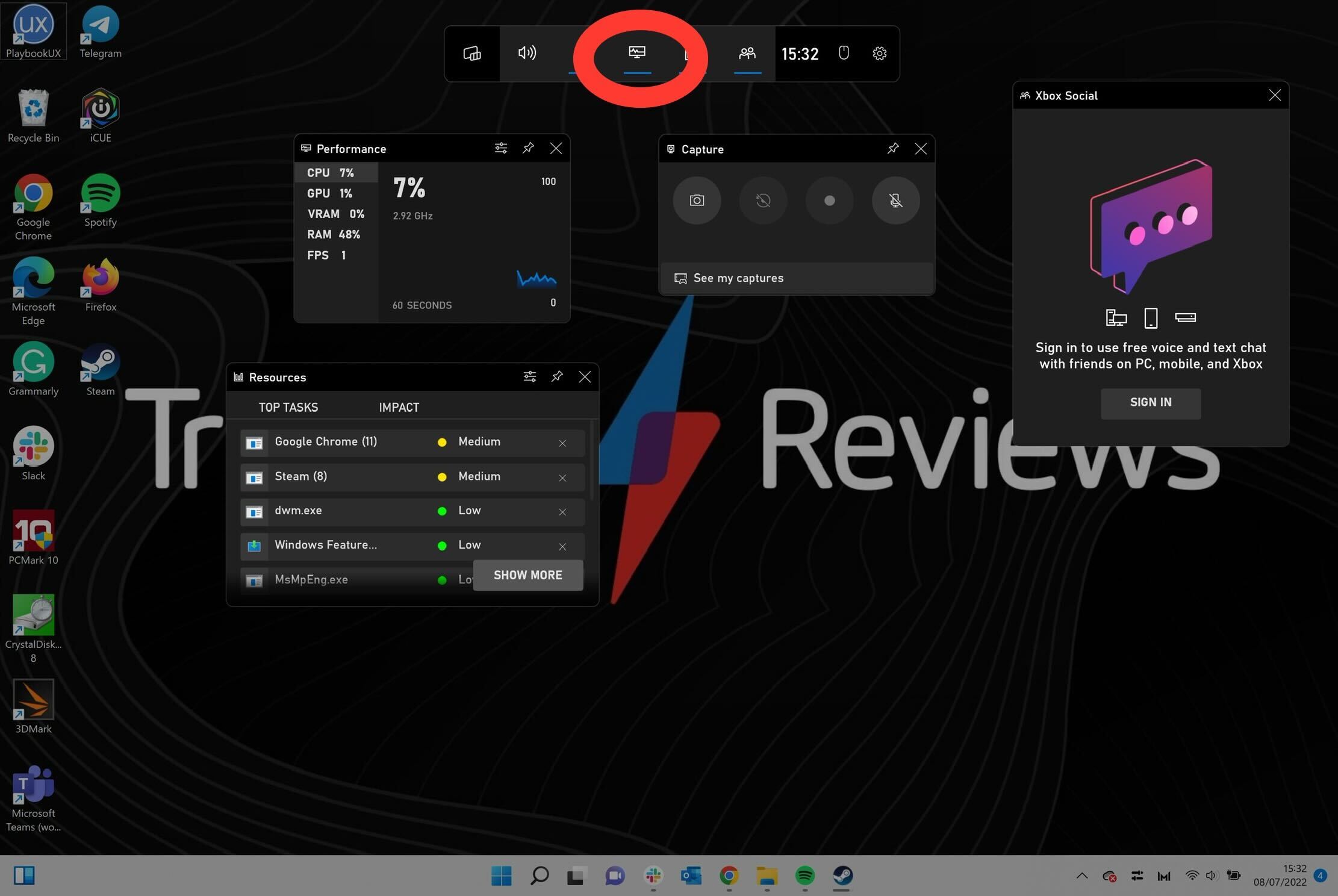
Step
3Click on FPS
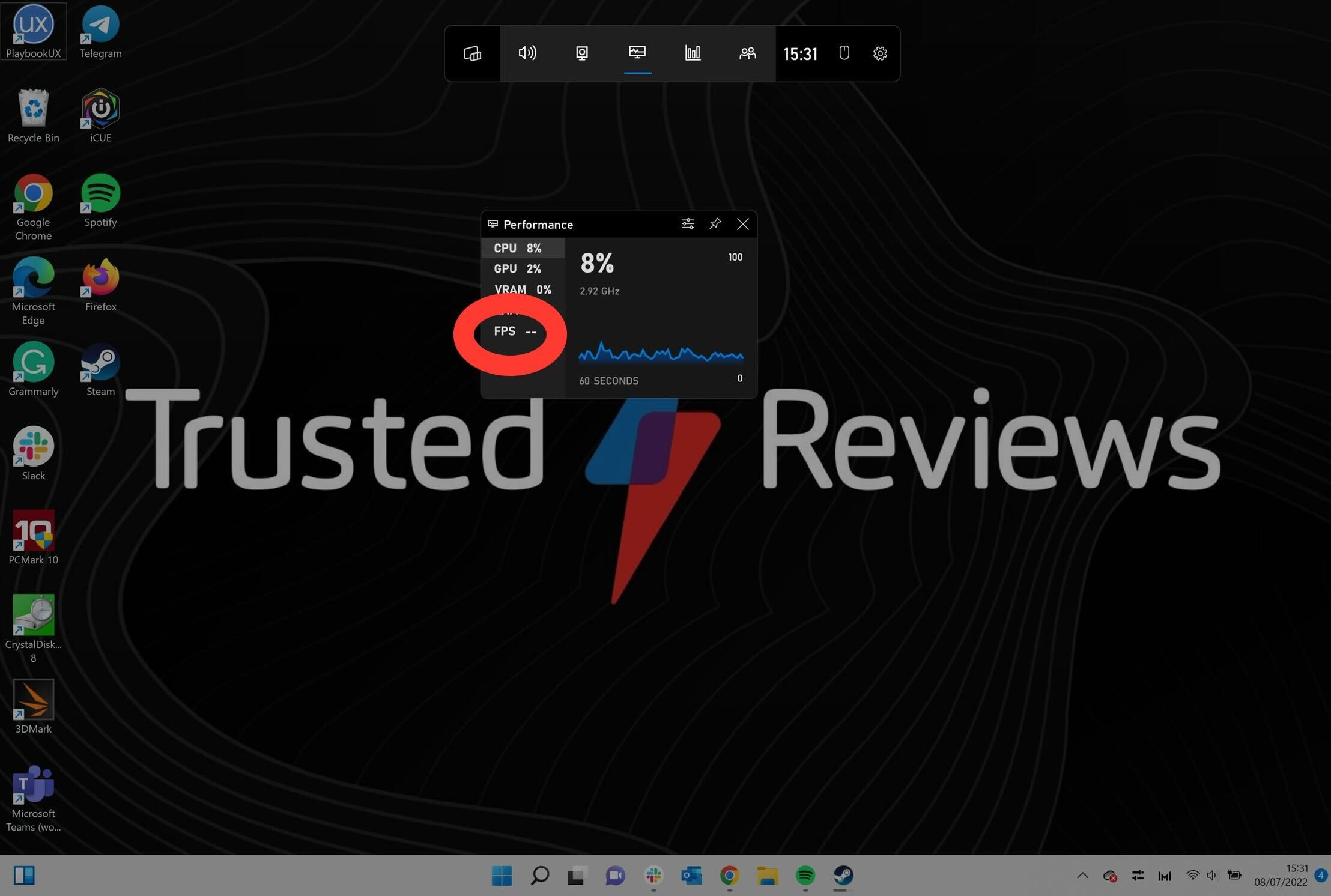
Once in the Performance drop down menu, click on the FPS button on the left-hand side.
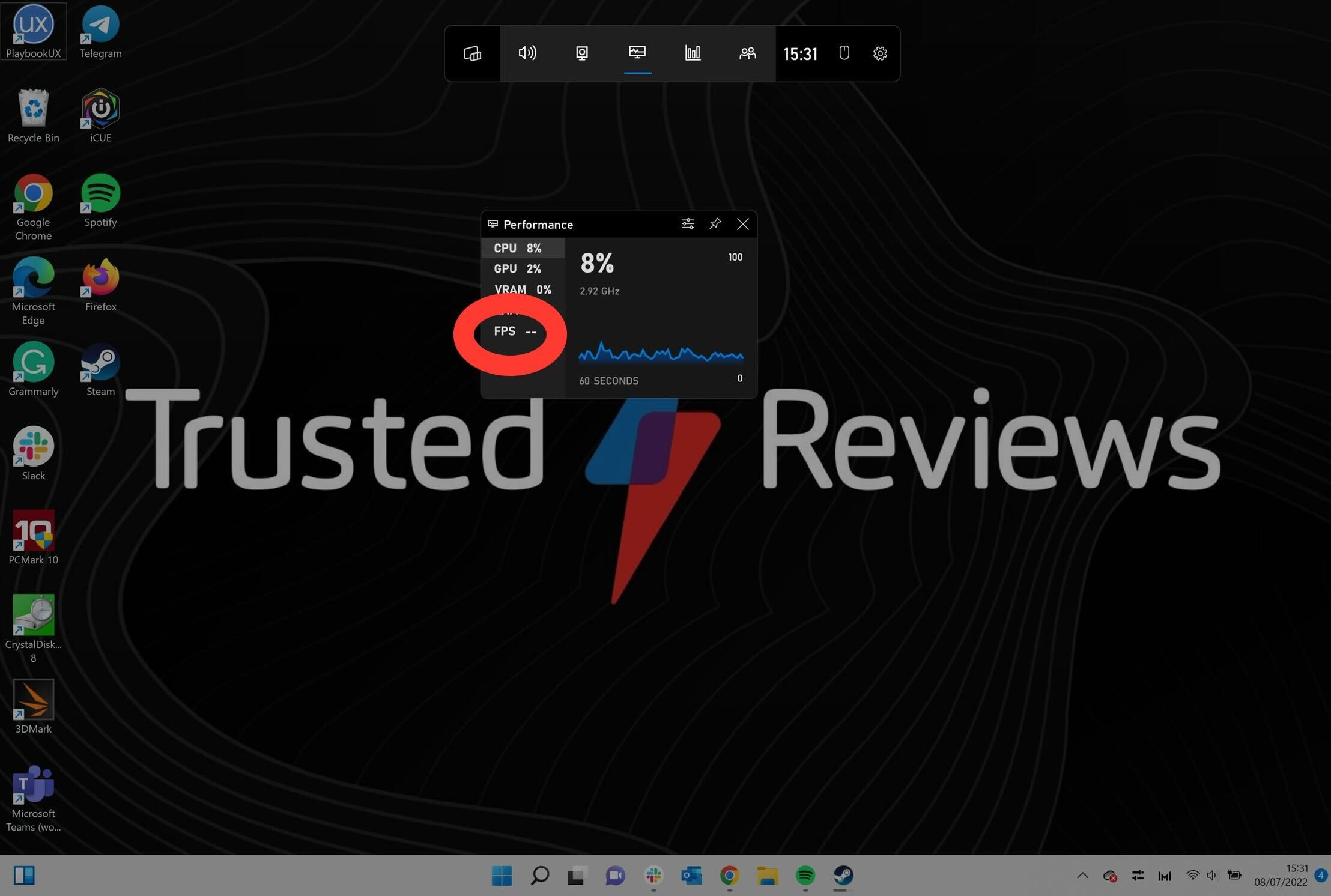
Step
4Read the FPS number
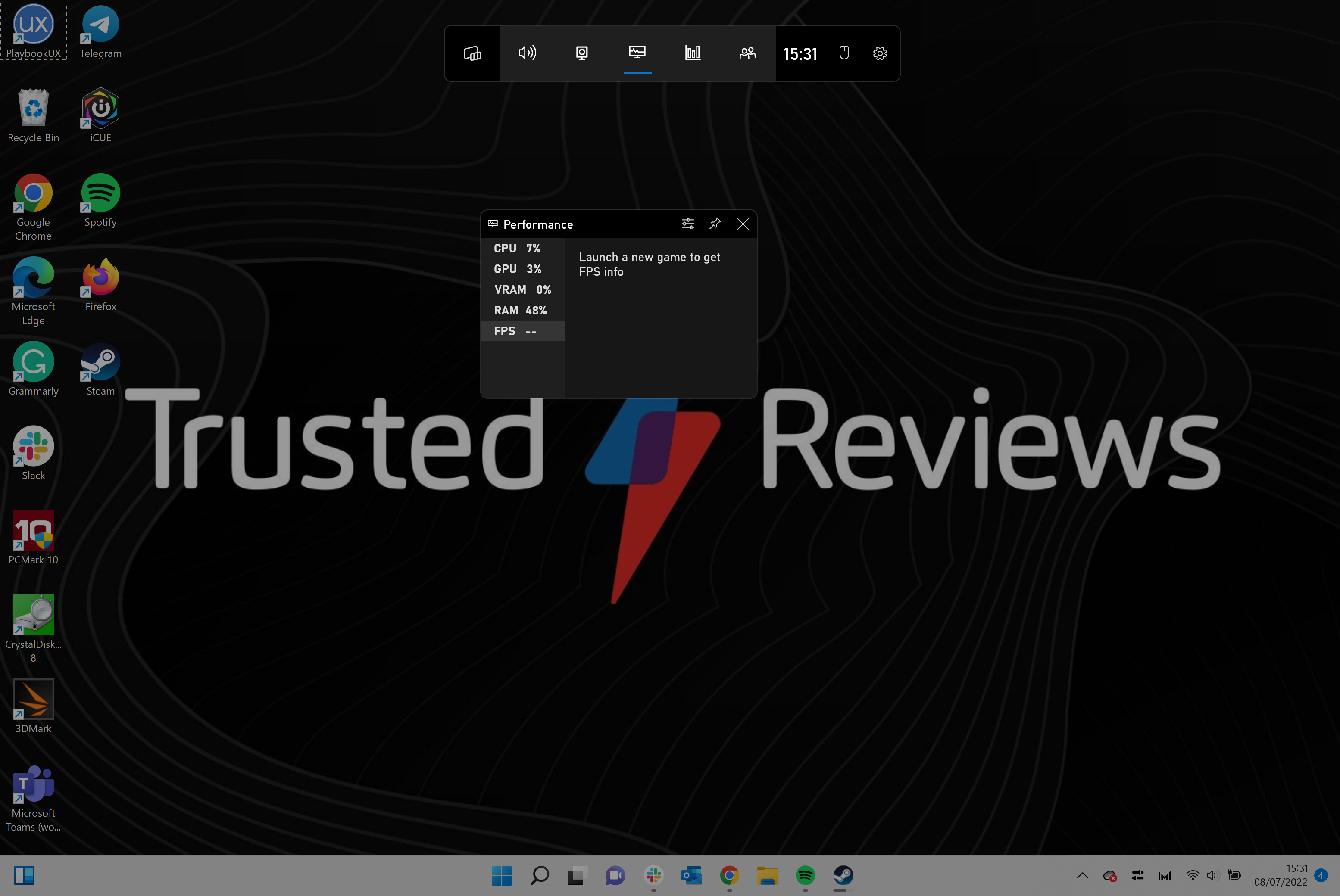
Read the number that is presented. If you do not have a game open while looking, the number may come up blank, as mine has. However, opening a game in an application like Steam should prompt the menu to show you the FPS on screen.
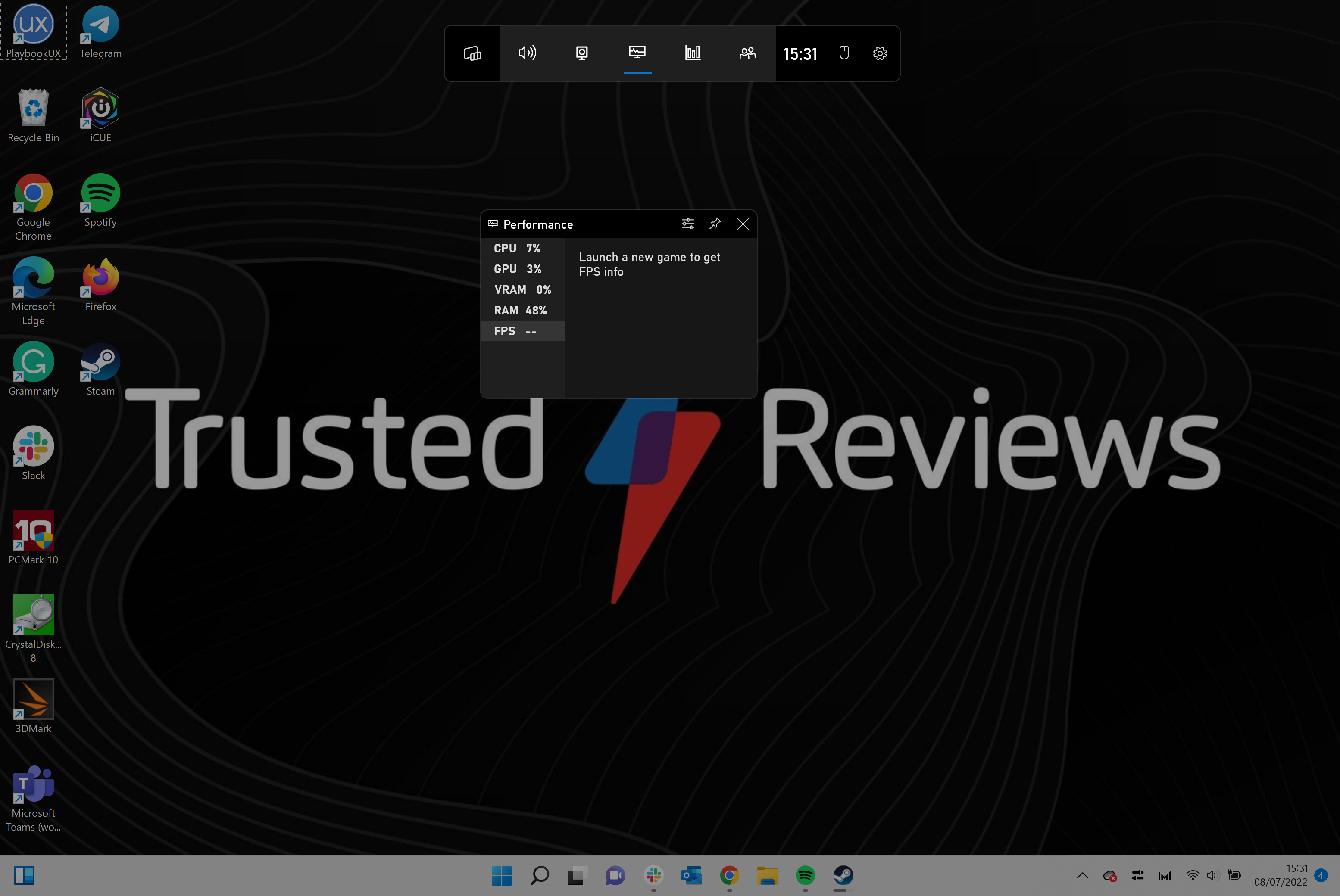
Troubleshooting
No, you do not need a game open to read the FPS levels, however, if you are inactive on your device it may show a low reading. Opening a game may show a higher FPS rating.
Not necessarily, though it may depend on what type of game you are playing. An indie game will likley not require as much power to run smoothly as a triple-A title like Call of Duty: Vanguard. You can check out our explainer on FPS to find out more.