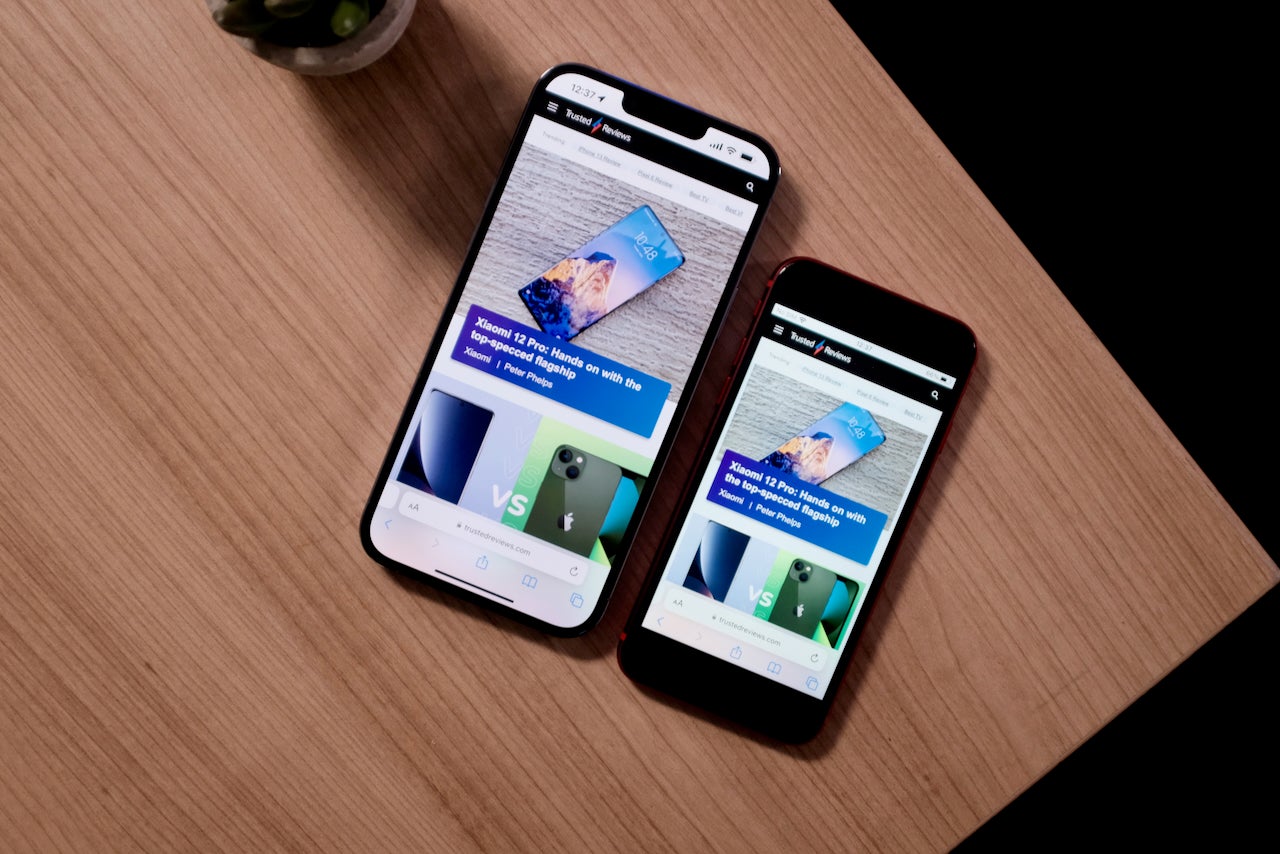How to change your iPhone wallpaper
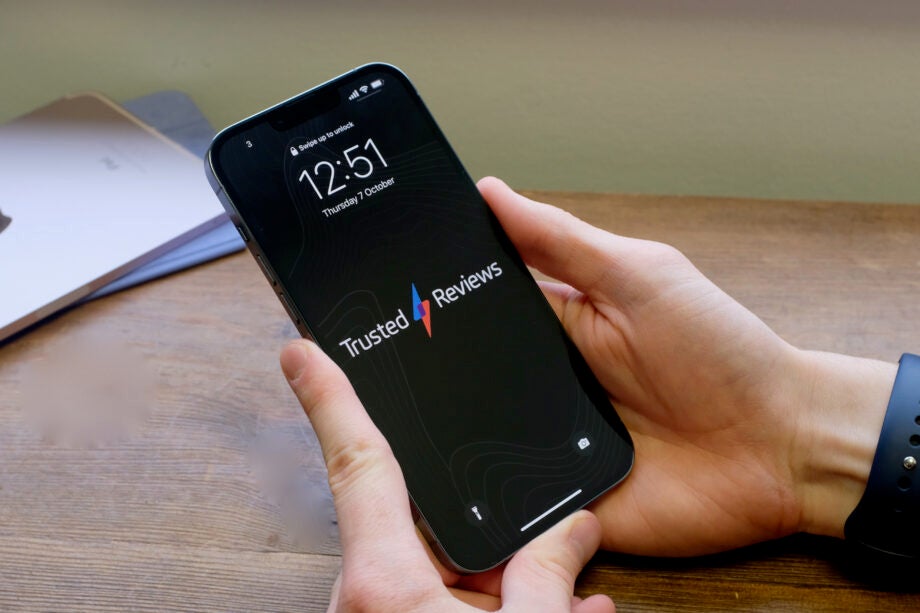
Looking to update your iPhone’s wallpaper? Here’s how to change your lock screen, your home screen or both photos in just a handful of steps.
Changing your phone’s wallpaper is one of the easiest ways to customise your phone’s appearance without spending money on additional accessories like phone cases or grips. It’s also a fun way to display photos of your family, friends, pets, holiday snaps, or really just whatever you want to see whenever you pick up your device.
Apple allows iPhone users to set their home screen and lock screen individually, so you can choose two different photos to set as your wallpaper, pictures that pair well together or just use the same image for both. Most iPhones also support Live wallpapers at this point, meaning you can even set one that moves and comes to life when you tap and hold the screen.
Read on to learn how to change your iPhone’s wallpaper from your settings, or scroll to the troubleshooting section at the bottom of this guide to discover how to do it from your Photos.
What you’ll need:
- An iPhone
The Short Version
- Open your phone’s settings
- Tap Wallpaper
- Tap Choose a New Wallpaper
- Choose a folder
- Select an image
- Tap Set
- Tap Set Home Screen, Set Lock Screen or Set Both.
How to change your iPhone wallpaper
Step
1Open your phone’s settings
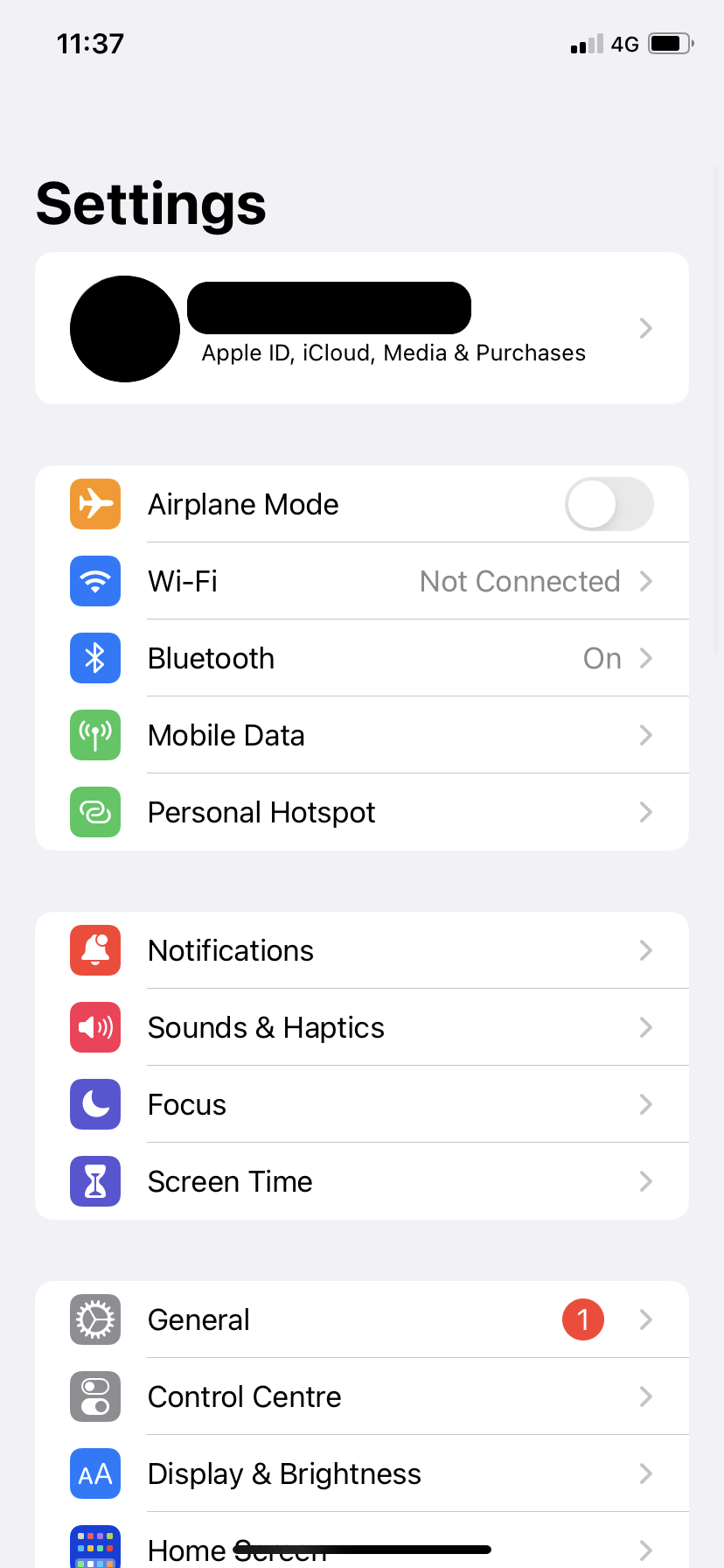
You can also change your wallpaper directly from your Photos. For steps on how to do this, scroll down to the Troubleshooting section of this guide.
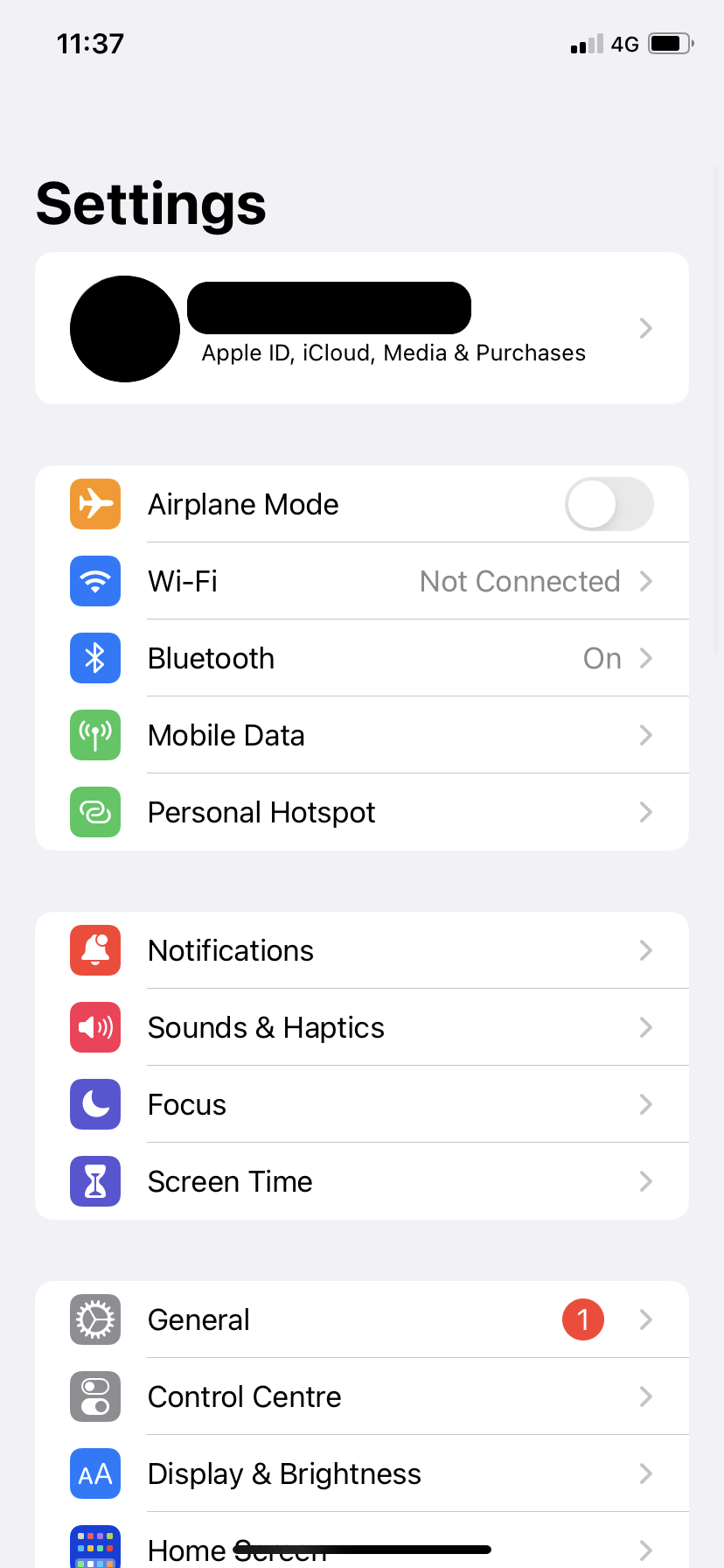
Step
2Tap Wallpaper
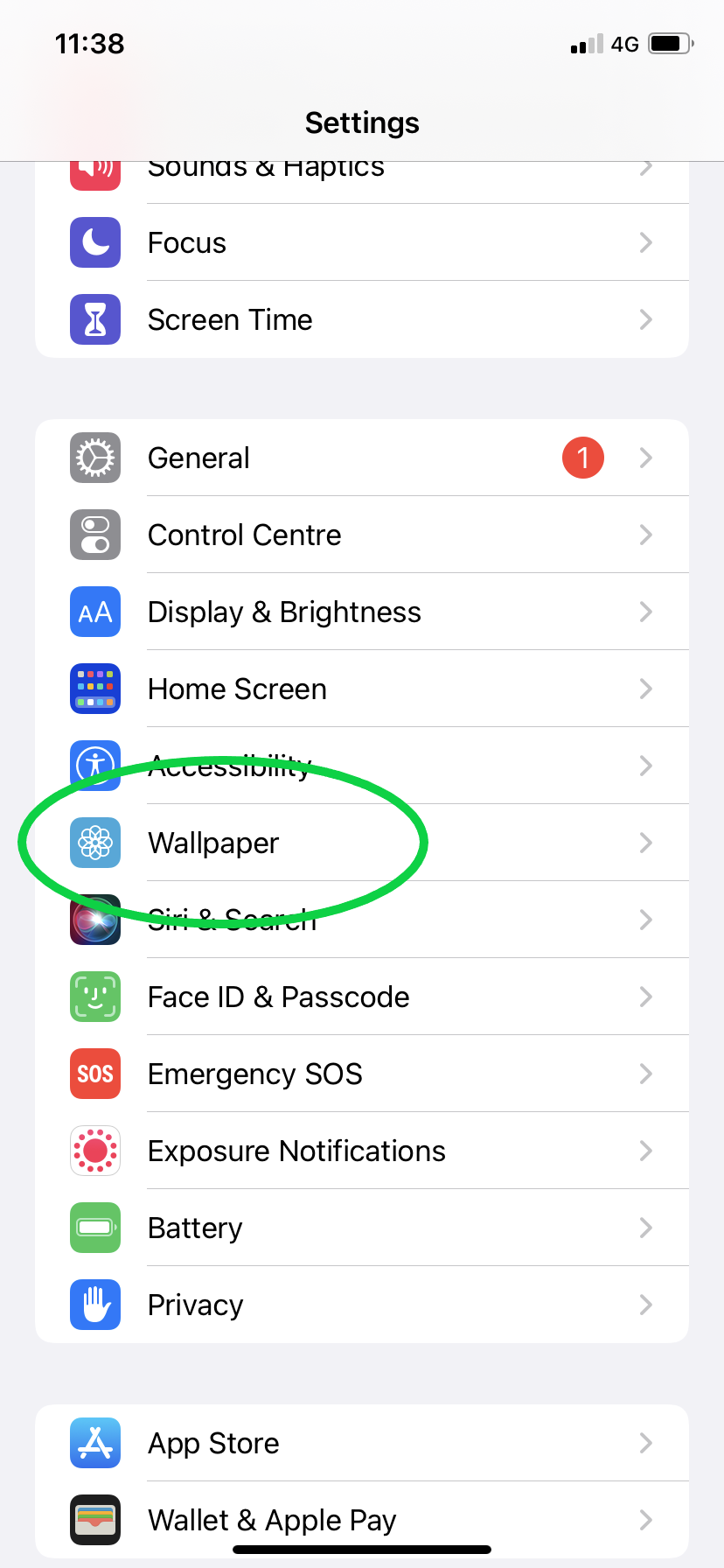
You may need to scroll down to find this option.
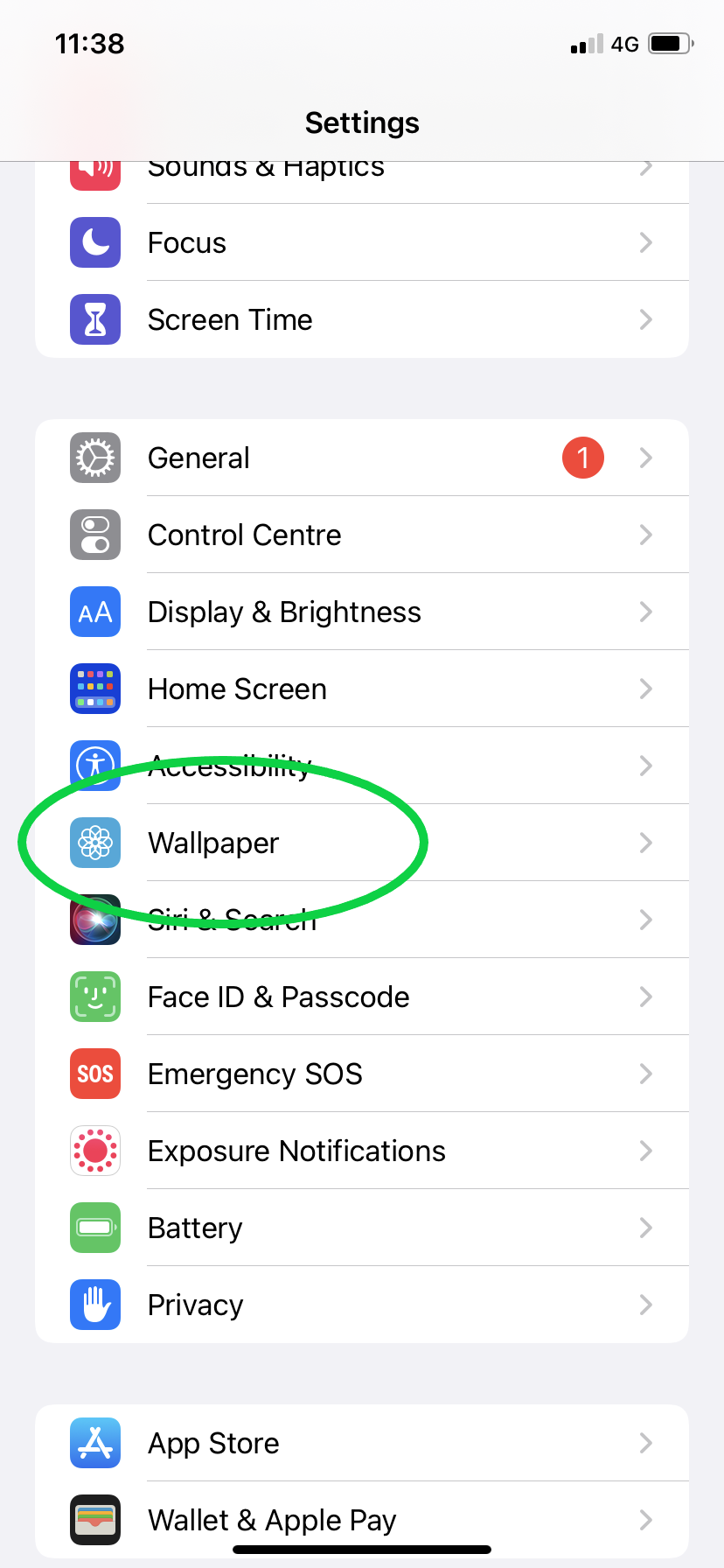
Step
3Tap Choose a New Wallpaper
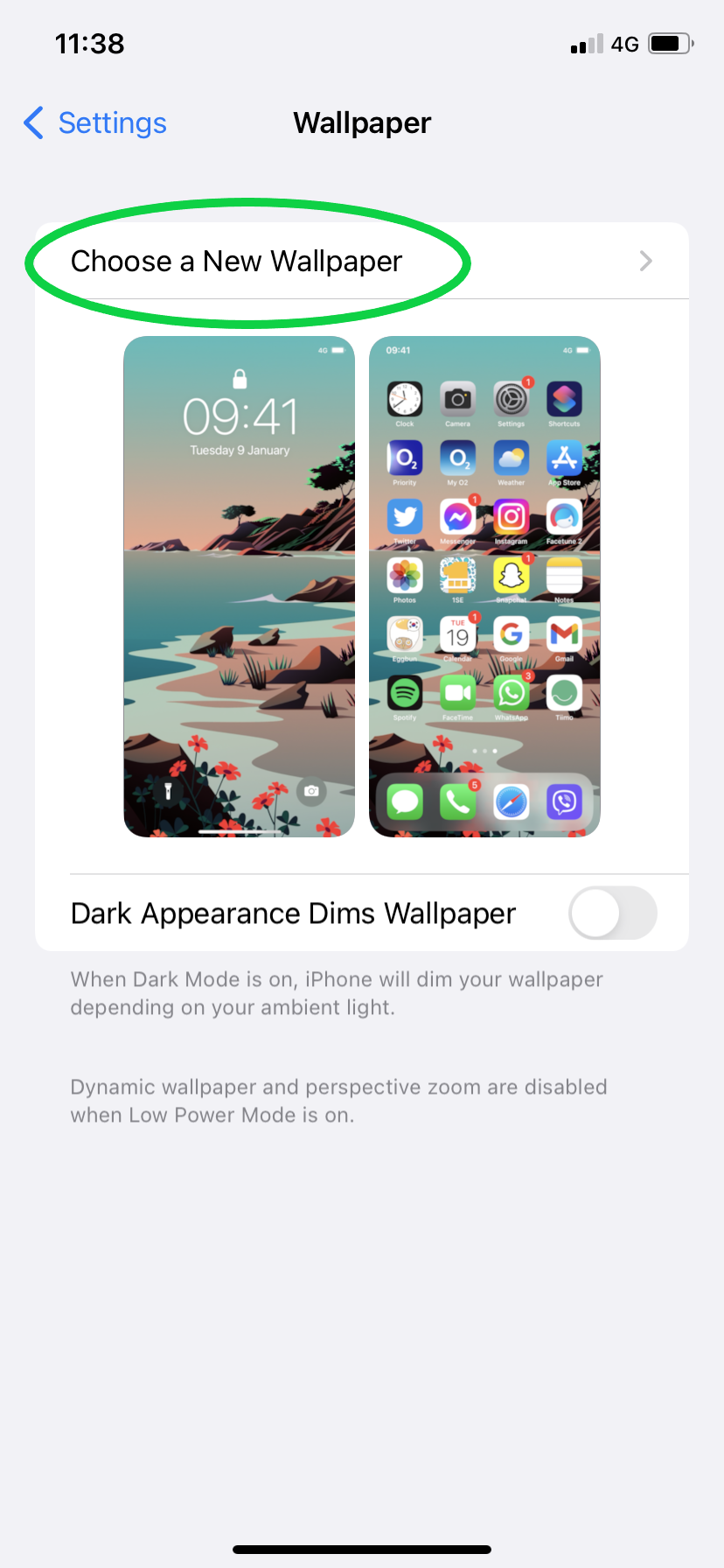
You can also tap on either of your existing wallpapers to move or scale them at this stage.
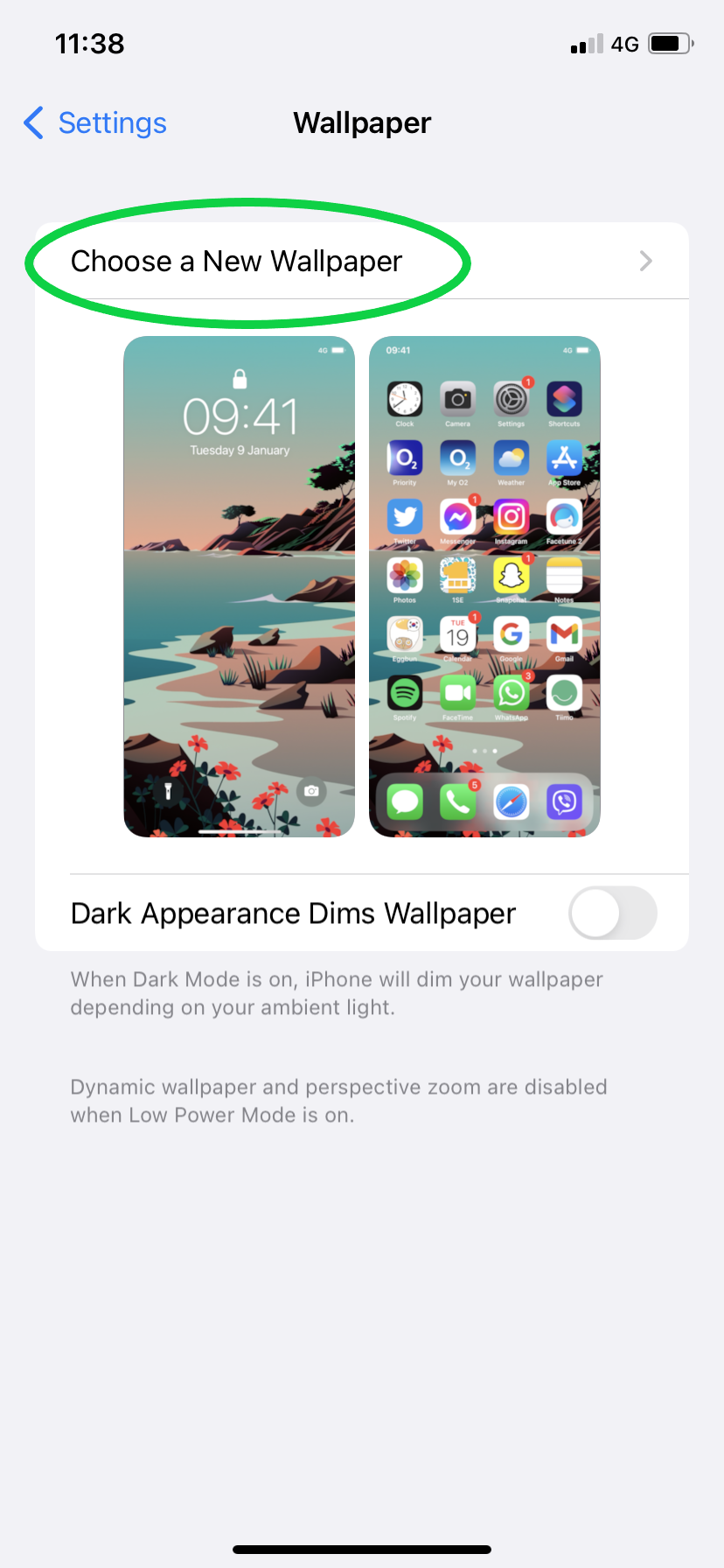
Step
4Select a folder
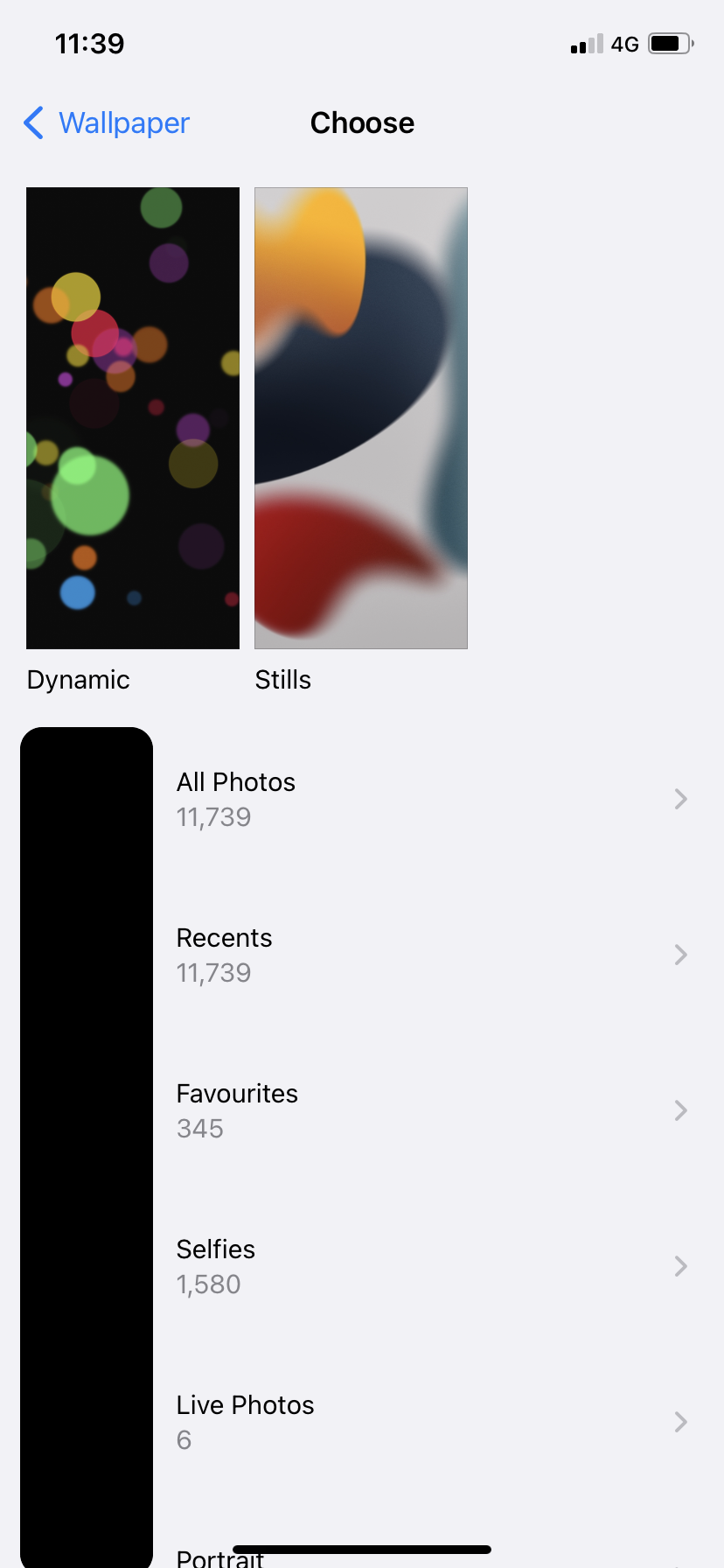
You can choose between Apple’s collections of Dynamic, Still and Live images or pick one of your own folders to use an image from your Photos.
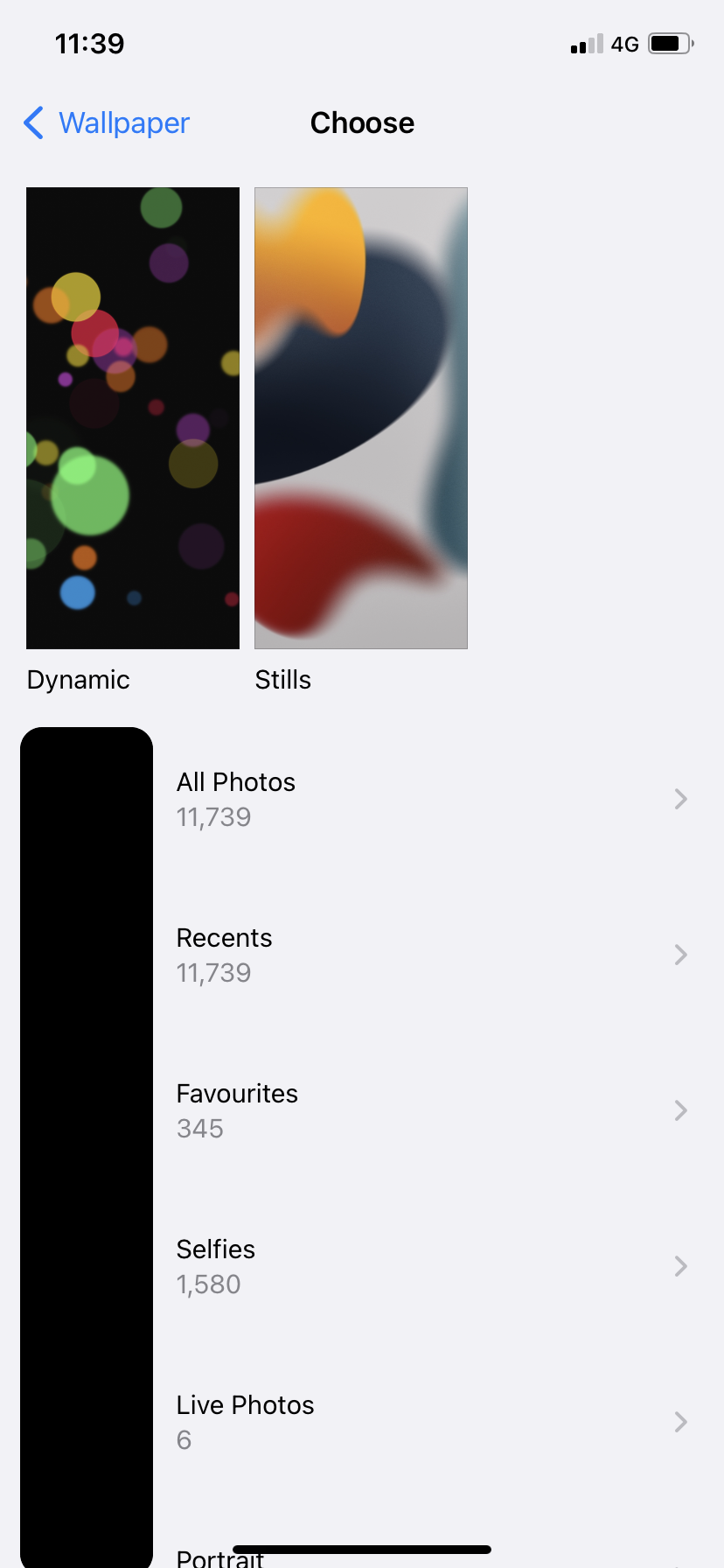
Step
5Tap the image you want to set as your wallpaper
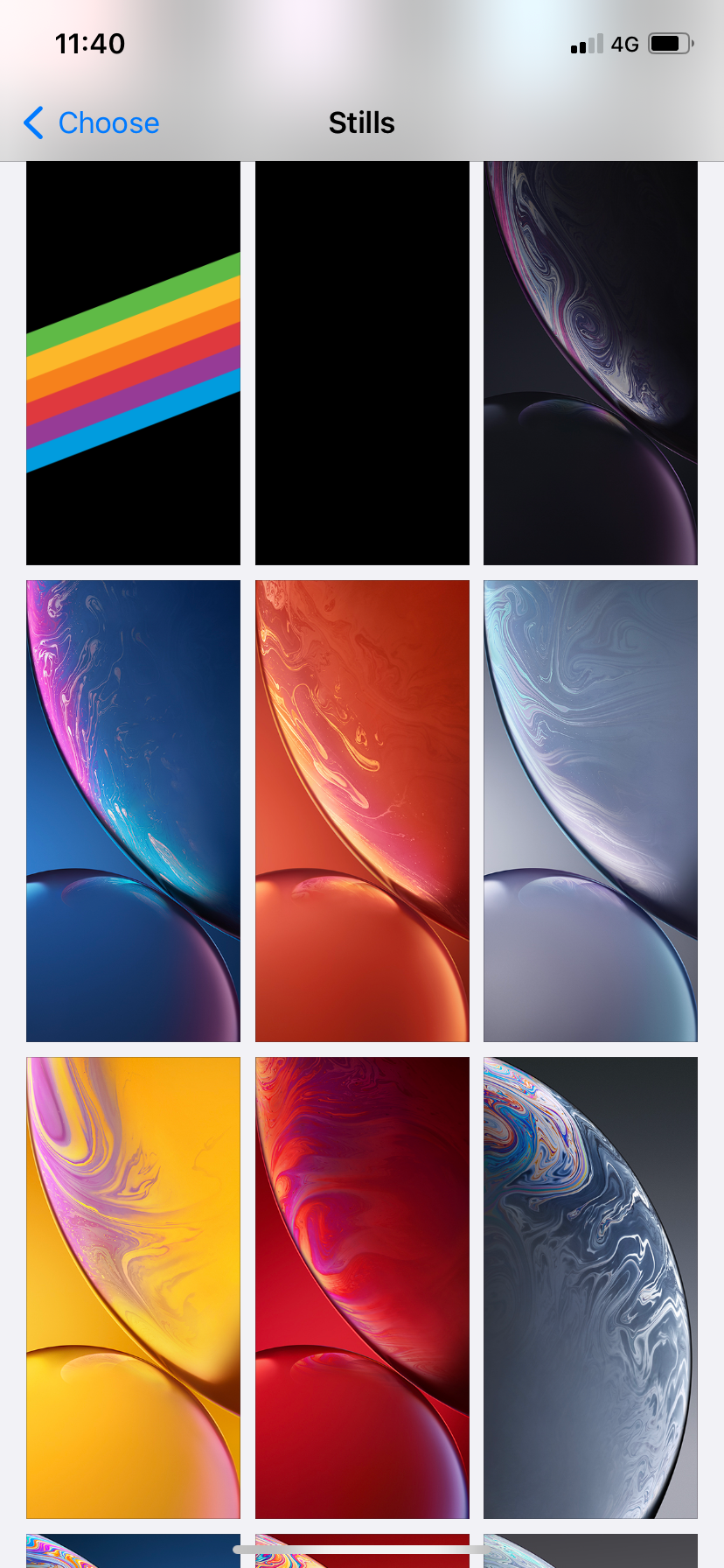
We used one of Apple’s Stills for this example, but you can also choose one from your Photos.
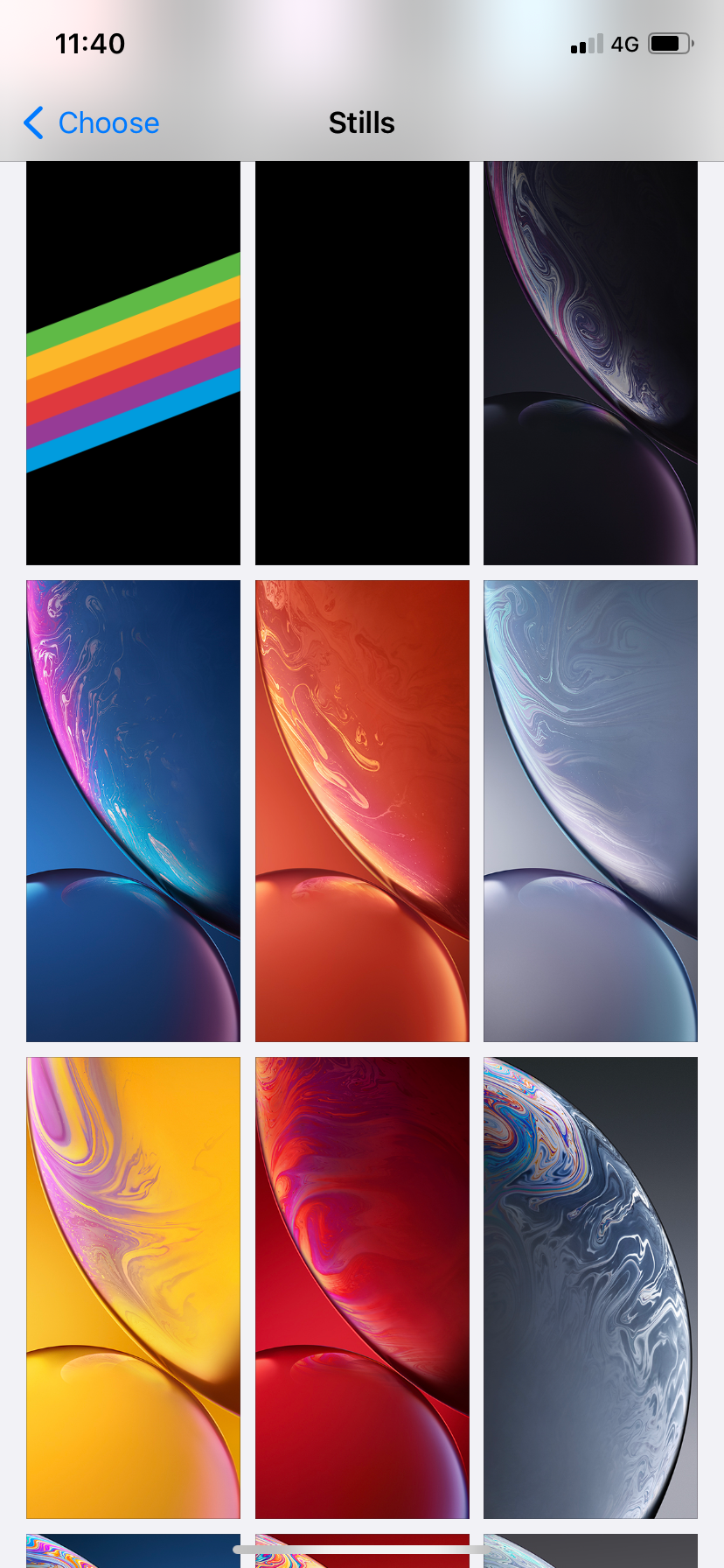
Step
6Move or scale the image and click Set

You can move the image by dragging it or scale it by pinching in or out with two fingers.

Step
7Decide where you want to set the wallpaper
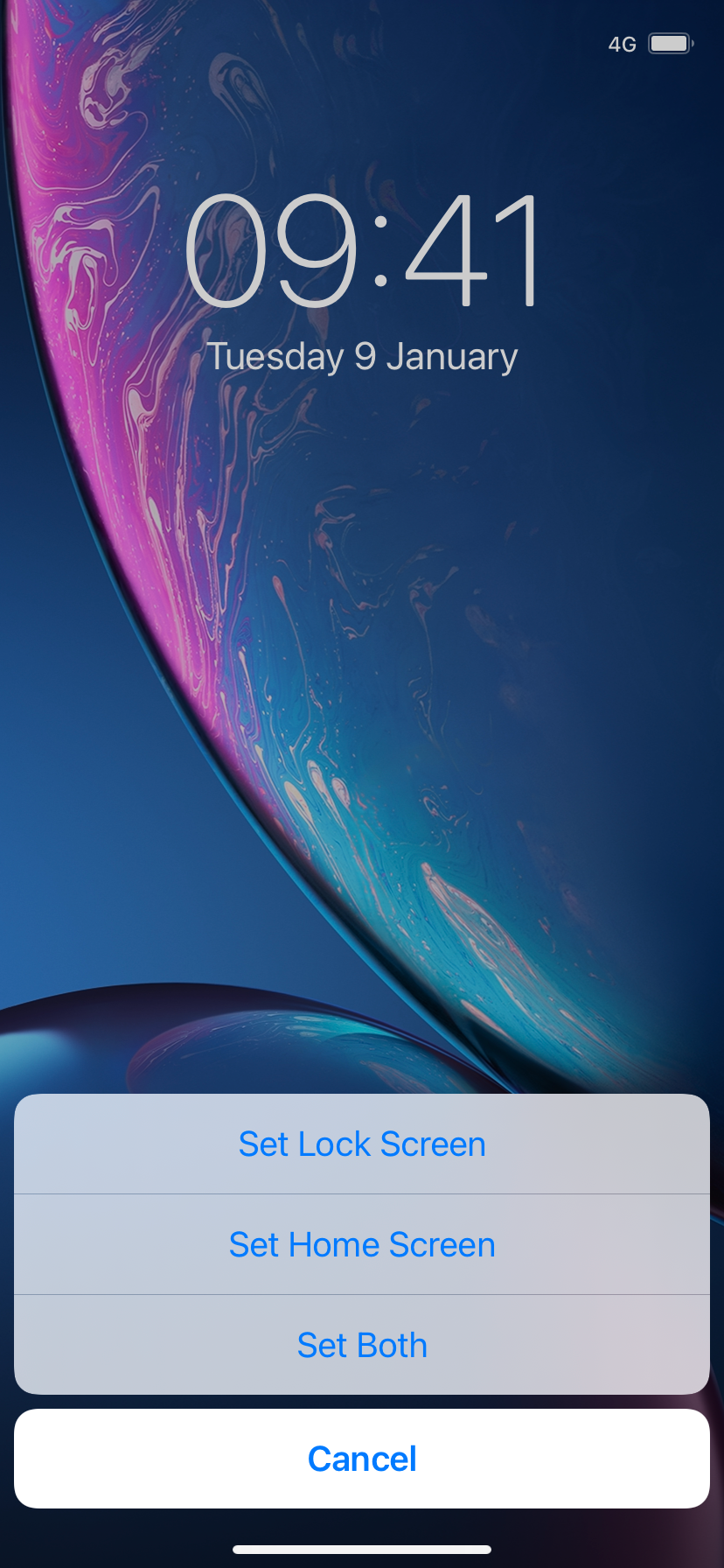
You can choose whether you want to set it as your lock screen, set it as your home screen or use the same image for both.
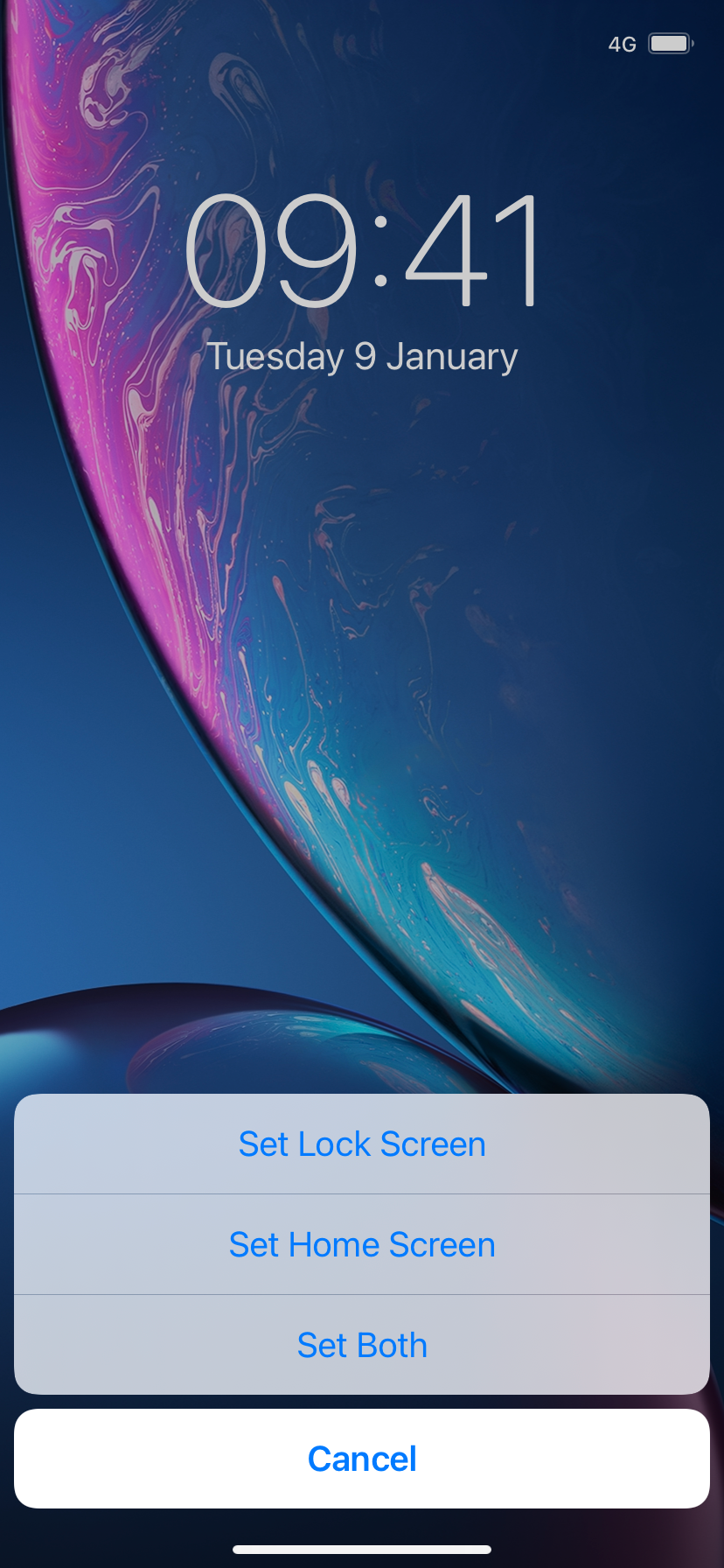
Troubleshooting
You can also change your iPhone wallpaper directly from your Photos.
To do this, open the Photos app, tap the image you want to set as your new wallpaper, tap the arrow in the bottom left corner and tap Use as Wallpaper. Then just follow steps 6 and 7 above to adjust and set your new wallpaper.