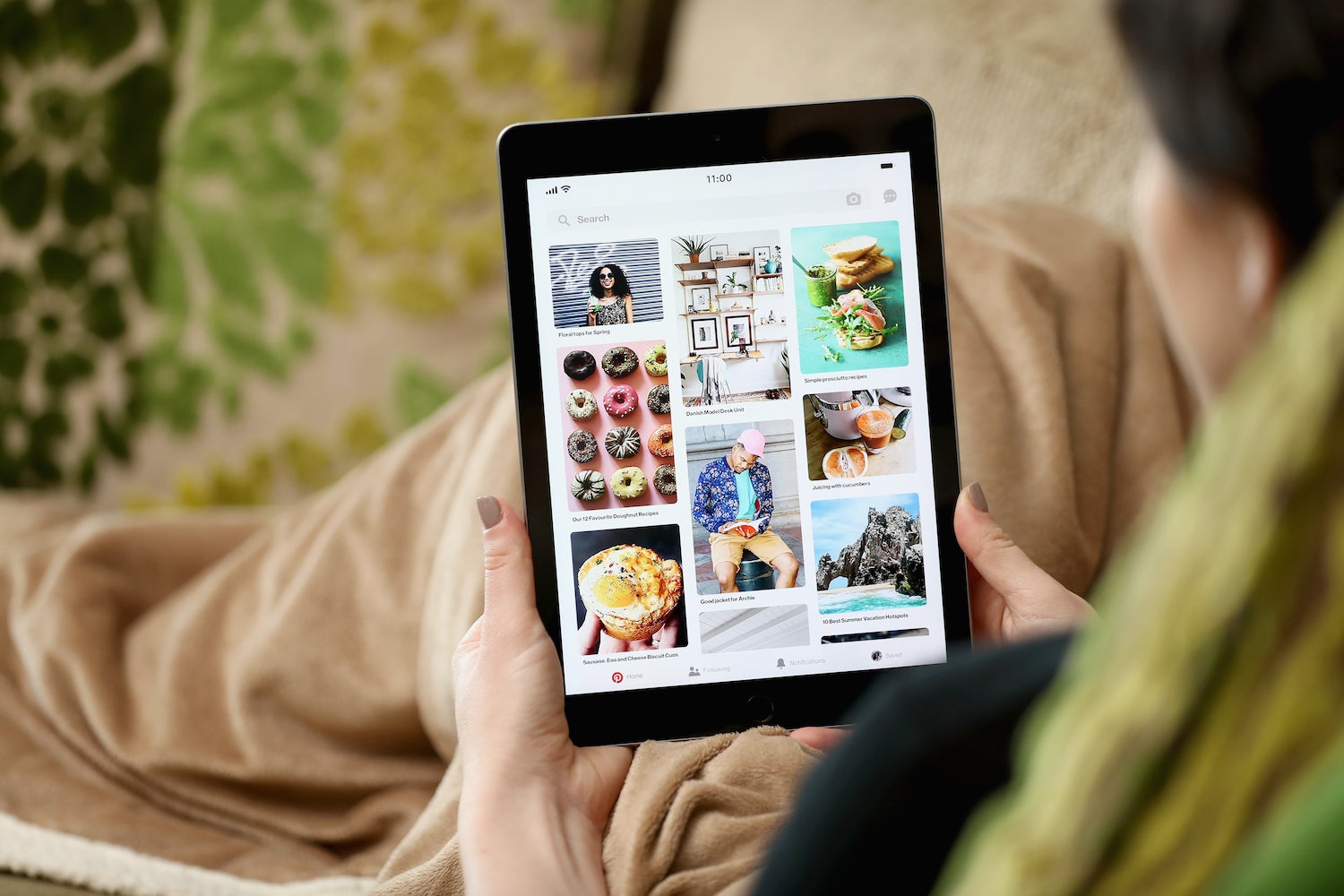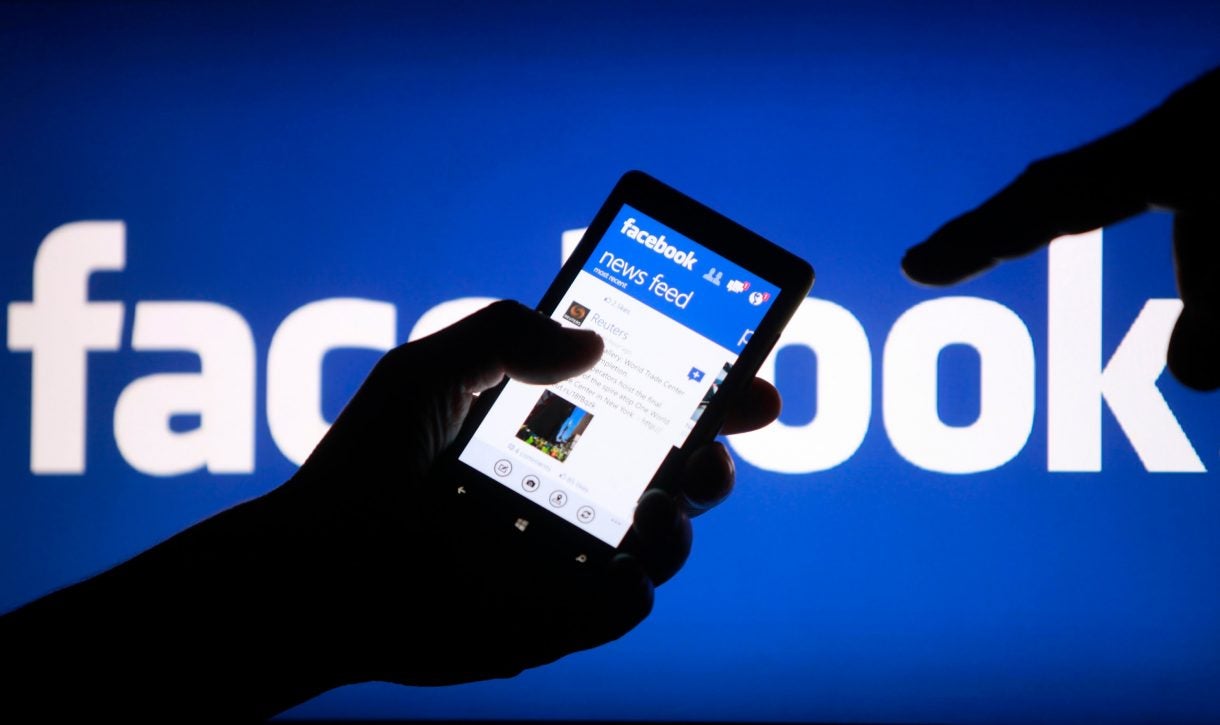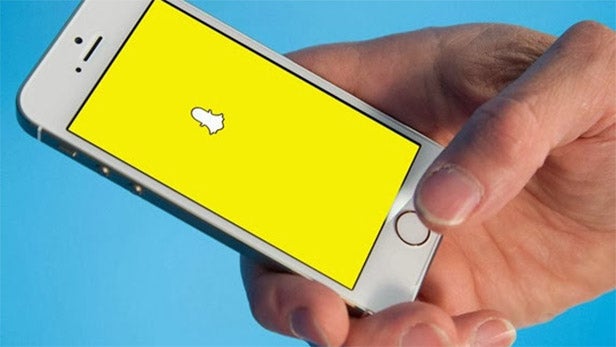How to change your Apple Watch face

Looking to customise your Apple Watch face but not sure how? Here is the simplest way to change the face on your Apple Watch.
The Apple Watch line is one of the most popular smartwatches available, coming in as the perfect companion to anyone with an iPhone.
And one of the best things about the Apple Watch is how personalised you can make it, with the ability to swap out your wrist strap, get different coloured casings and, of course, change out your watch faces.
Changing up your watch face is a lot simpler than you think and can be done in a few simple steps. Keep reading to find out how you can change your Apple Watch face.
What we used
- We used an iPhone 13 Pro and an Apple Watch 6, running iOS 15 and watchOS 8.
The Short Version
- Open up the Watch app on your iPhone
- Click on Face Gallery
- Click on a new face that you like
- Click Add
- Click back on your chosen watch face
- Scroll down
- Press Set as current Watch Face
Step
1Open up the Watch app on your iPhone
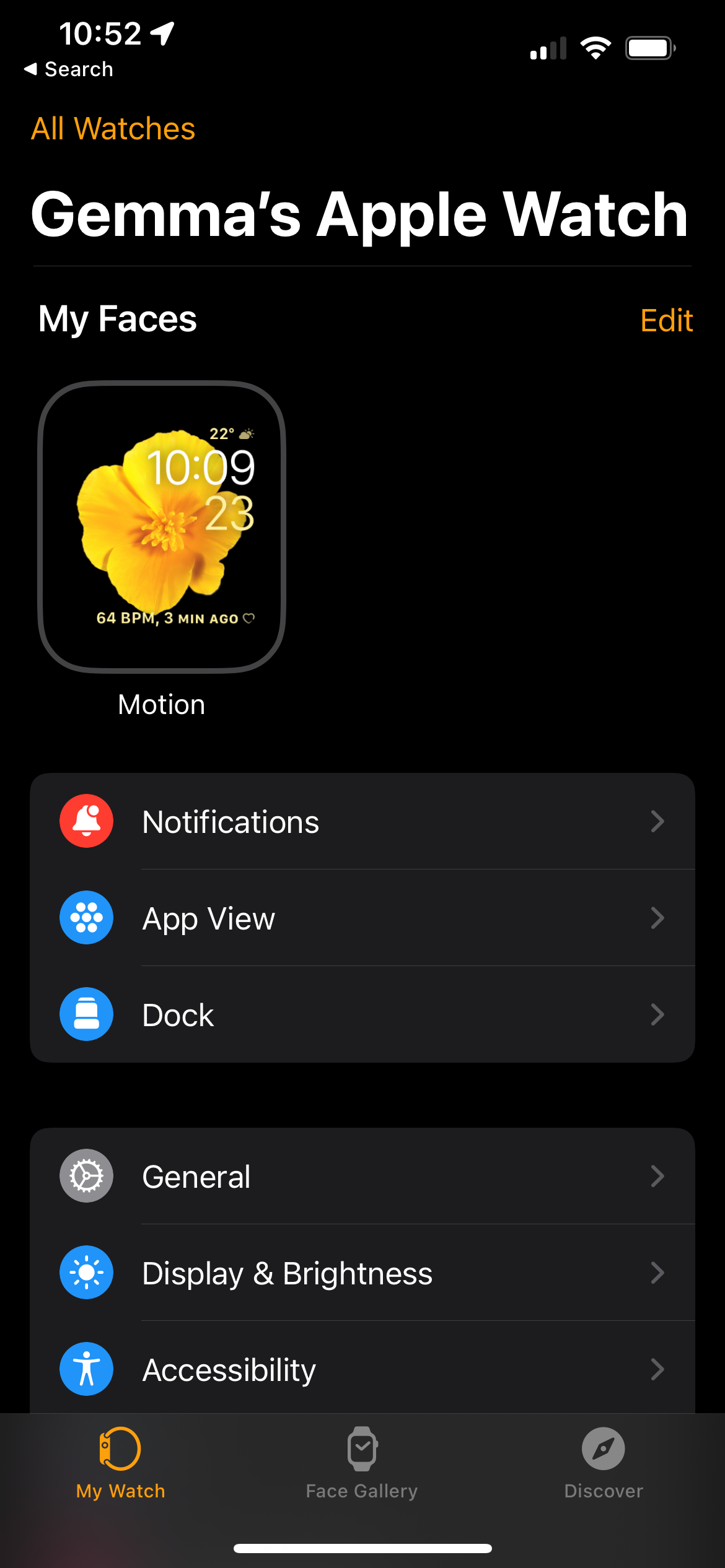
Open up the Watch app on the iPhone that your Apple Watch is paired with to start the process.
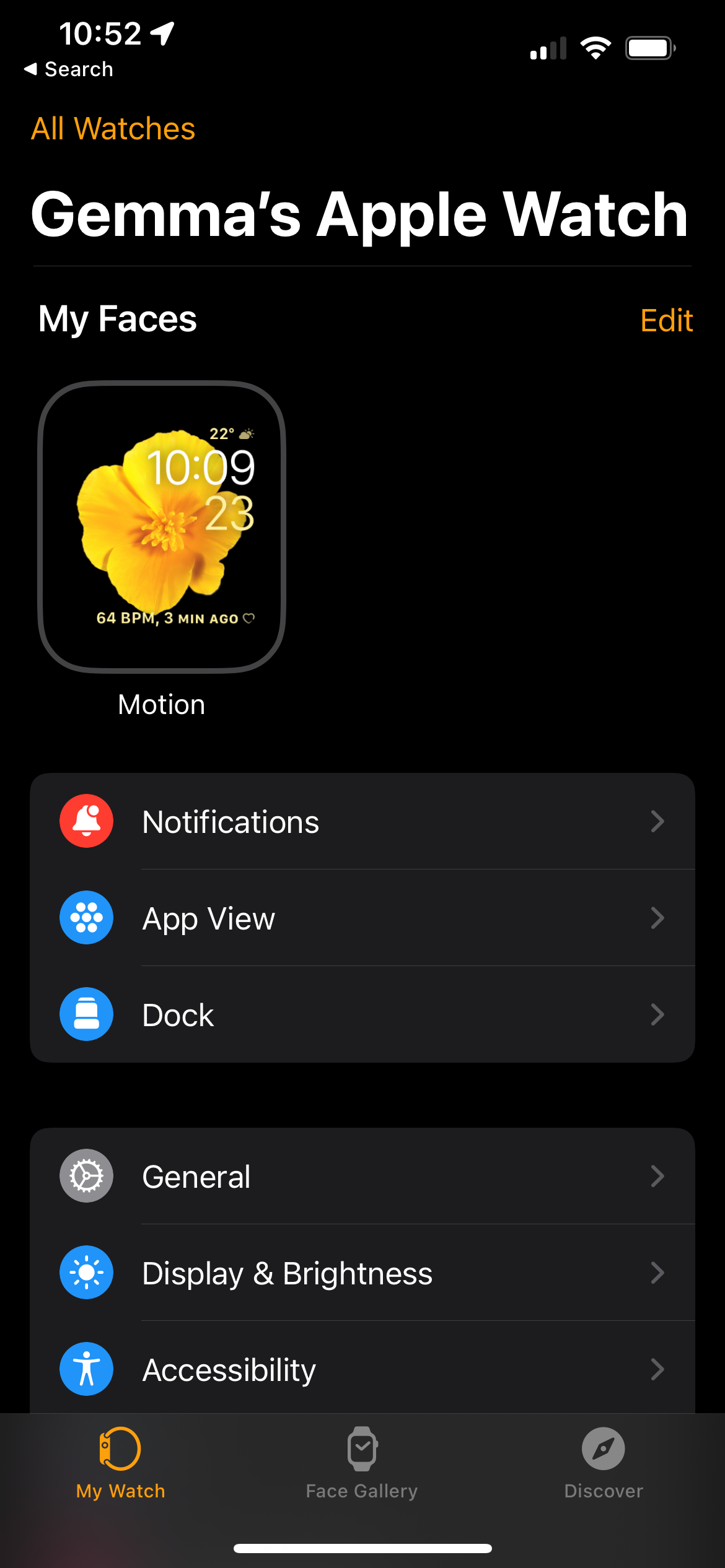
Step
2Click on Face Gallery
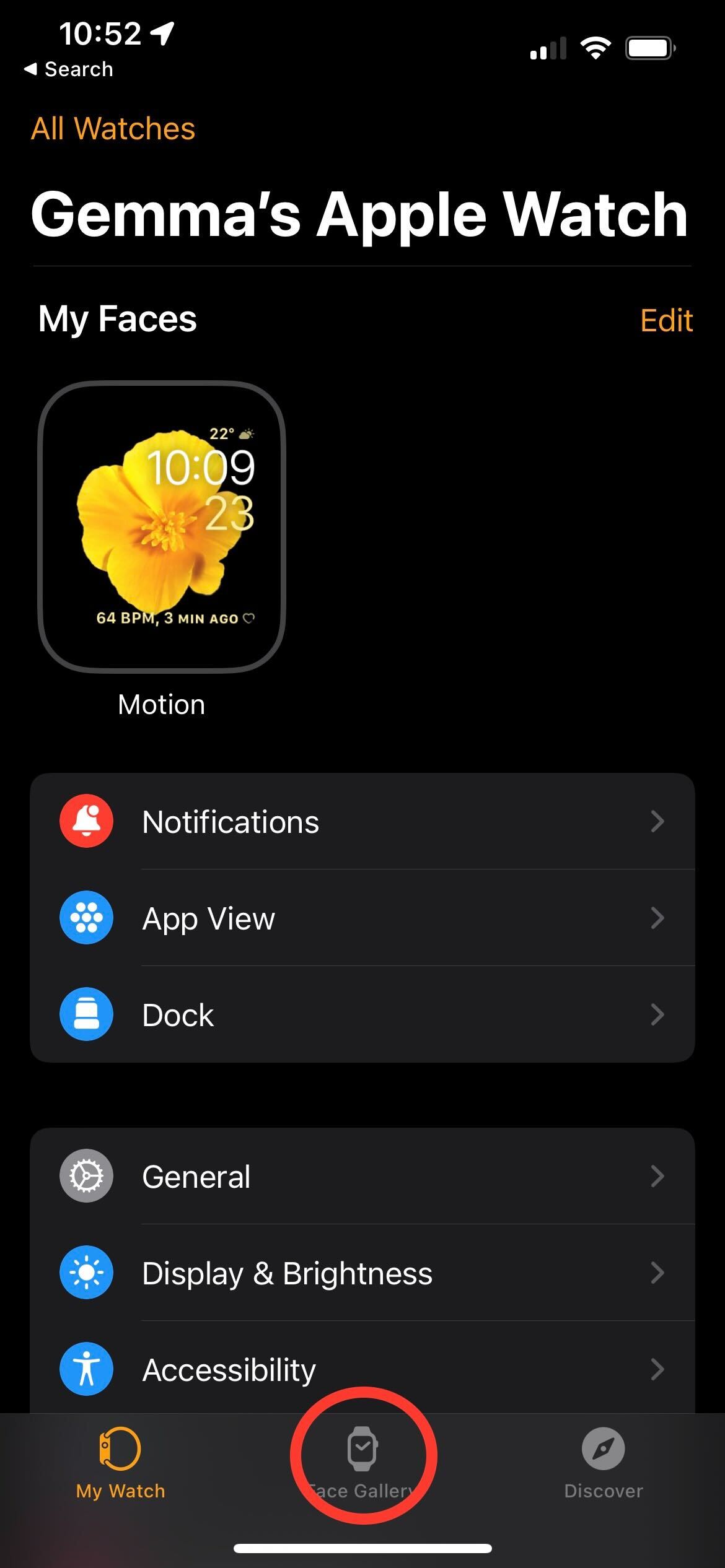
Click on the Face Gallery button, it is the middle button on the menu situated at the bottom of the screen.
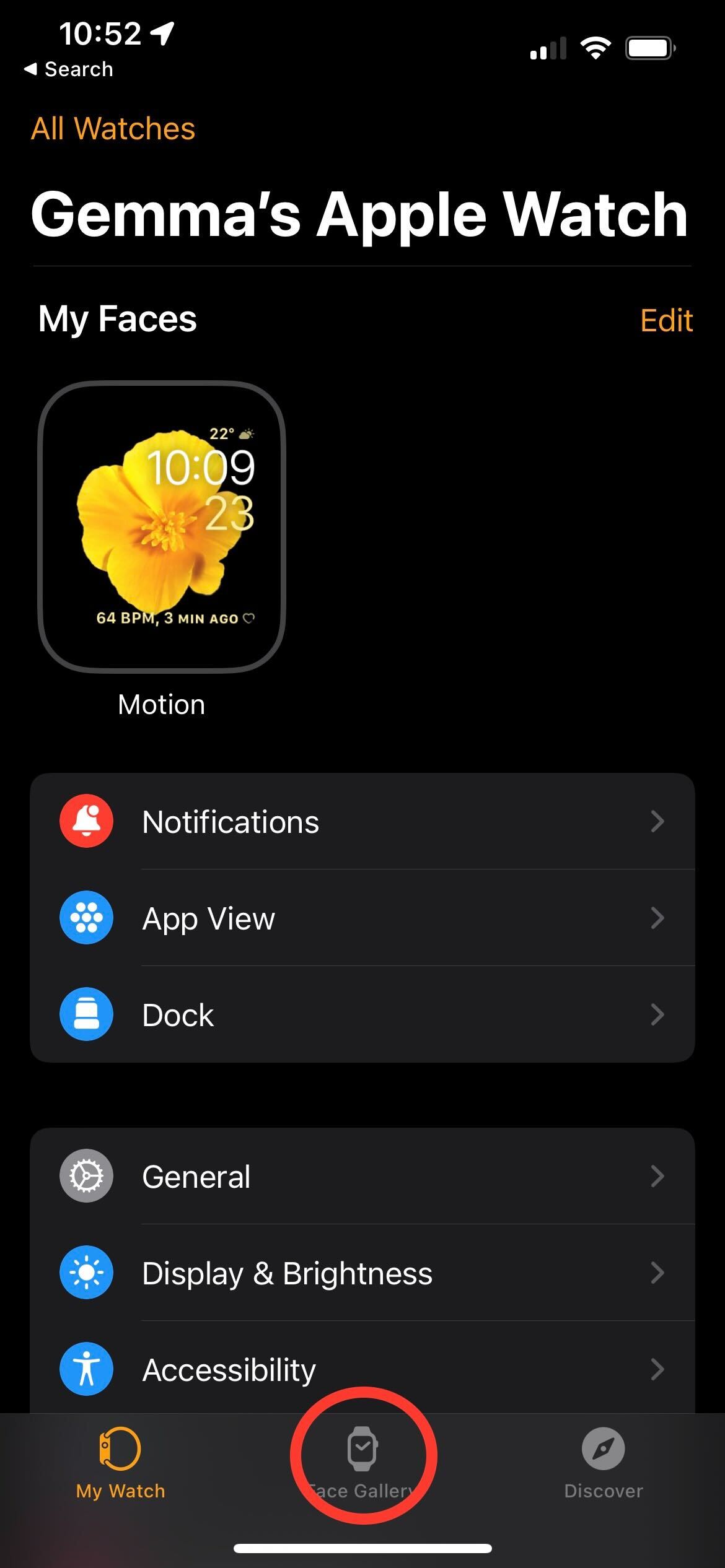
Step
3Click on a new face that you like
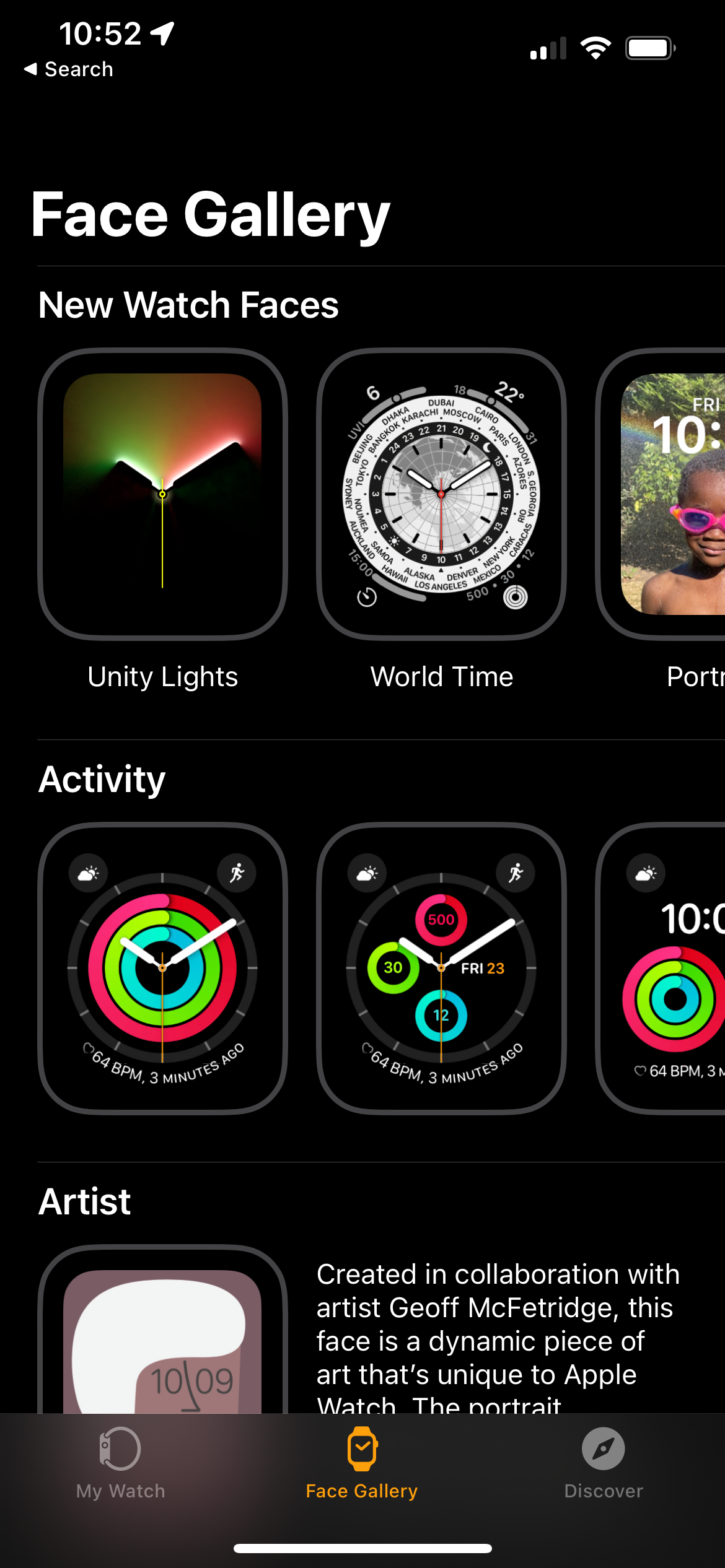
Press on whichever clock face you like most. There are multiple options and you can scroll down to find different clock faces.
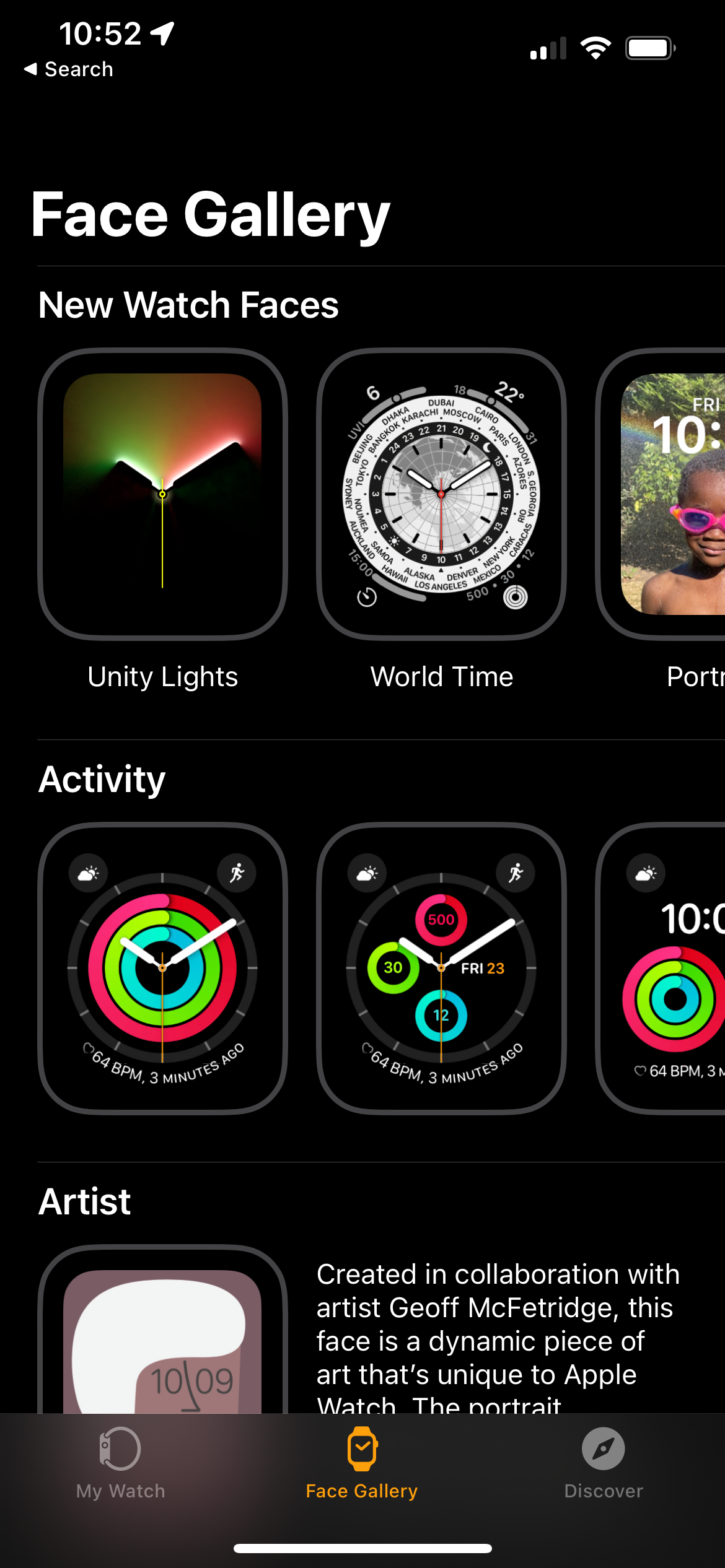
Step
4Click Add
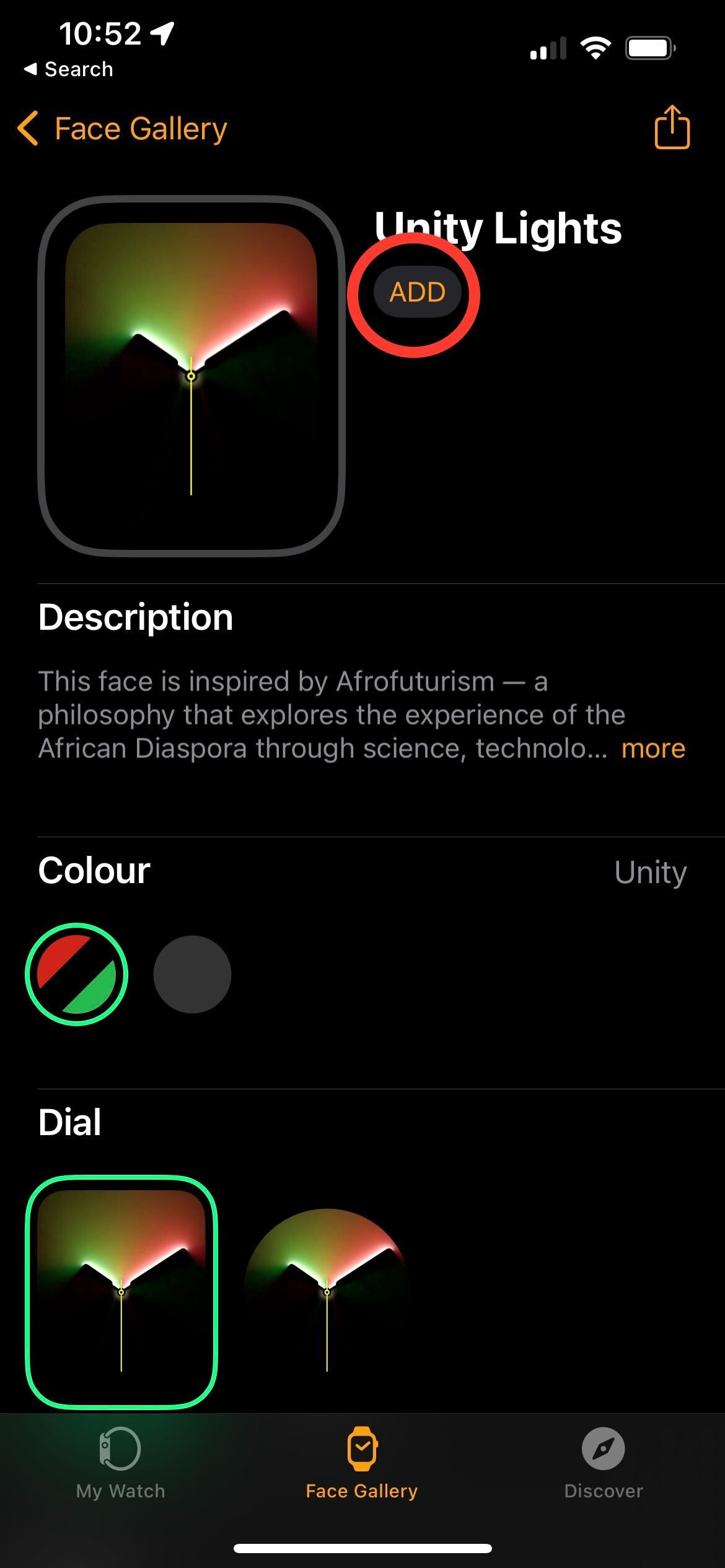
Once you have picked the watch face that you like, you will be taken to a new page. Click on the button that says Add to add this watch face to your gallery.
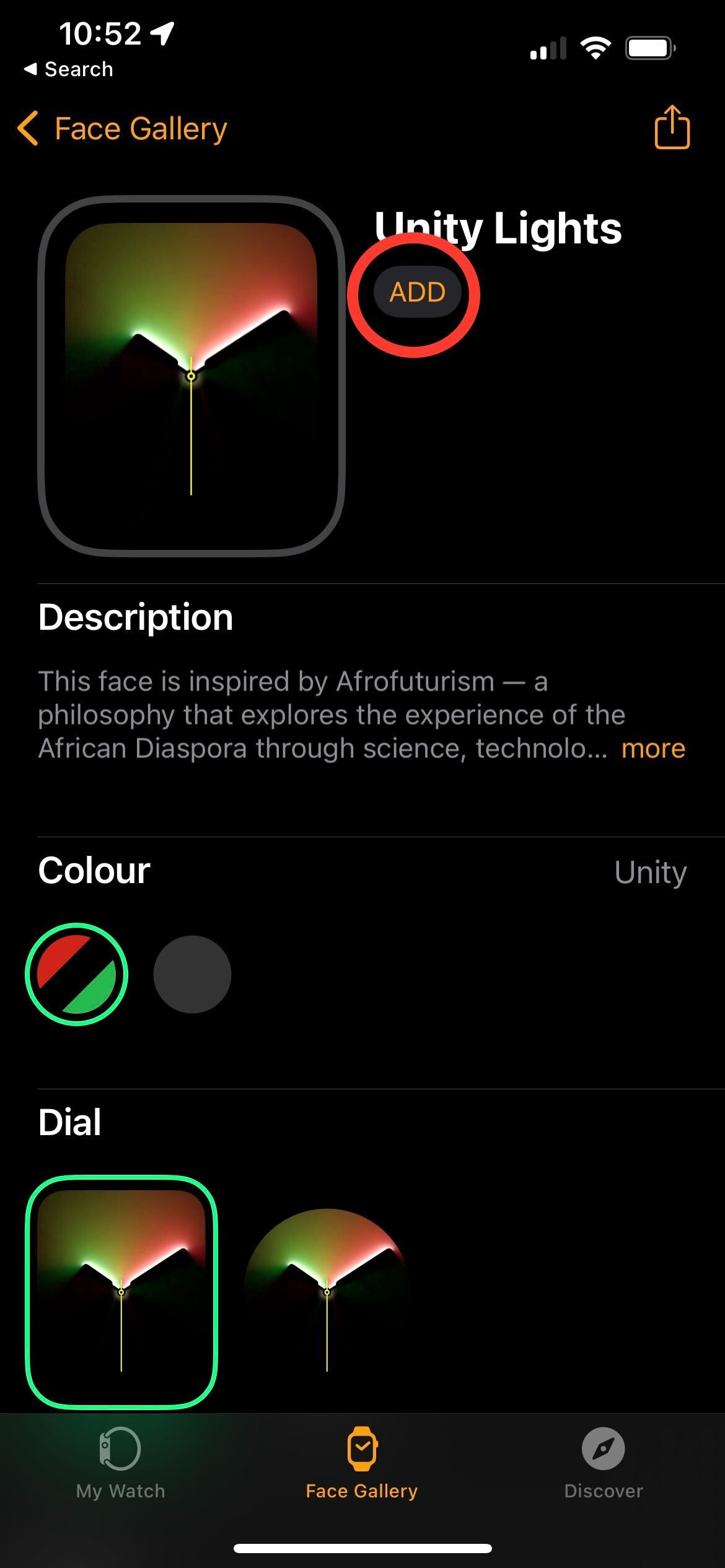
Step
5Click back on your chosen watch face
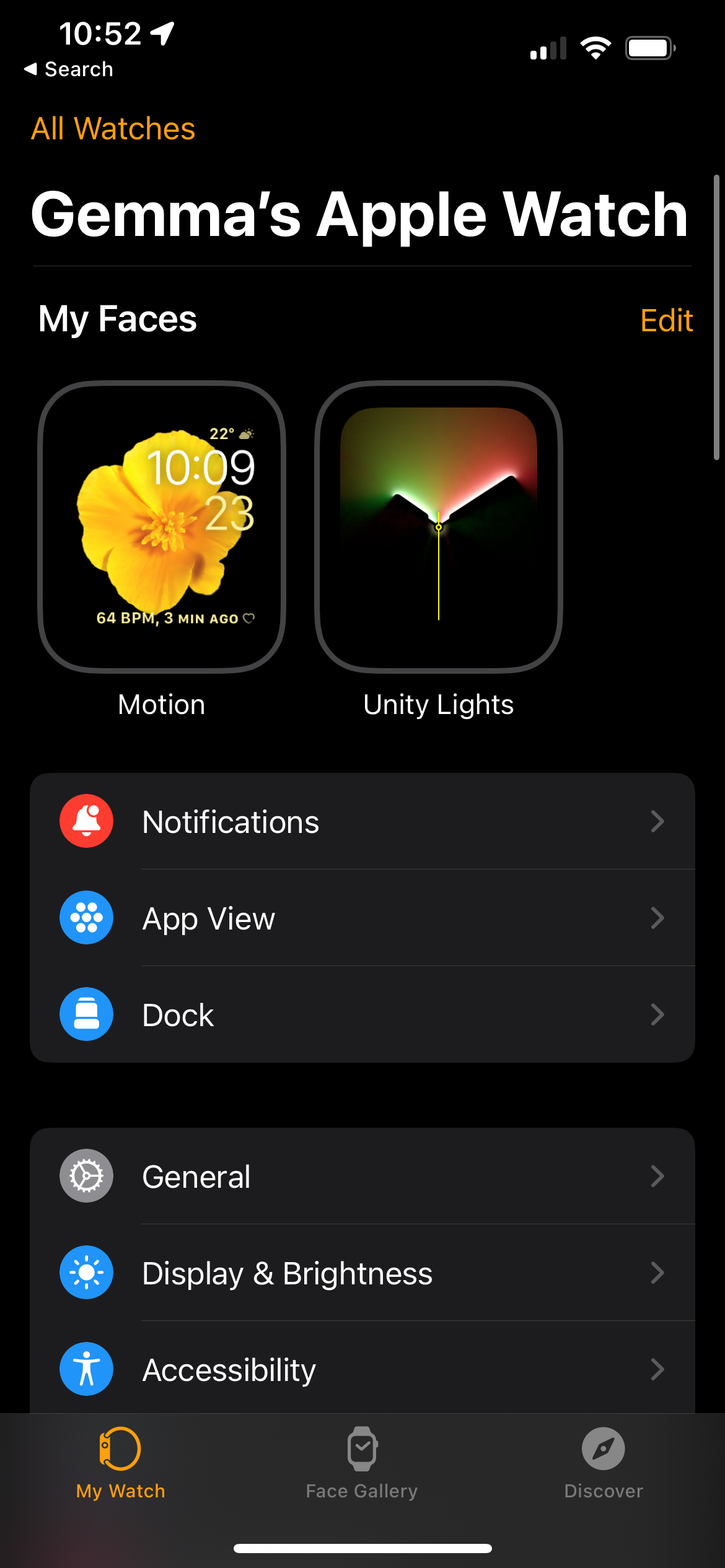
When you click Add, you will be taken back to the page you started on. Click back on the new watch face to continue the process.
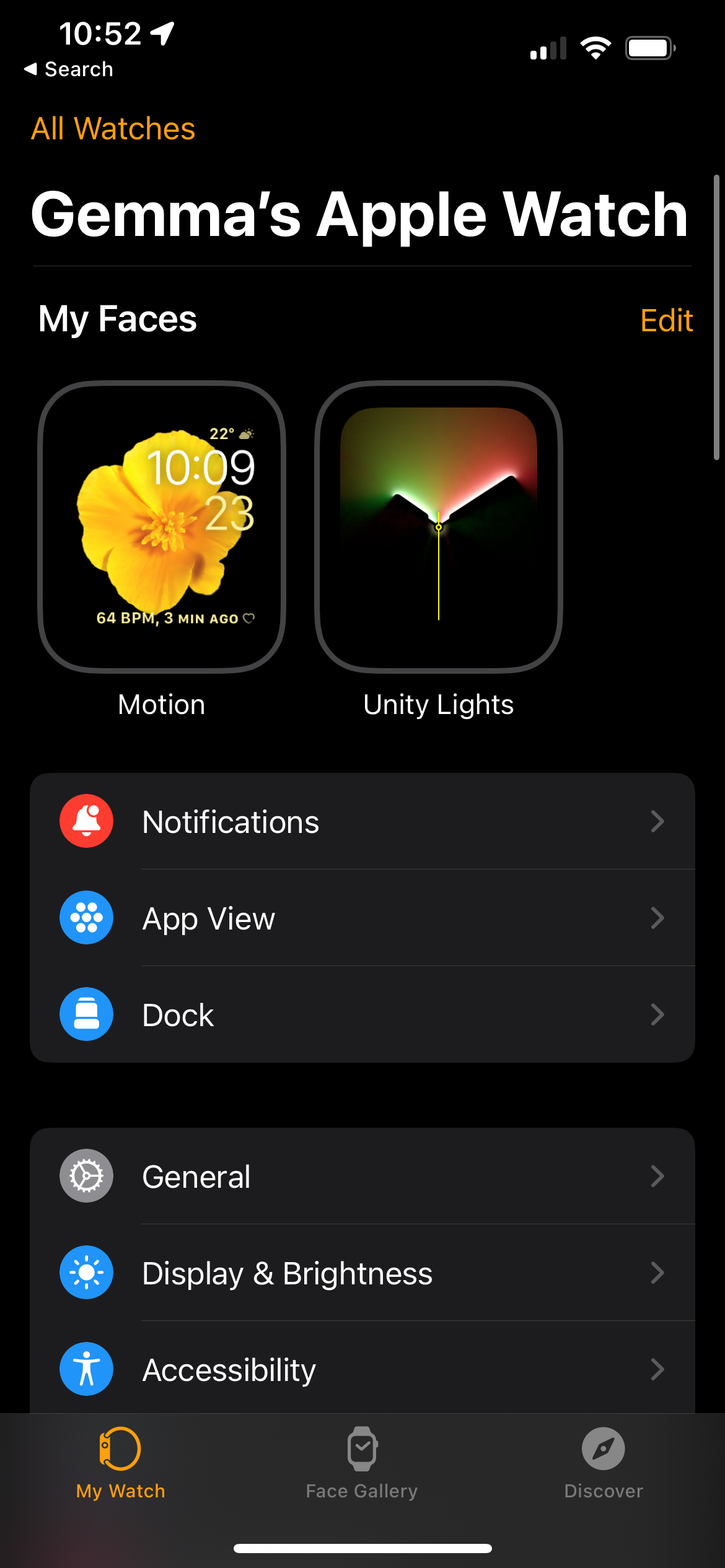
Step
6Scroll down
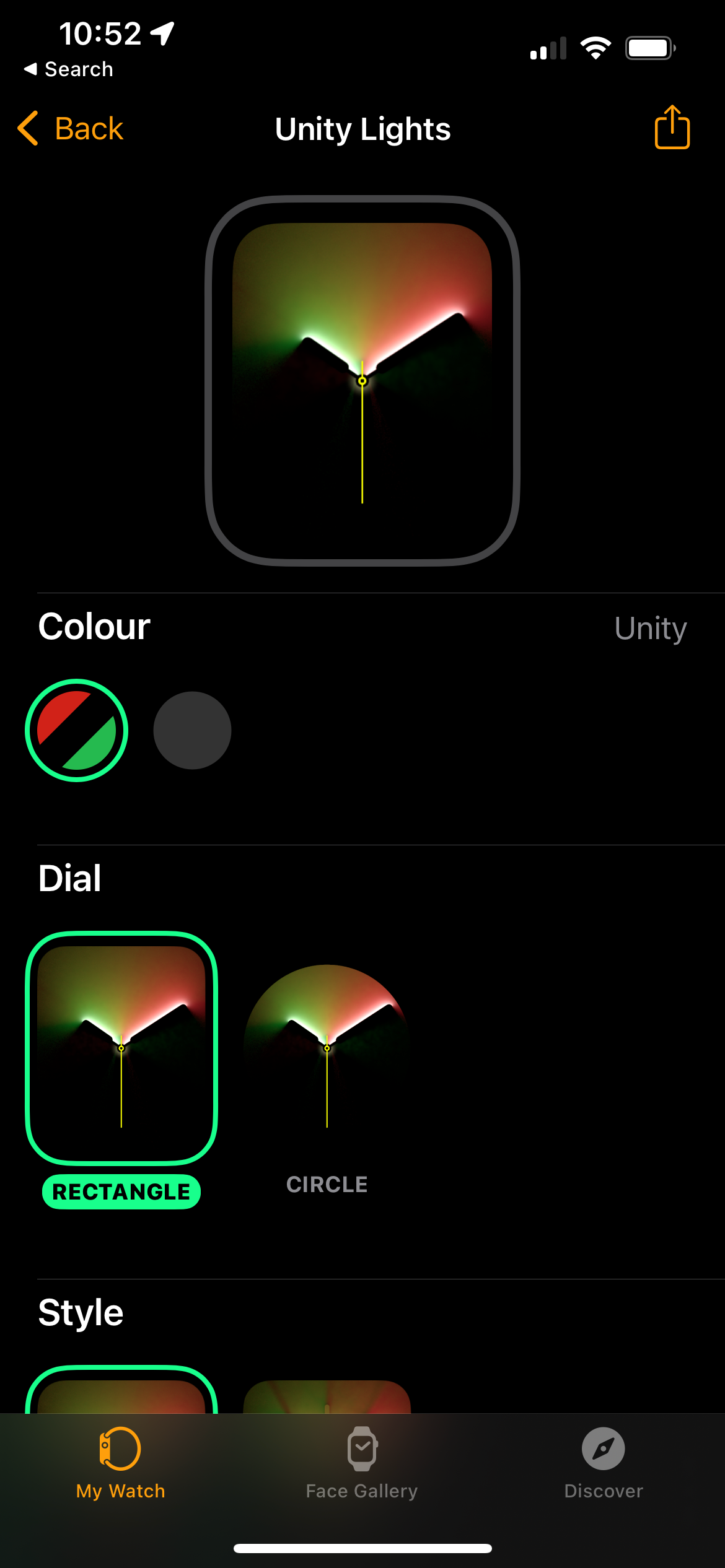
After you have clicked on the new watch face you will be taken to a new page. Scroll down to the bottom of the page.
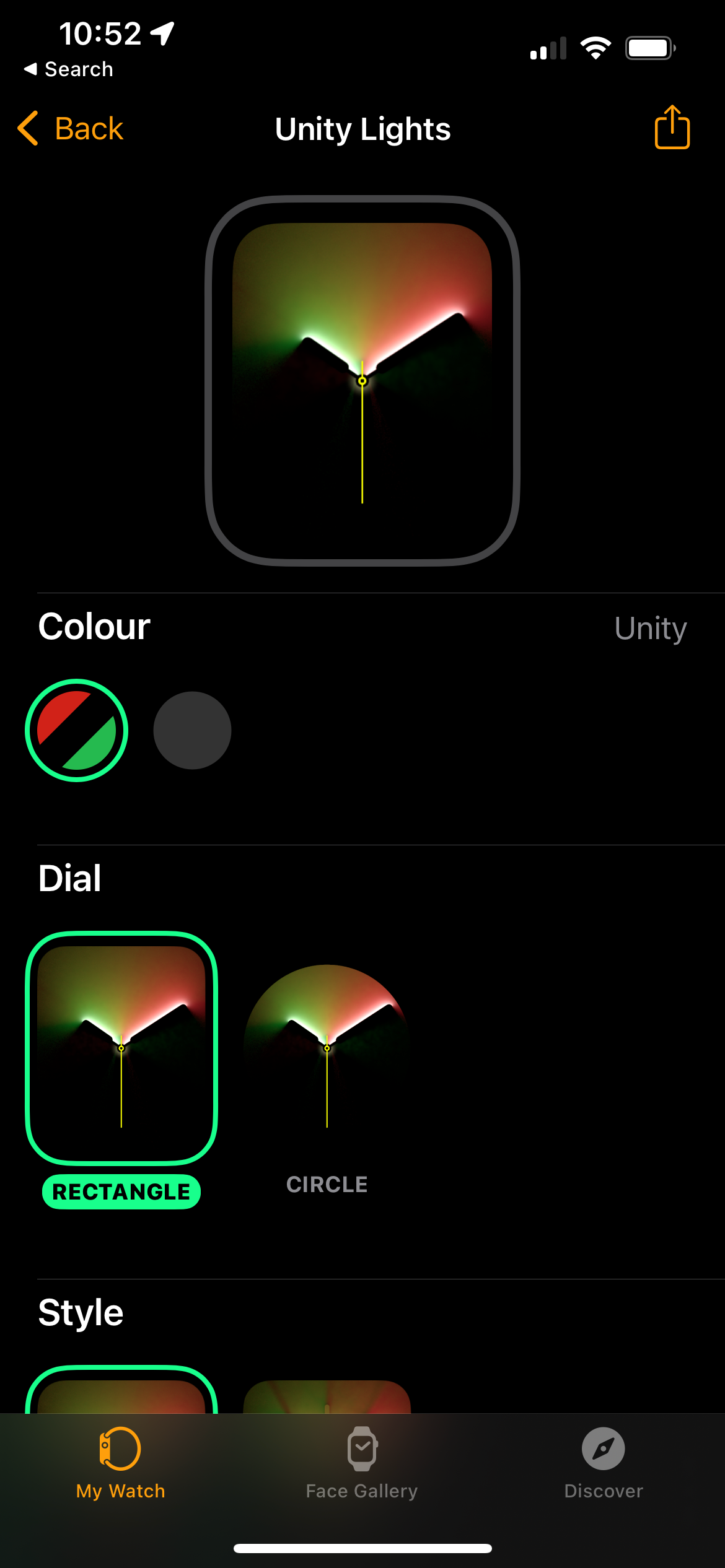
Step
7Press Set as current Watch Face
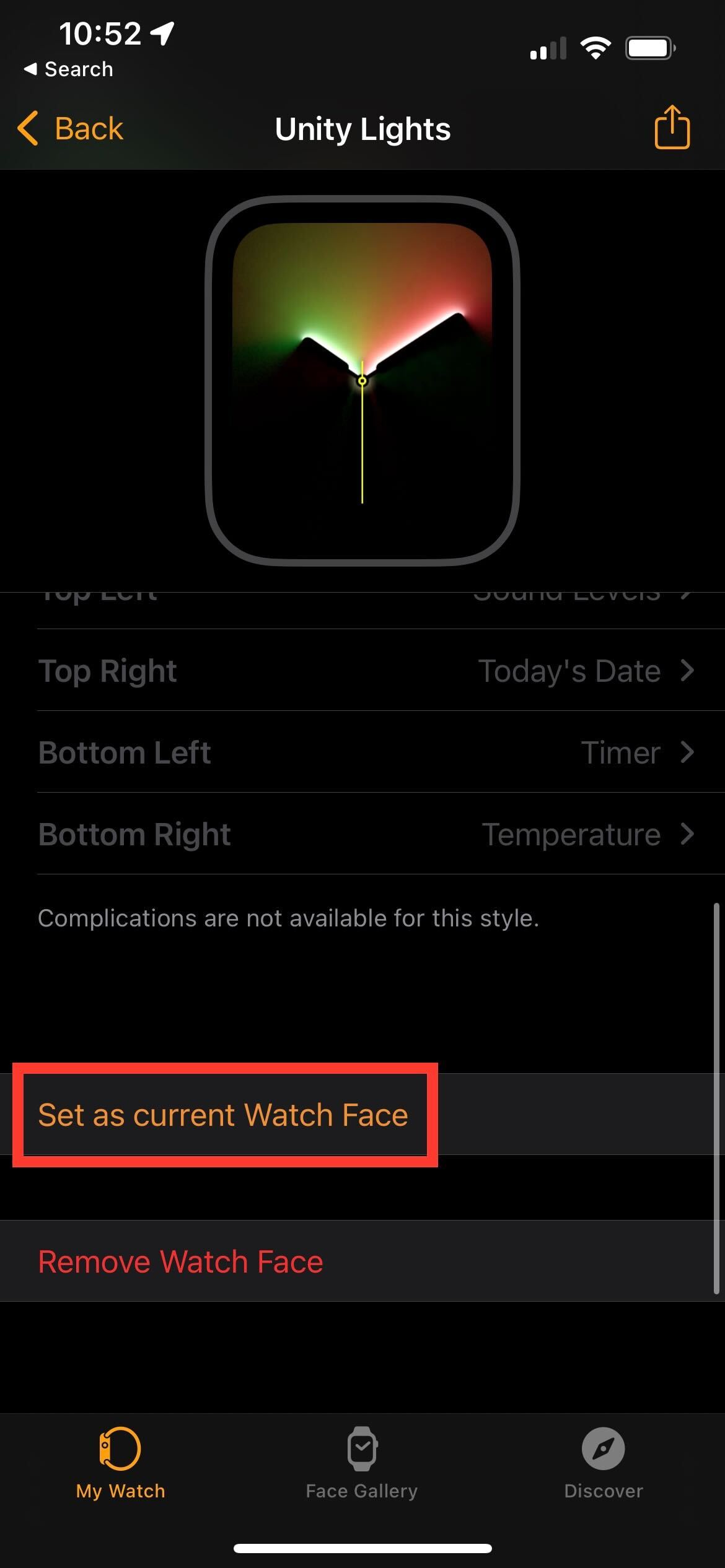
Once you have scrolled down to the bottom of the page, choose the button that says Set as current Watch Face to finish the process.
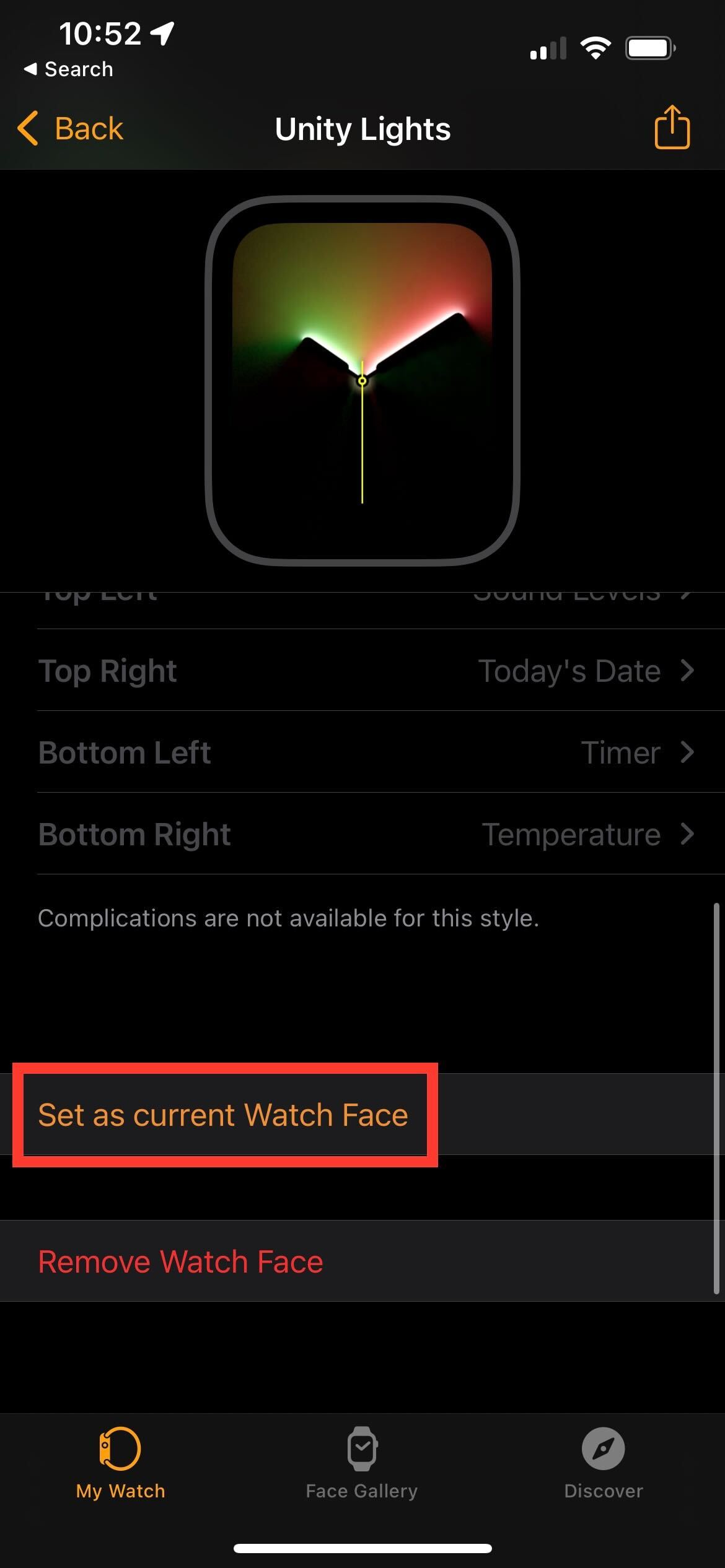
FAQs
Yes, you have the option of multiple different faces for your Apple Watch and you can set it to rotate through the faces.
Yes, you can remove the watch faces from your Face Gallery but you do still have the option of redownloading it and using it if you want to in the future.