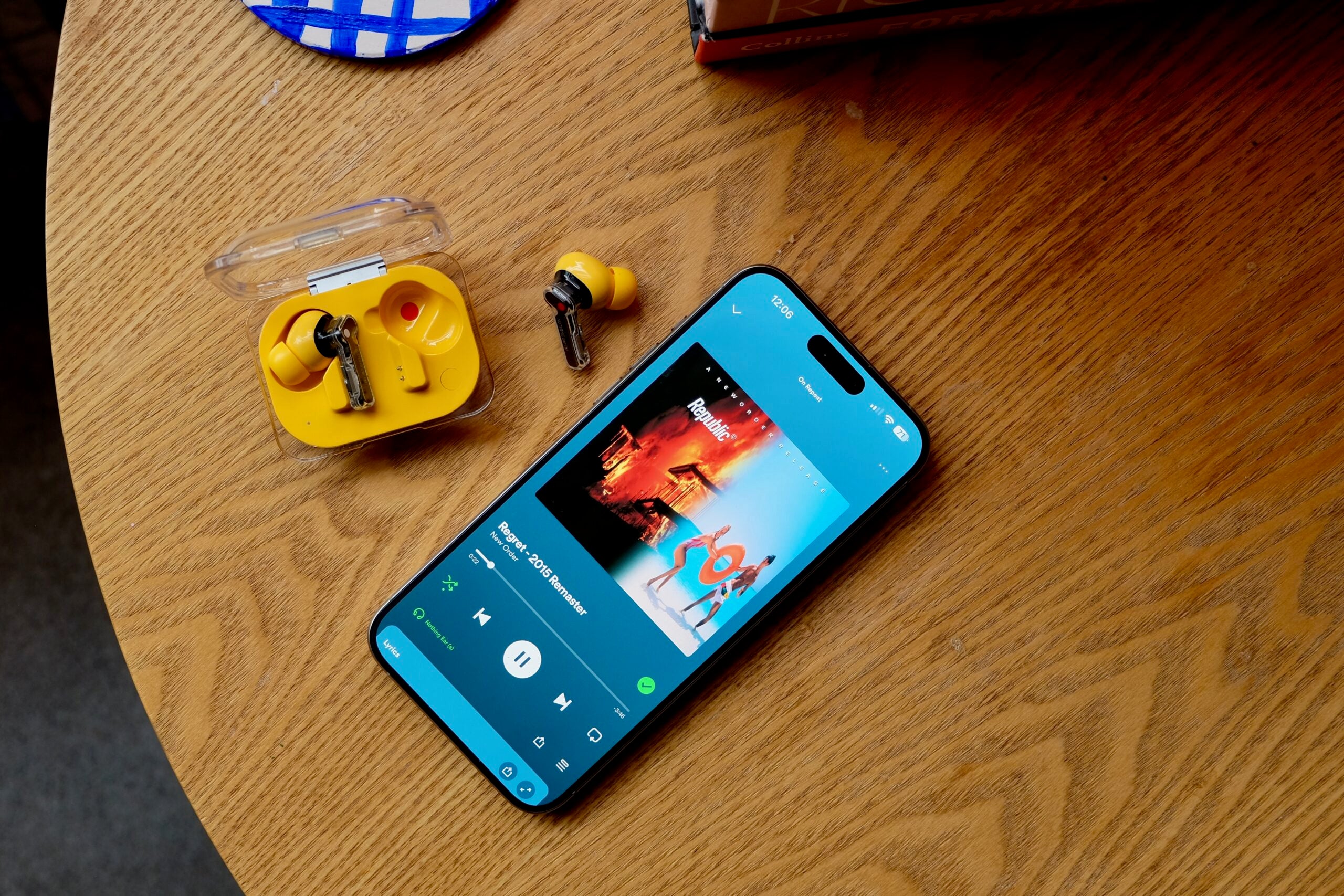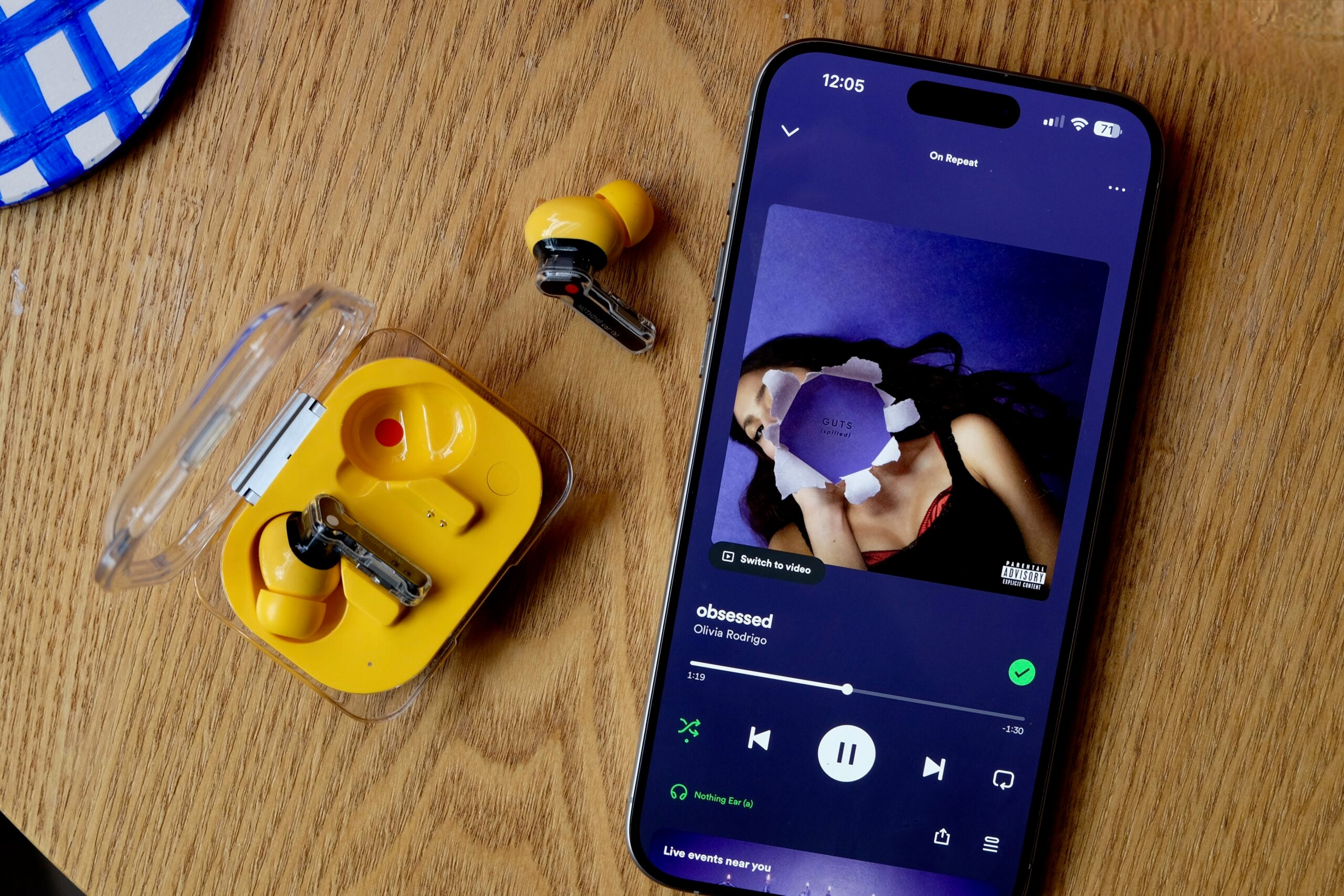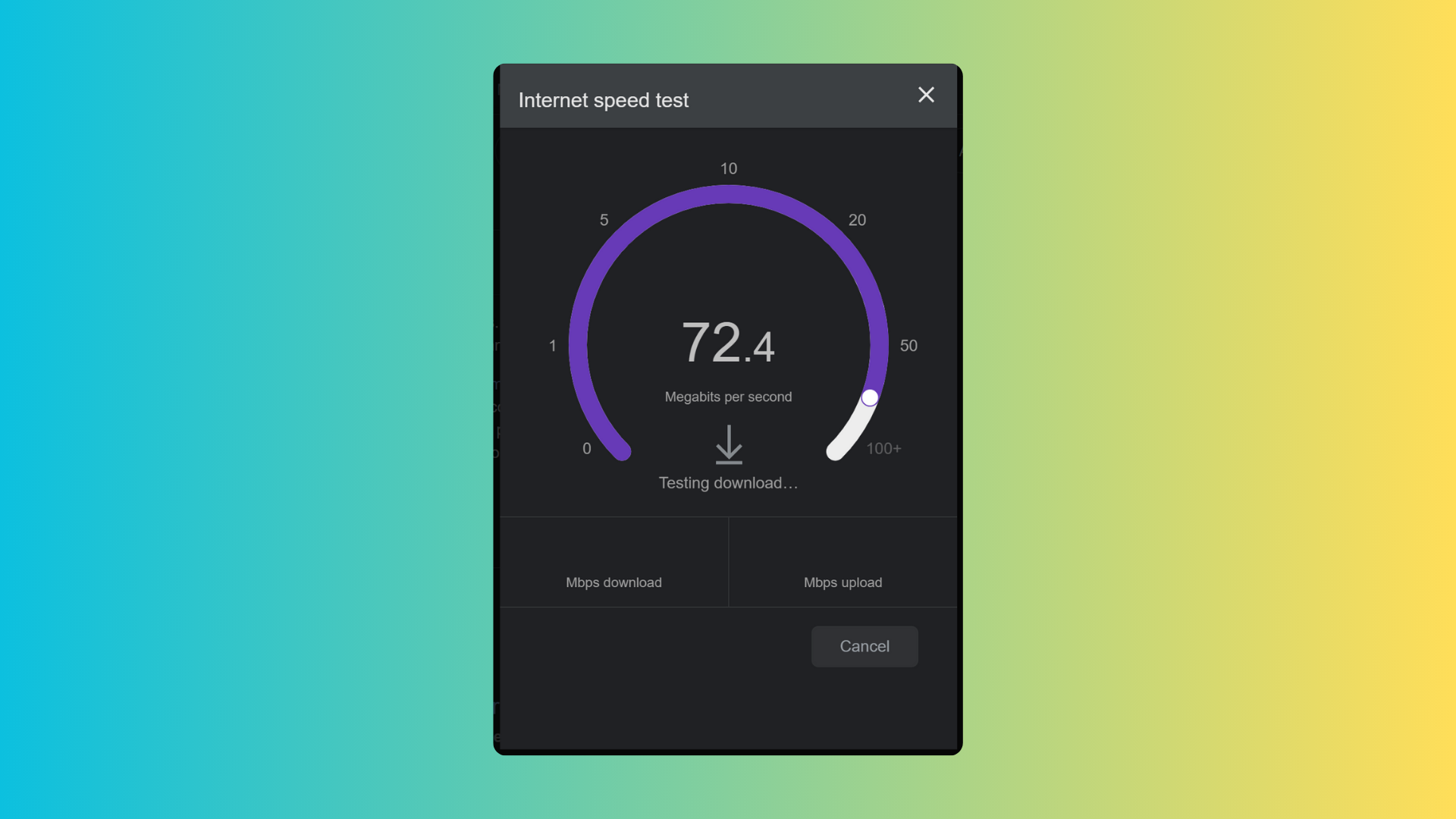How to change the wallpaper on your Samsung Galaxy phone
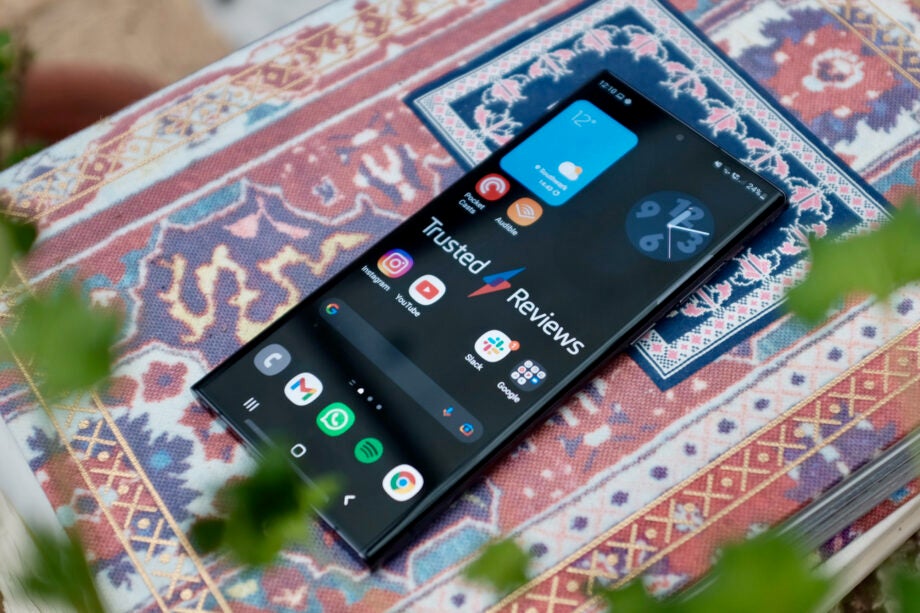
If you want to give your Samsung Galaxy smartphone a new look, then read our guide to find out how you can change its wallpaper.
If you’d like to freshen up your phone, there’s often no better way to go about doing it than by applying a new wallpaper. Whether you’d like to add one of your own photos or select a preset option, this process is fortunately very straightforward, so you can simply follow our step-by-step guide to complete it in a couple of minutes.
What we used
- We used a Samsung Galaxy S22 Plus, but you can use any Samsung Galaxy Android phone
The Short Version
- Open the Settings app
- Tap on Wallpaper and Style
- Select My Wallpapers to choose from a selection of pre-installed options
- Tap on Gallery to choose an image that you have taken or downloaded
- Choose to use the wallpaper as your Lock Screen, Home Screen, or both
How to change the wallpaper on your Samsung Galaxy phone: Step-by-step
Step
1Open the Settings app
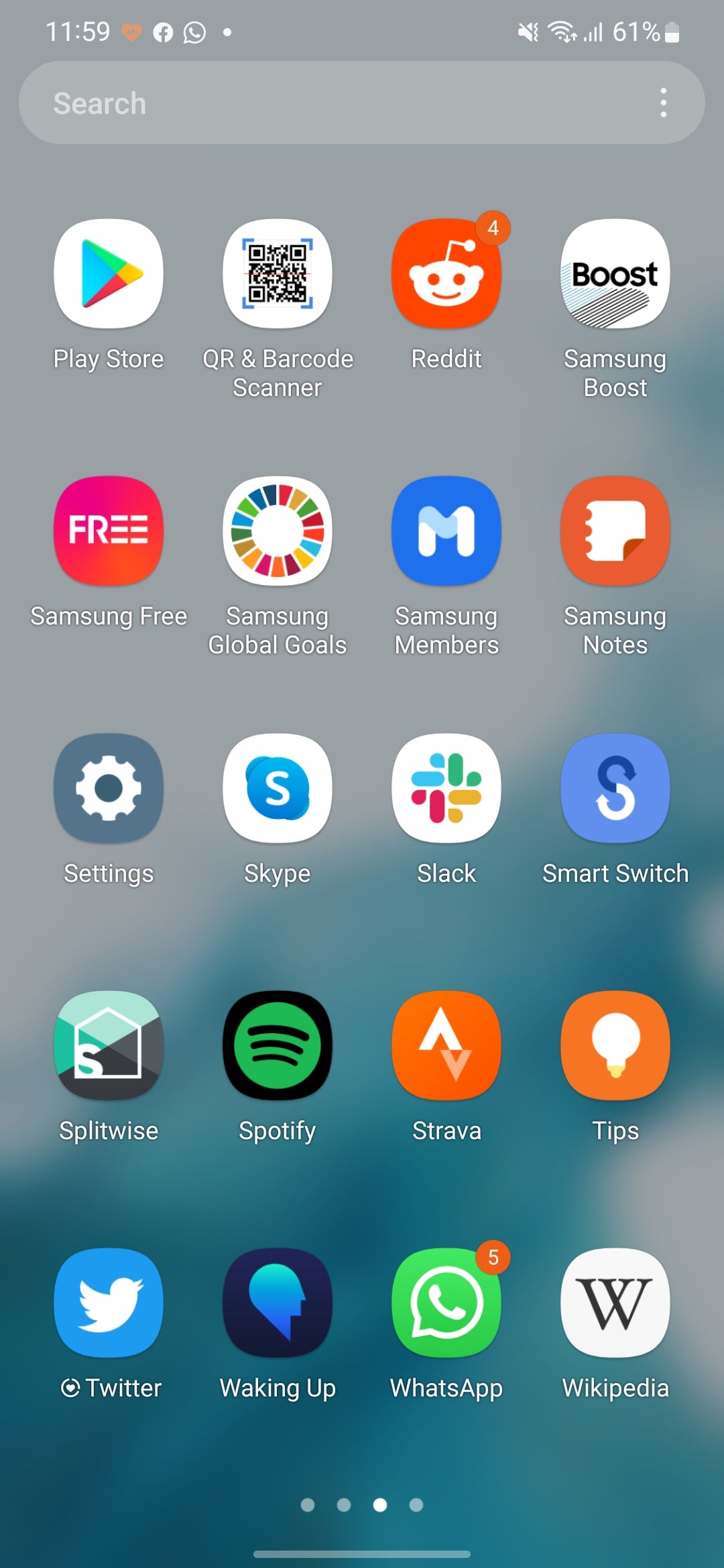
To start with, tap on the Settings app of your phone – this is the one with a cog symbol.
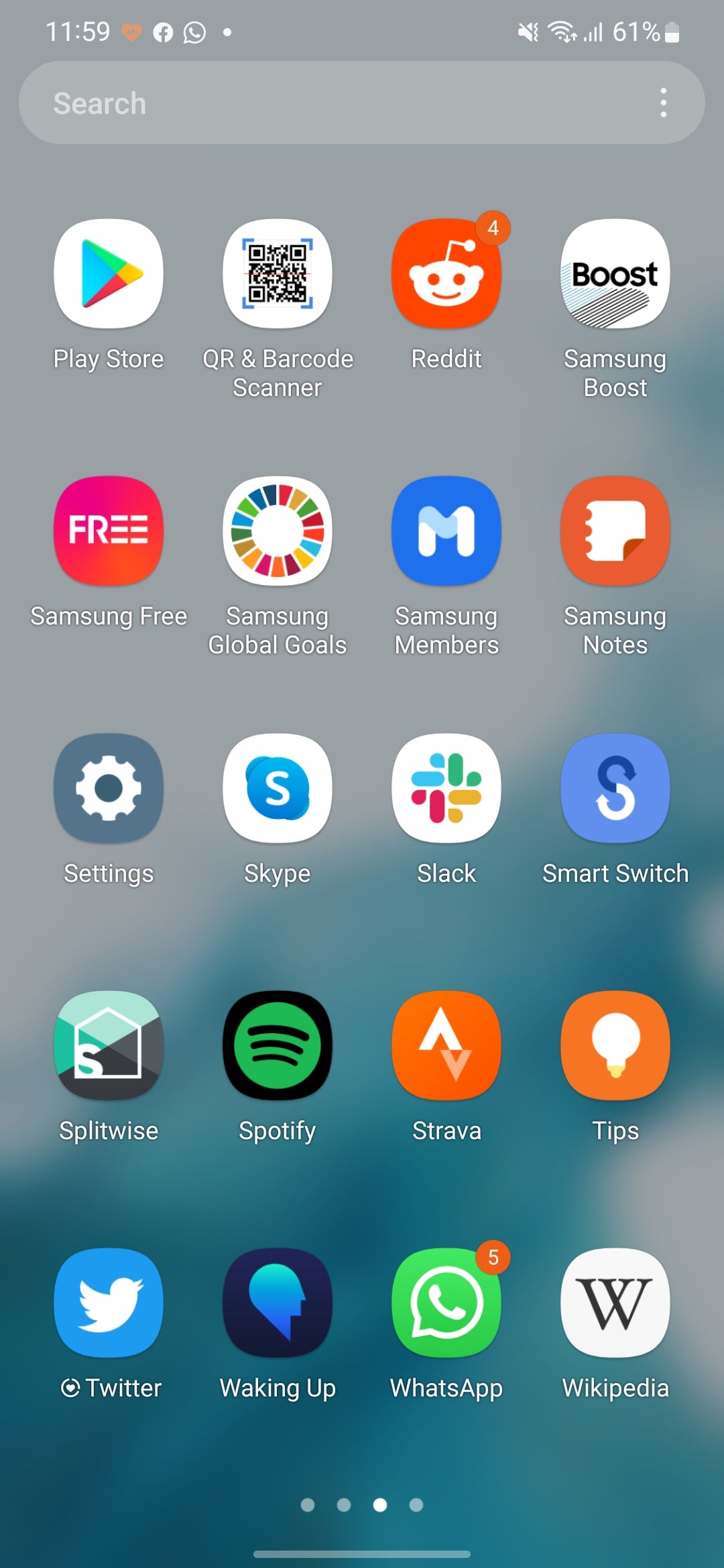
Step
2Tap on Wallpaper and Style
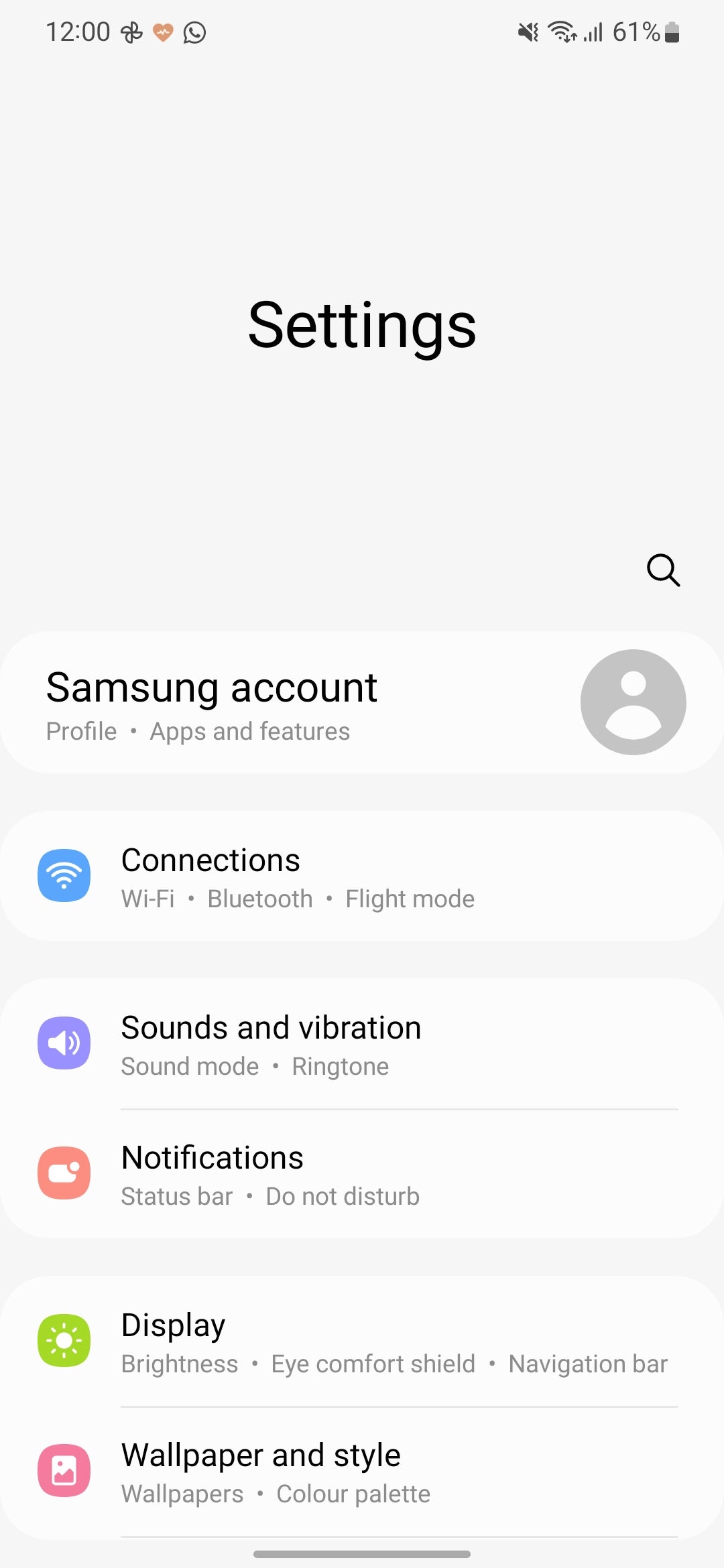
Once you’re in the Settings app, scroll down and tap on the option saying Wallpaper and Style.
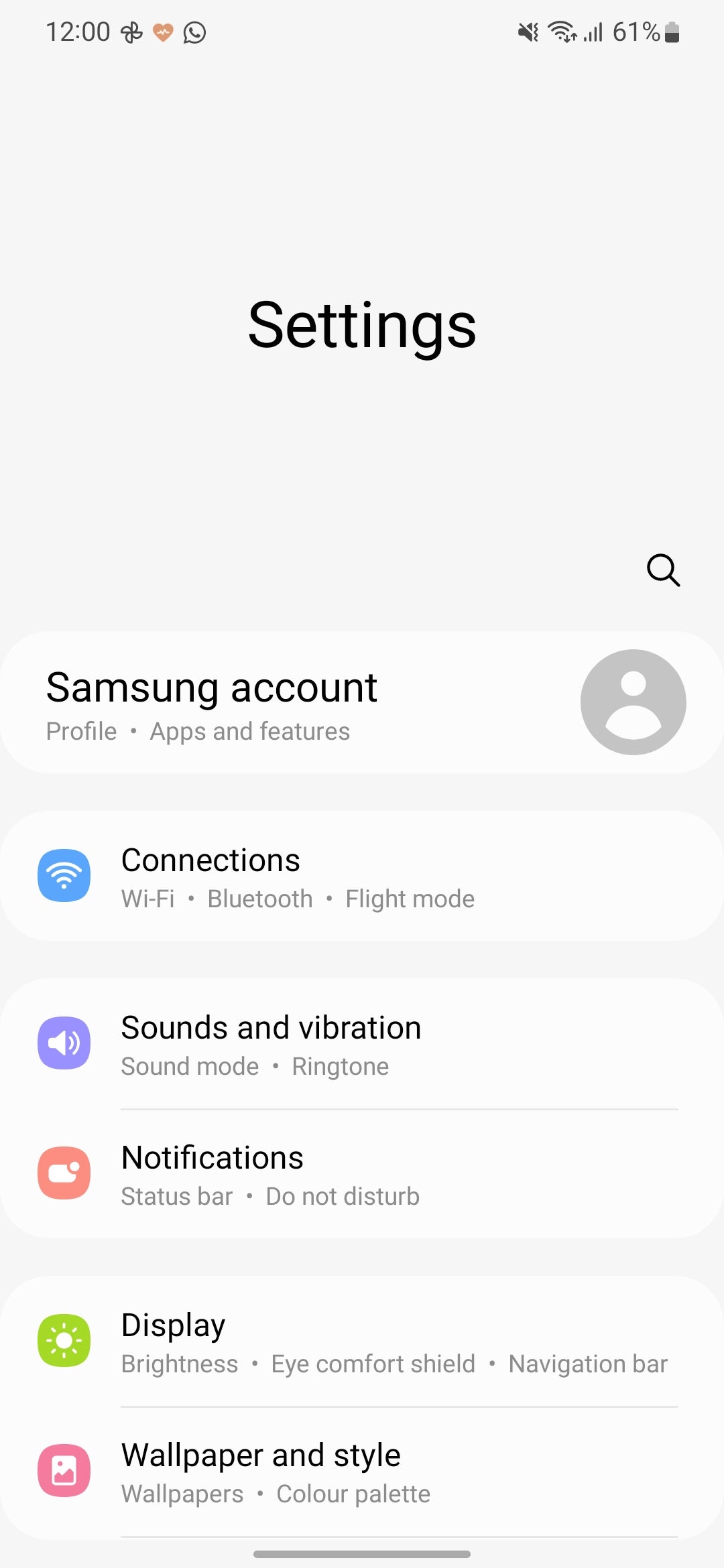
Step
3Select My Wallpapers to choose from a selection of pre-installed options
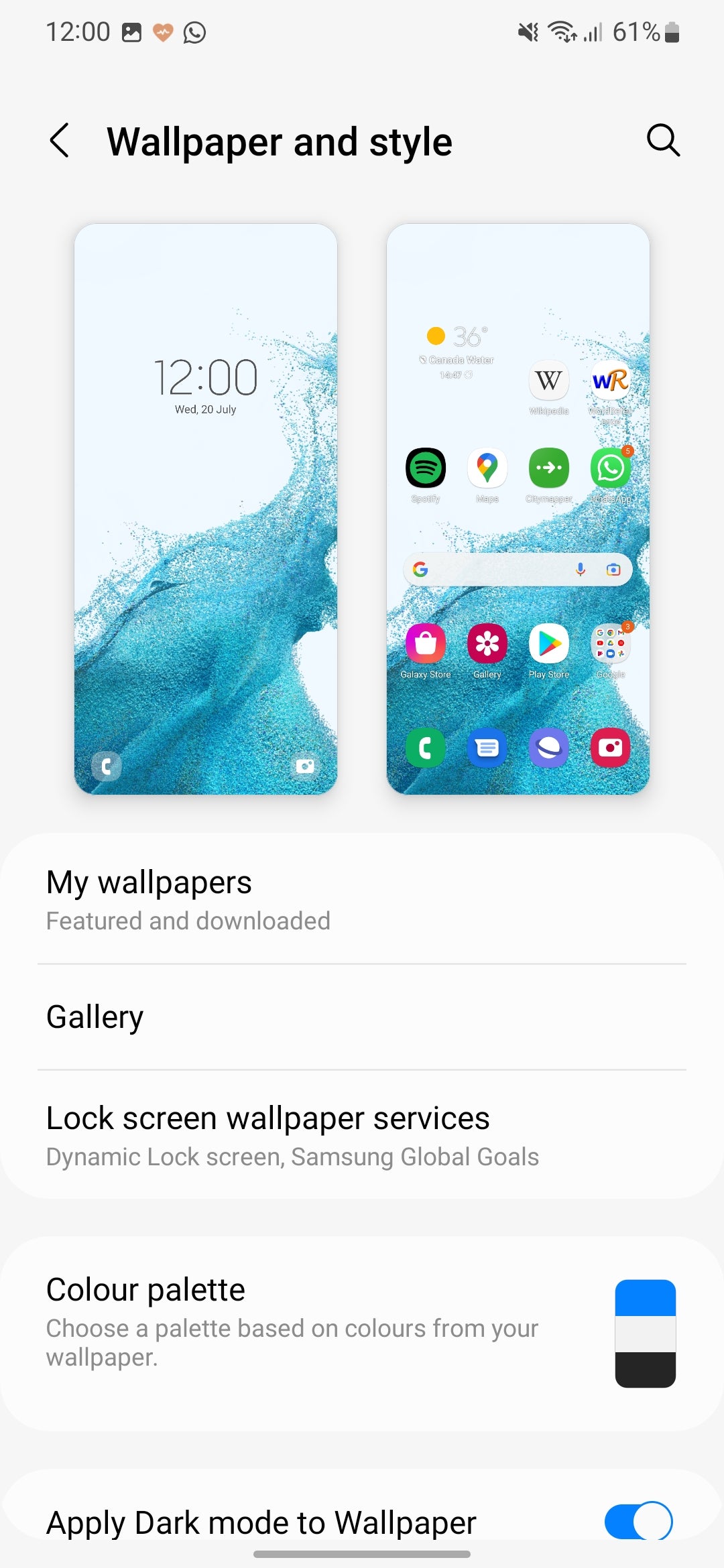
With this menu open, you’ve got a couple of choices. If you want to browse the range of pre-installed wallpaper options from Samsung then you can tap on My Wallpapers.
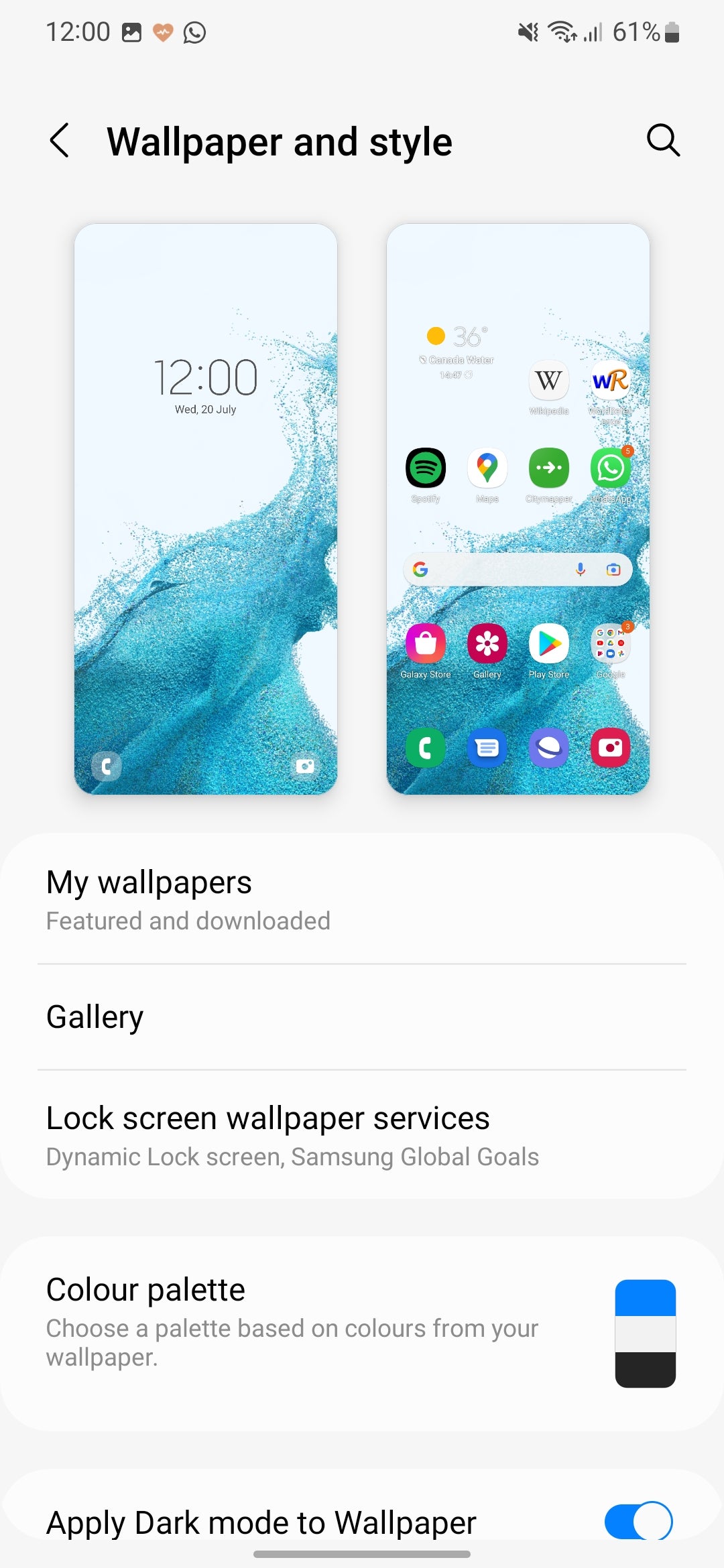
Step
4Tap on Gallery to choose an image that you have taken or downloaded
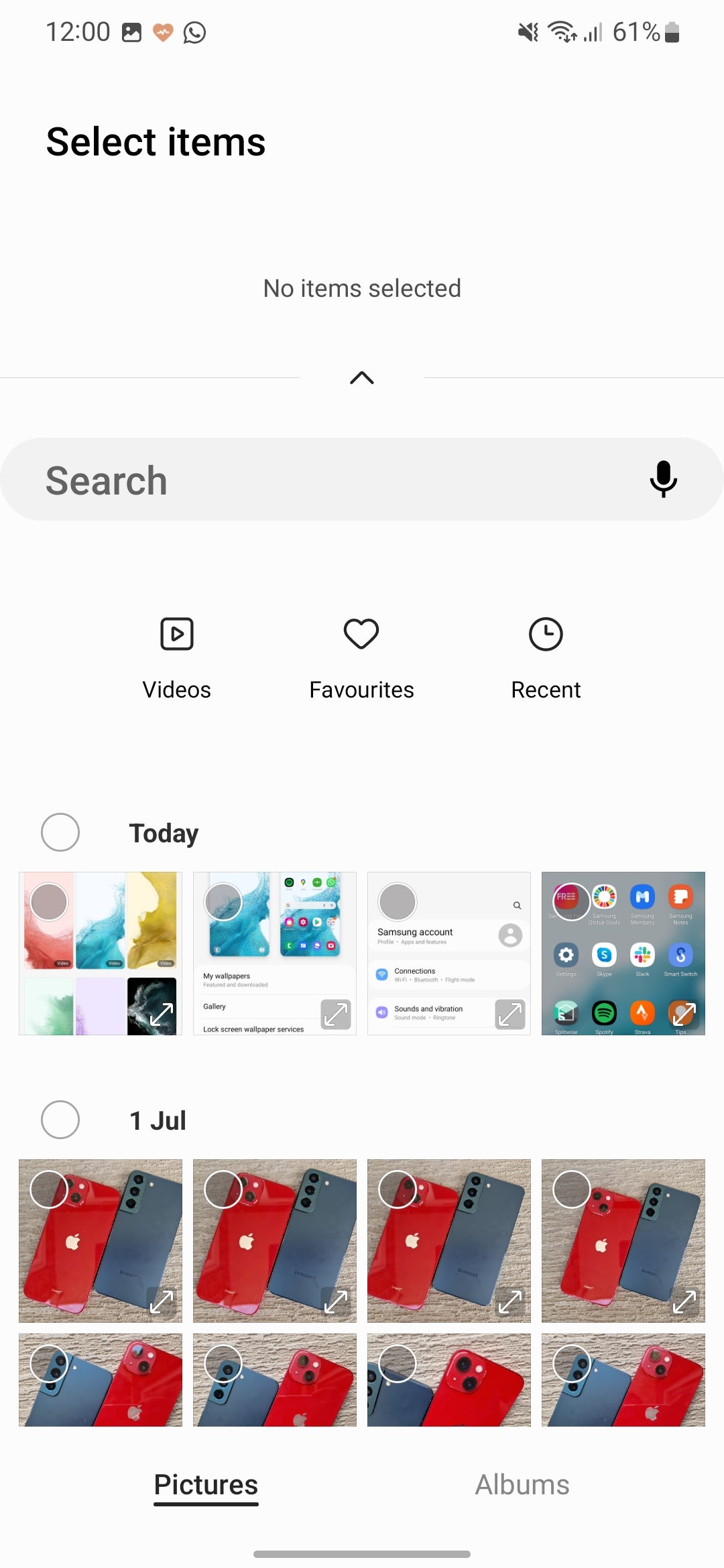
Alternatively, in the Wallpaper and Style menu you can tap on Gallery in order to choose an image that you’ve already downloaded, saved, or snapped with your camera.
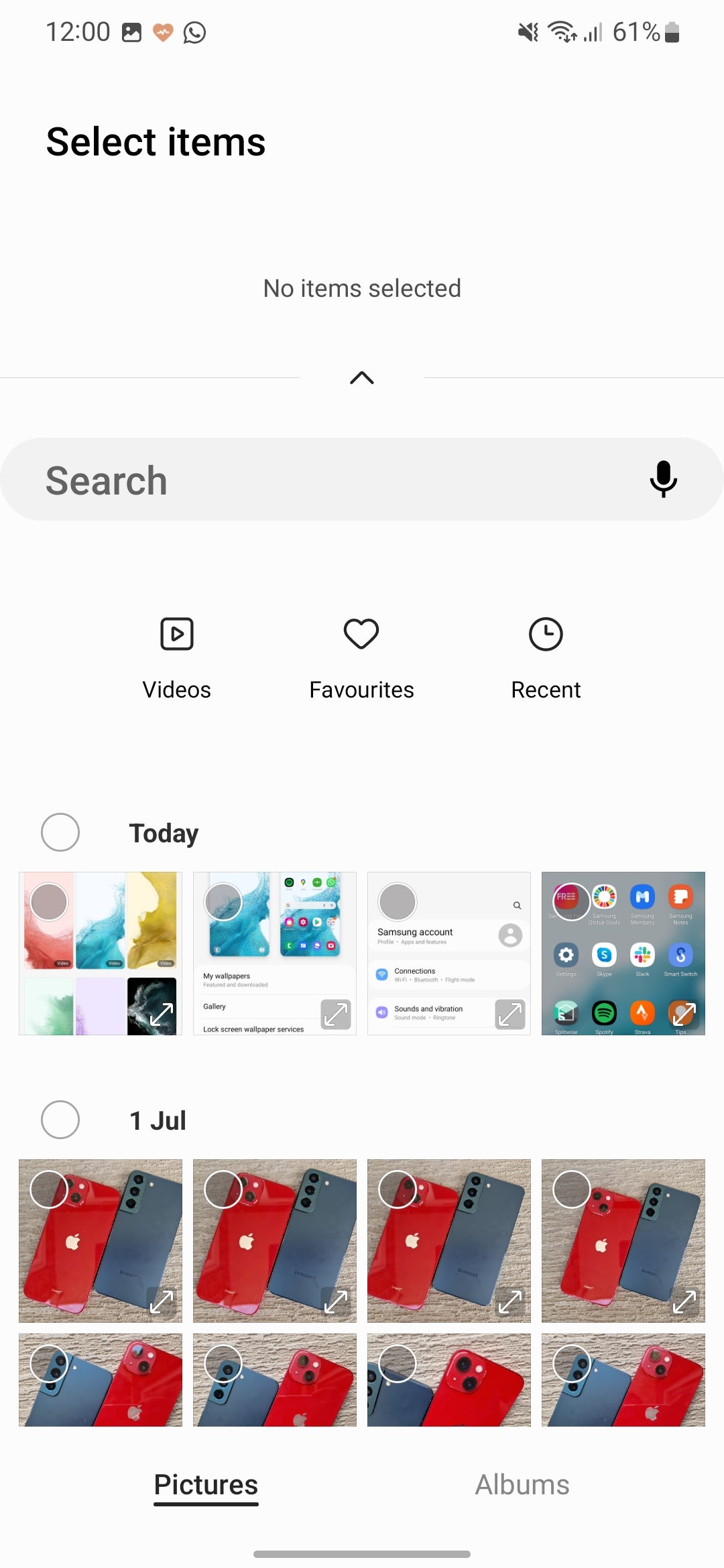
Step
5Choose to use the wallpaper as your Lock Screen, Home Screen, or both
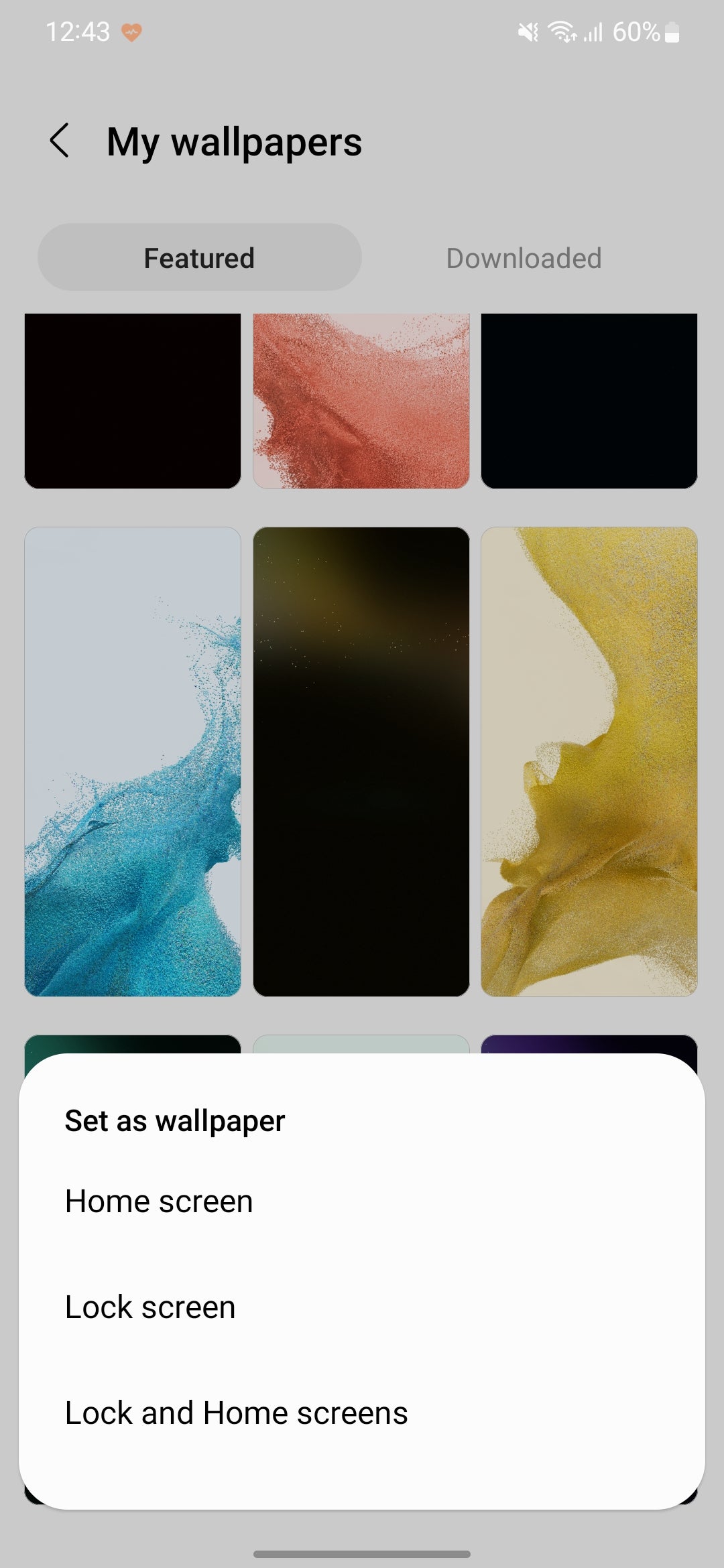
Once you’ve made your choice, you’ll be asked whether you’d like to use the wallpaper as your Lock Screen, Home Screen, or both. The Lock Screen is the one that appears on your phone before you have entered your PIN, pattern, or used biometrics; the Home Screen is the one that appears afterwards and is the background for your main menu of apps.
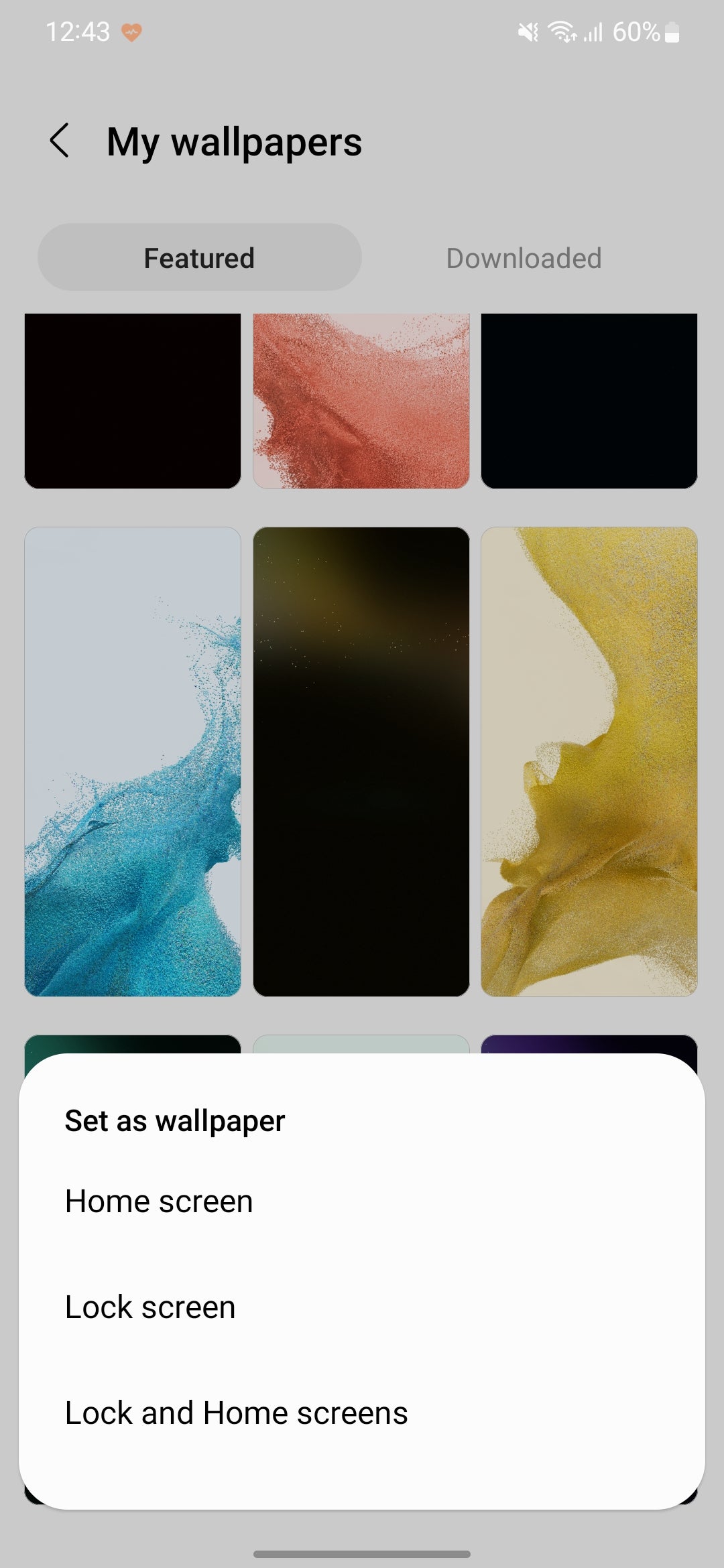
FAQs
Simply follow the same steps outlined in the guide, and at the final stage select the original image that you used for your wallpaper.