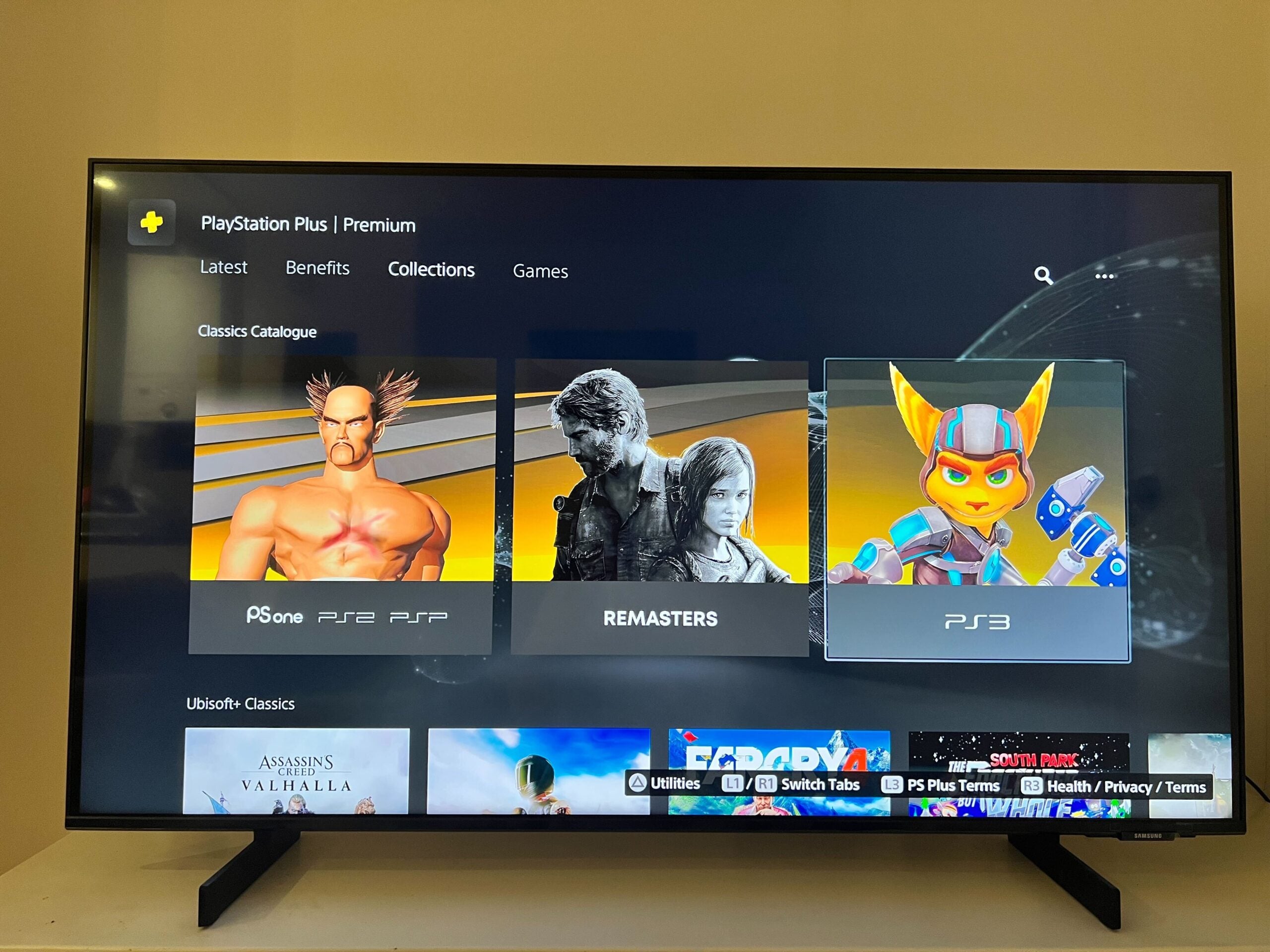How to change performance settings in God of War Ragnarök

With the PS5 taking the performance ceiling to all new heights, games such as God of War Ragnarök can now offer multiple graphics options, allowing you to achieve a 4K resolution or hike up the frame rate for smoother motion.
But there’s not much use in being able to alter the performance settings if you don’t know how to do it in the first place.
In order to help out, we’ve created this article to guide you through the process. But if you’re playing on a standard PS4, bear in mind that you won’t be able to alter the performance settings. Only players on a PS5 or PS4 Pro will be able to make adjustments.
What you’ll need:
- PS5 or PS4 Pro
- God of War Ragnarök
The Short Version:
- Boot up God of War Ragnarök
- Press the Option button on the PS5 DualSense controller
- Head down to Settings
- Click on Graphics & Camera
- Scroll to Graphics Mode
- Select your chosen setting via the toggle
- Optional: Activate High frame Rate Mode
Step
1Boot up God of War Ragnarök
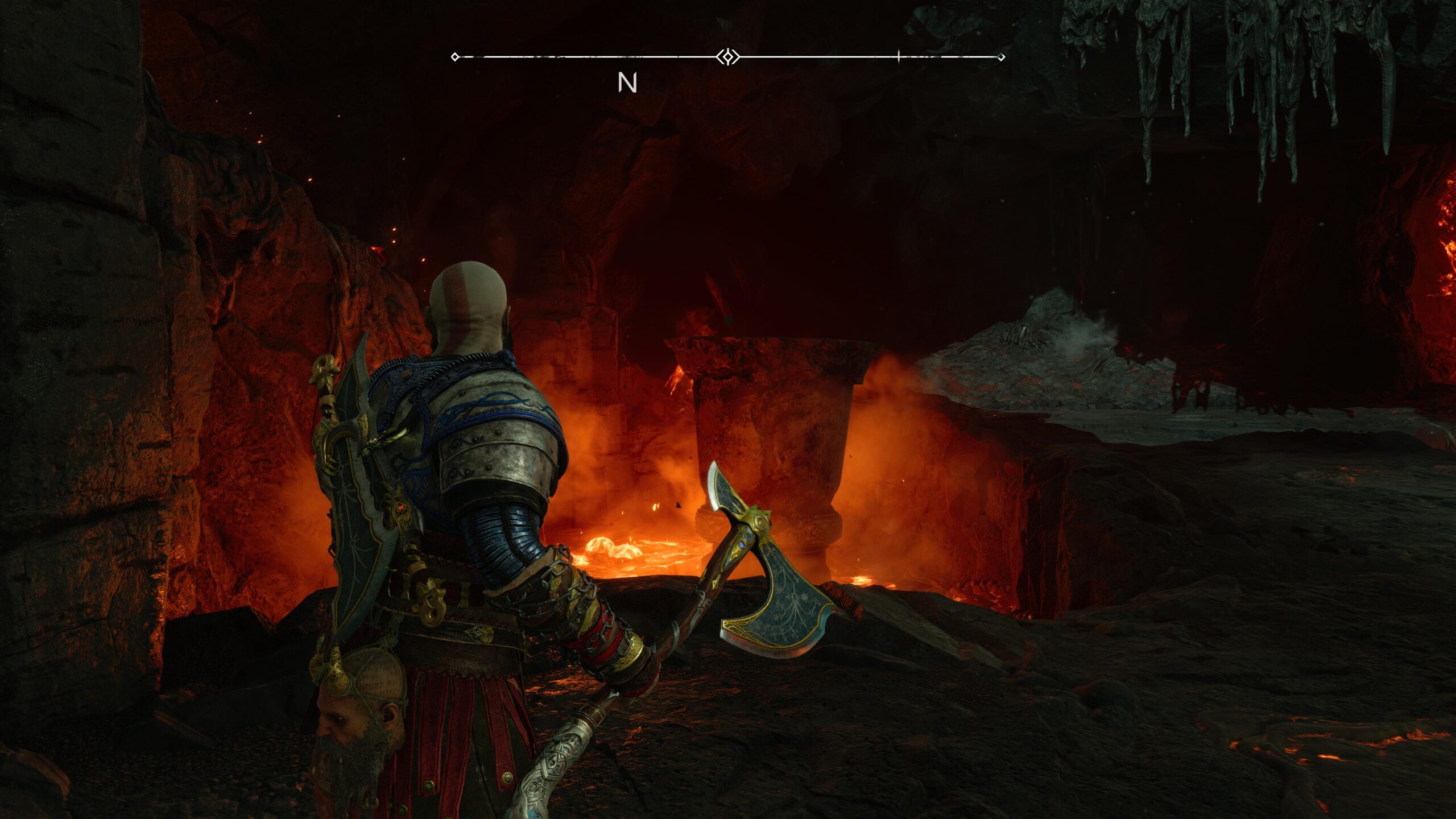
You can adjust the settings in the middle of your game. Although you can also reach the settings via the main menu if you prefer.
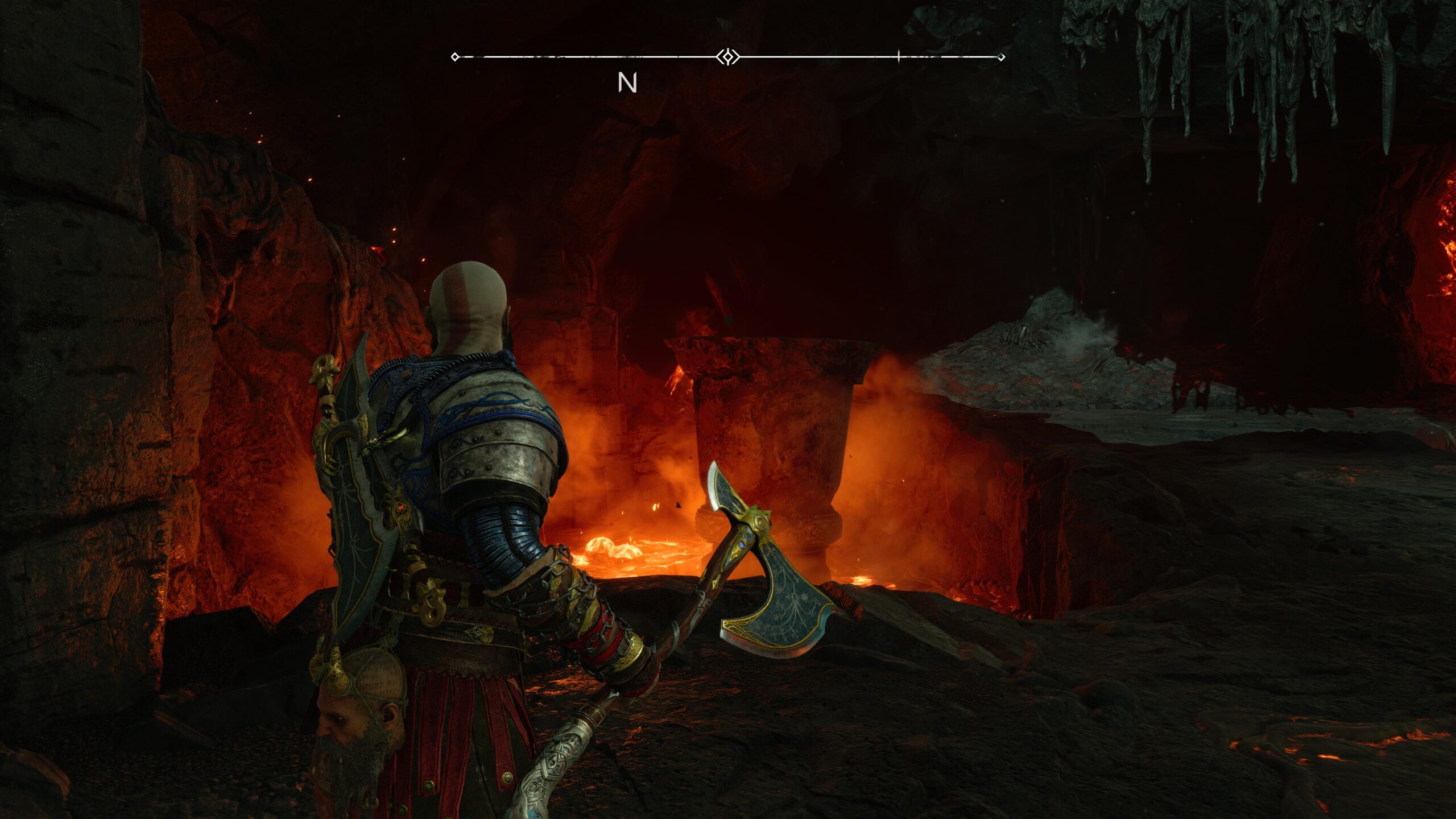
Step
2Press the Option button on the PS5 DualSense controller

It’s the small oval button on the right side of the touchpad, just above the triangle button. It has three small horizontal lines above the button. The button will be in the same location if you’re using a PS4 Pro controller instead.

Step
3Head down to Settings
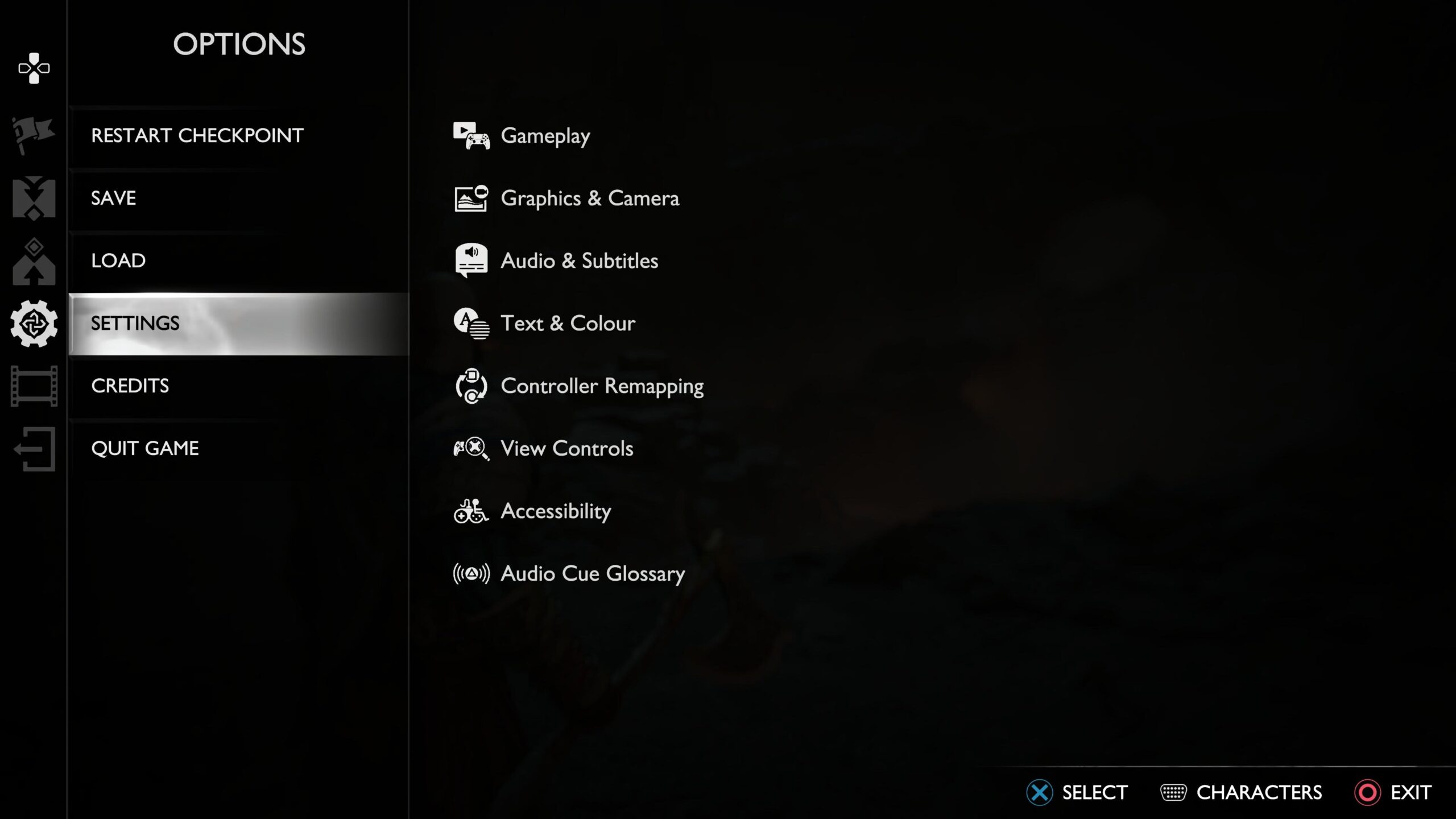
It’s the fourth option down, just below Load.
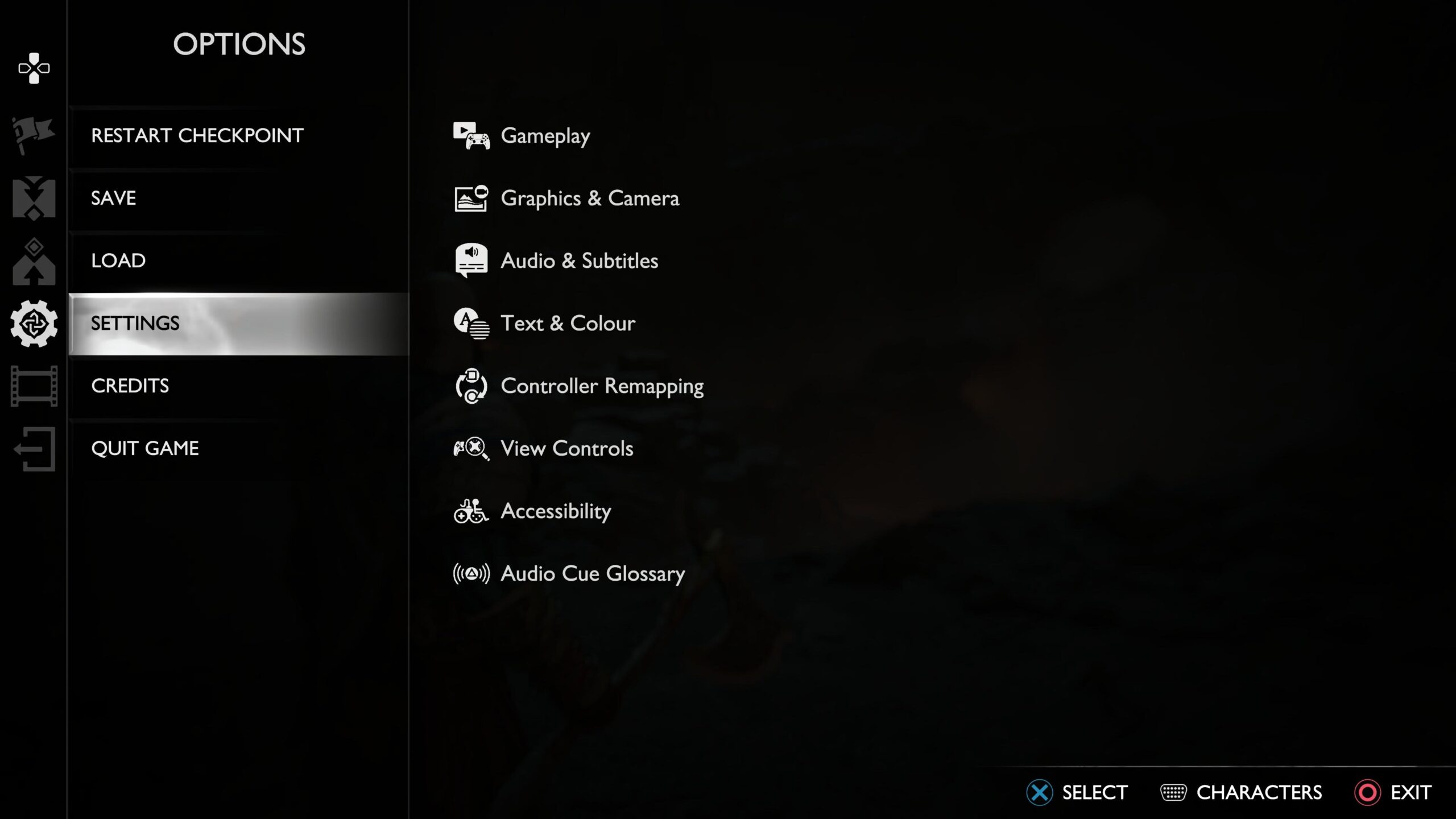
Step
4Click on Graphics & Camera
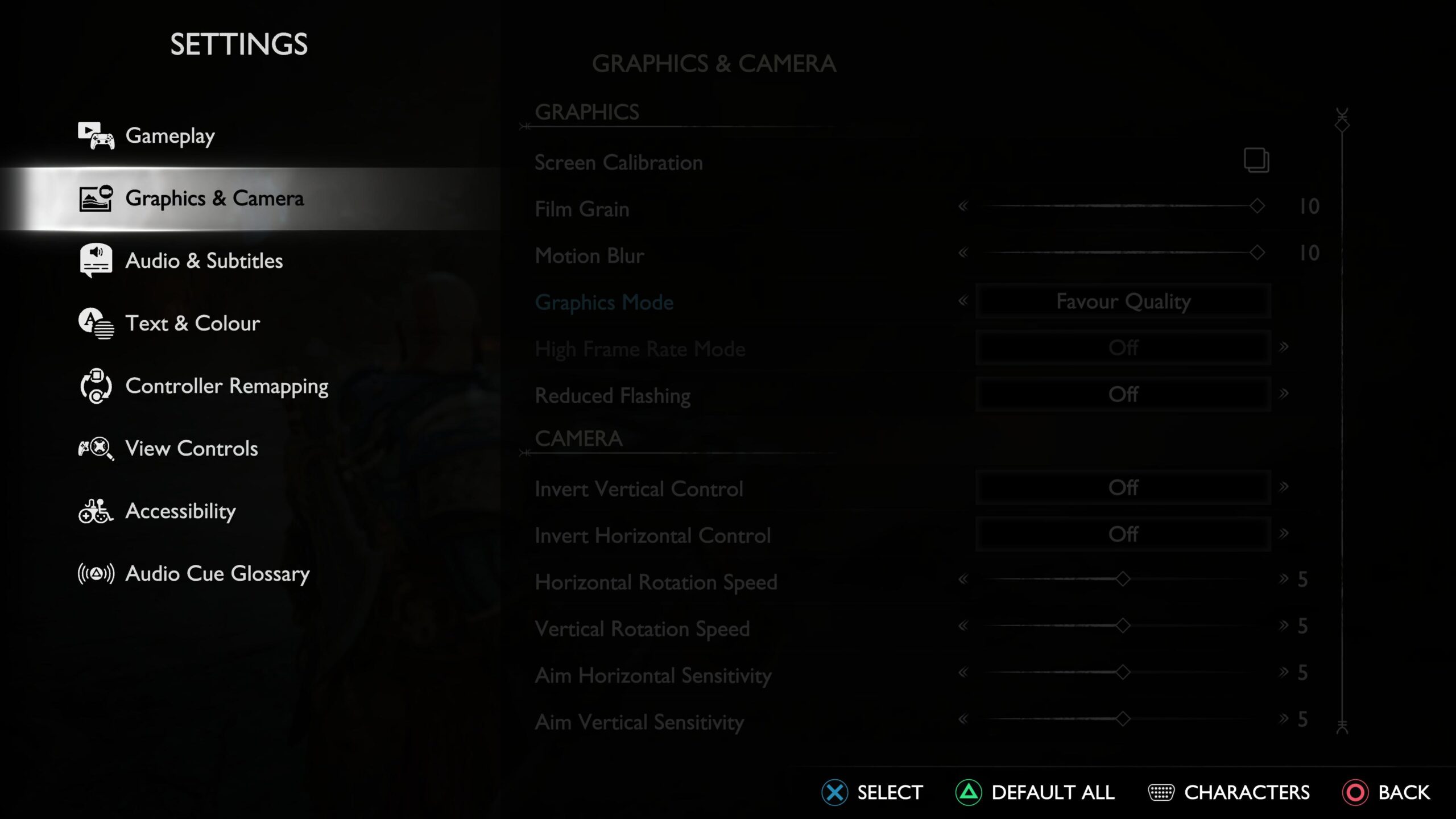
It should be the second option down, just below Gameplay.
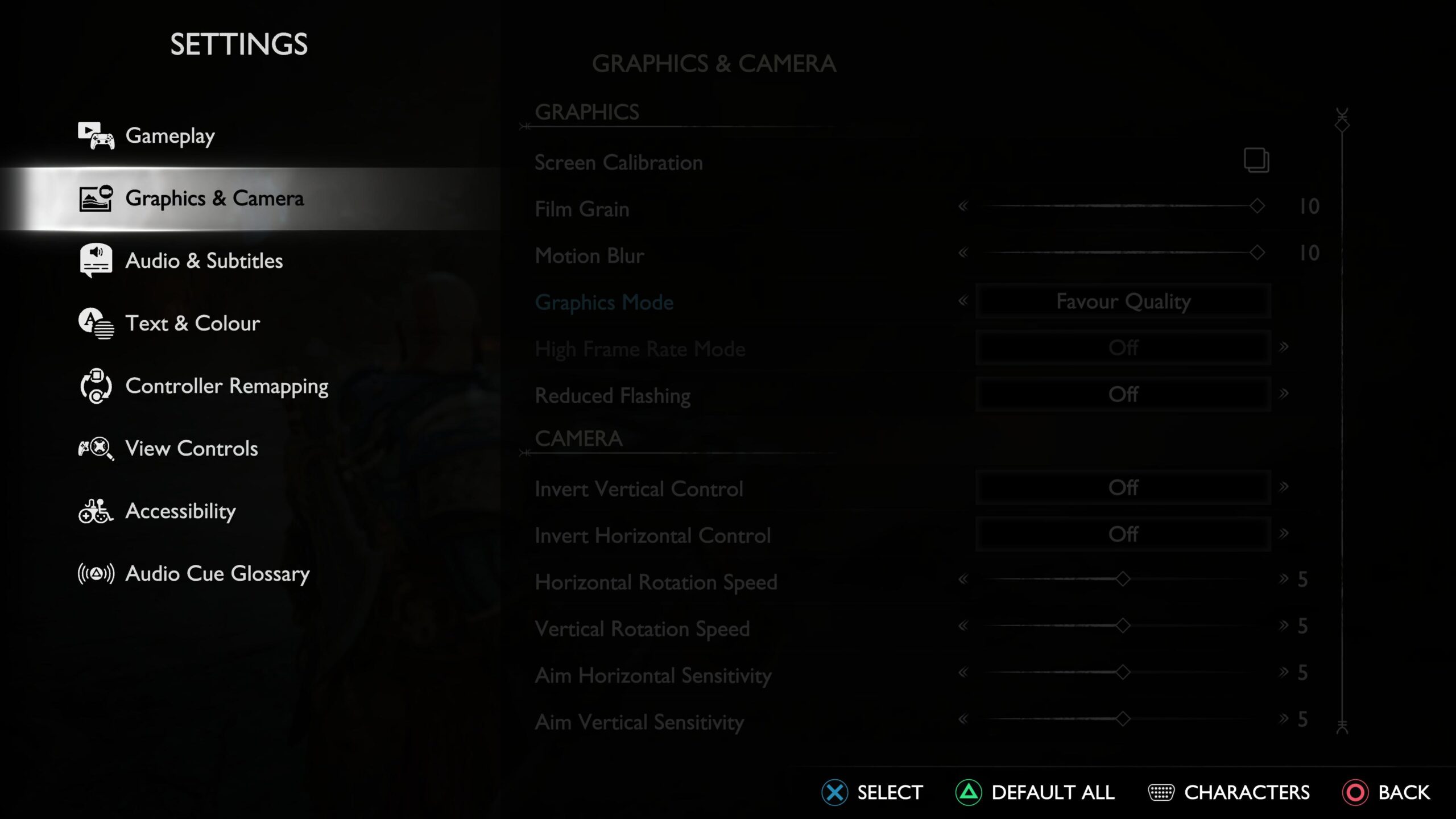
Step
5Scroll to Graphics Mode
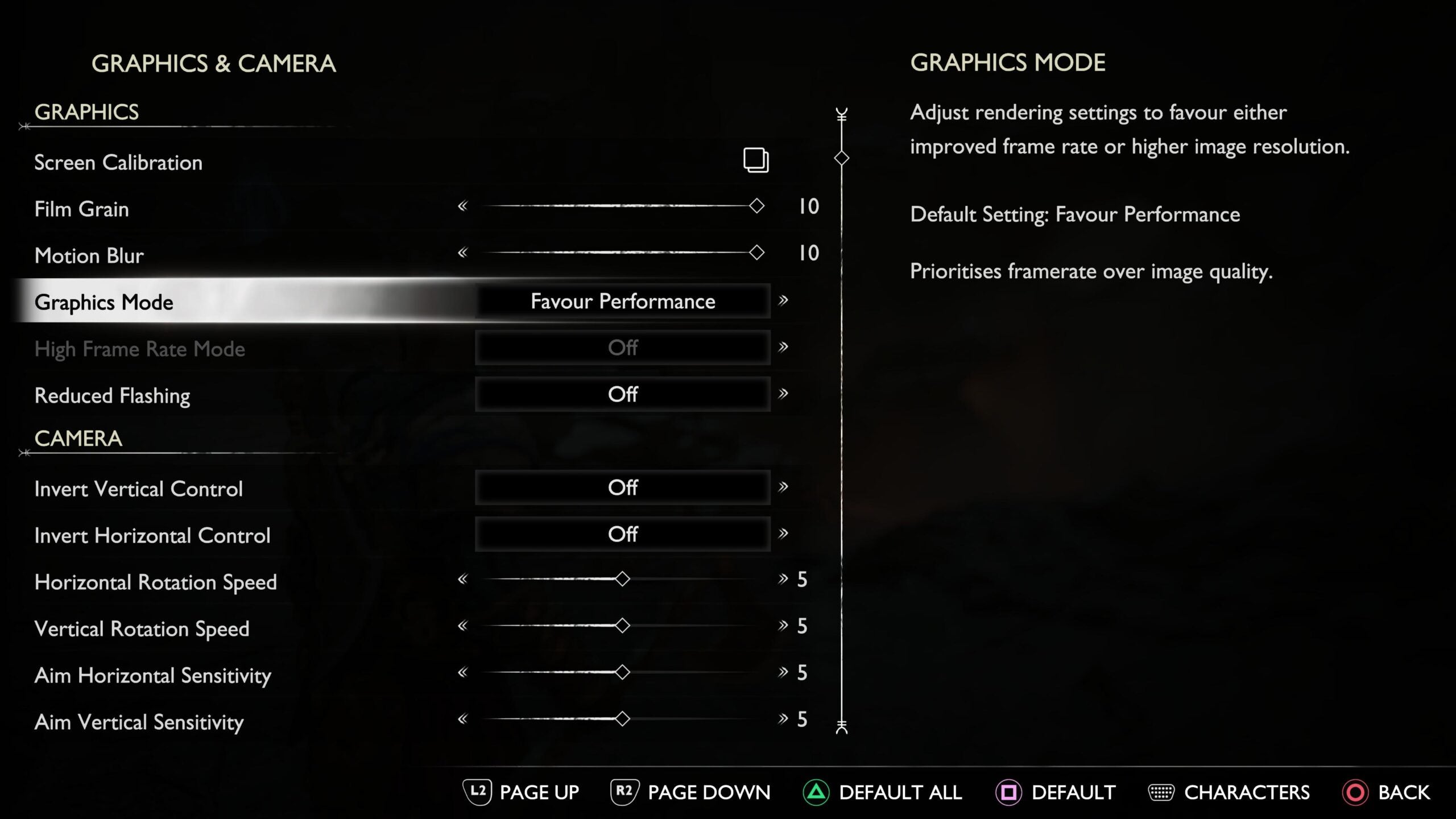
You should find this option near the top, just below Motion Blur.
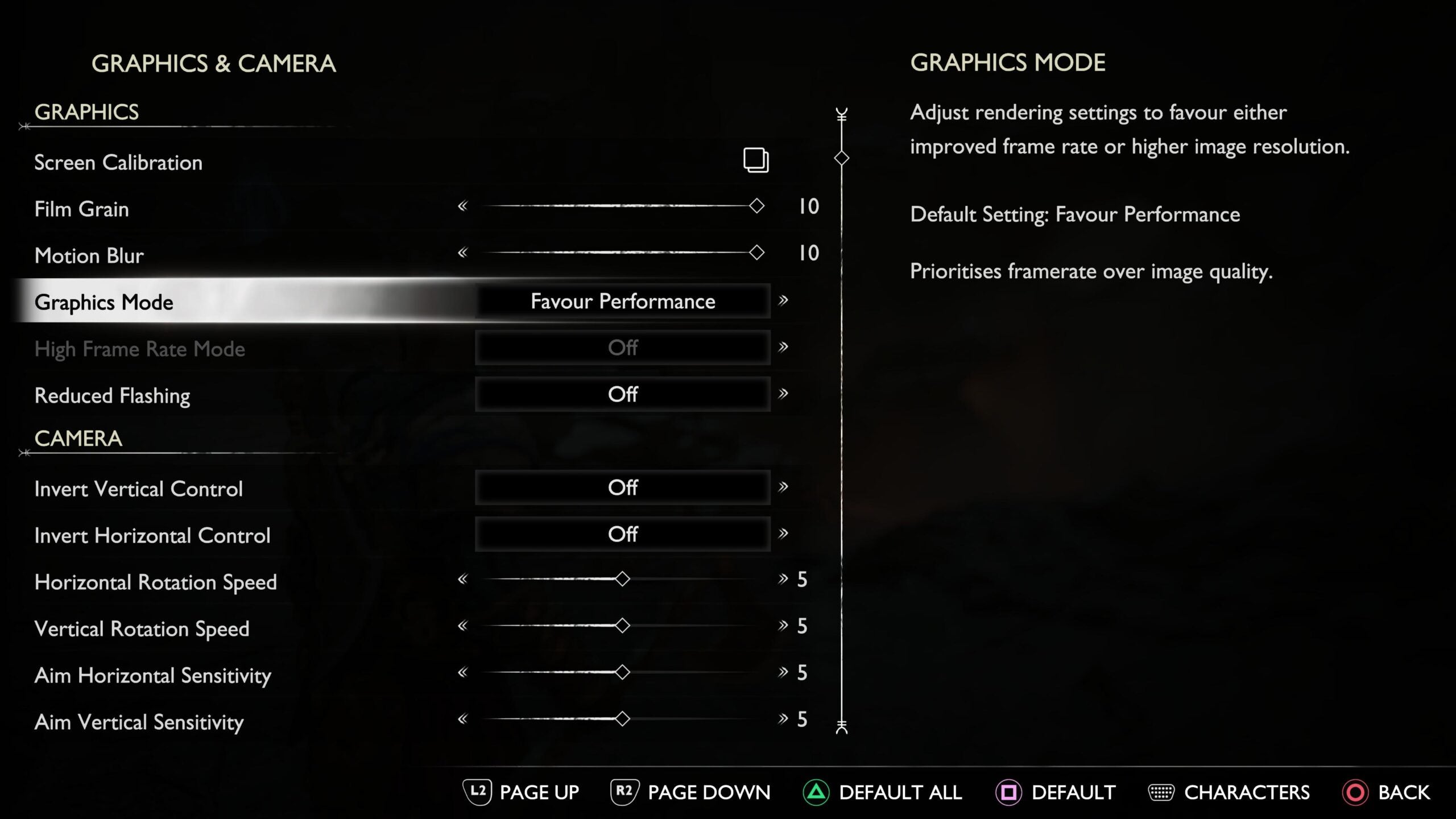
Step
6Select your chosen setting via the toggle
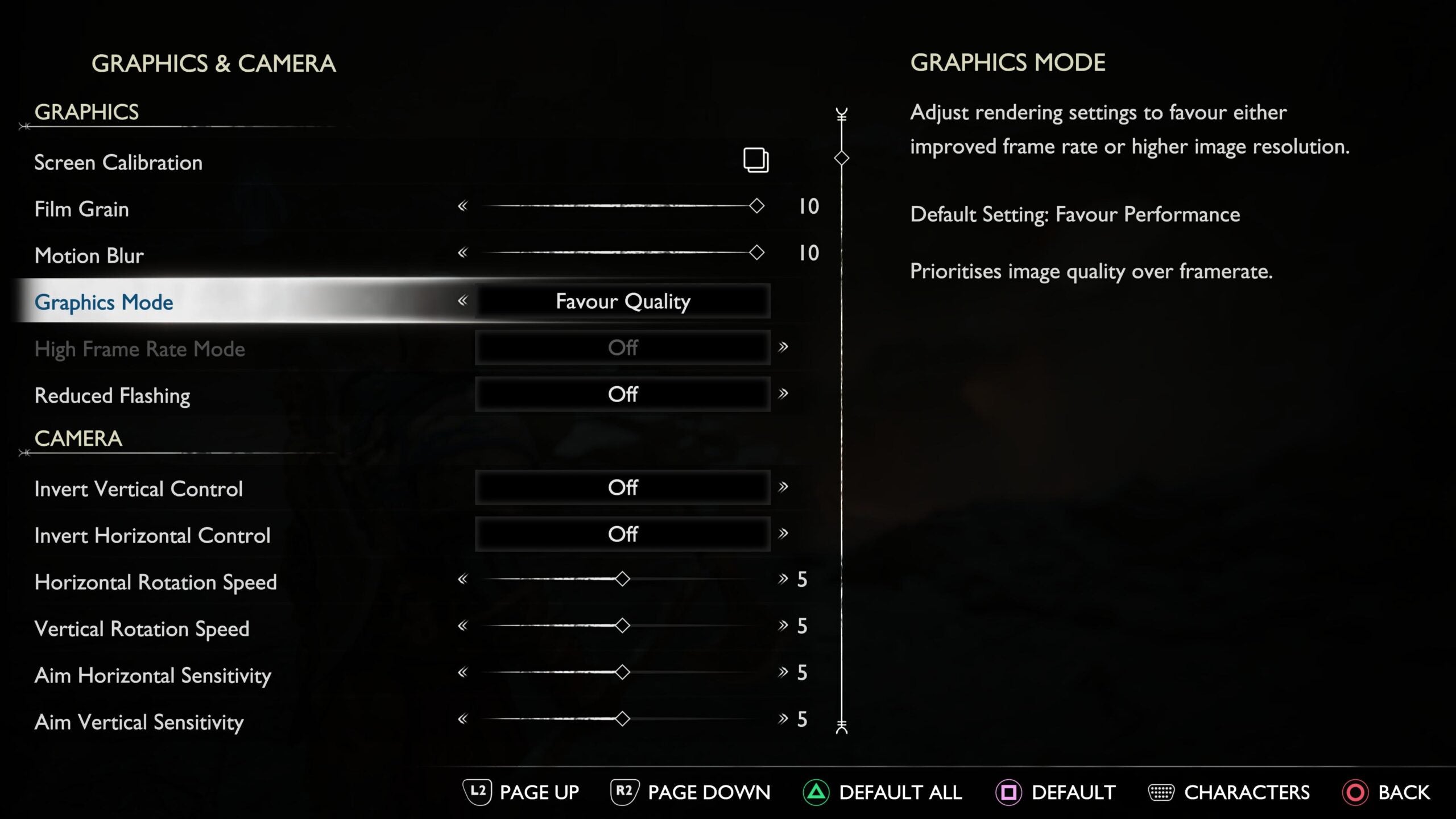
You’ll be presented with two options: Favour Quality and Favour Performance. On the PS5, Favour Quality will prioritise a 4K resolution with a target 30fps performance, whereas Favour Performance will target 60fps, with the resolution dropping between 1440p and 4K.
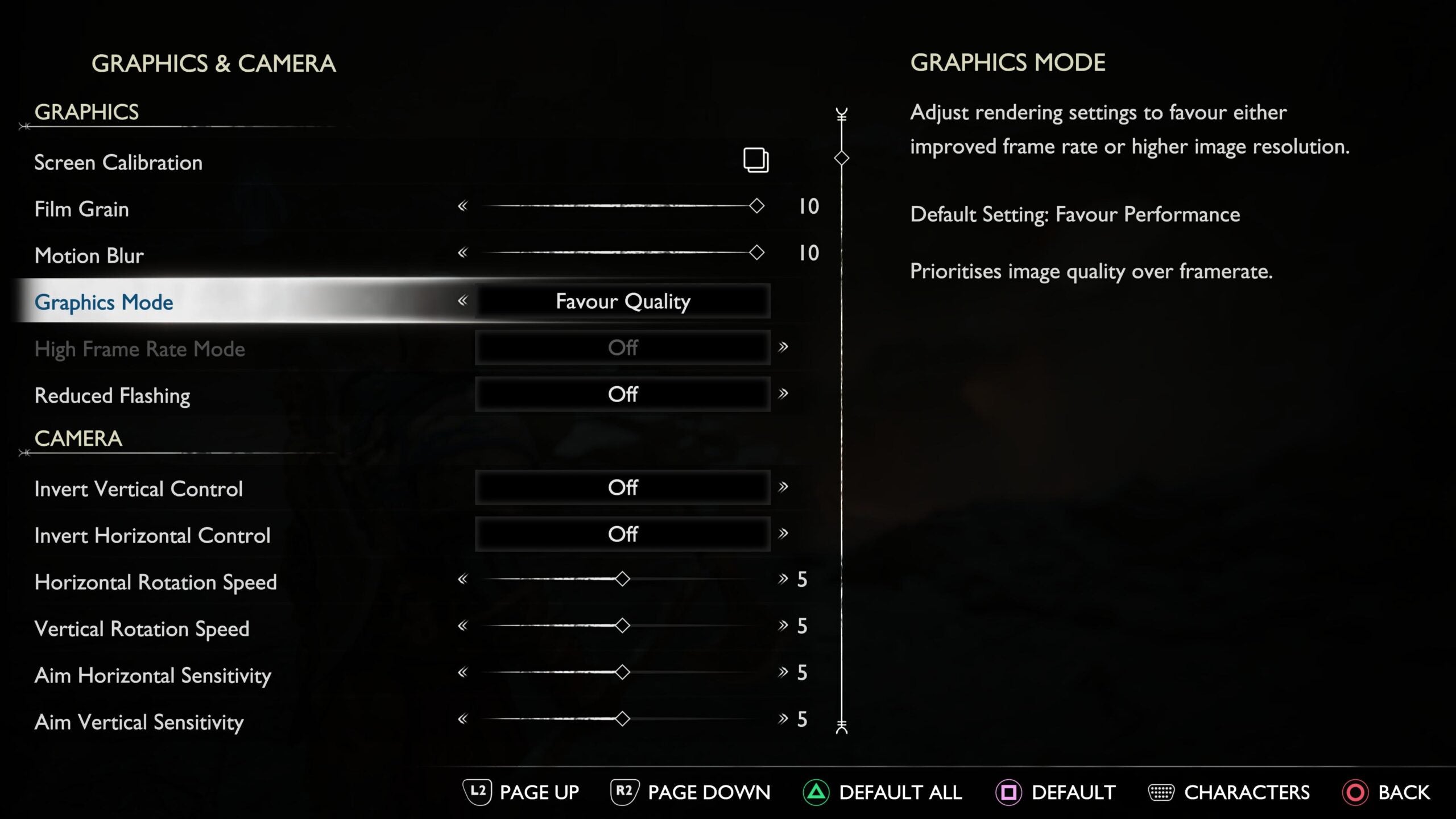
Step
7Optional: Activate High frame Rate Mode
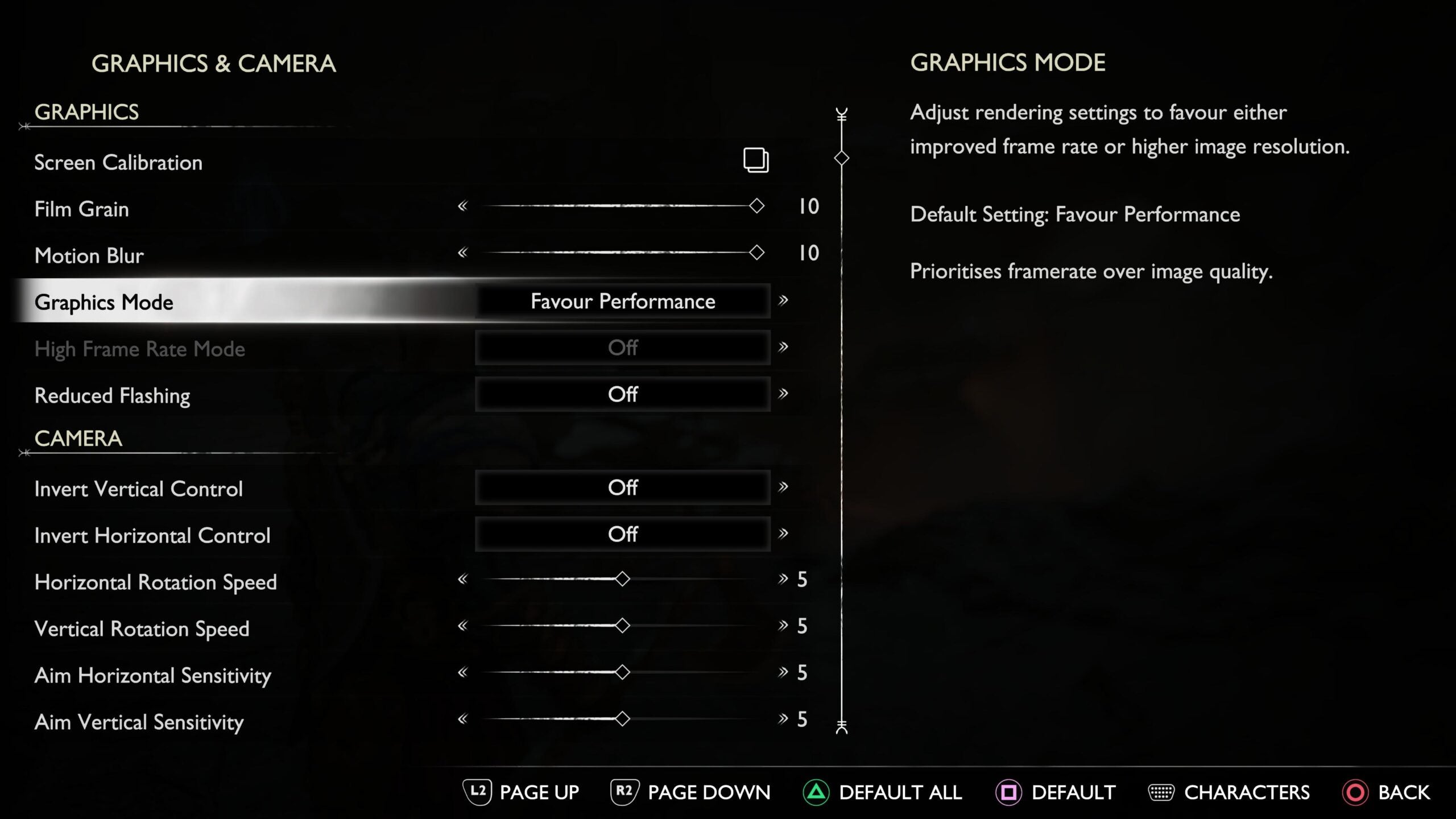
Below Graphics Mode, you’ll also see the option for High Frame Rate Mode. By activating this, you’ll be able to push the performance past the 60fps mark, especially when paired with Favour Performance.
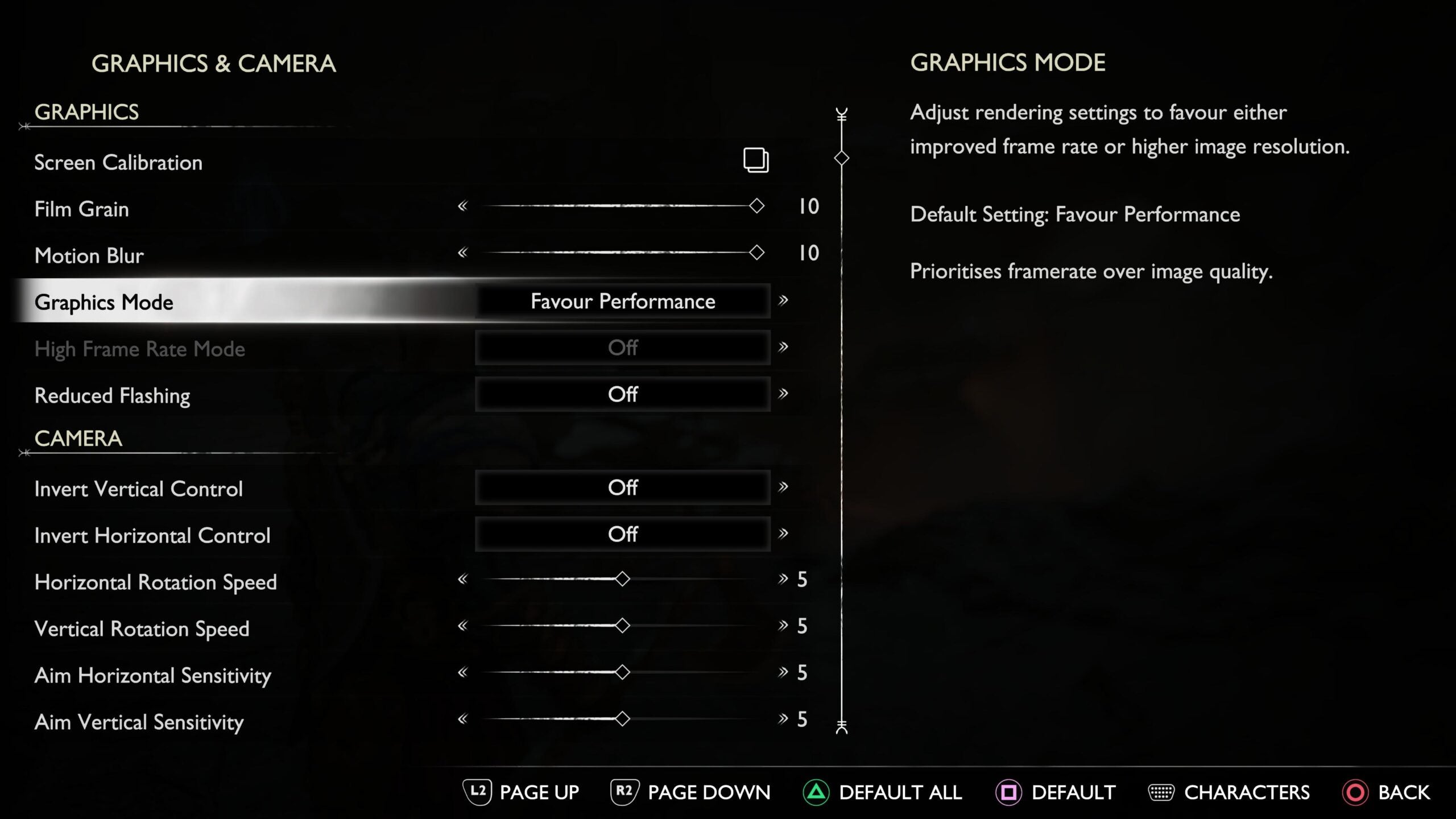
Troubleshooting
If the High Frame Rate Mode appears faded and unclickable, then it likely means your output display is not supported. This mode will only be available if your PS5 is connected to a TV or monitor that supports VRR (variable refresh rate).