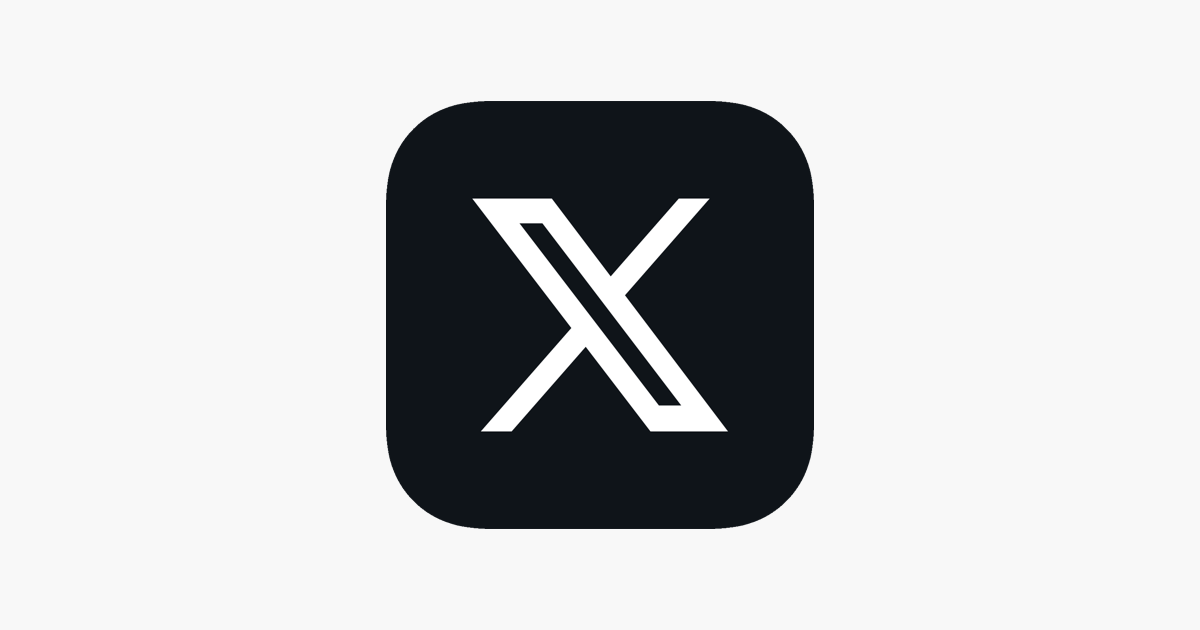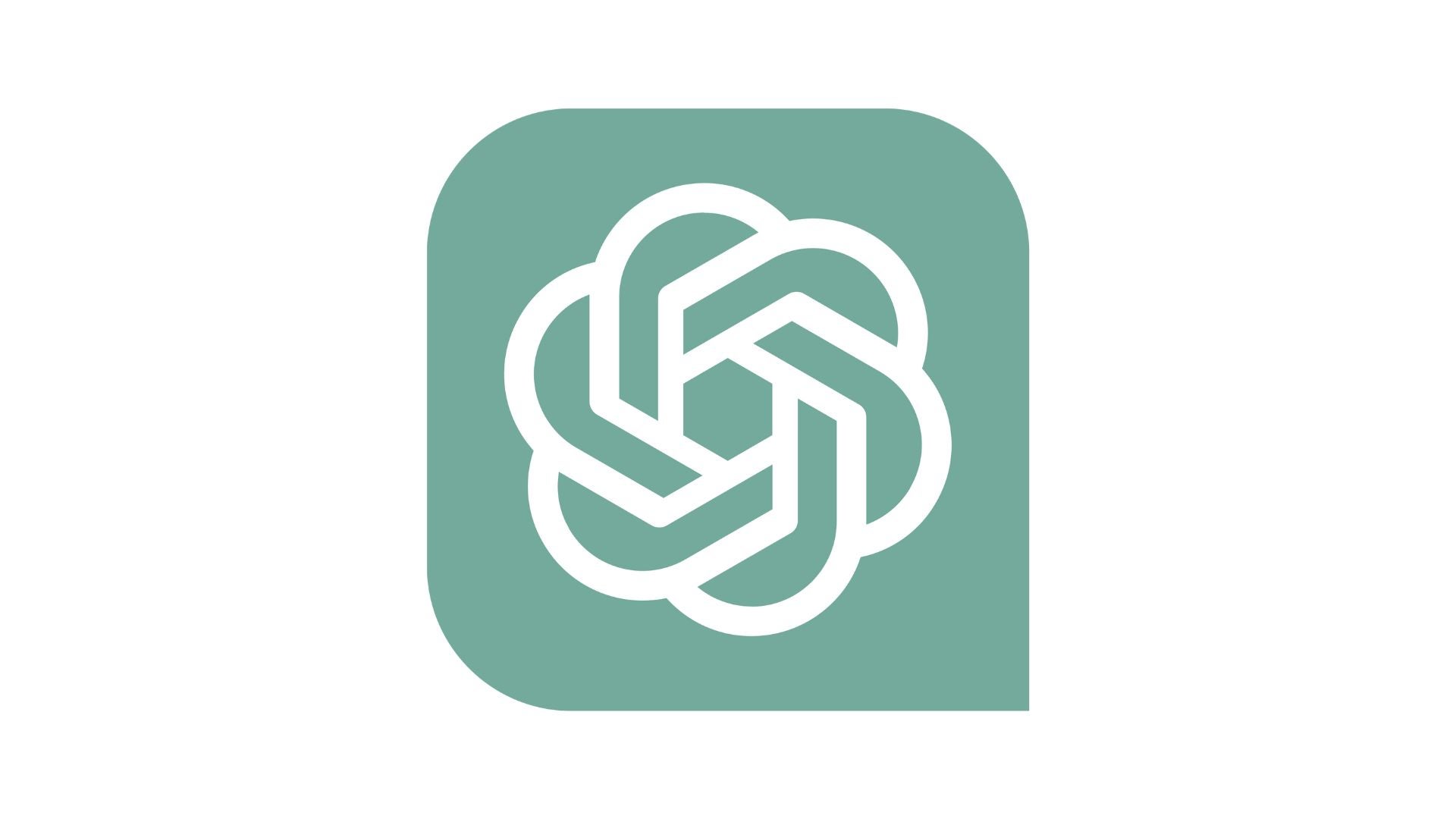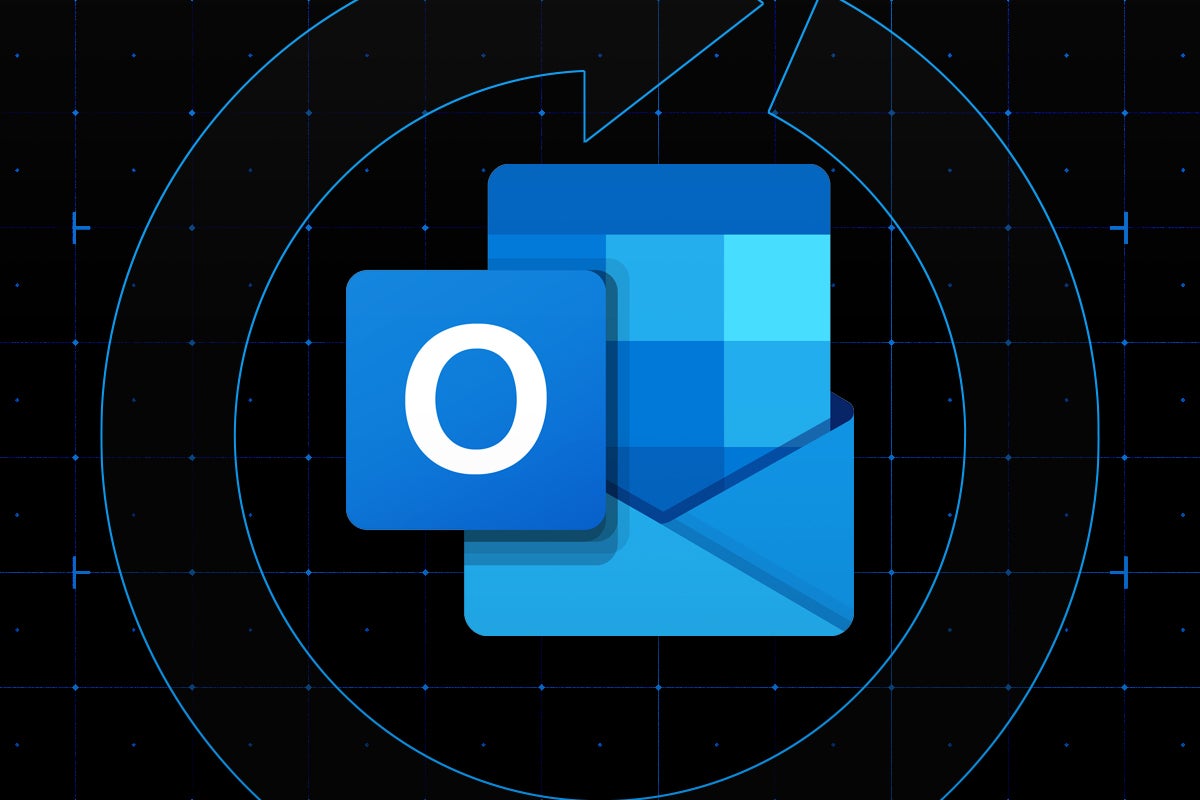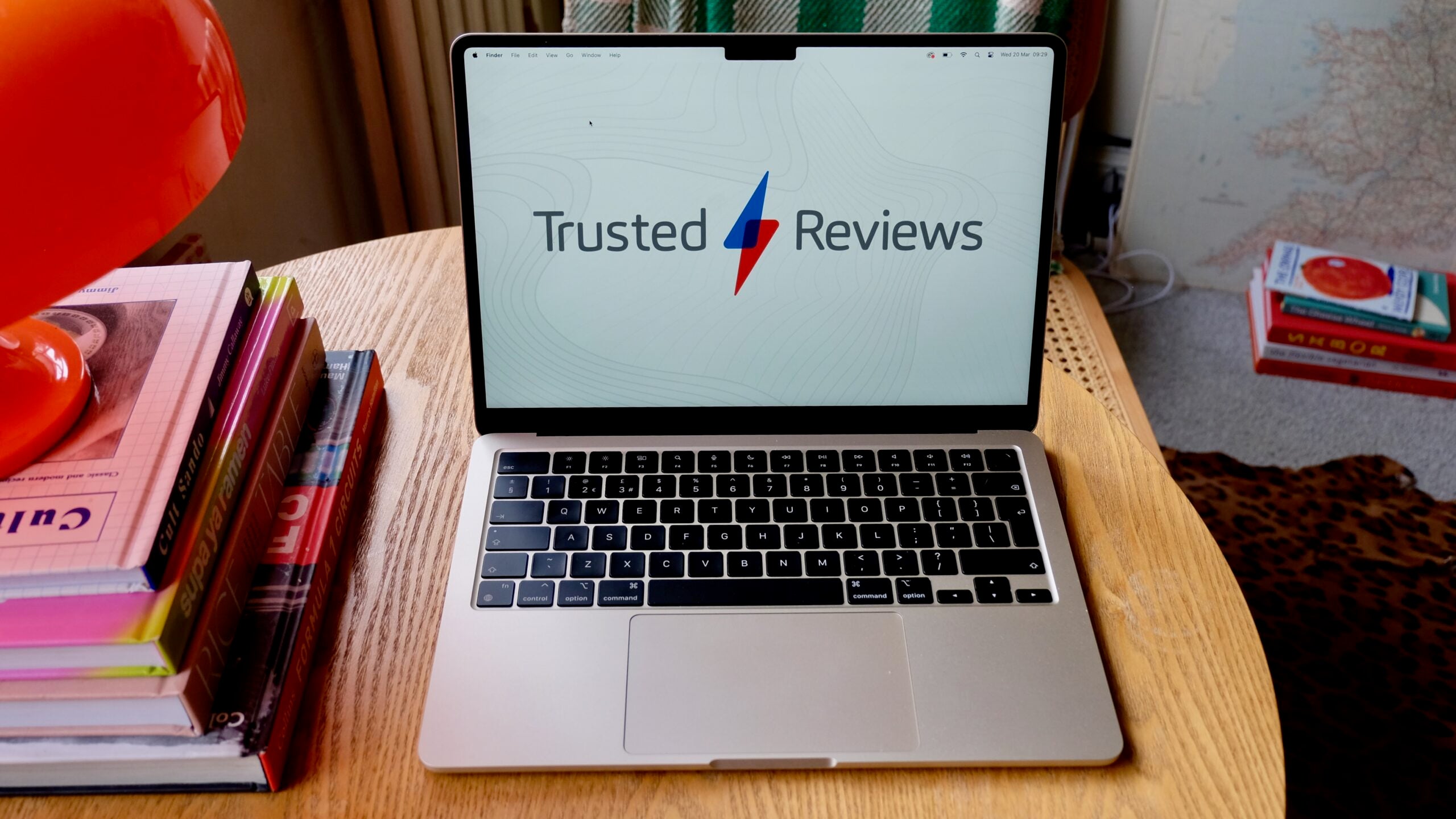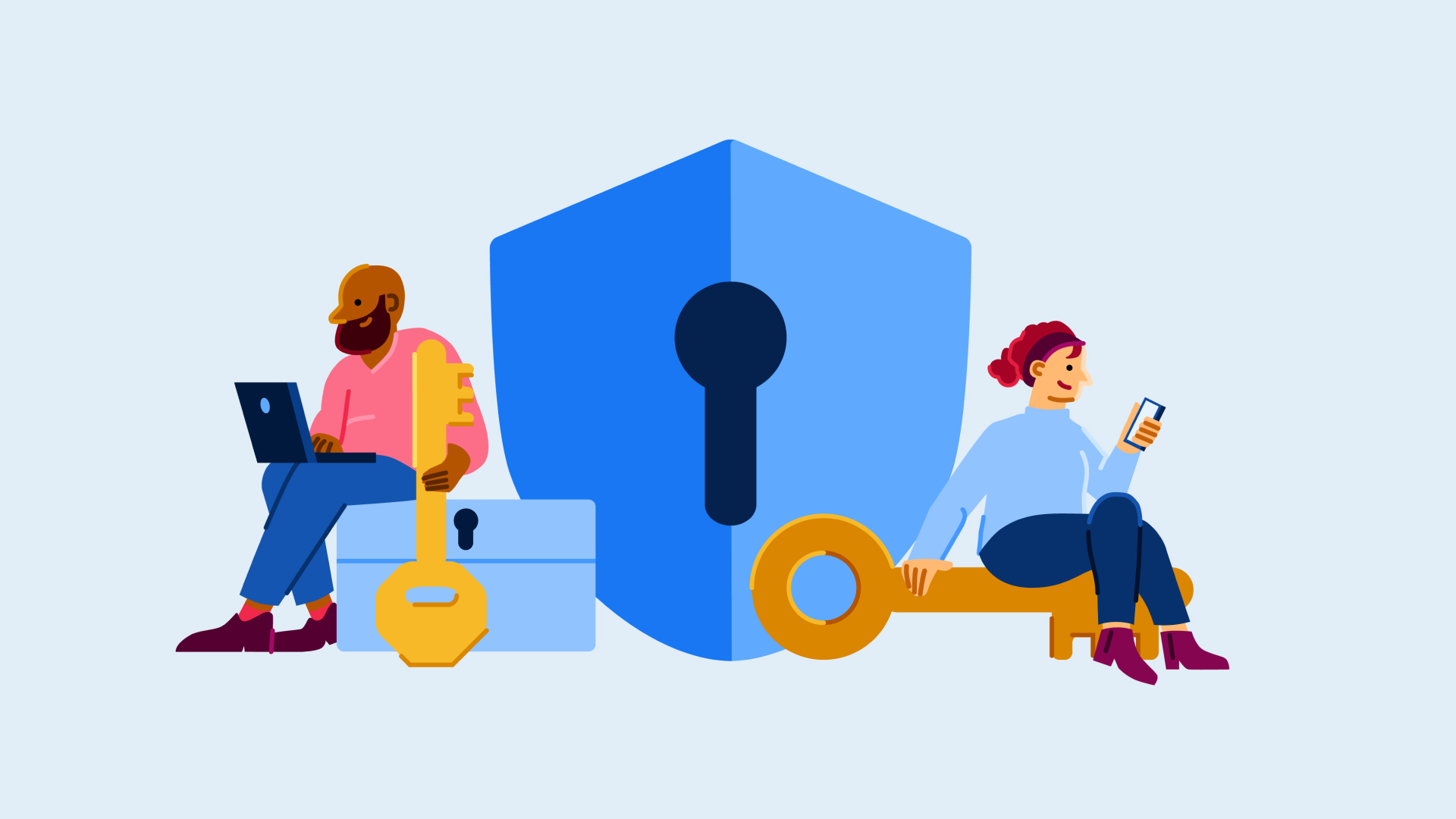How to change your Chromebook password

Security experts suggest that you should change your password on a frequent basis, and that’s true for Chromebooks, making sure that snoopers don’t get access to all of your private data.
Google has made it very easy to change your Chromebook password too, so there really is no excuse. If you’re not sure about how to change your Chromebook password, then make sure to follow our step-by-step guide detailed below.
But before you dive in, it’s important to remember that your Chromebook password is linked to your Google account. This means that altering your Chromebook password will also see it changed for any Google accounts you own, as you unfortunately can’t create a separate password for your ChromeOS laptop.
What you’ll need
- A Chromebook
The Short Version
- Launch Chrome
- Click your profile picture
- Select ‘Manage Your Google Account’
- Press ‘Security’
- Head into ‘Signing Into Google’
- Select ‘Password’
- Enter your current password and press ‘Next’
- Create a new password and select ‘Change Password’
Step
1Launch Chrome
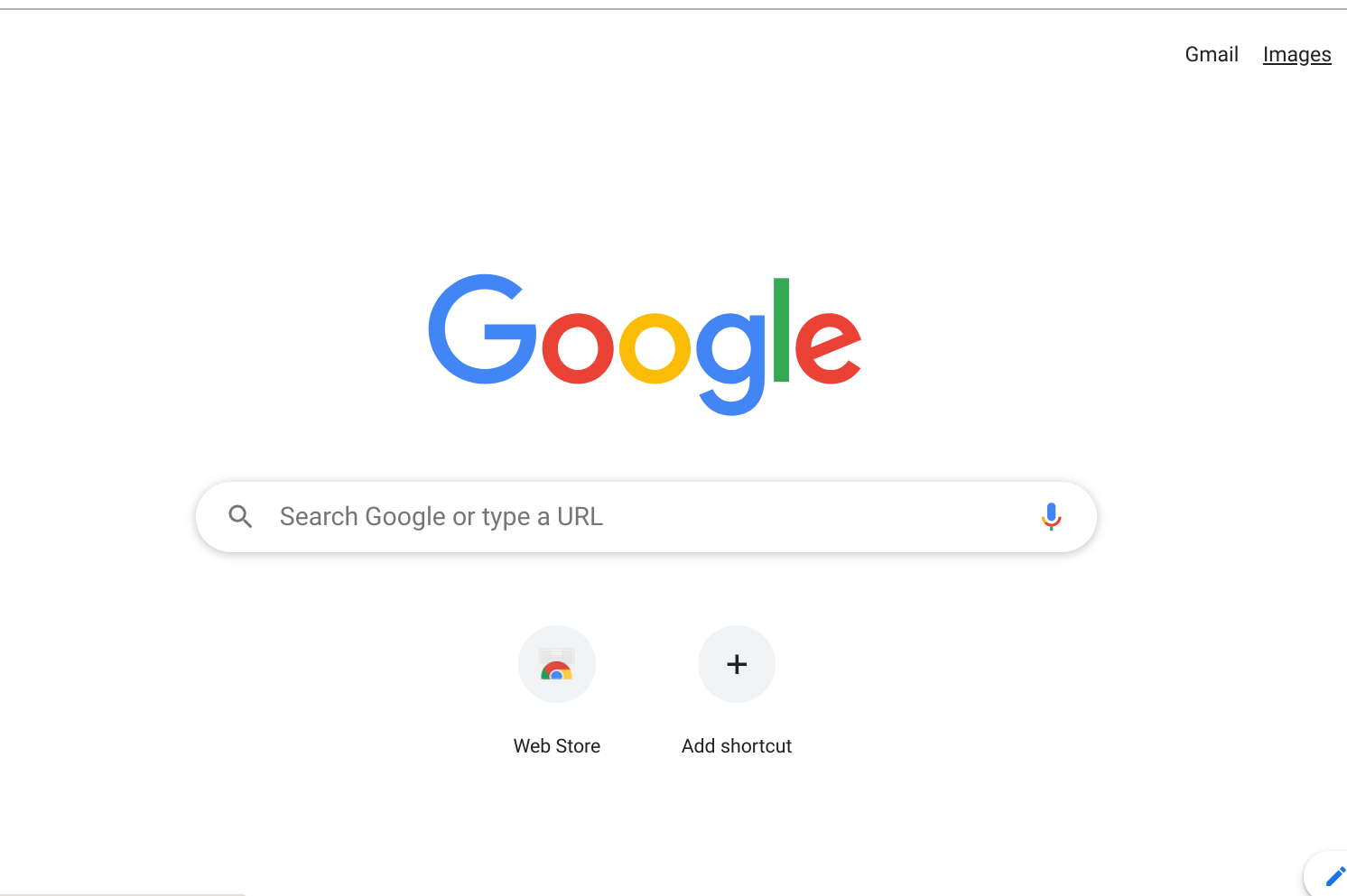
First things first, it’s a case of launching Google Chrome so you can access your Google account’s settings to go in and change the password. To do so, simply click the Chrome icon and the browser should open.
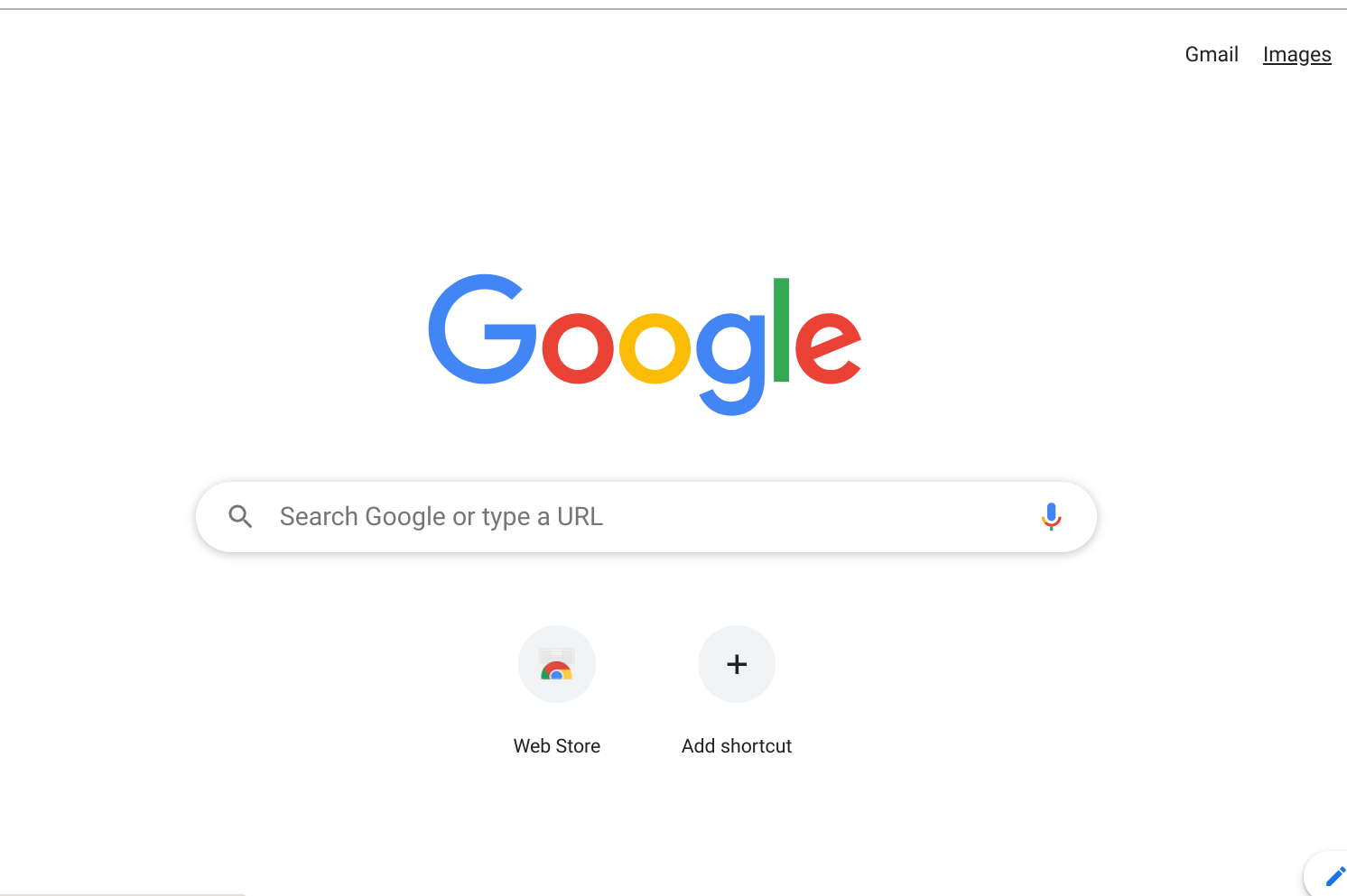
Step
2Click your profile picture
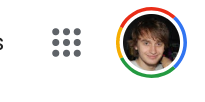
When you’ve opened Chrome, it’s then a case of hitting your profile picture in the top-right corner of the screen (not the one near the search bar, but the one within the actual confines of the browser window).
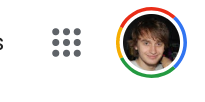
Step
3Select Manage Your Google Account

Once you’ve clicked your profile picture, you should be greeted with a list of the associated Google accounts you have. On the one you’ve got signed in, below your name and email address should be a large oval that says ‘Manage Your Google Account’. Press that to proceed.

Step
4Press Security
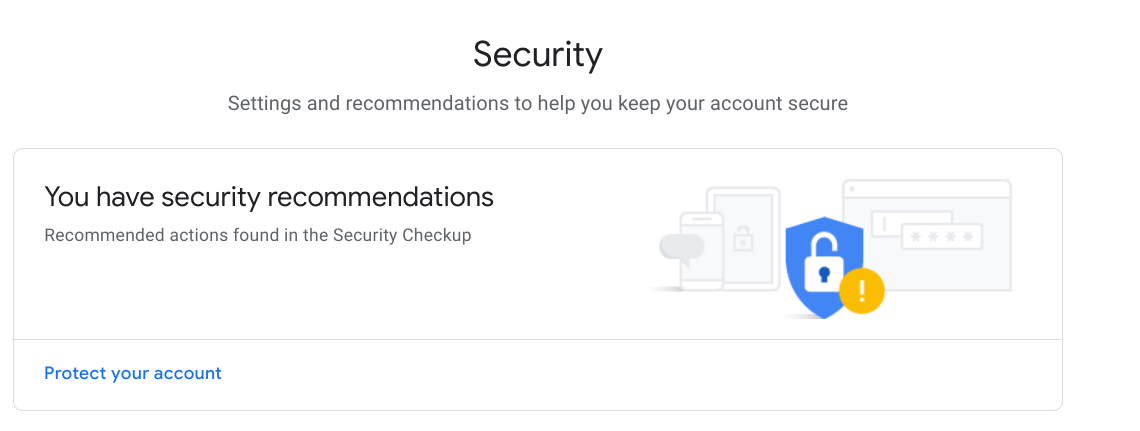
You should now be within a settings menu specifically for your Google account, and down the left-hand side should be a list of sections with one labelled ‘Security’. It’s here where you can go in and change your password.
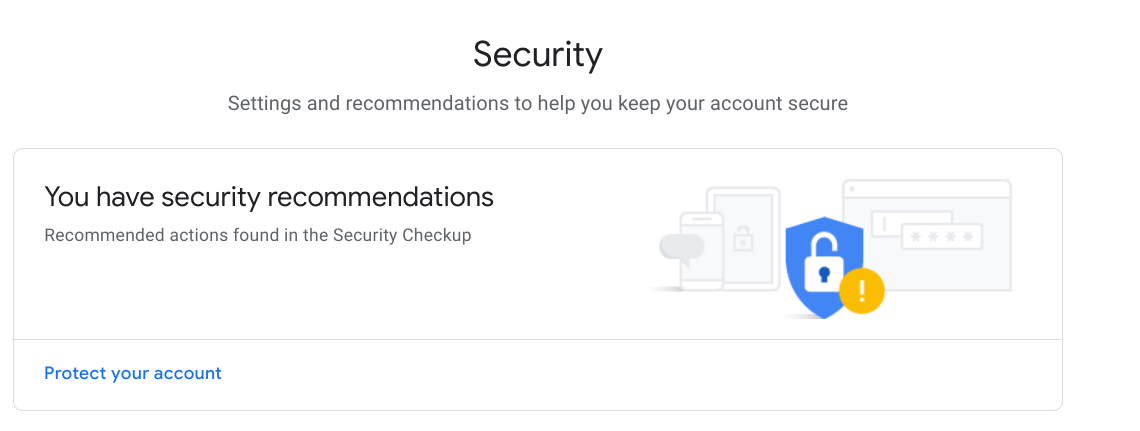
Step
5Head into Signing Into Google and then select Password
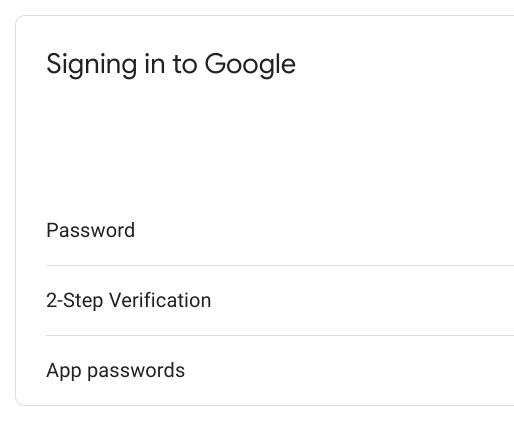
Once inside the security tab, scroll down a couple of the sections and you should find the ‘Signing Into Google’ section where you can check things such as your password and two-step verification.
To begin the process to change your password, press on the ‘Password’ section.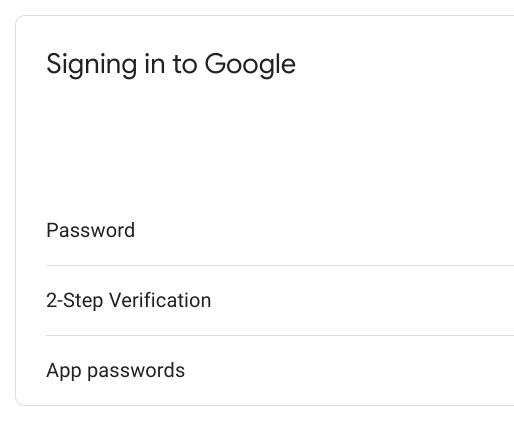
Step
6Enter your current password and press Next
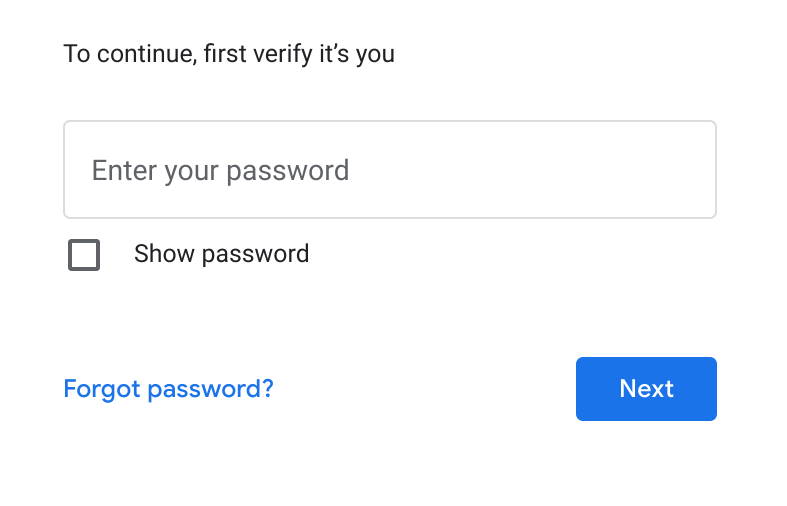
Before entering your new password, Google requires you to enter your current one to make sure that’s it’s you signing in. The chances are this stage will also feature two factor authentication in the form of a texted code or a Yes/No prompt on another device.
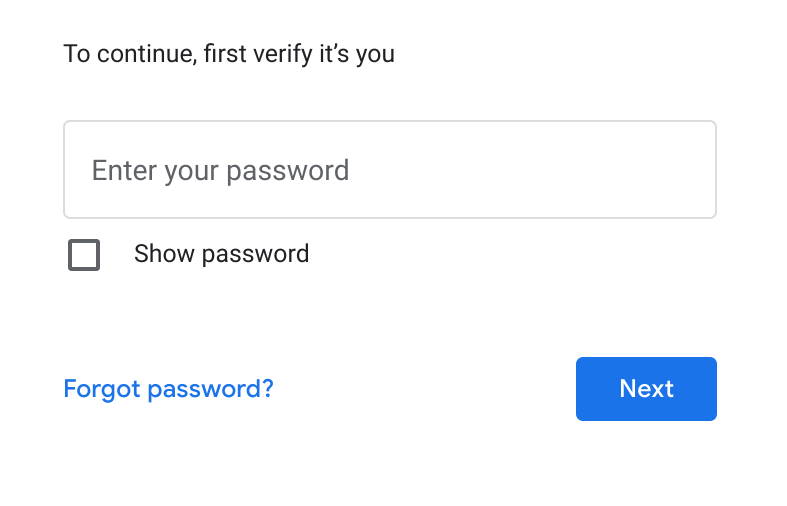
Step
7Create a new password and select Change Password
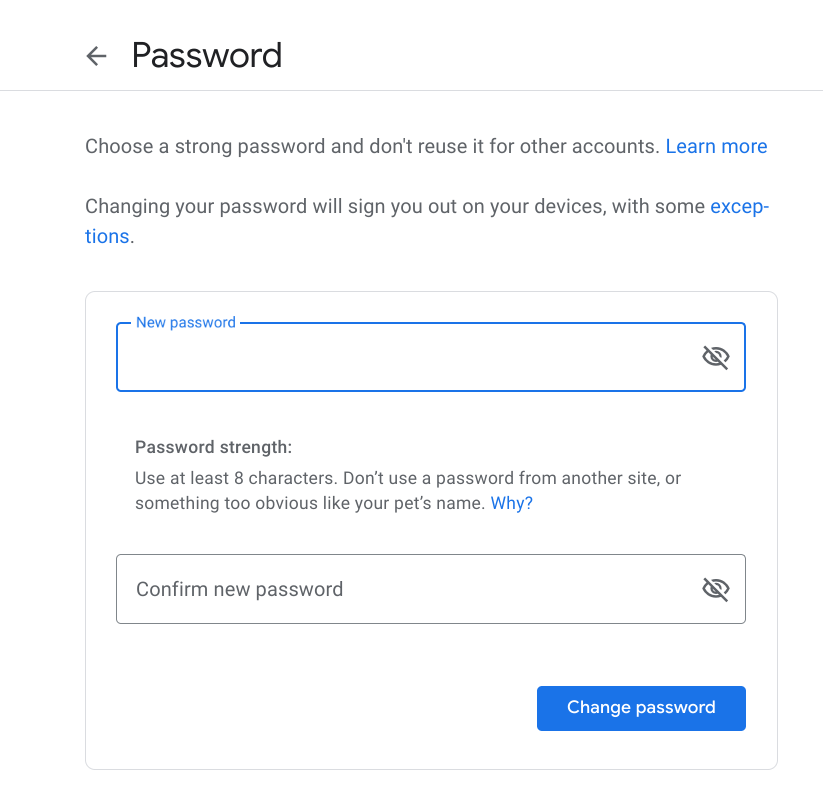
Once you’ve entered your password, then Google will allow you to create a new password and enter it in. When you’ve done this, press the ‘Change Password’ button. The process is complete.
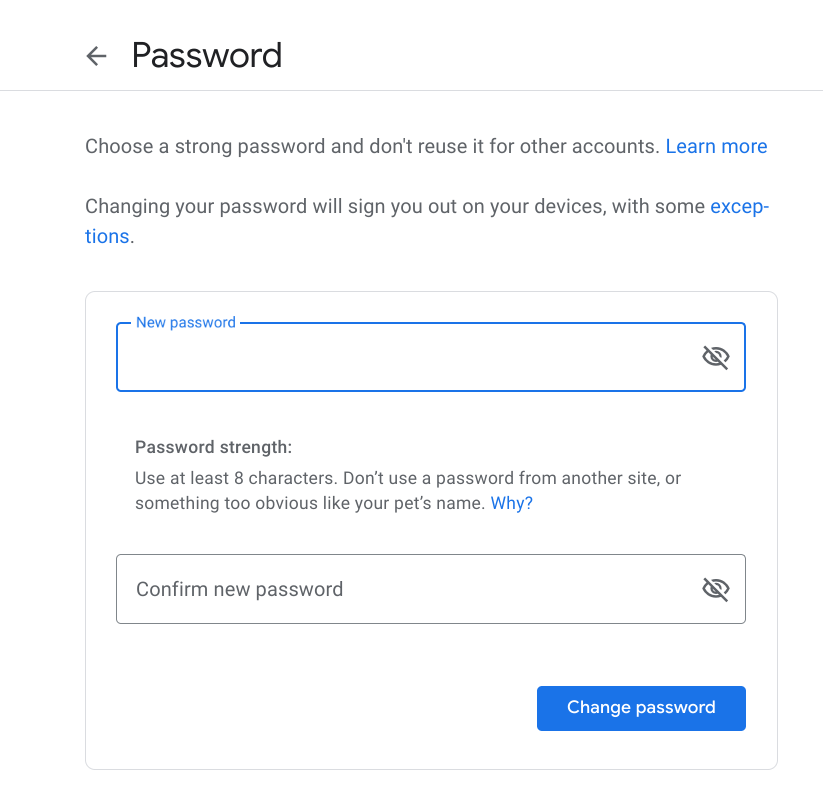
Troubleshooting
Yes, your Chromebook password will be the same password as your Google account which you use to sign into the likes of Gmail.