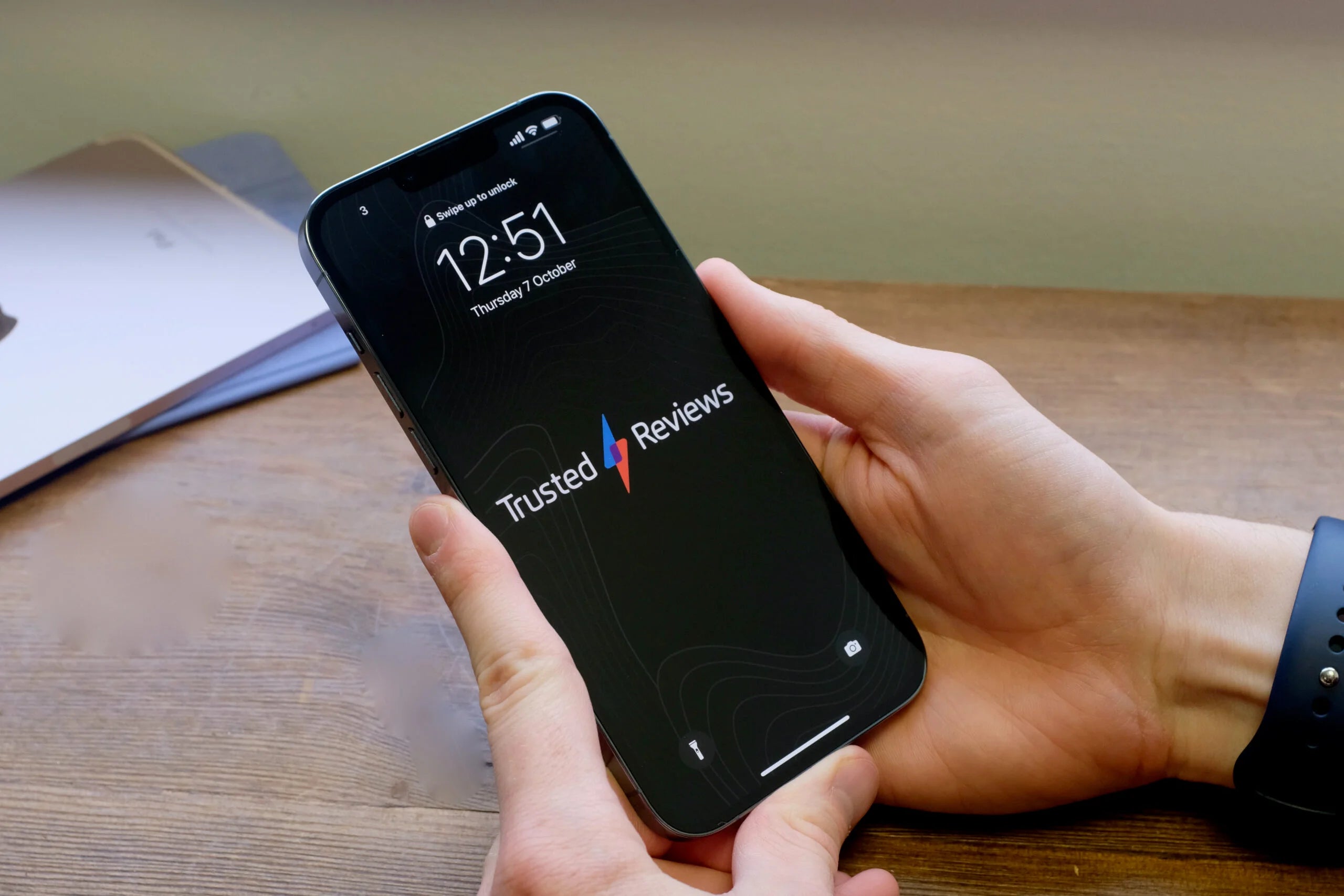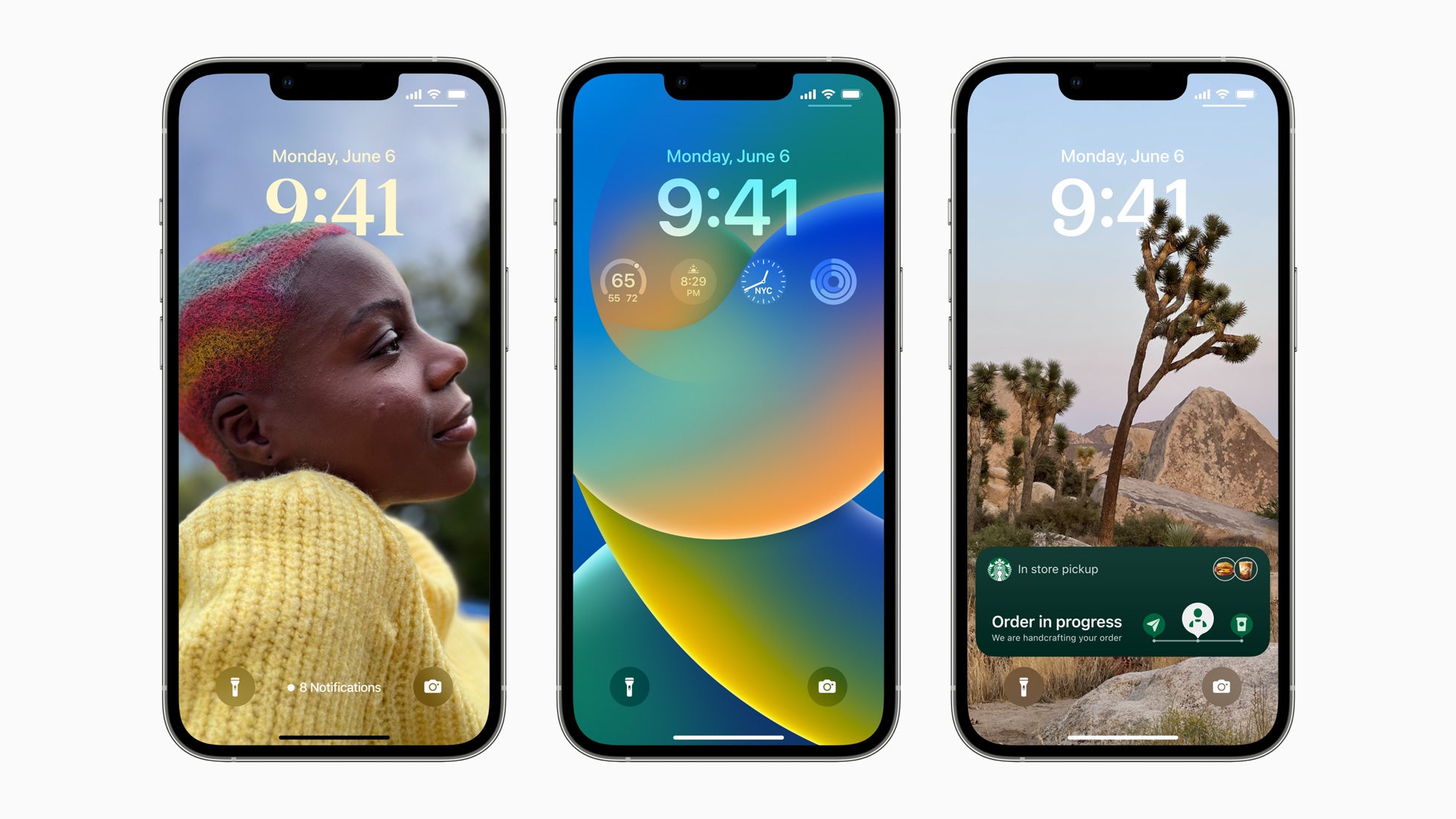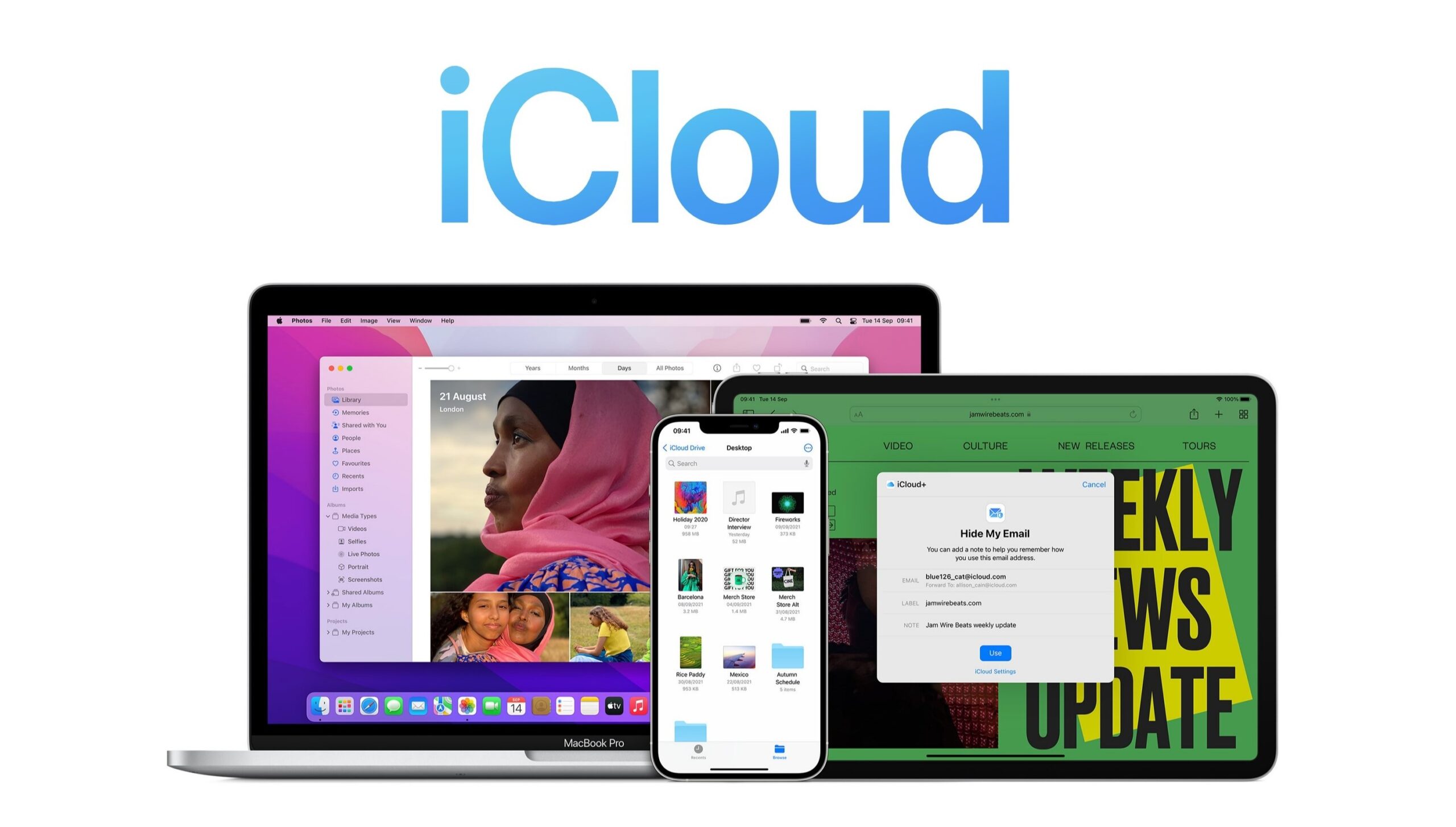How to change app icons on your iPhone

Want to change your iPhone’s app icons but not sure how? Here is the easiest way to change app icons on your iPhone.
One of the best things about the iPhone is how much users are allowed to customise their setup. Everyone will probably be familiar with the ability to move their apps around, but did you know you can change the app icons too?
If you’re interested in adding some more personality to your device and customising your apps, make sure you keep reading.
What we used
- We used an iPhone 13 Pro running iOS 15
The Short Version
- Click on the Shortcuts app
- Press the + button
- Click Add Action
- Click on the search bar and type Open App
- Click on Open App
- Click on the faint App button
- Choose an app to customise
- Click the blue button
- Tap Add to Home Screen
- Tap the app icon
- Press Choose Photo
- Choose the photo you want
- Click on the name of the shortcut
- Type in the app name
- Click Add
Step
1Click on the Shortcuts app
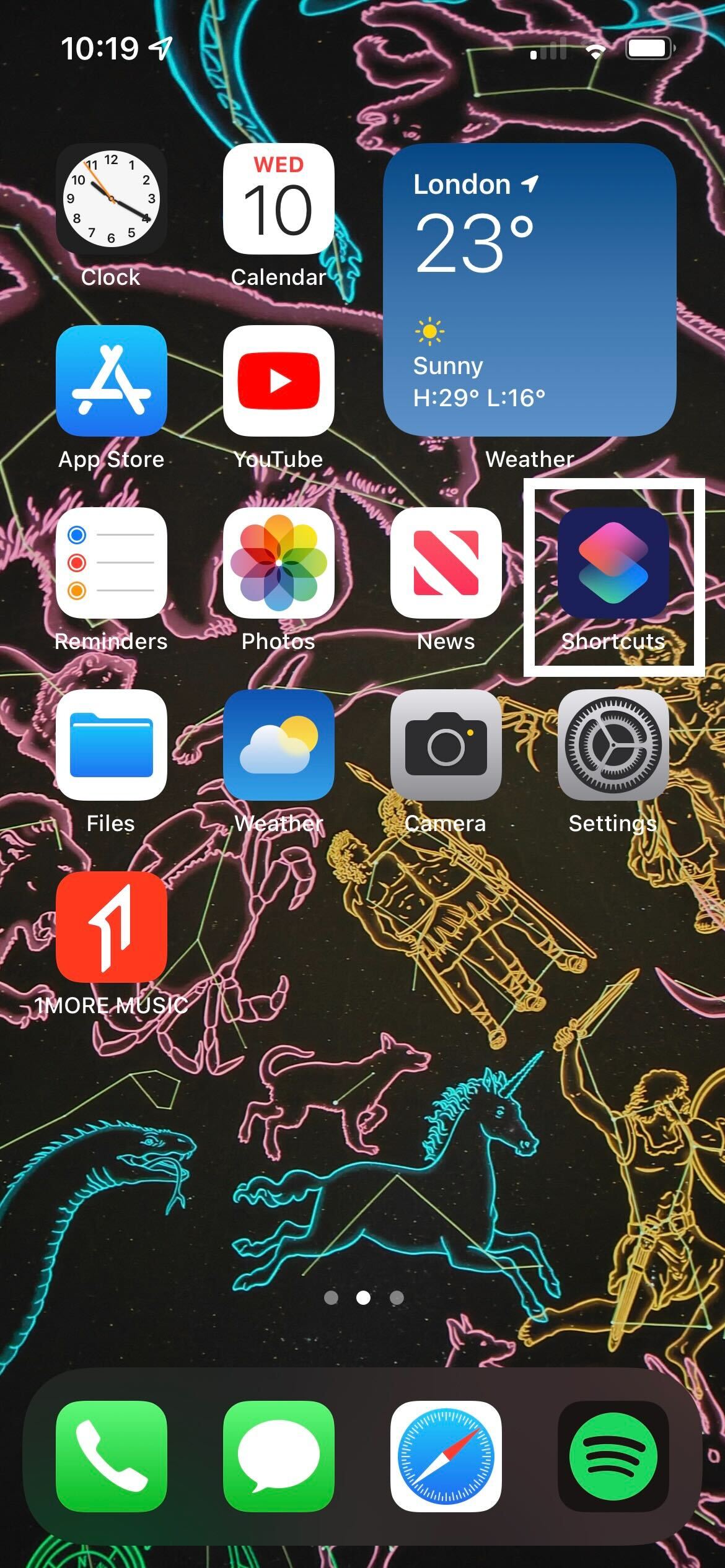
Find the Shortcuts app and click on it. If you don’t have the app, you can download it for free from the App Store.
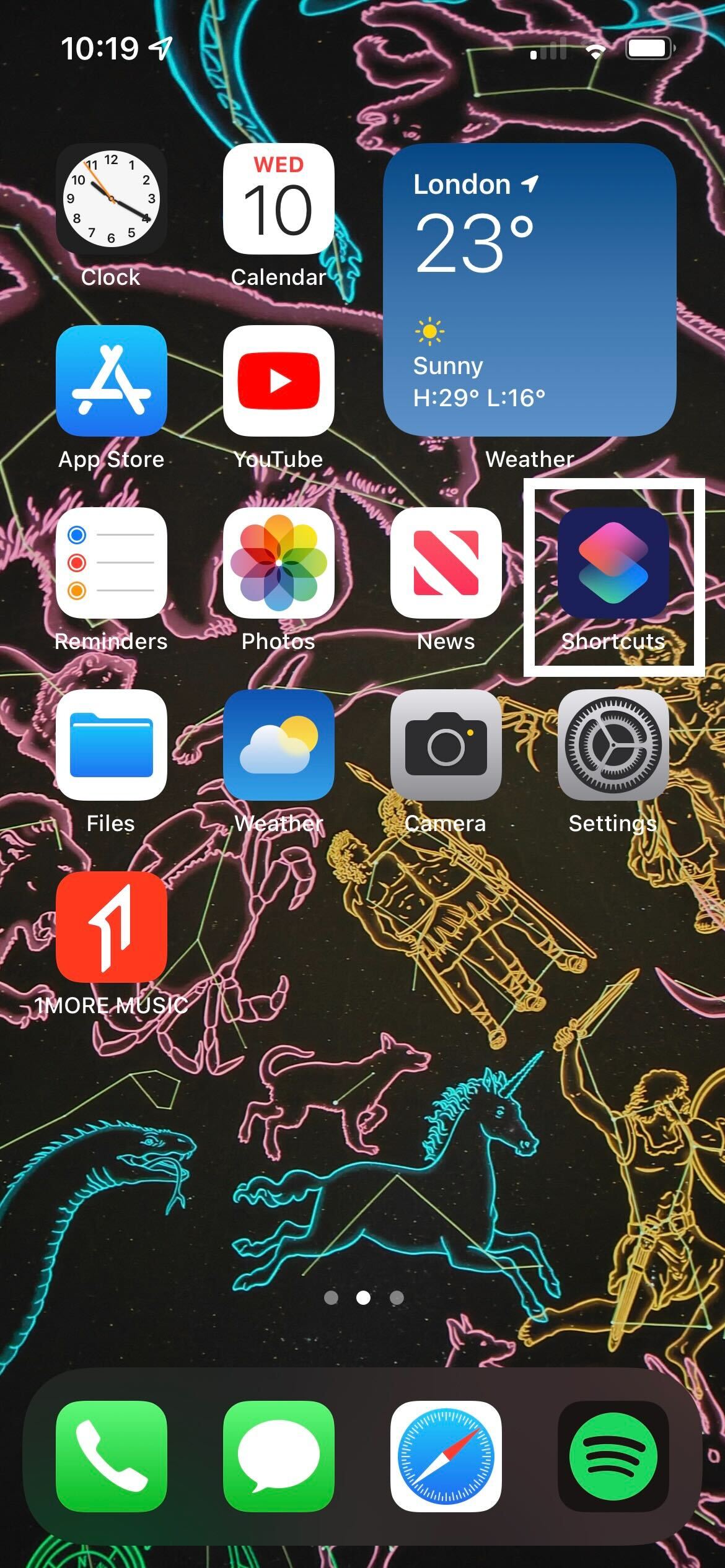
Step
2Press the + button
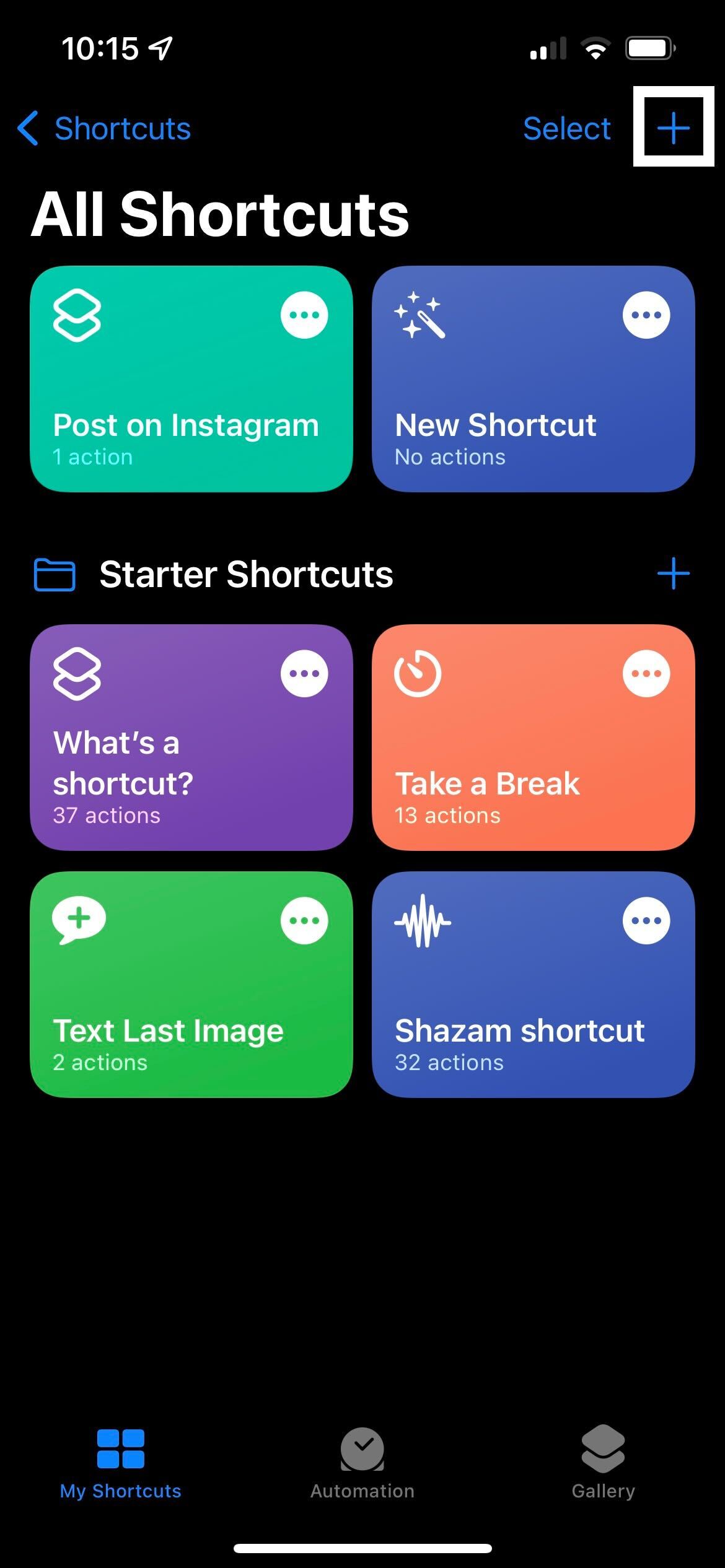
Once in the app, click on the blue + button in the top right-hand corner.
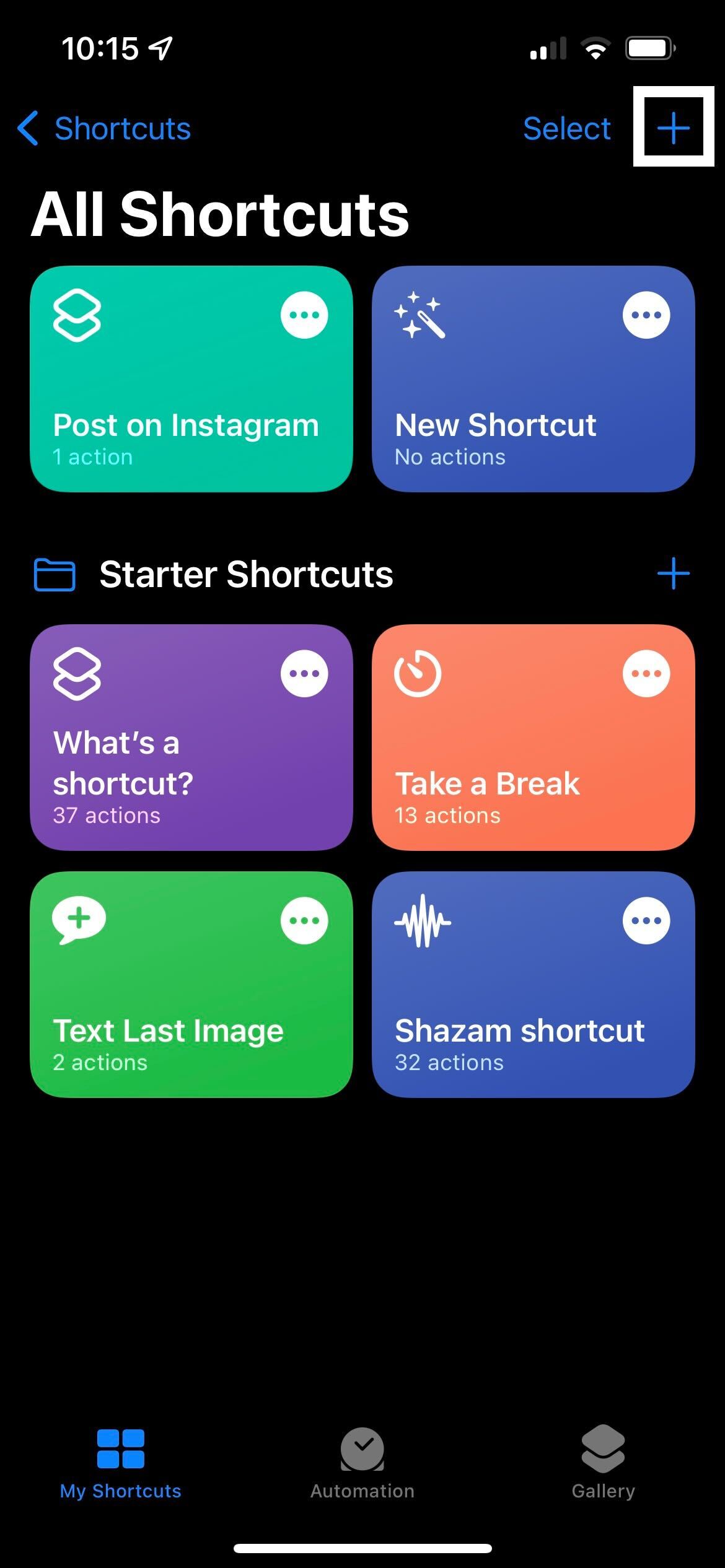
Step
3Click Add Action
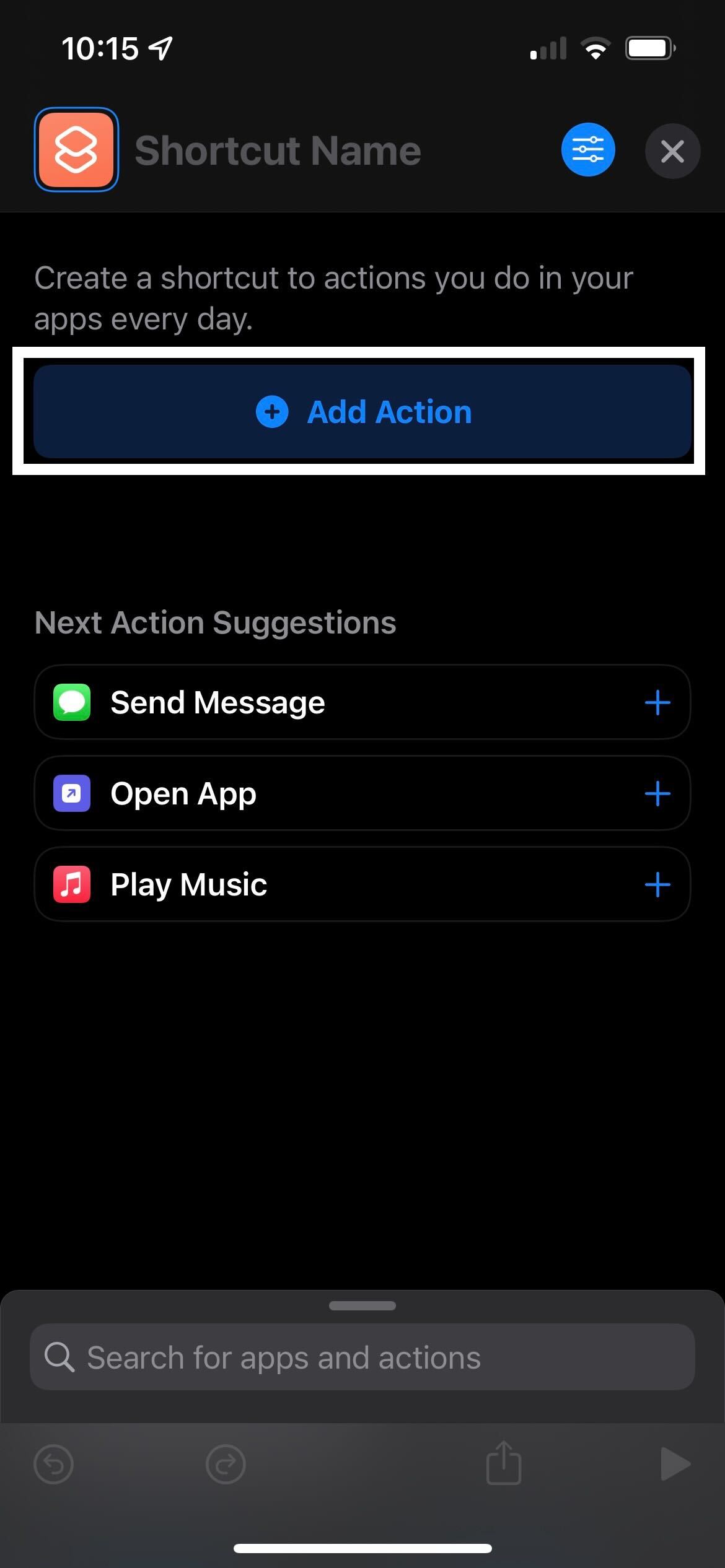
Click on the large Add Action button.
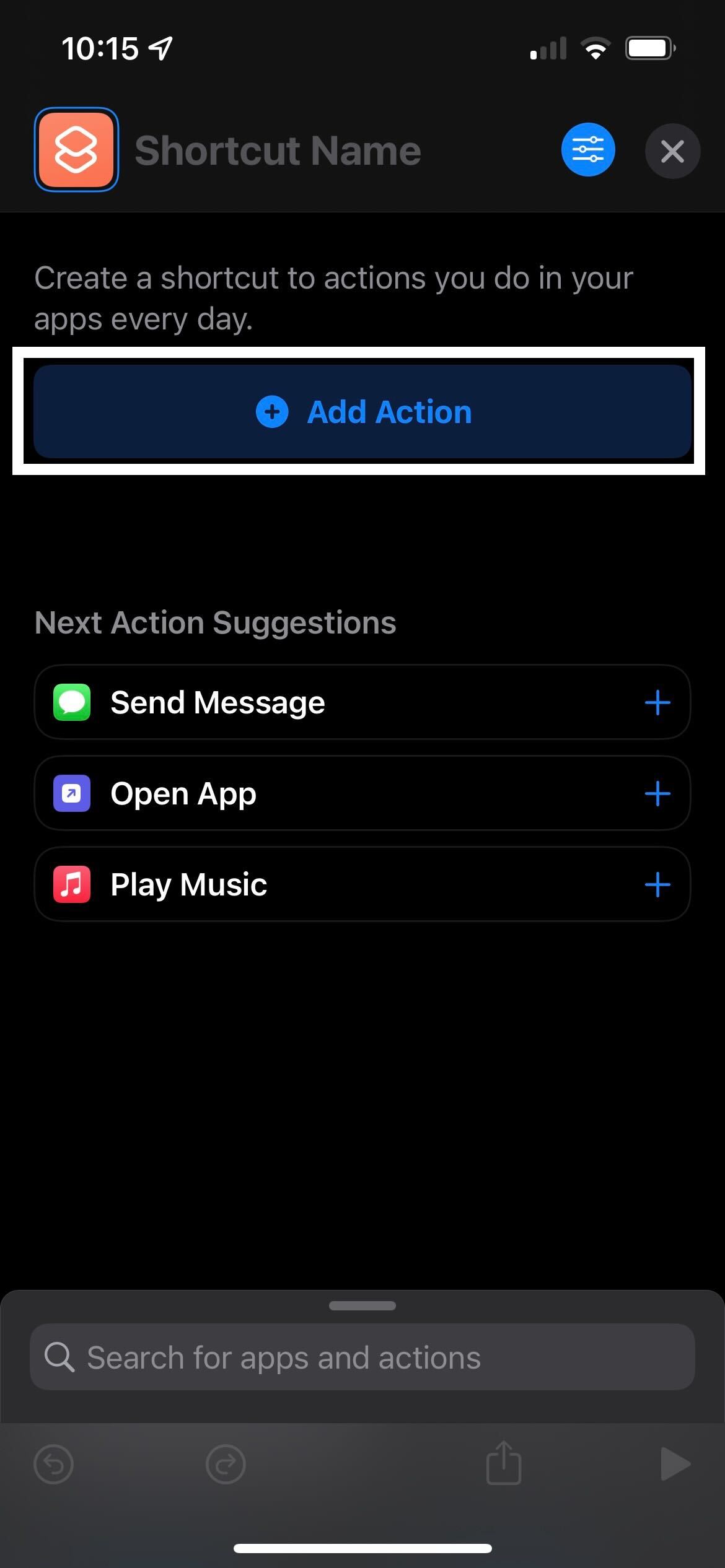
Step
4Click on the search bar and type Open App
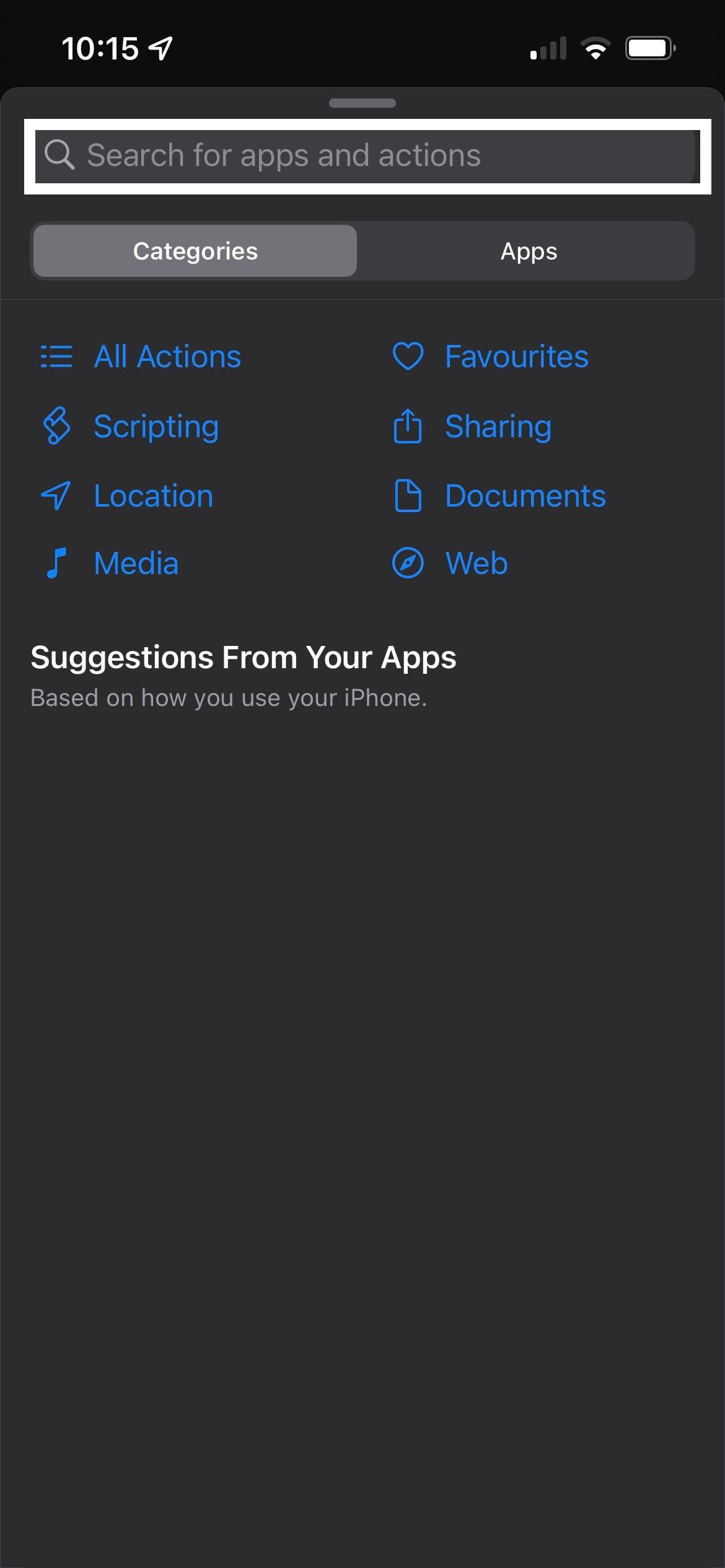
Go to the search bar at the top of the screen and type in the words Open App.
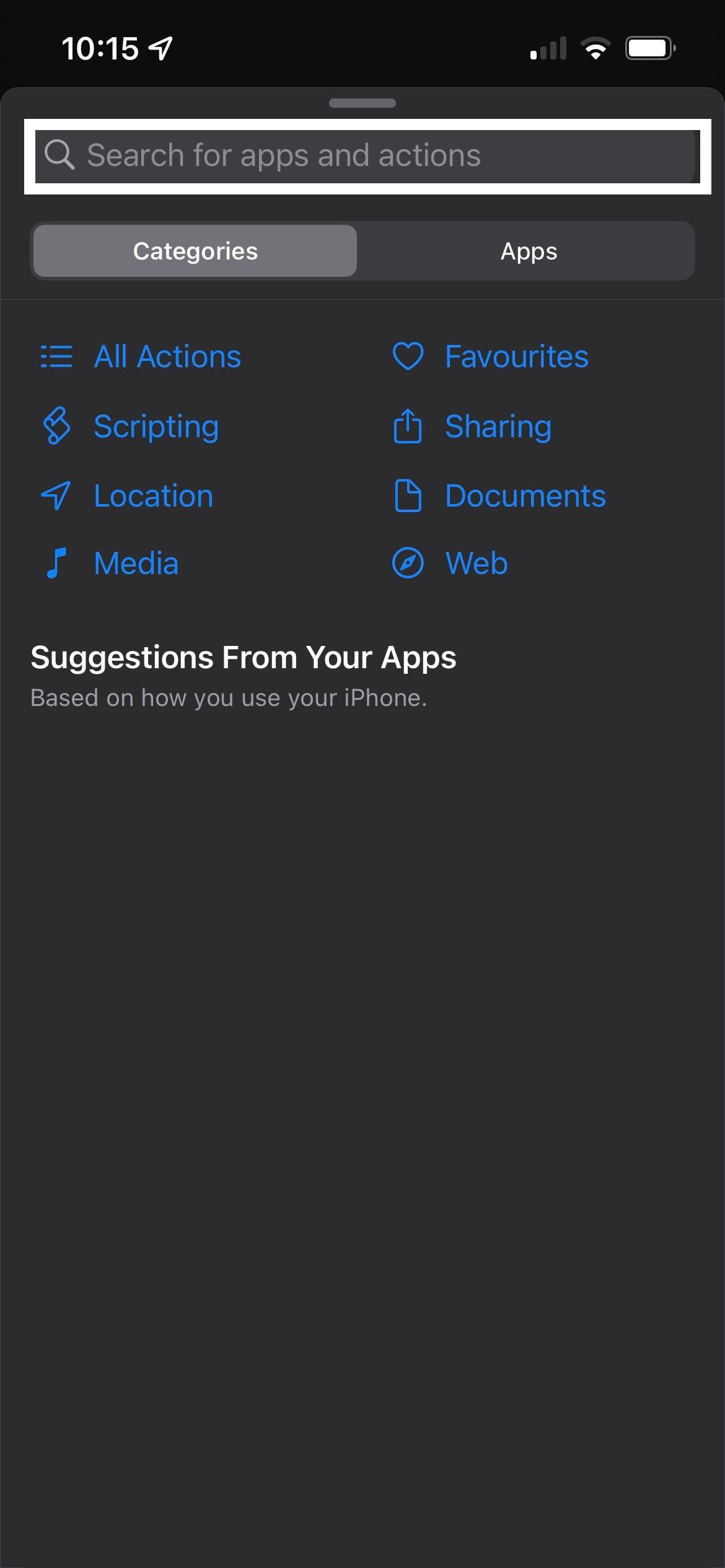
Step
5Click on Open App
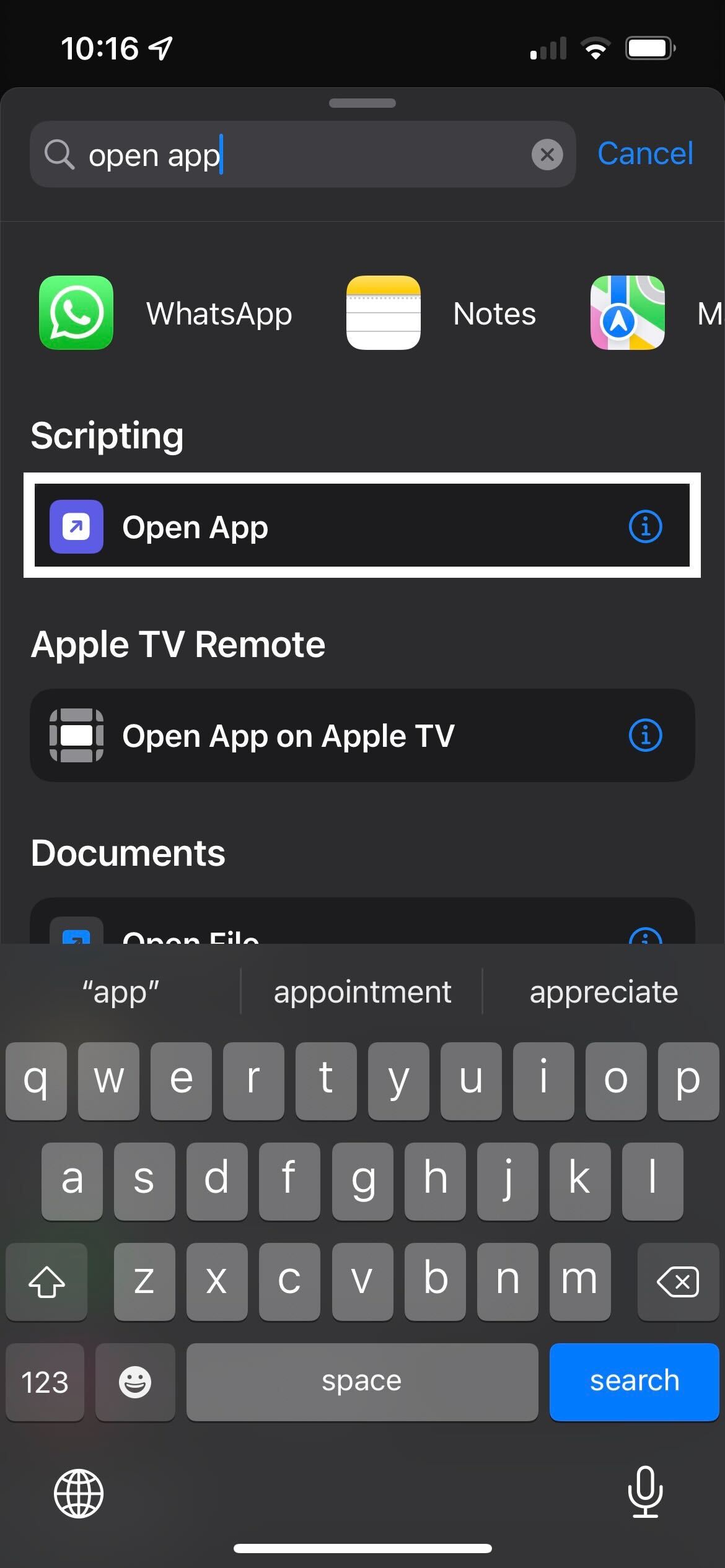
Once you have typed in the words Open App, you can click on the button that is called Open App to continue.
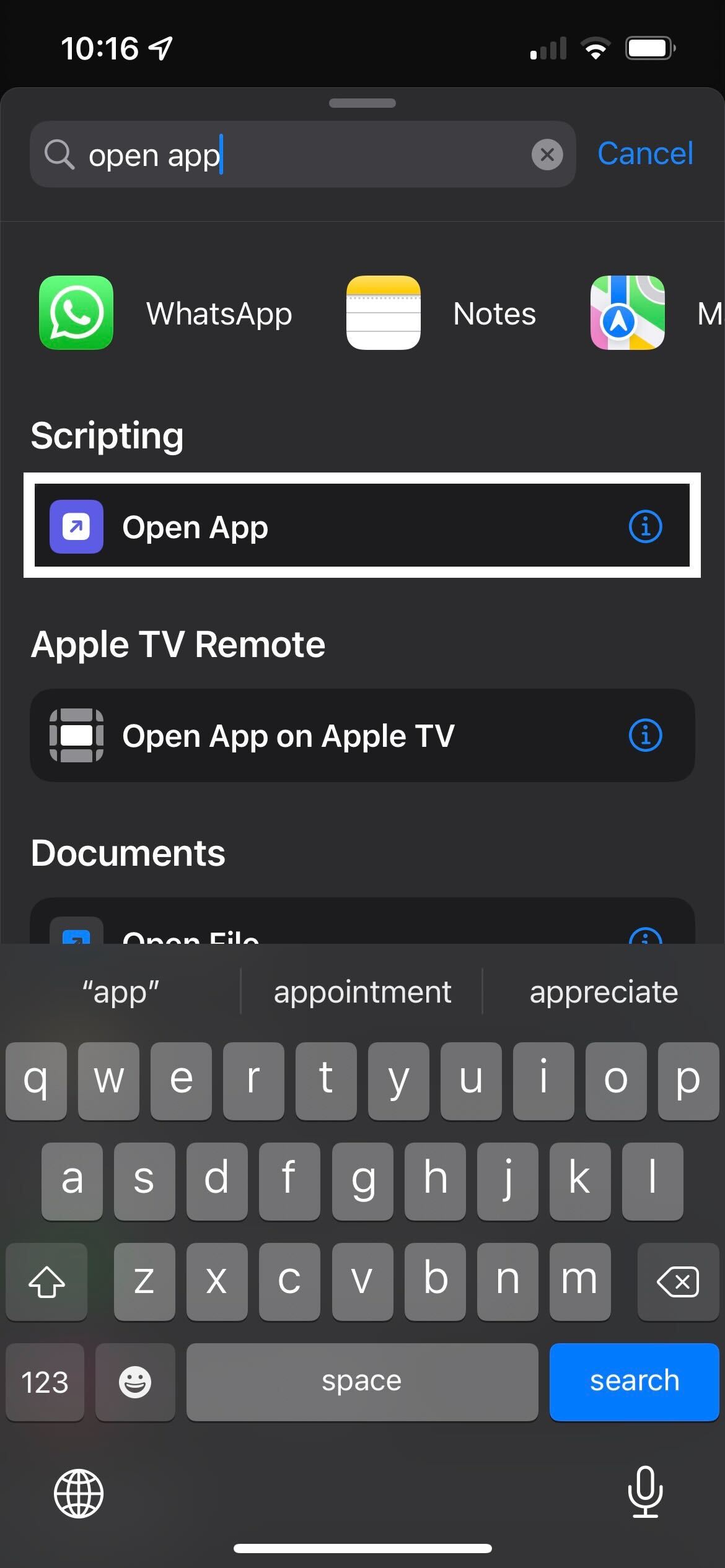
Step
6Click on the faint App button
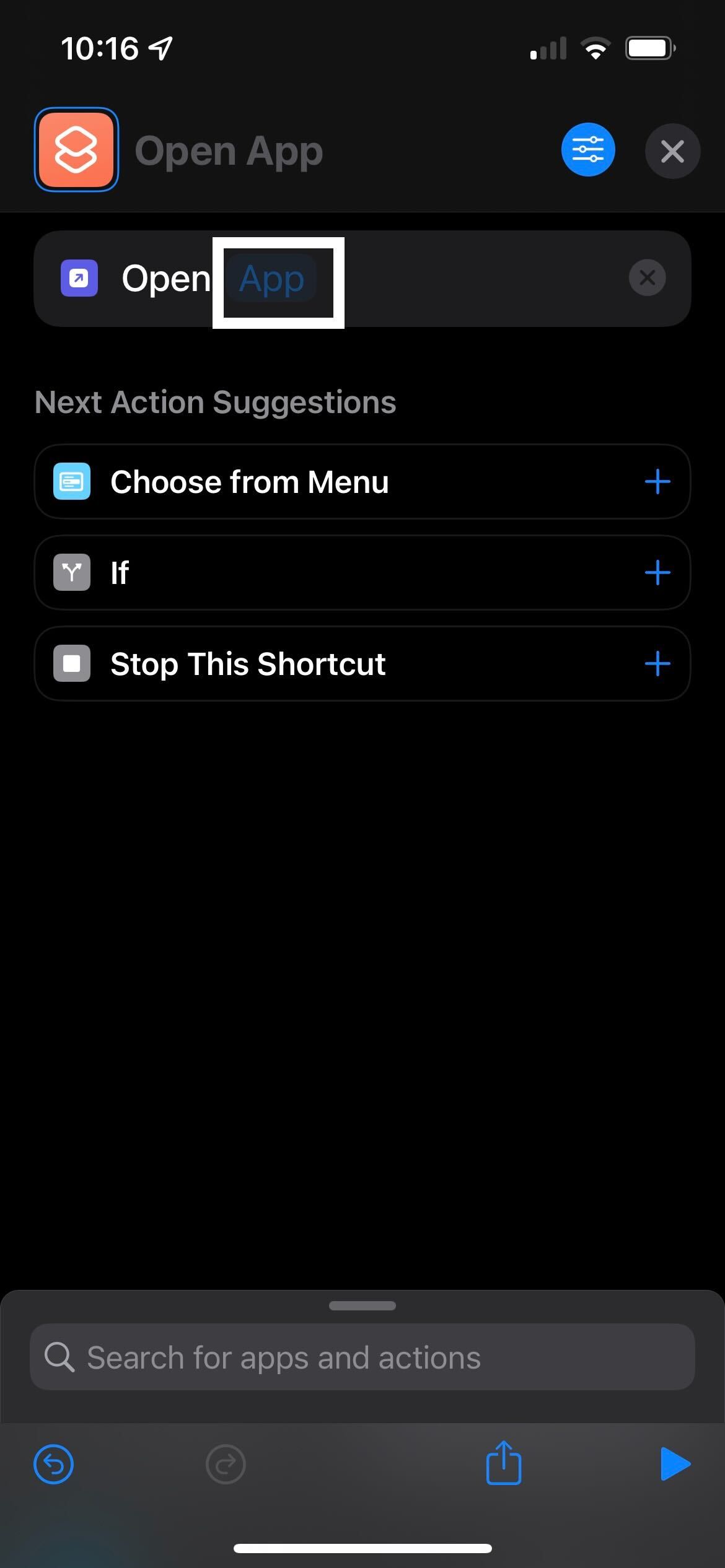
You will see the word Open and the word App next to each other, though the word App will be very faint. Make sure you press the App button.
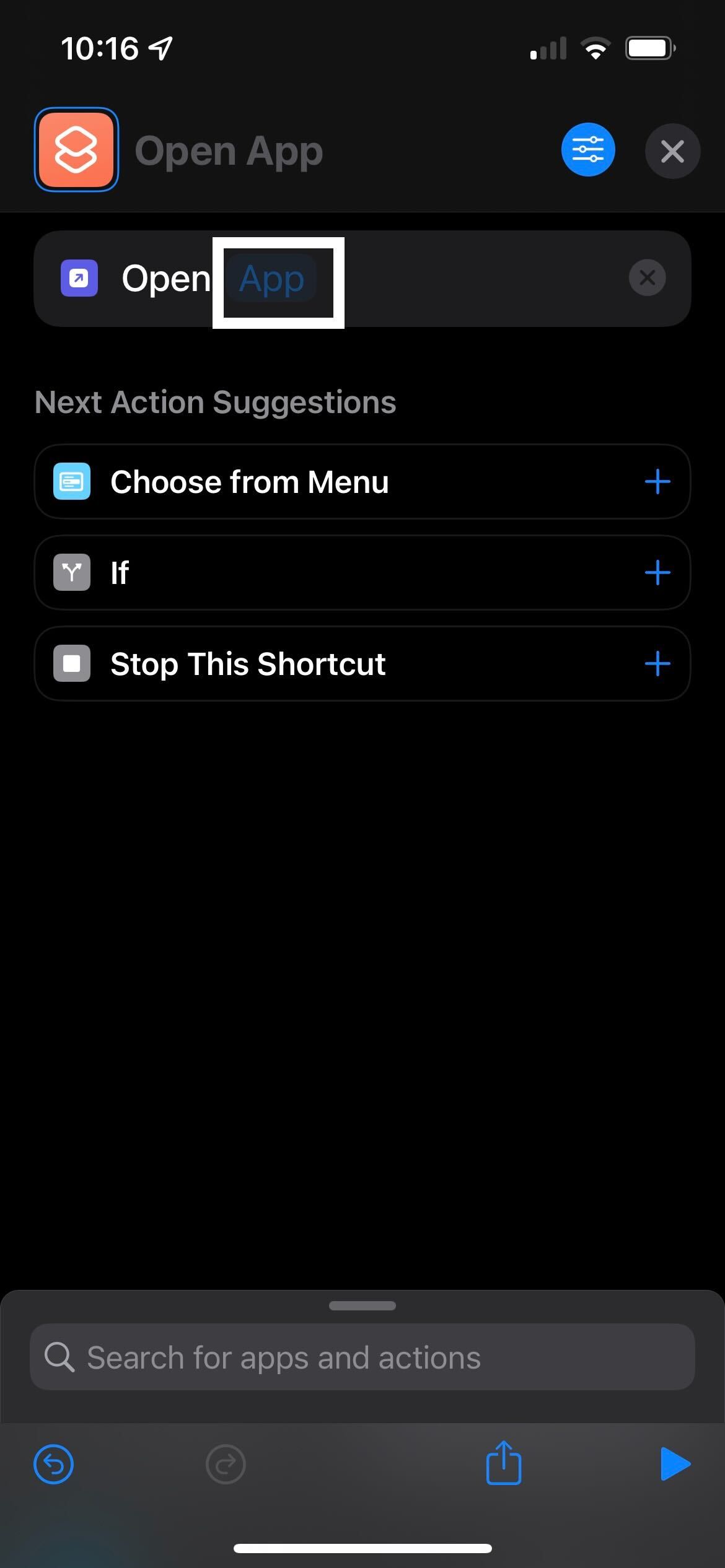
Step
7Choose an app to customise
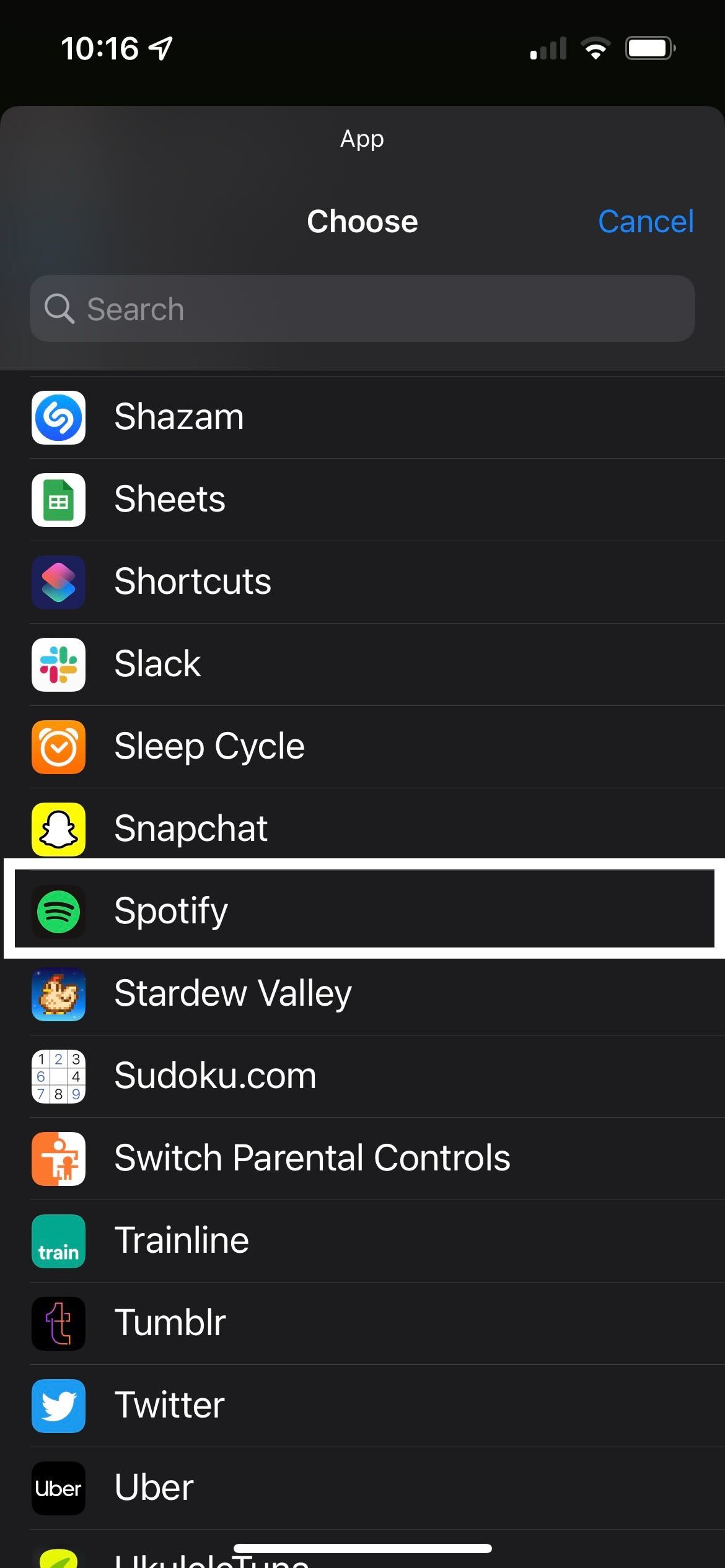
You will be presented with a list of all your apps on this page. Find the app you want to customise and click on it, you can pick any that are presented on this page.
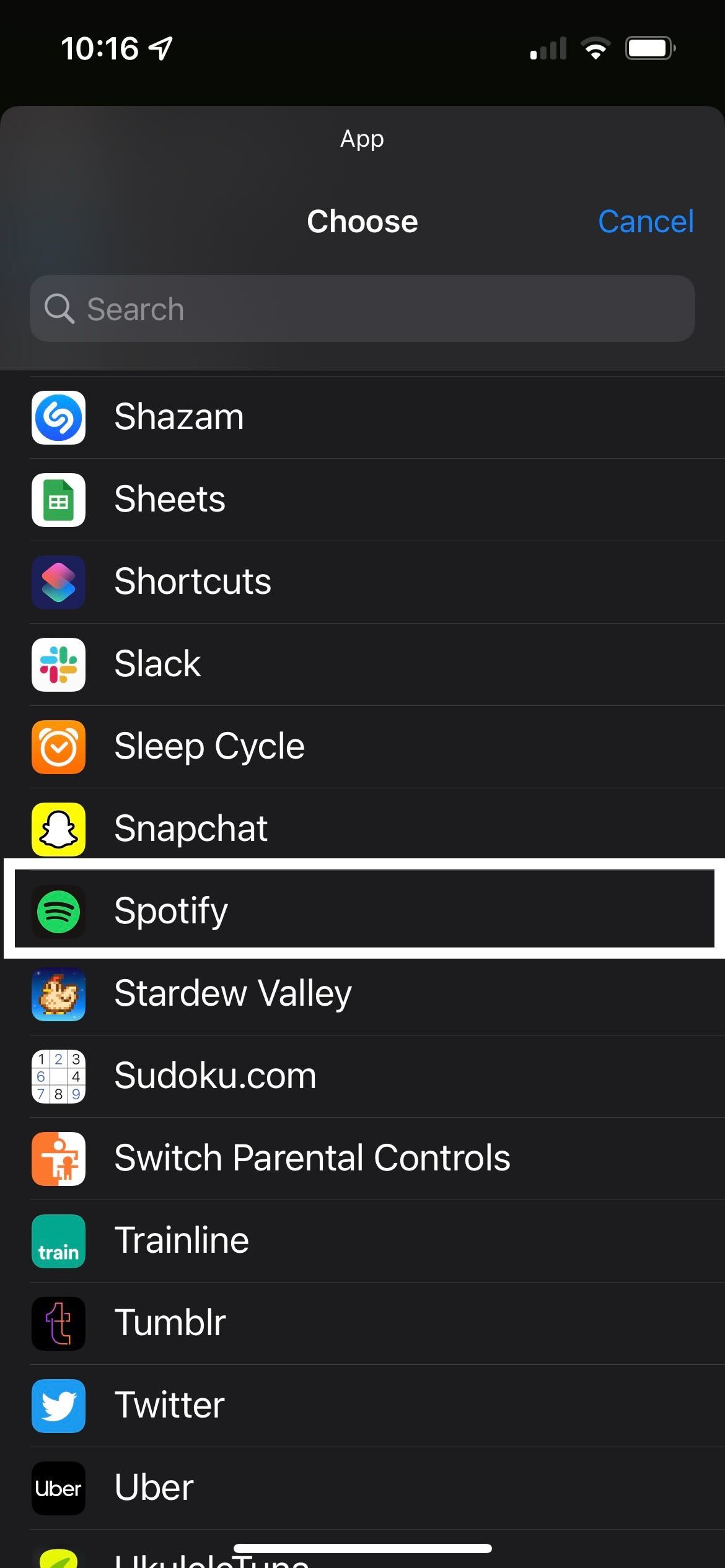
Step
8Click the blue button
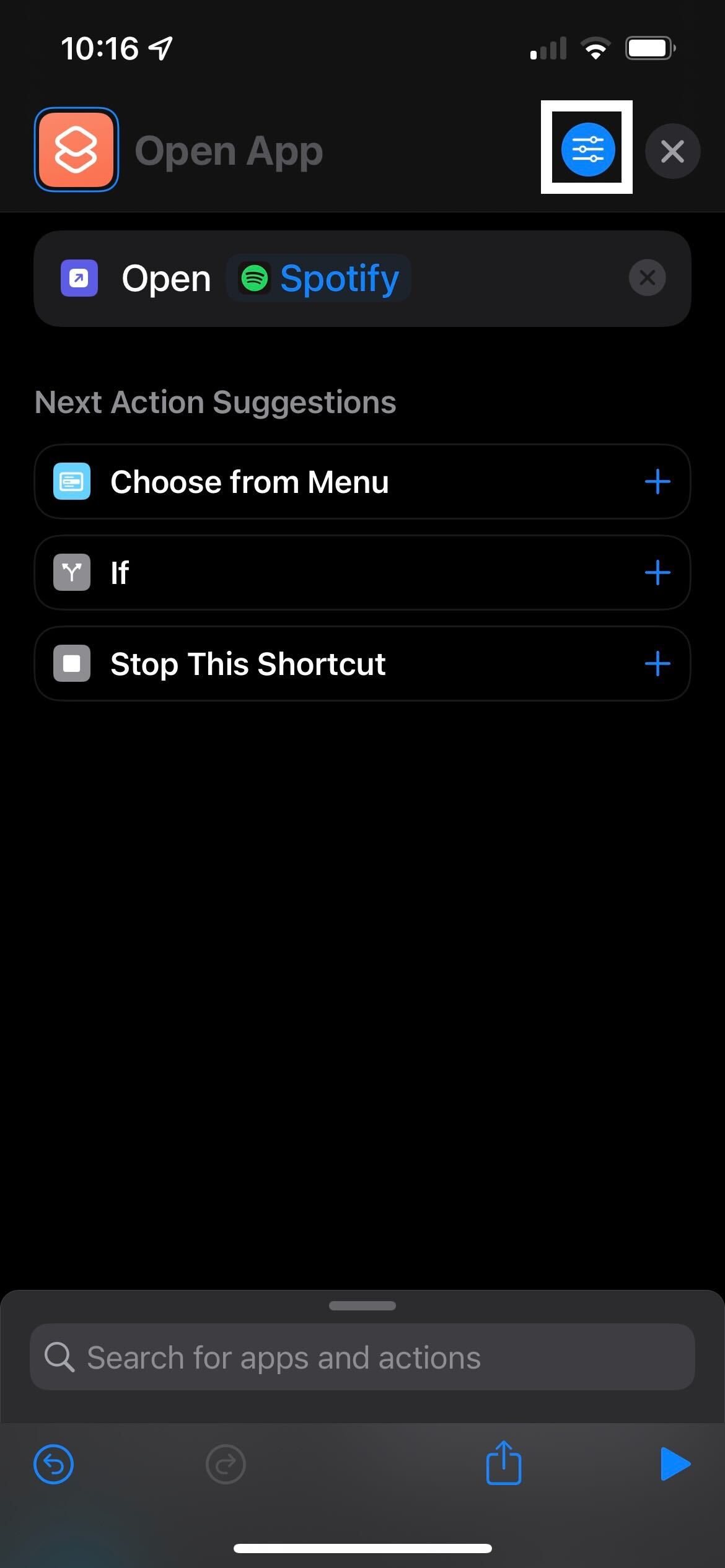
Now, click on the circular blue icon that sits in the top right-hand side corner.
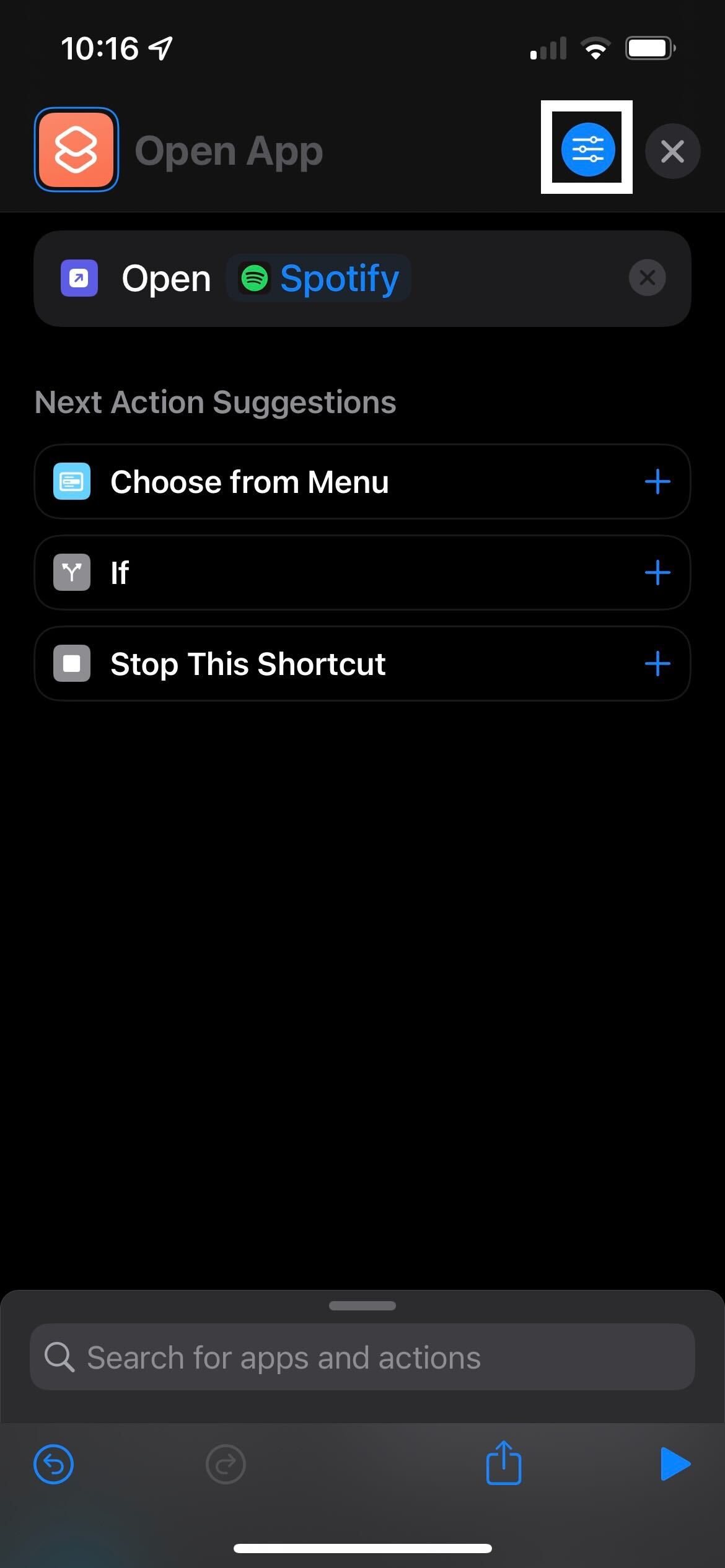
Step
9Tap Add to Home Screen
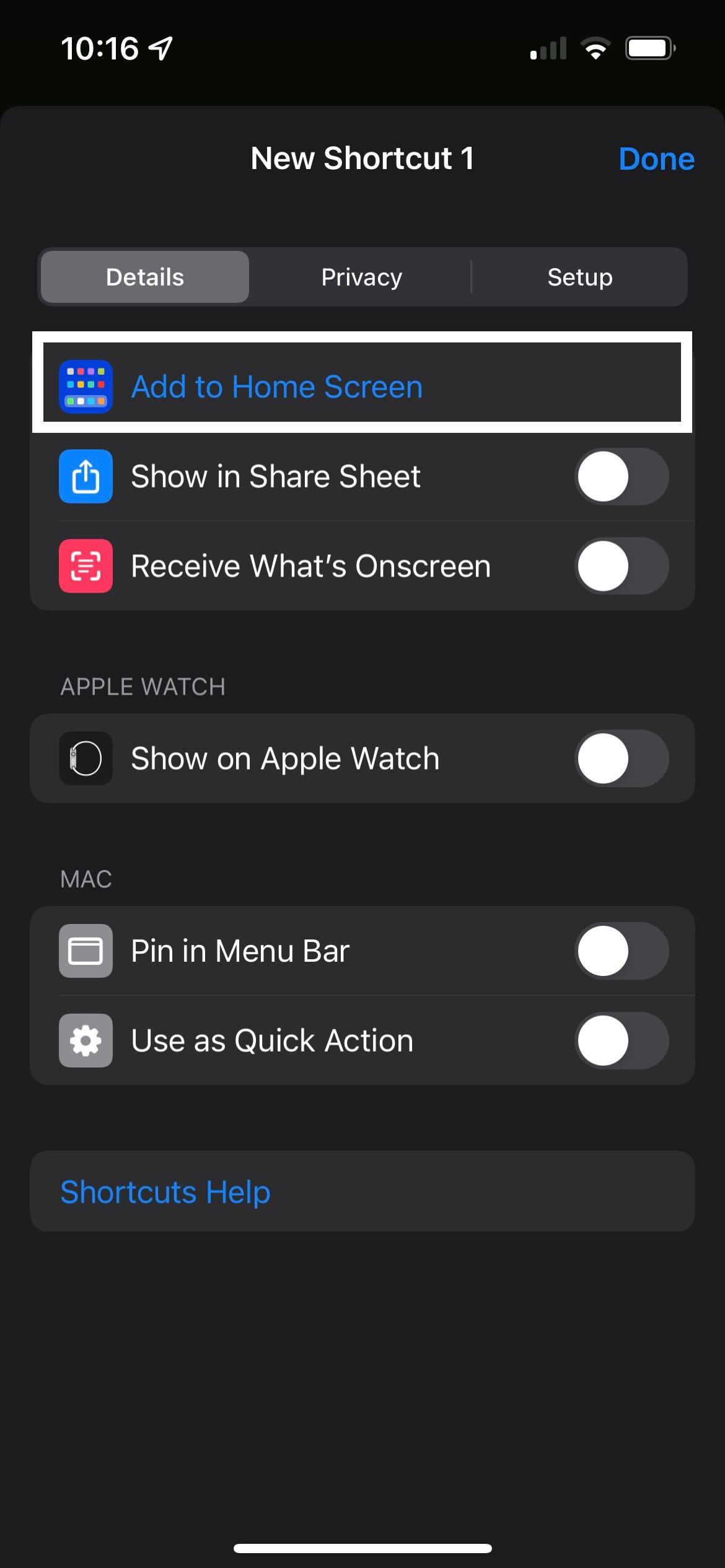
Tap the button that says Add to Home Screen, it should be at the top of the page.
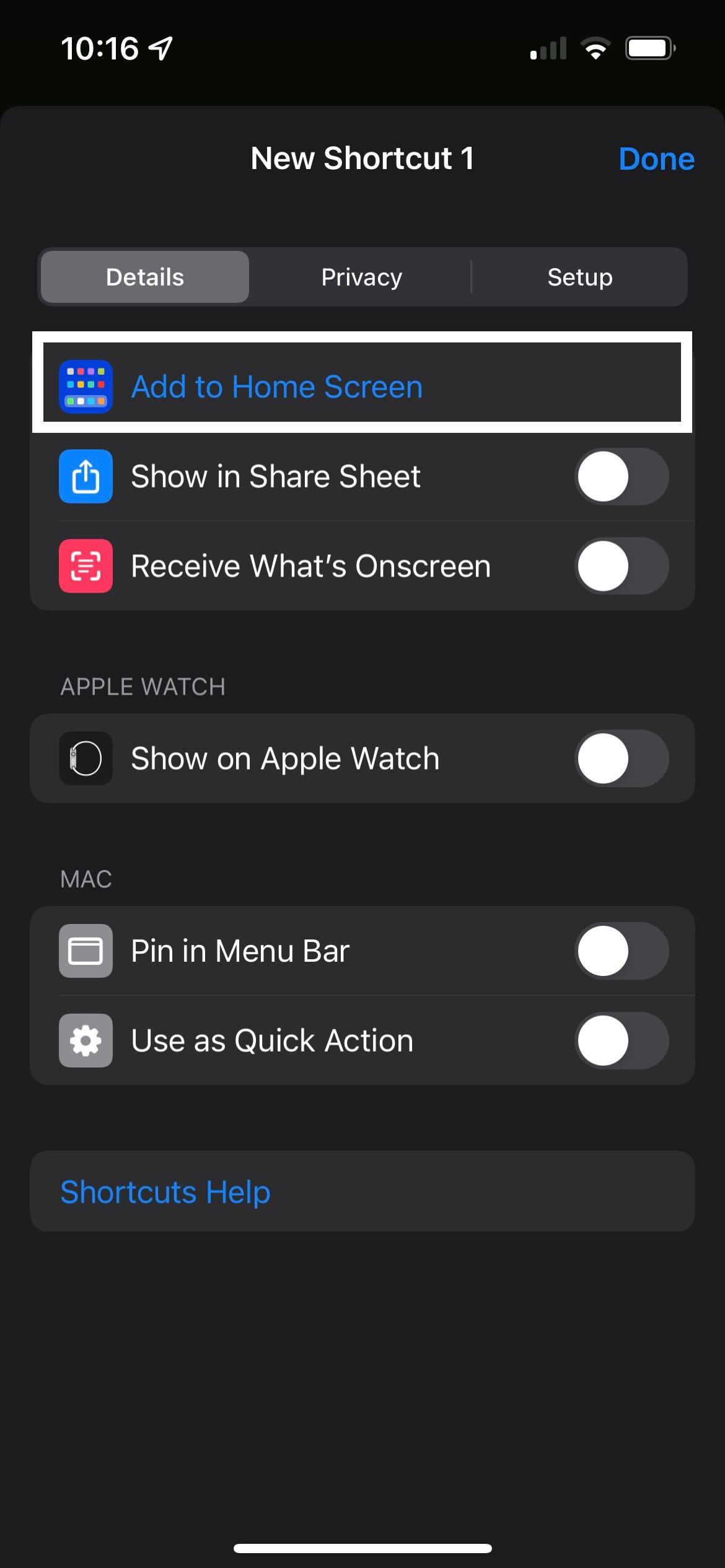
Step
10Tap the app icon
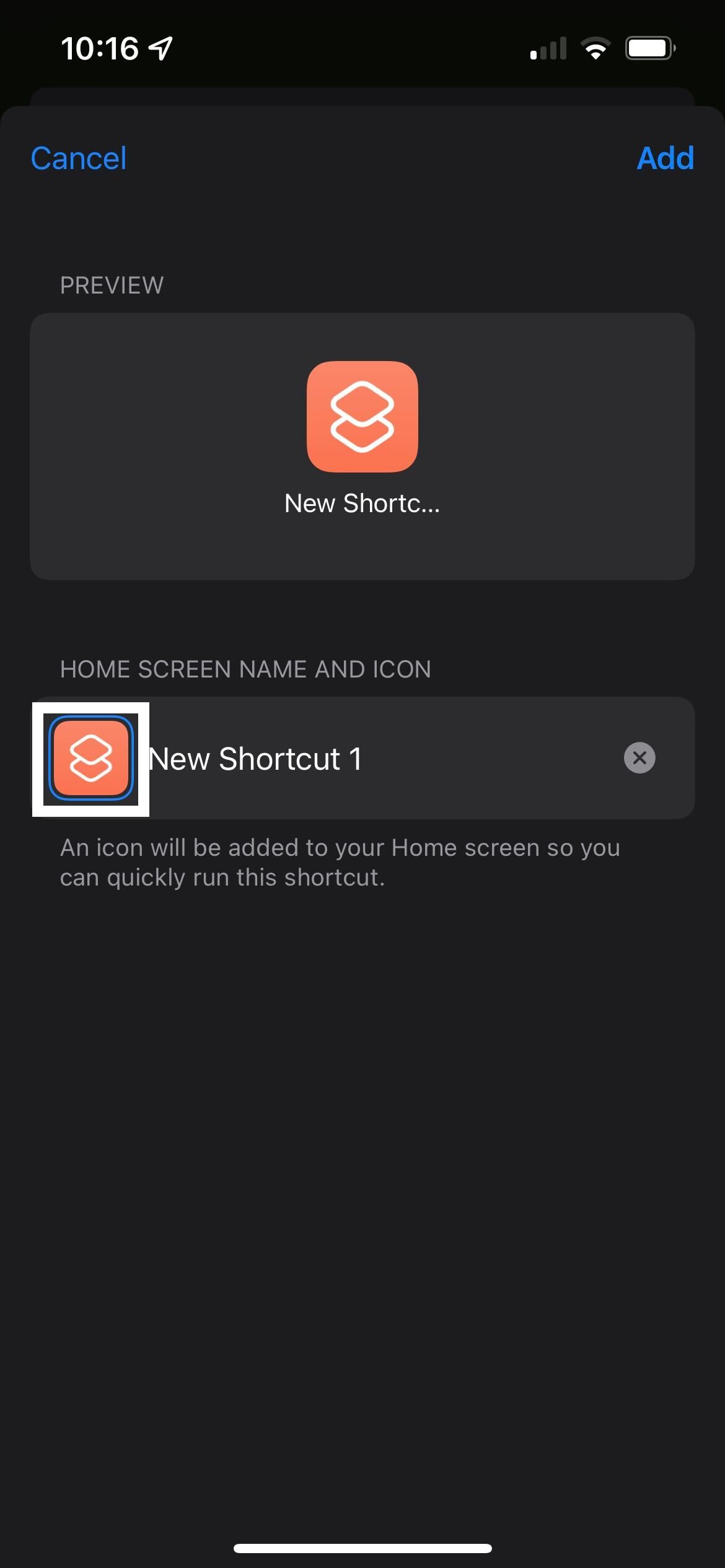
Now you will be presented with your new app and it will have the standard Shortcut logo. Click on the small logo that’s under the Home Screen Name and Icon subsection.
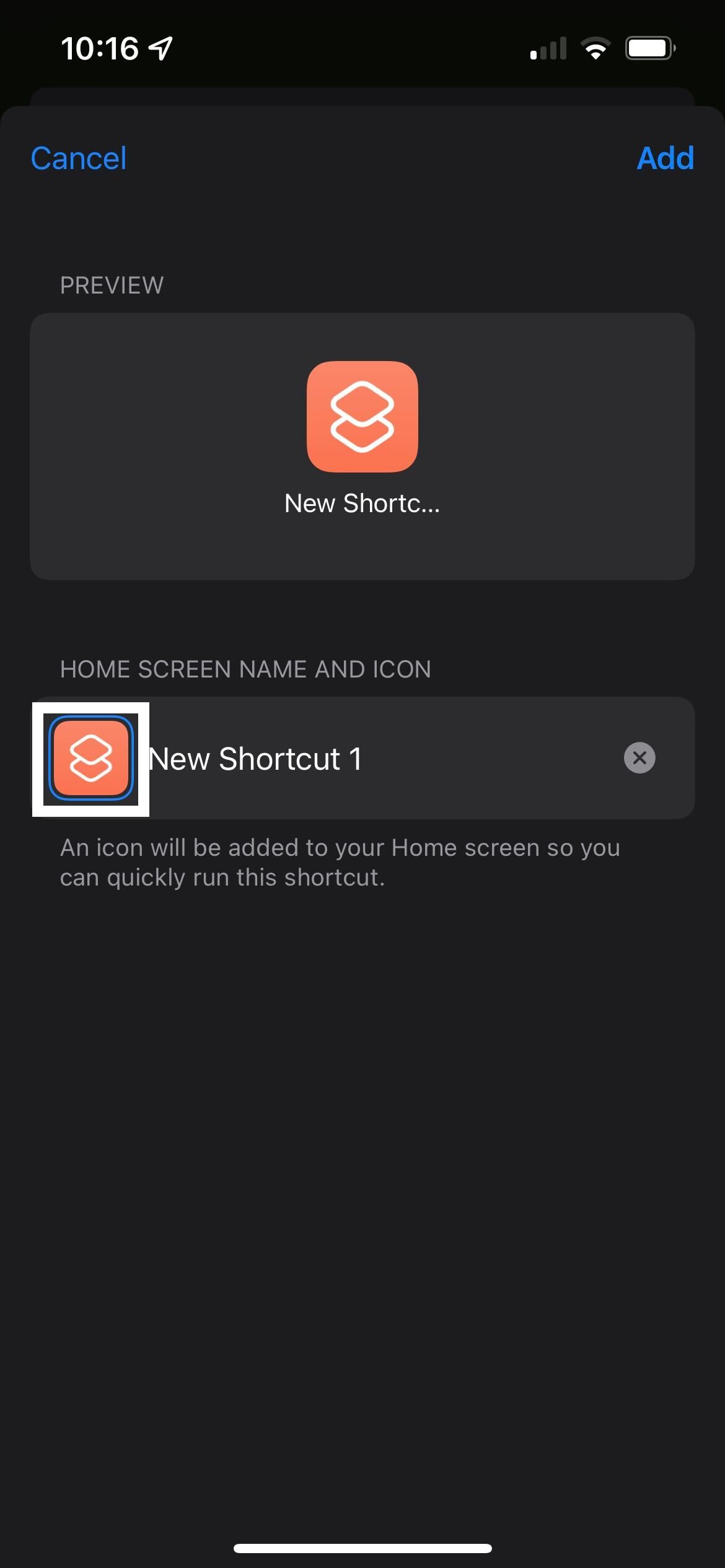
Step
11Press Choose Photo
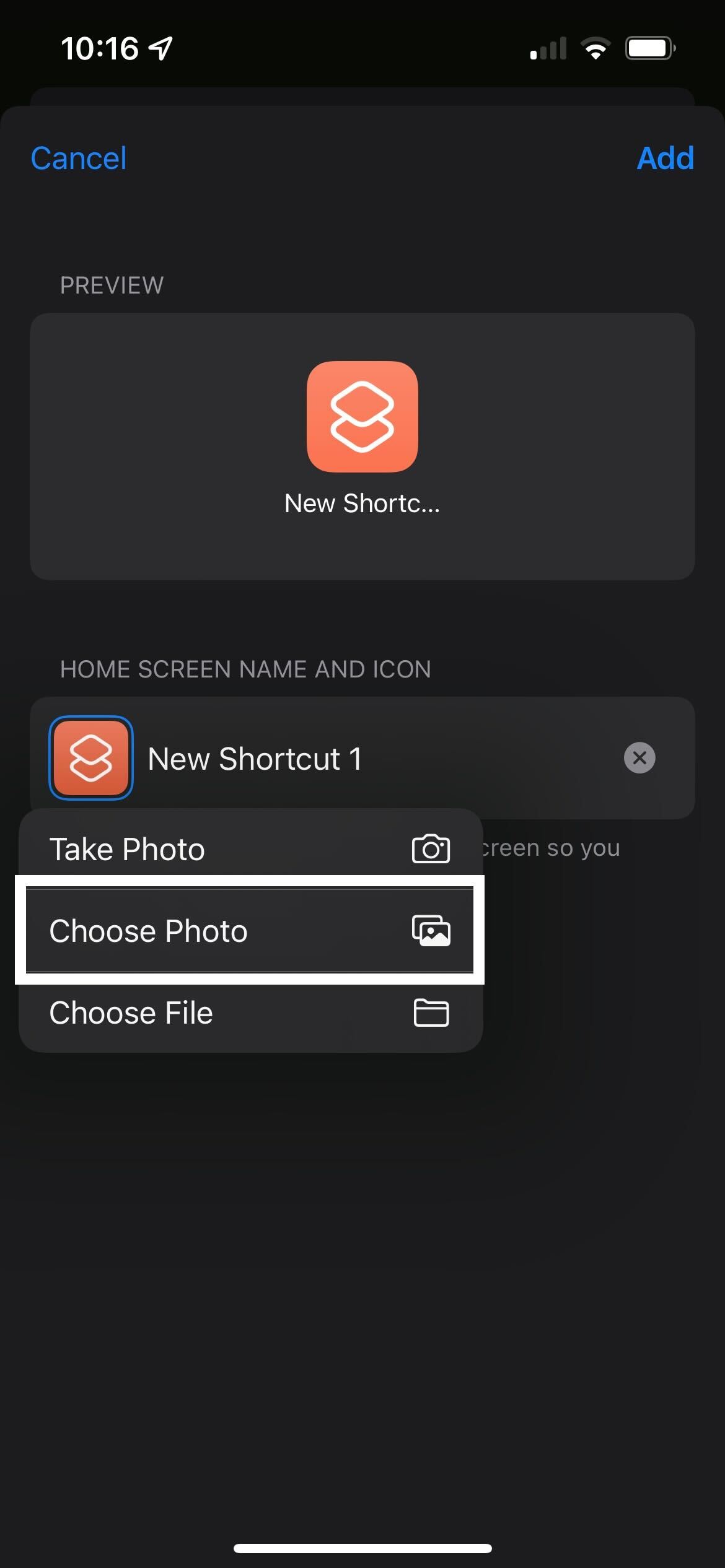
Out of the options presented in the drop-down menu, press Choose Photo. If you do want to take a photo and use that instead you can, just skip the next step.
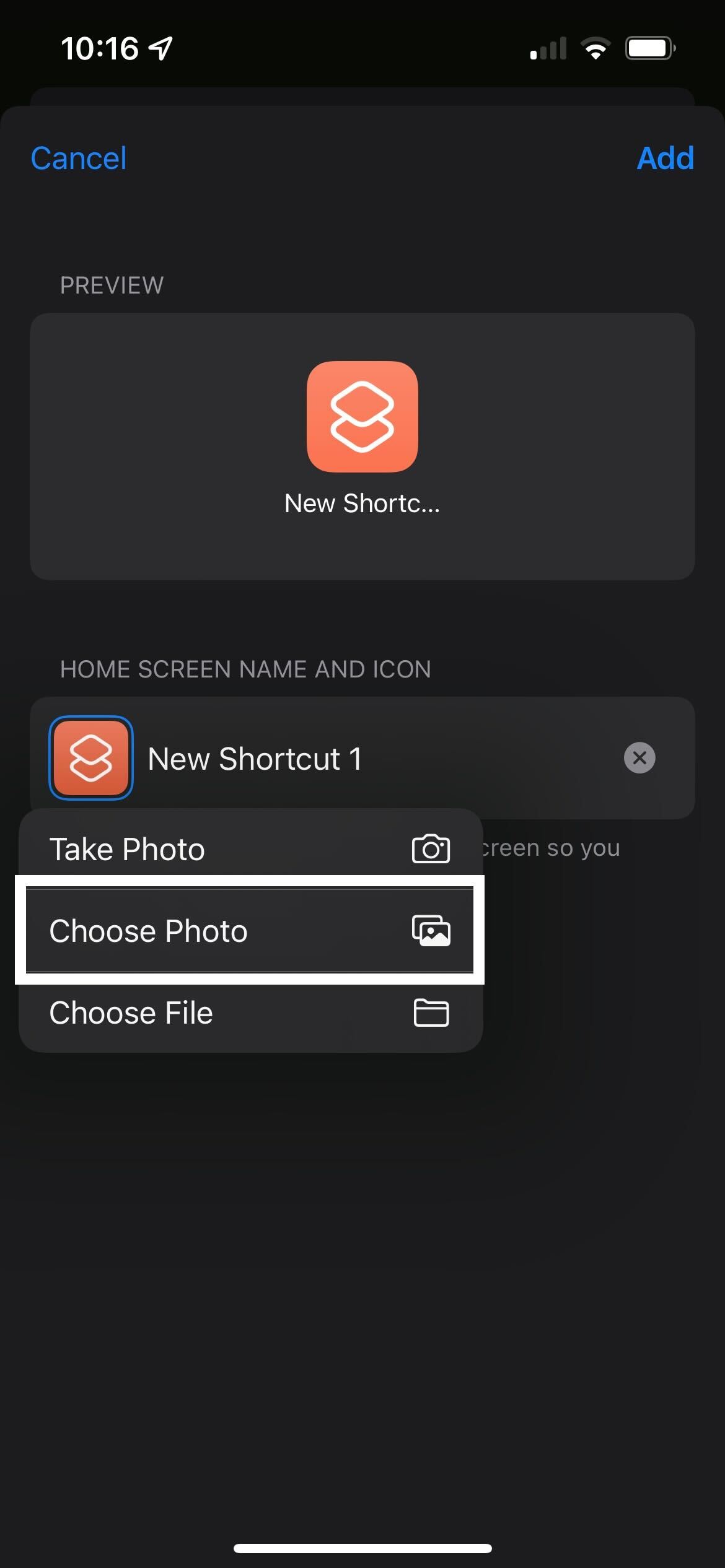
Step
12Choose the photo you want
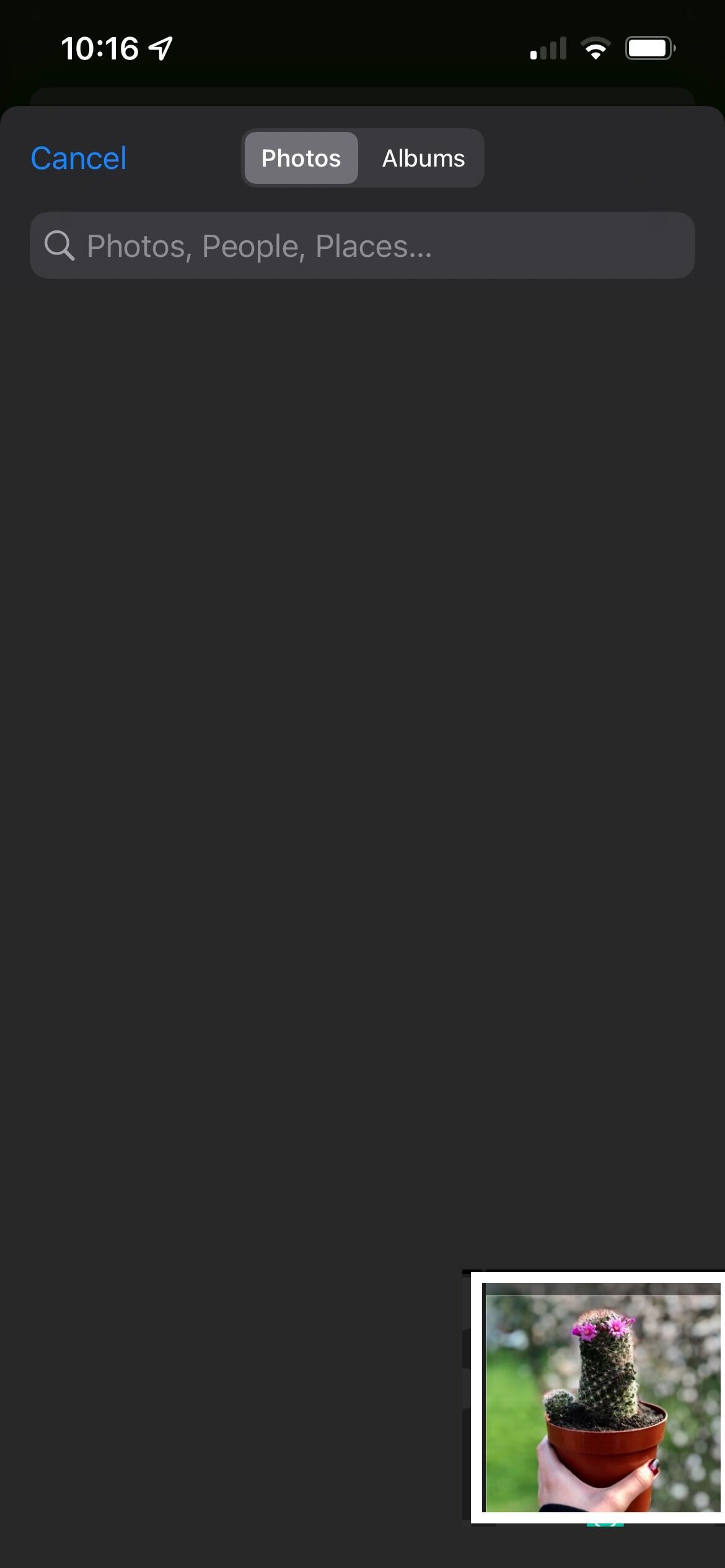
Out of the photos in your Photo Library, choose the photo you want to display.
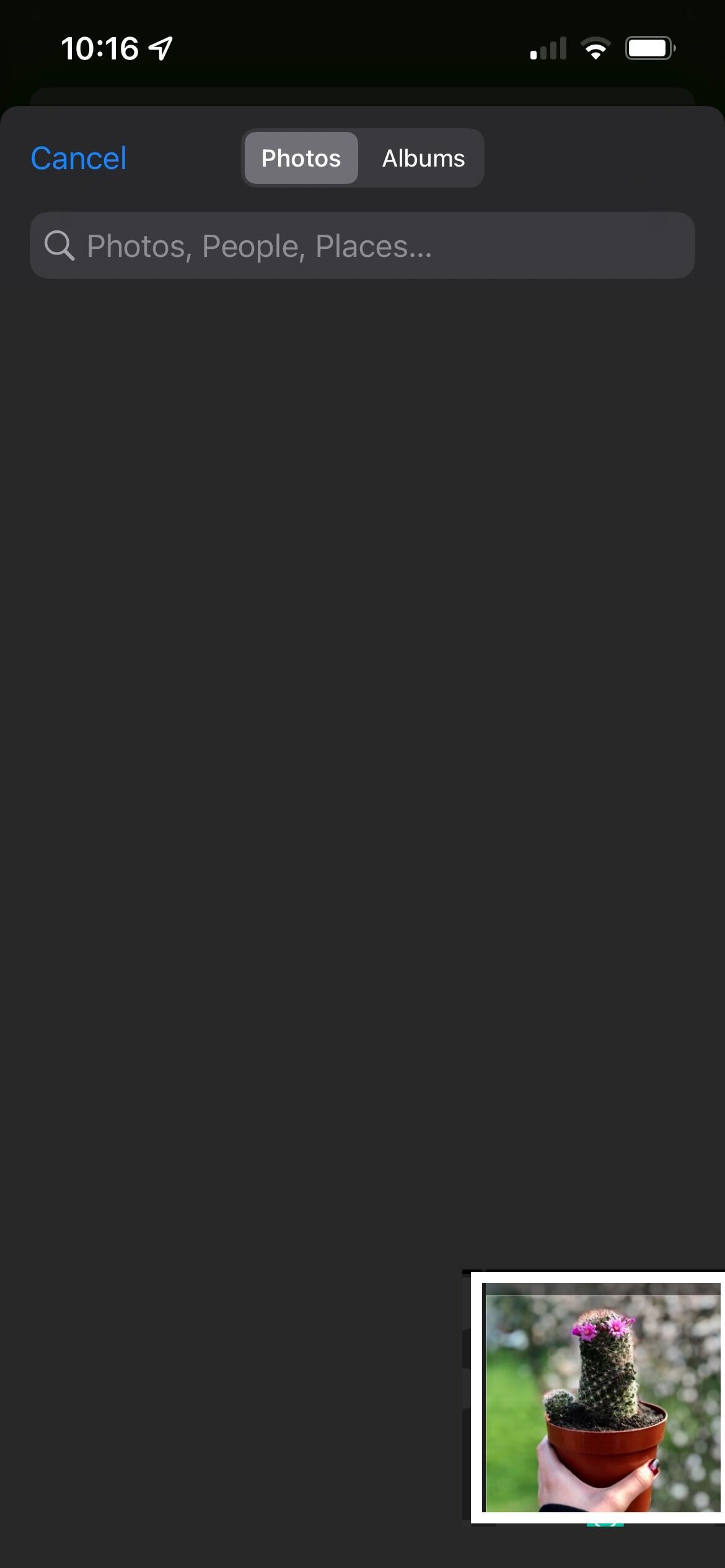
Step
13Click on the name of the shortcut
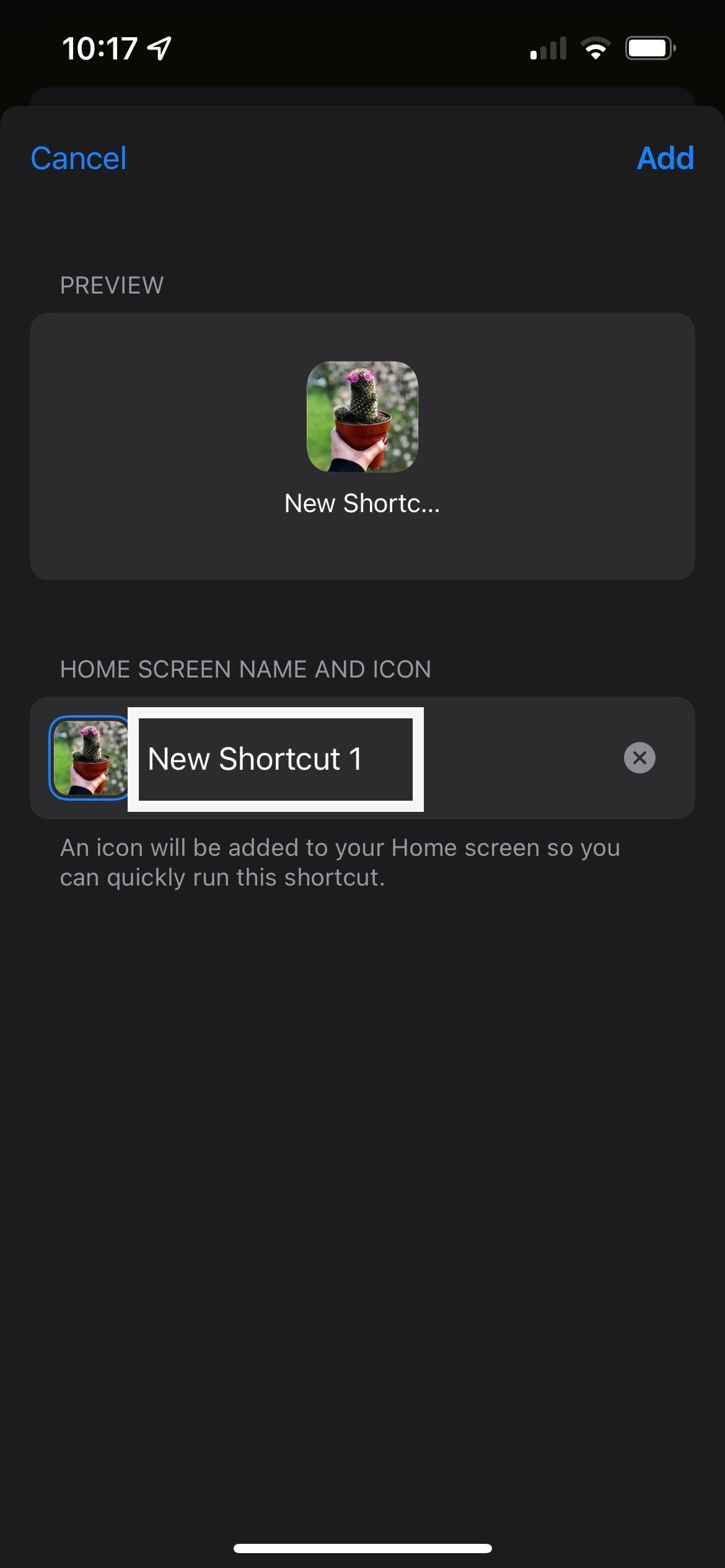
Click on the name of the new shortcut to change it.
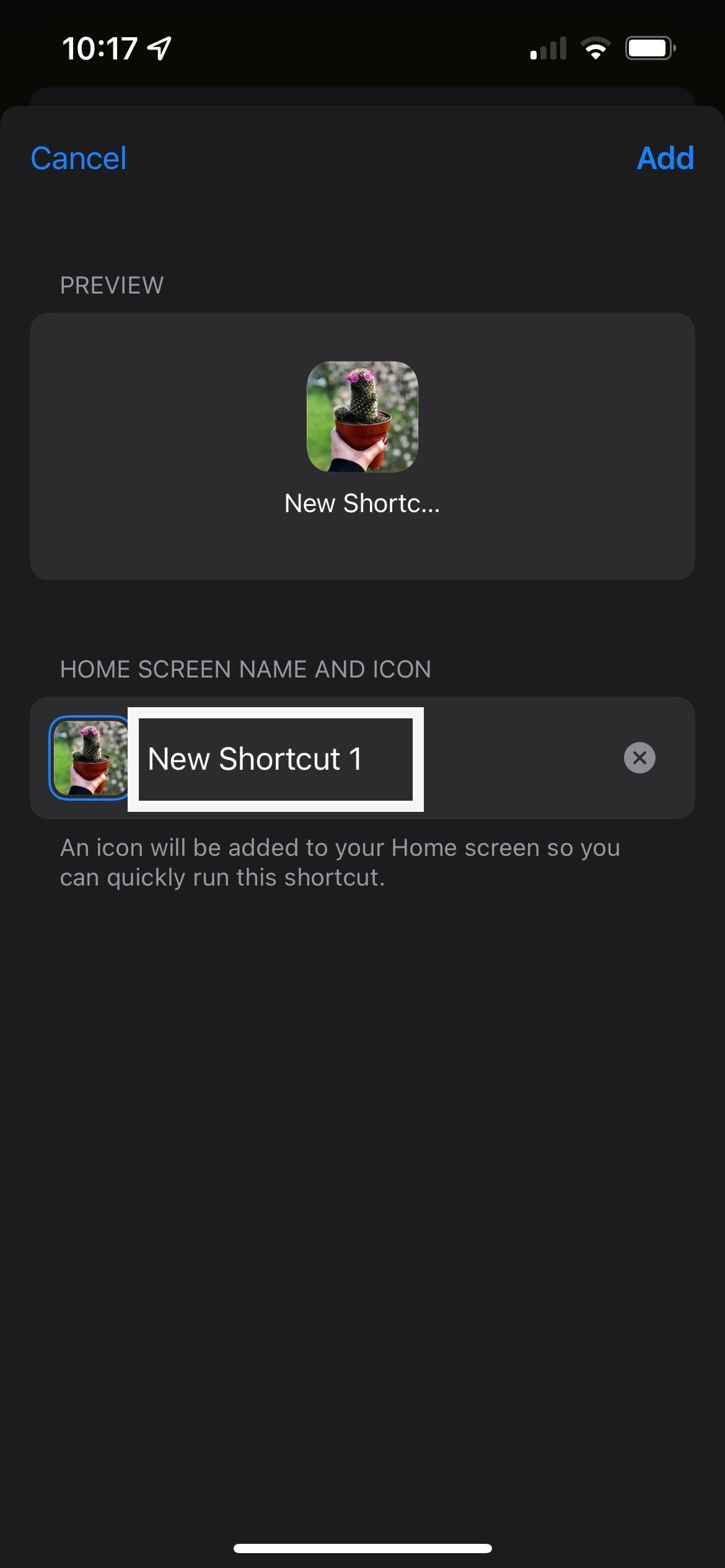
Step
14Type in the app name
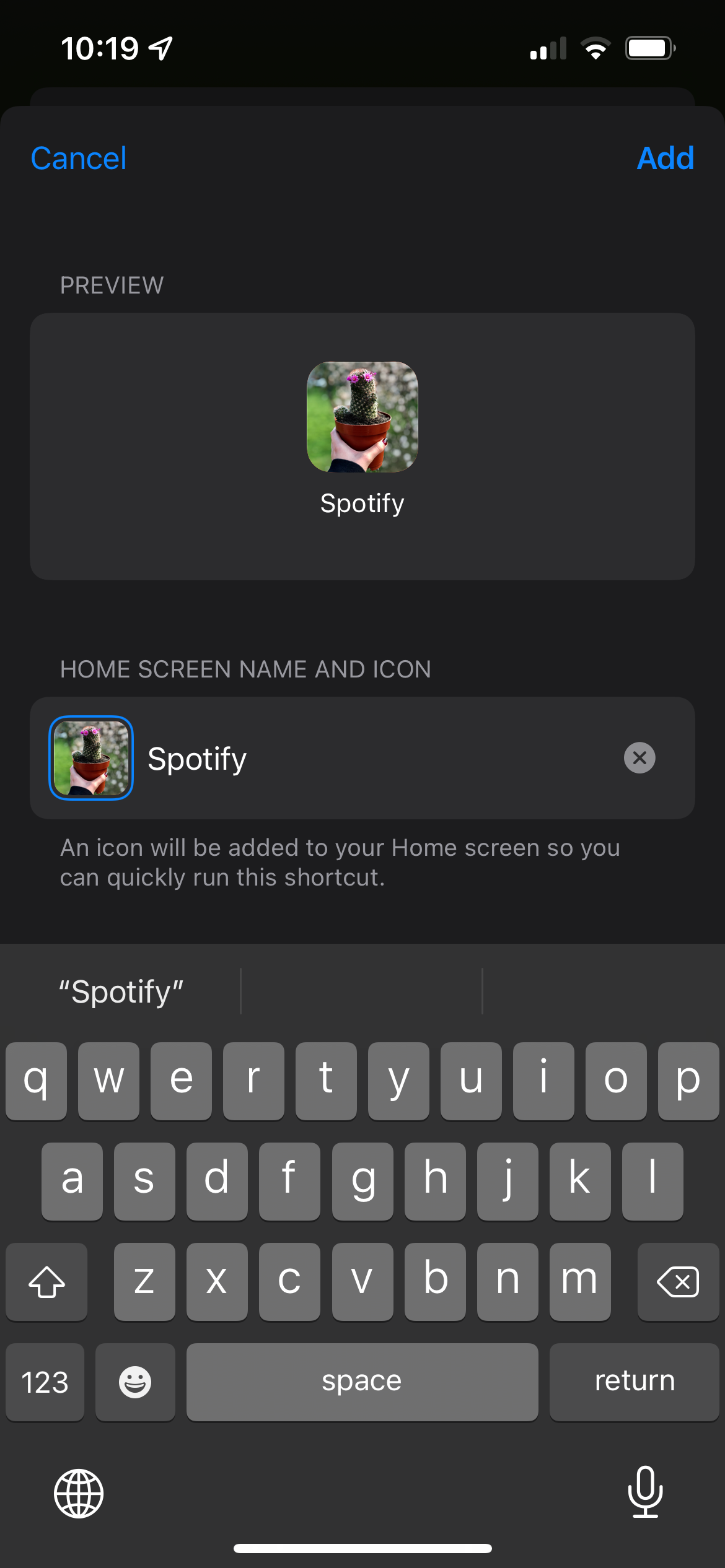
Type in whatever name you want to use for your new shortcut. You can use the same name as the app you wanted to change the icon for, such as Spotify.
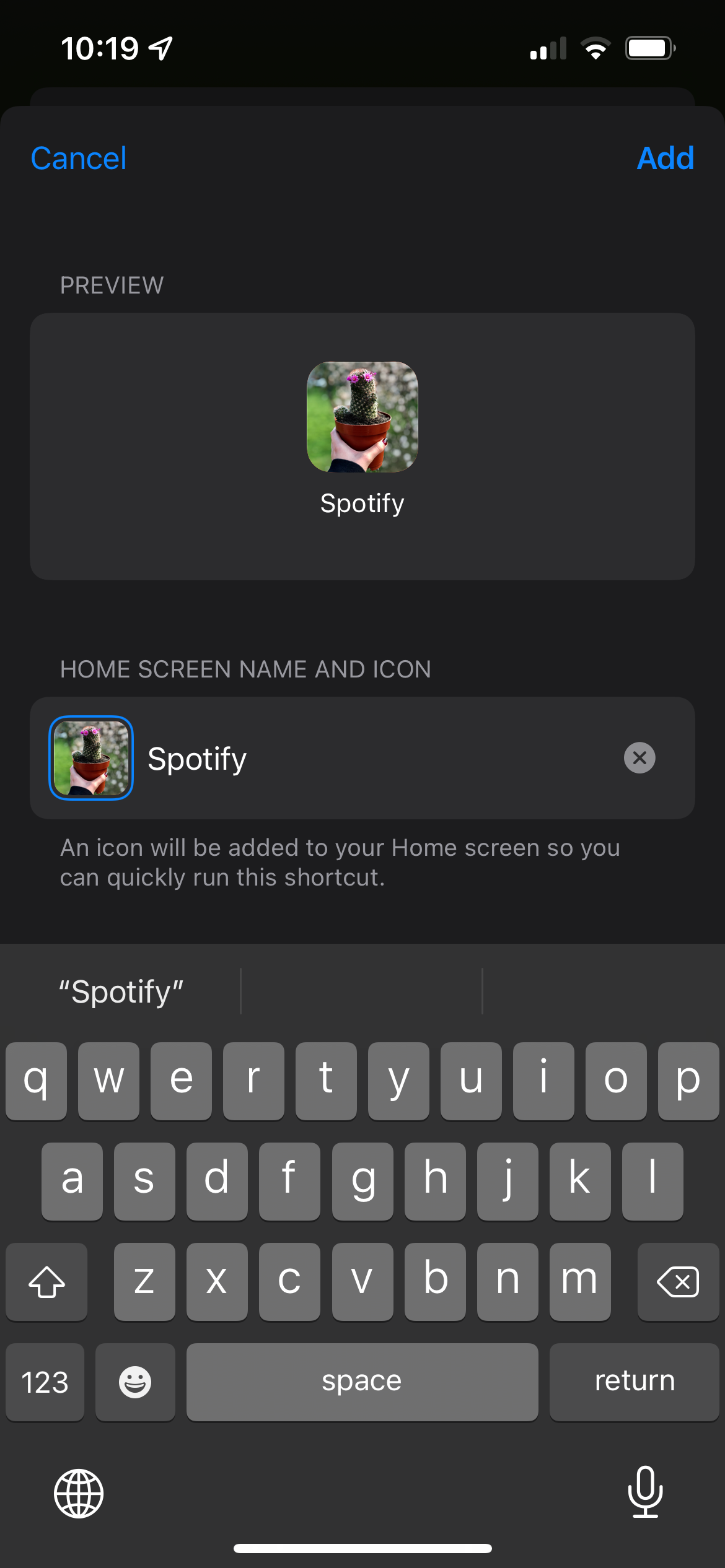
Step
15Click Add
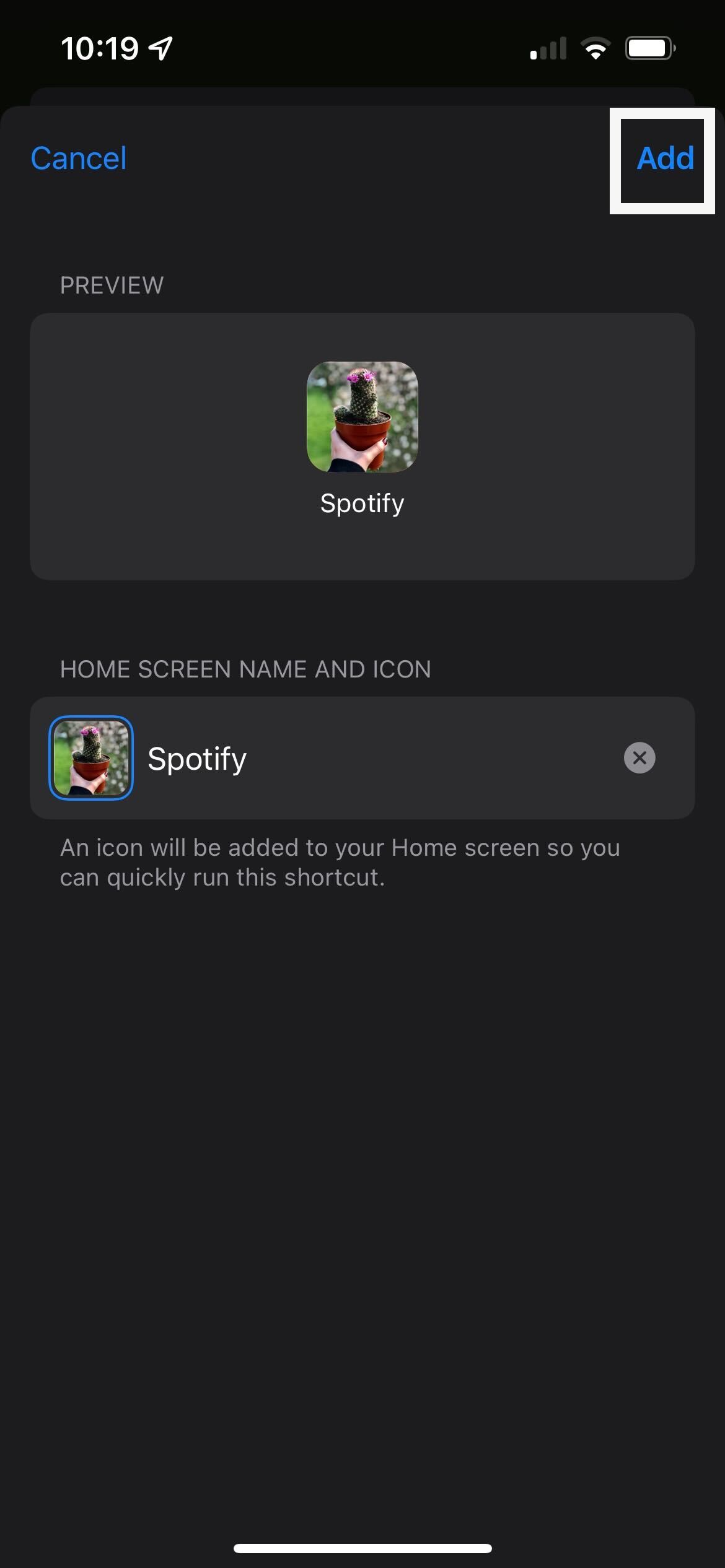
Press the blue Add button in the top right-hand corner to add this new app to your home screen.
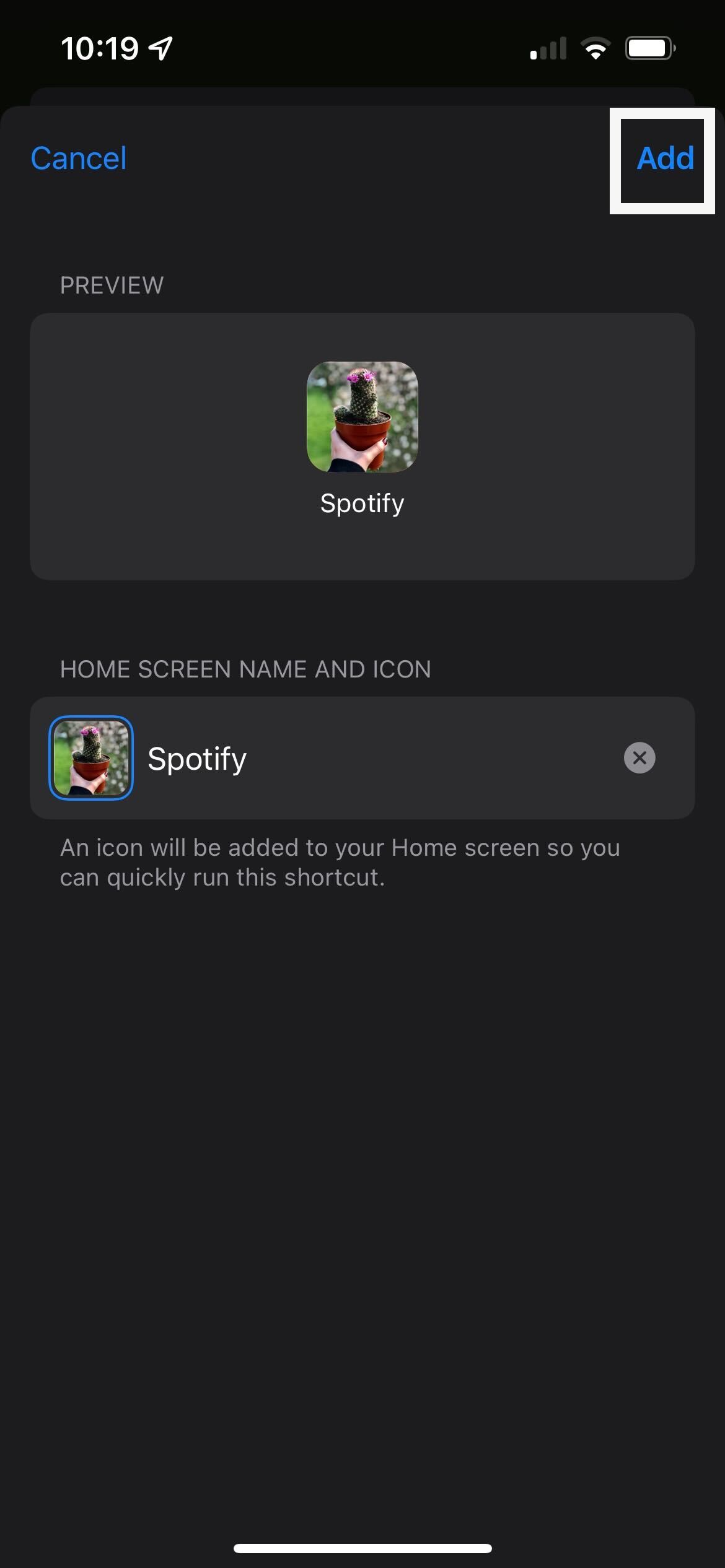
FAQs
Yes using the Shortcut method you can change the icon of any app by creating a new Shortcut. You can still access your original apps if you choose, but you can remove them and only use your Shortcut app instead.