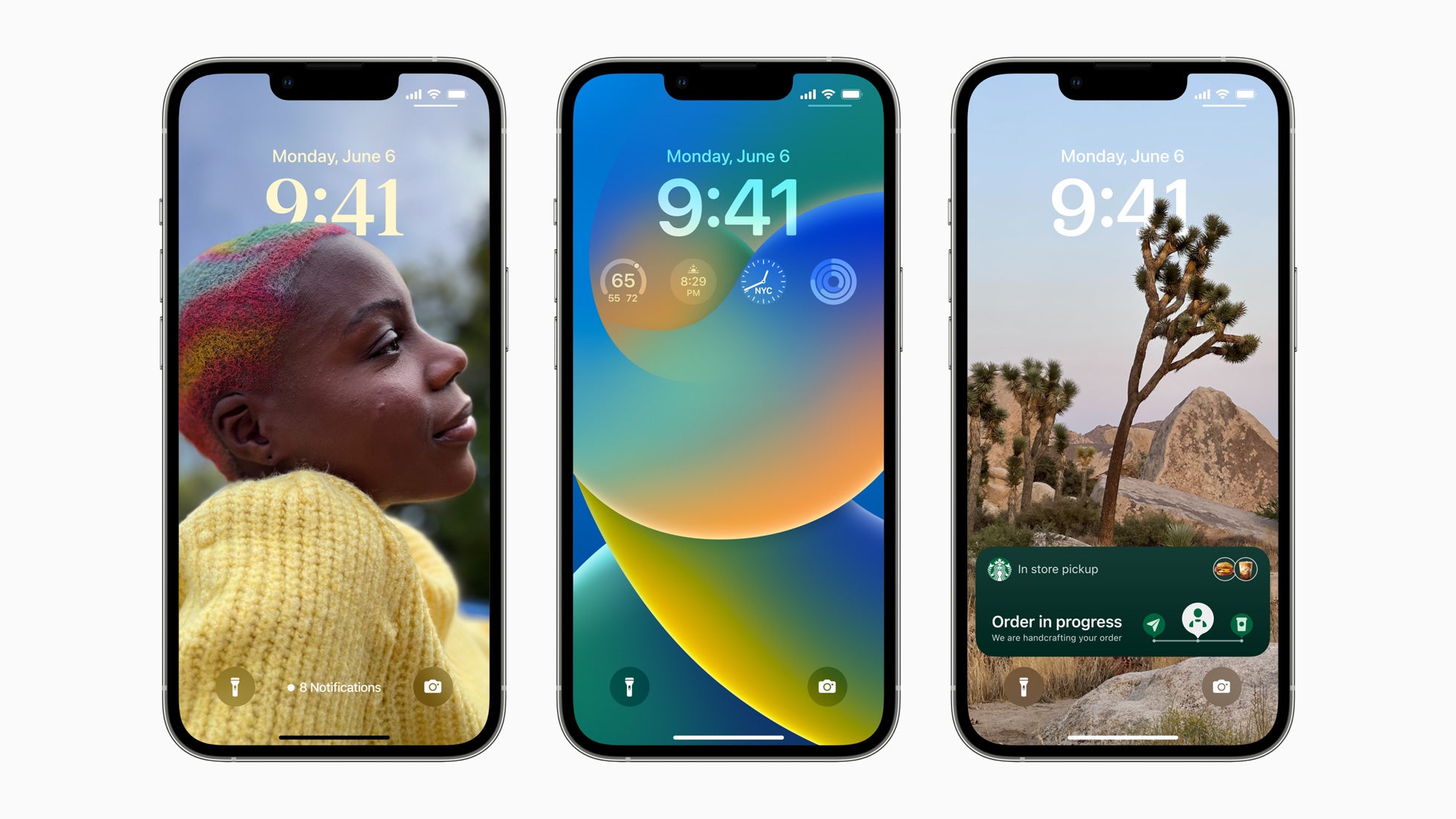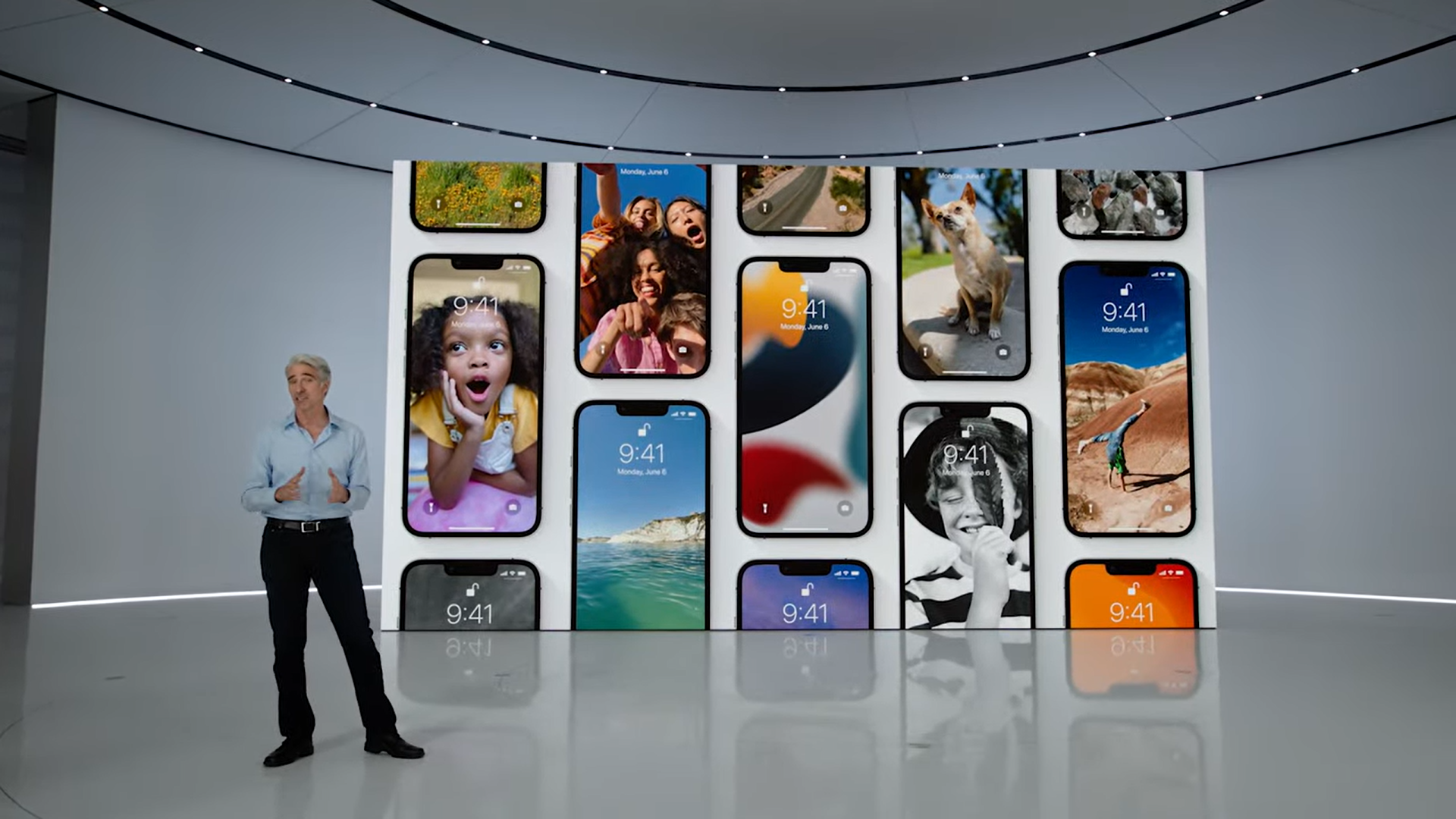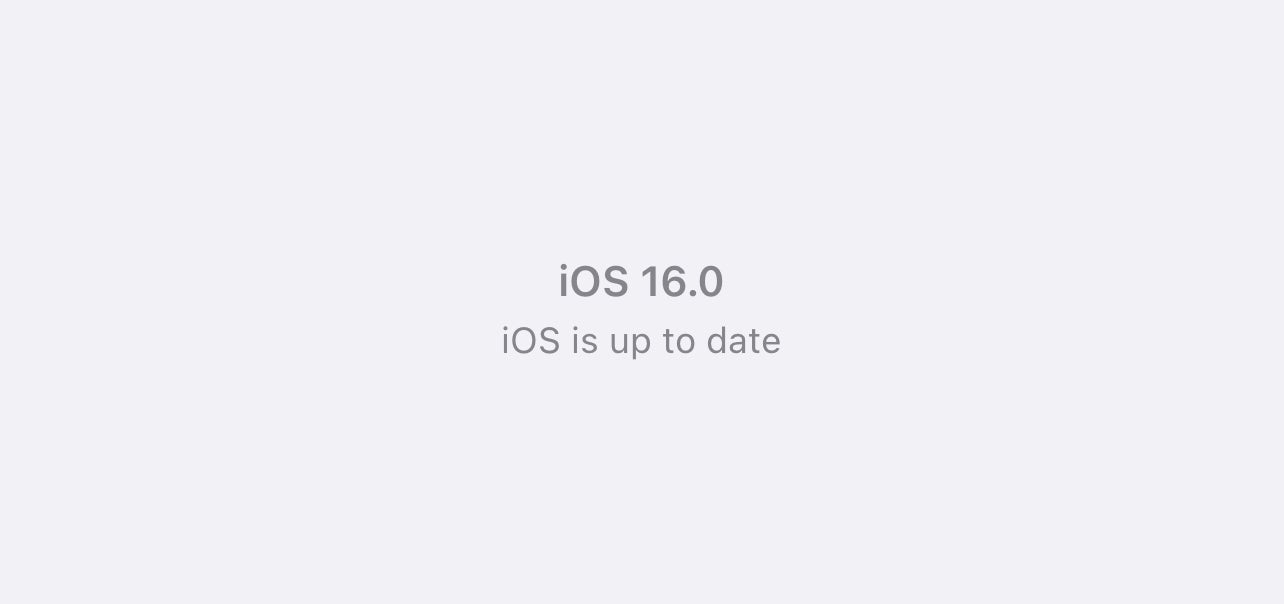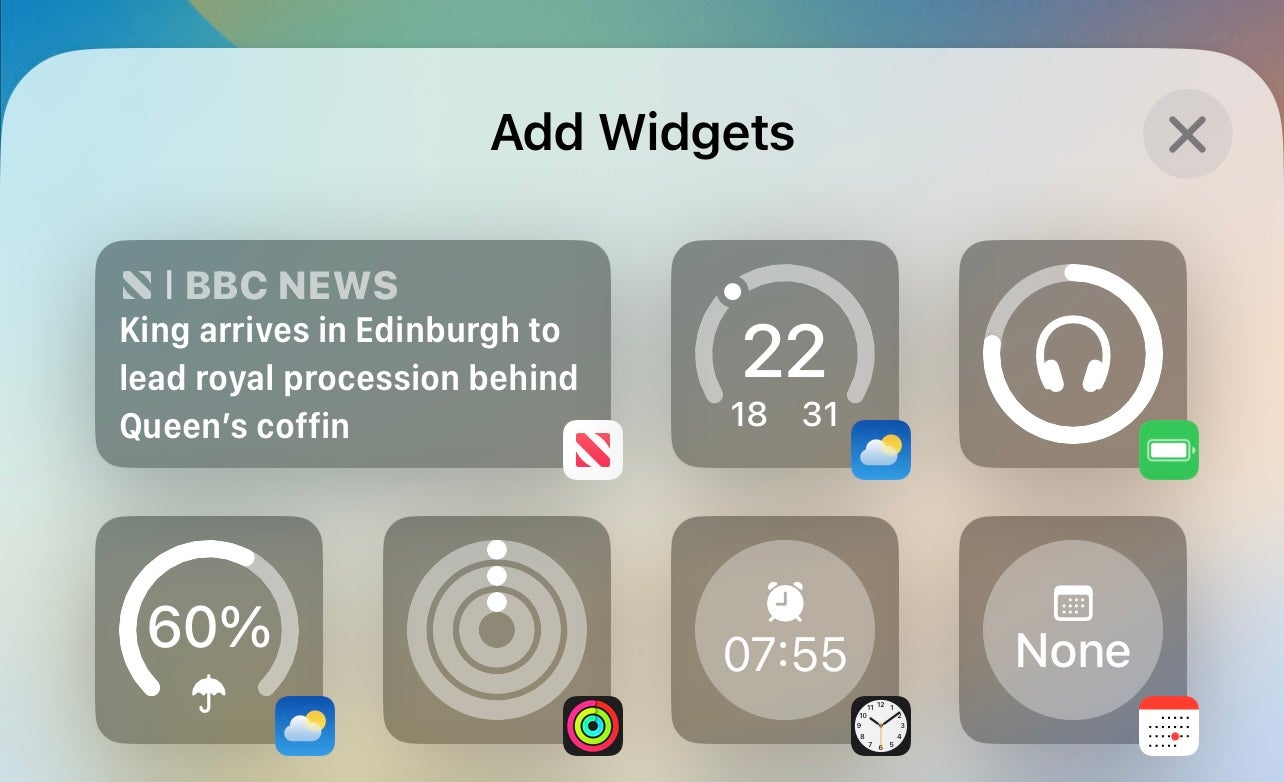How to customise your Lock Screen on iPhone
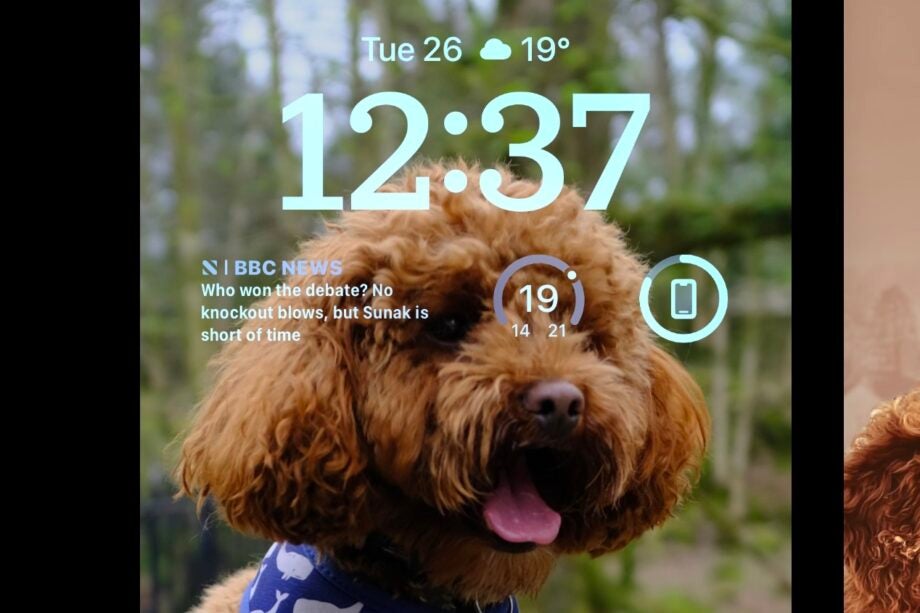
One of the key new features of iOS 16 was the ability to customise your lock screen with different colours, pictures, effects, fonts and widgets.
It’s a great way to customise the look of your iPhone, and it works in a similar way to watch faces on the Apple Watch, allowing you to swipe between several lock screens – all with separate images and widgets – depending on what you’re up to.
In fact, with the release of iOS 17, Apple’s customisable lock screen feature got even better. With the latest release, you can now add interactive widgets on the Home screen that’ll let you perform tasks like checking off reminders without unlocking your iPhone.
It’s a great feature that has also made its way to iPad in the form of iPadOS 17.
Here’s how to customise your iPhone’s lock screen including adding widgets, changing the wallpaper and creating multiple Lock Screens.
What you’ll need:
- An iPhone running iOS 16 or later
The Short Version
- Hold down on the Lock Screen
- Choose Customise
- Select your changes
- Set the new Lock Screen

Get an iPhone 14 for just £799
You can currently get the iPhone 14 at a price that’s far closer to the iPhone 13 RRP, thanks to Amazon.
- Amazon
- Save £50
- Now £799
Step
1Hold down on the Lock Screen

To enter the new Lock Screen customisation screen you’ll need to long press on the Lock Screen itself. Ensure you’re running iOS 16 or later for this to work properly.

Step
2Either choose Customise or tap the Plus sign
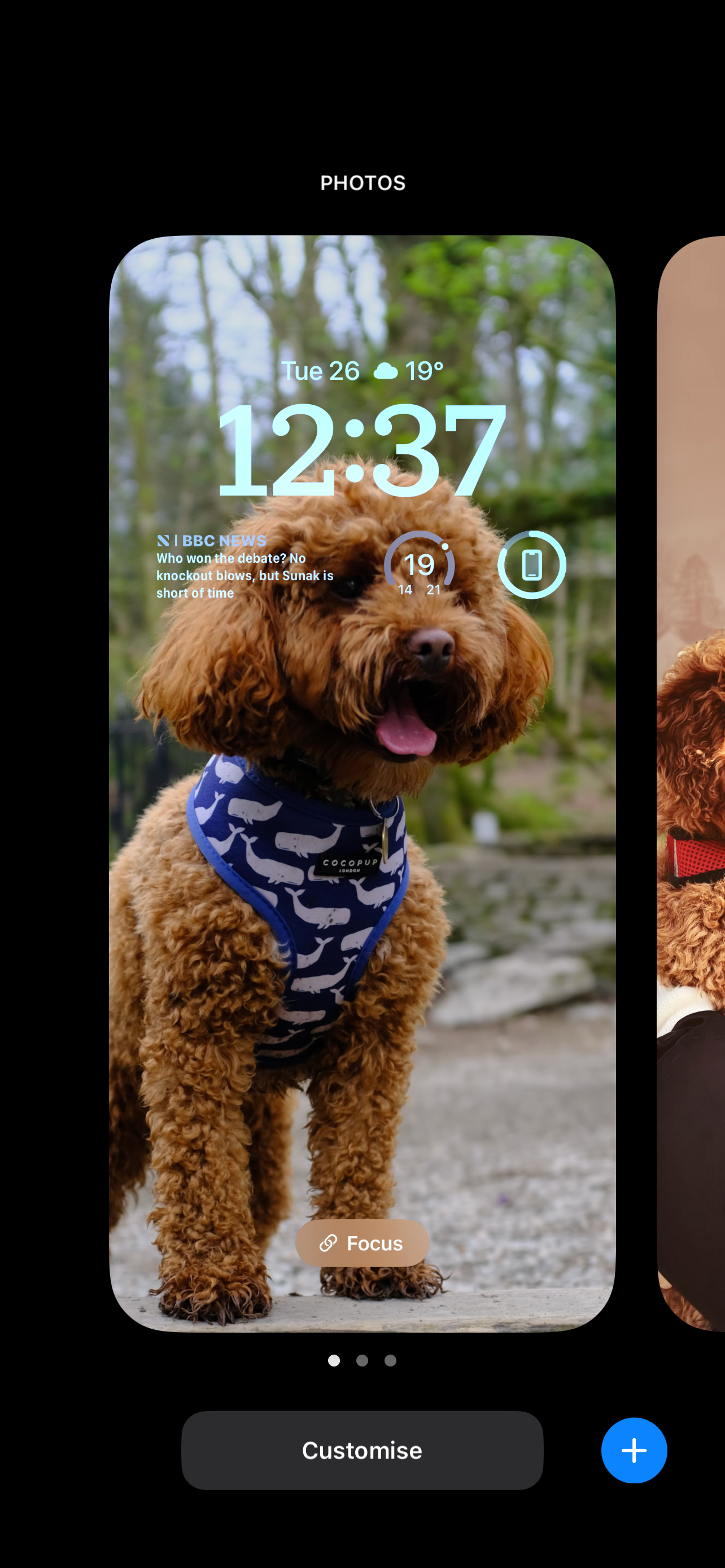
You’ll now be taken to a new screen that allows you to either customise a current setup or create a new one entirely. You can have multiple Lock Screens always accessible, and these can even be set in different Focus mode settings. You can, for instance, have a Lock Screen for work or one for the night. For this guide, we’ll tap Customise.
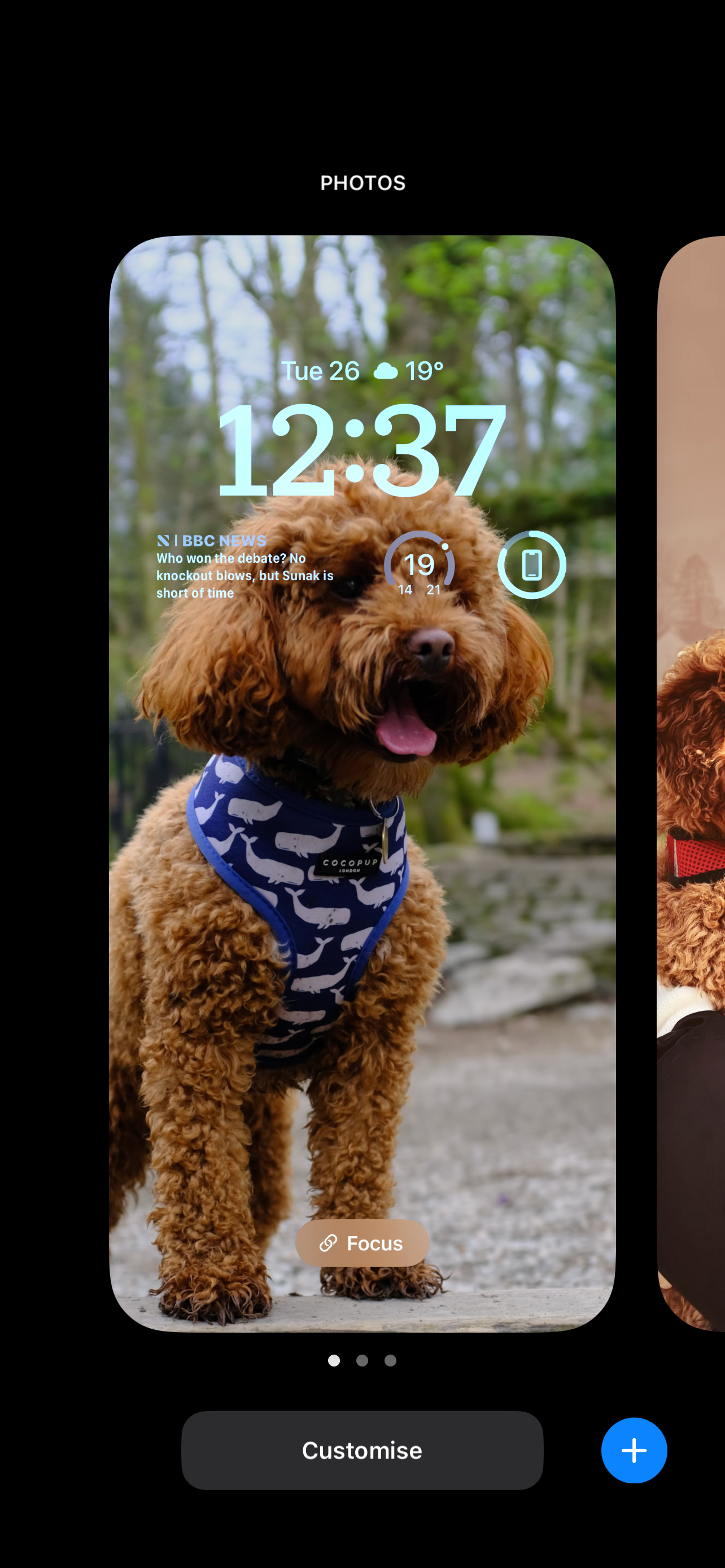
Step
3Start customising
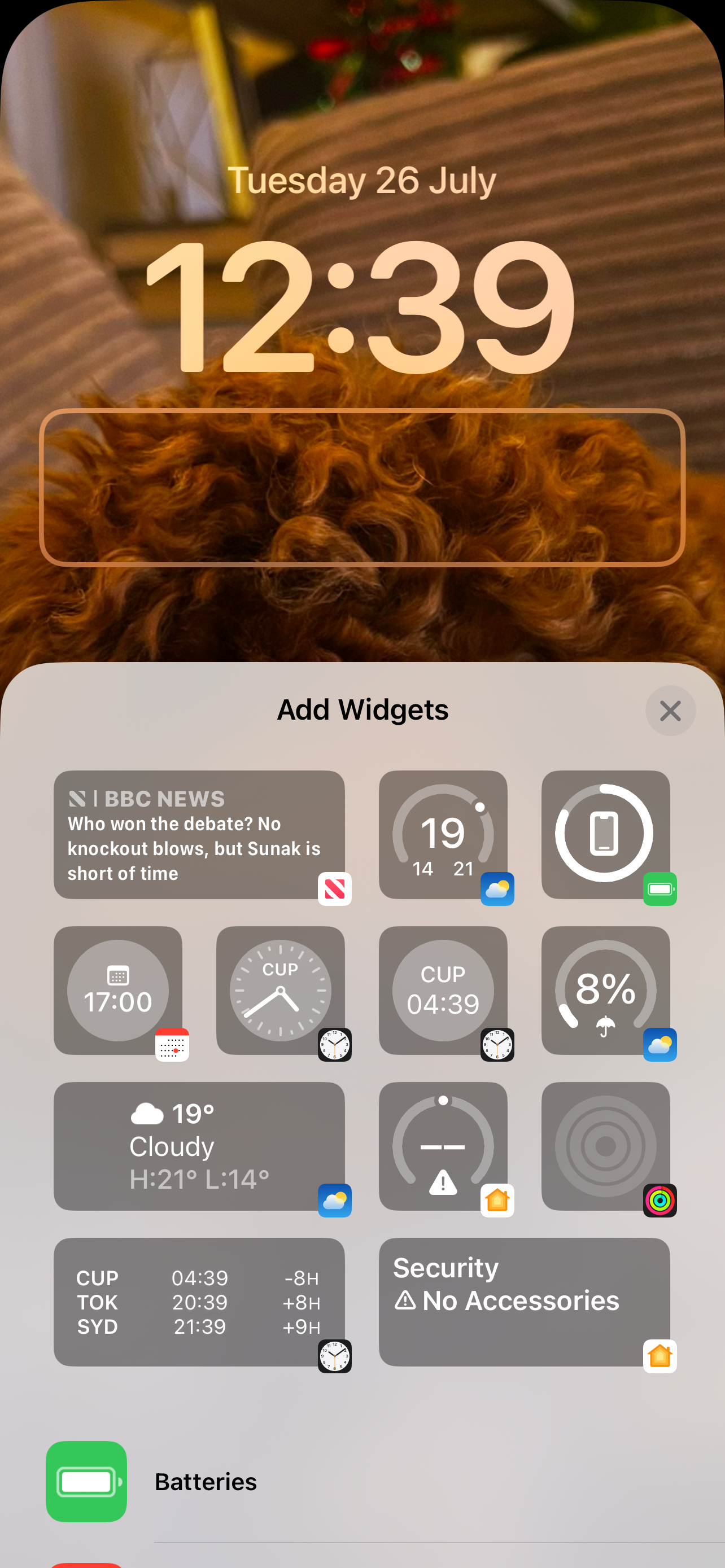
You have a few options now. If you tap the time you’ll be able to change the font and colour, while tapping below the clock lets you add a few widgets – like a battery monitor or weather alert.
If you’re running iOS 17, some of these widgets – like the Reminder widget – can be interacted with directly from the lock screen, allowing you to check reminders off your list without unlocking your iPhone.
If you want to change the background picture, tap the small photo icon in the bottom corner.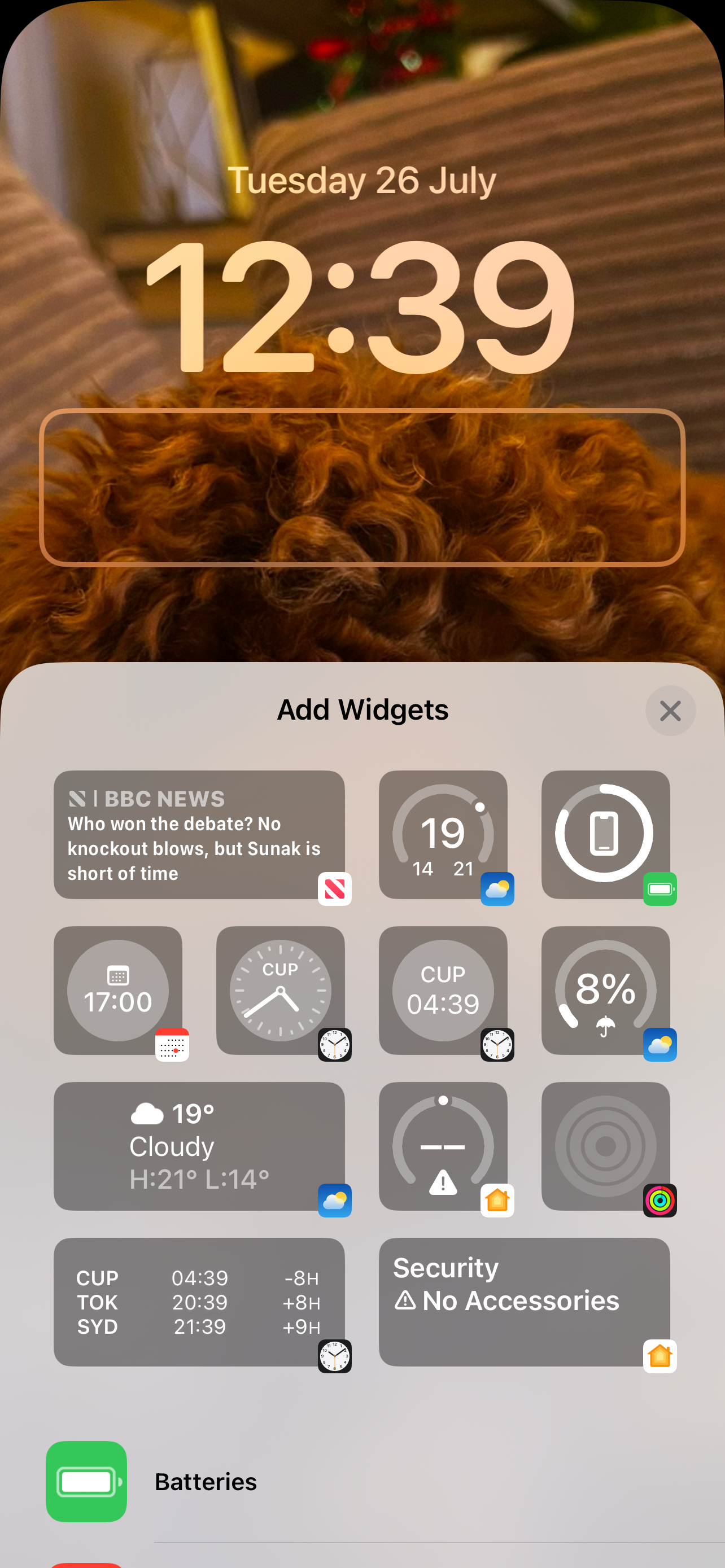
Step
4Set up a completely new Lock Screen
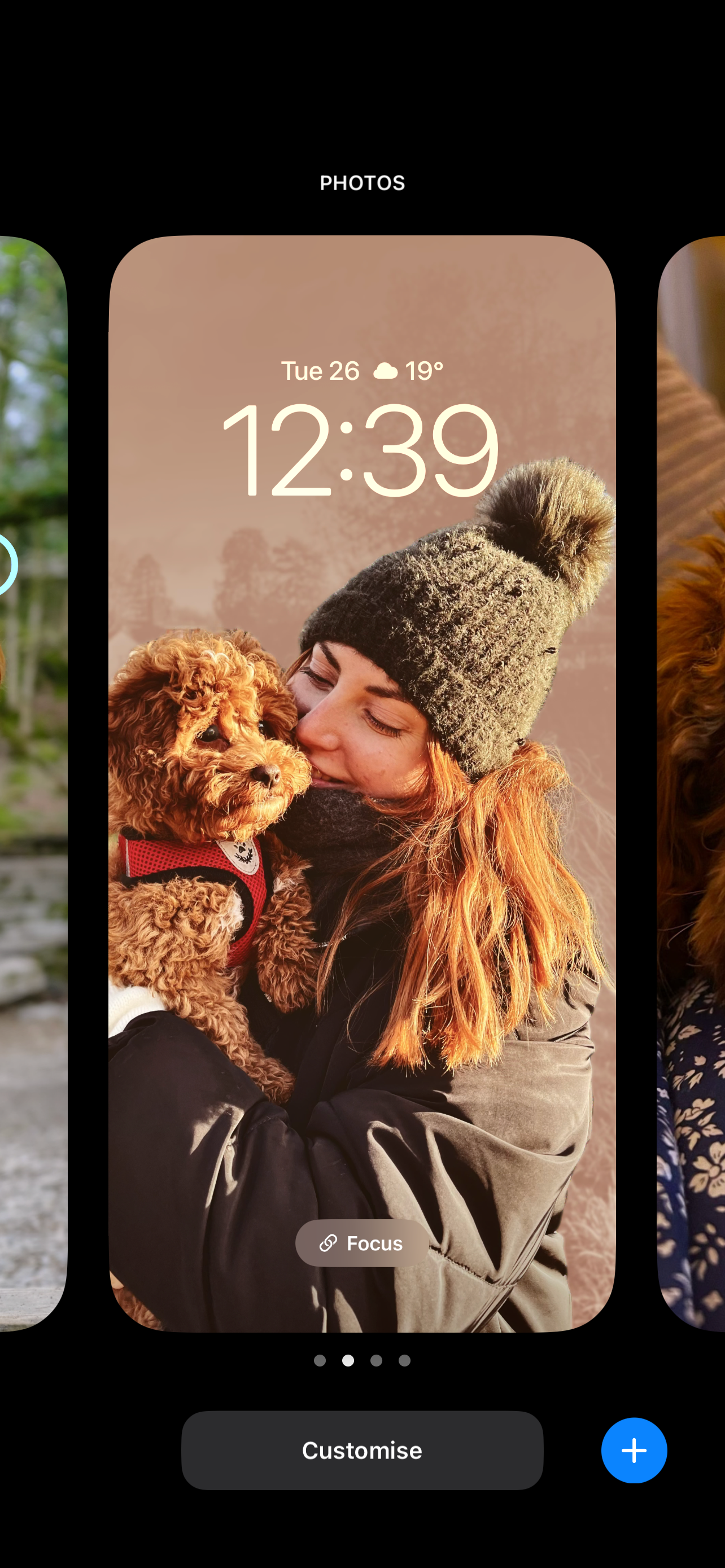
Now let’s set up a completely new Lock Screen. Instead of tapping Customise, press the blue plus icon.
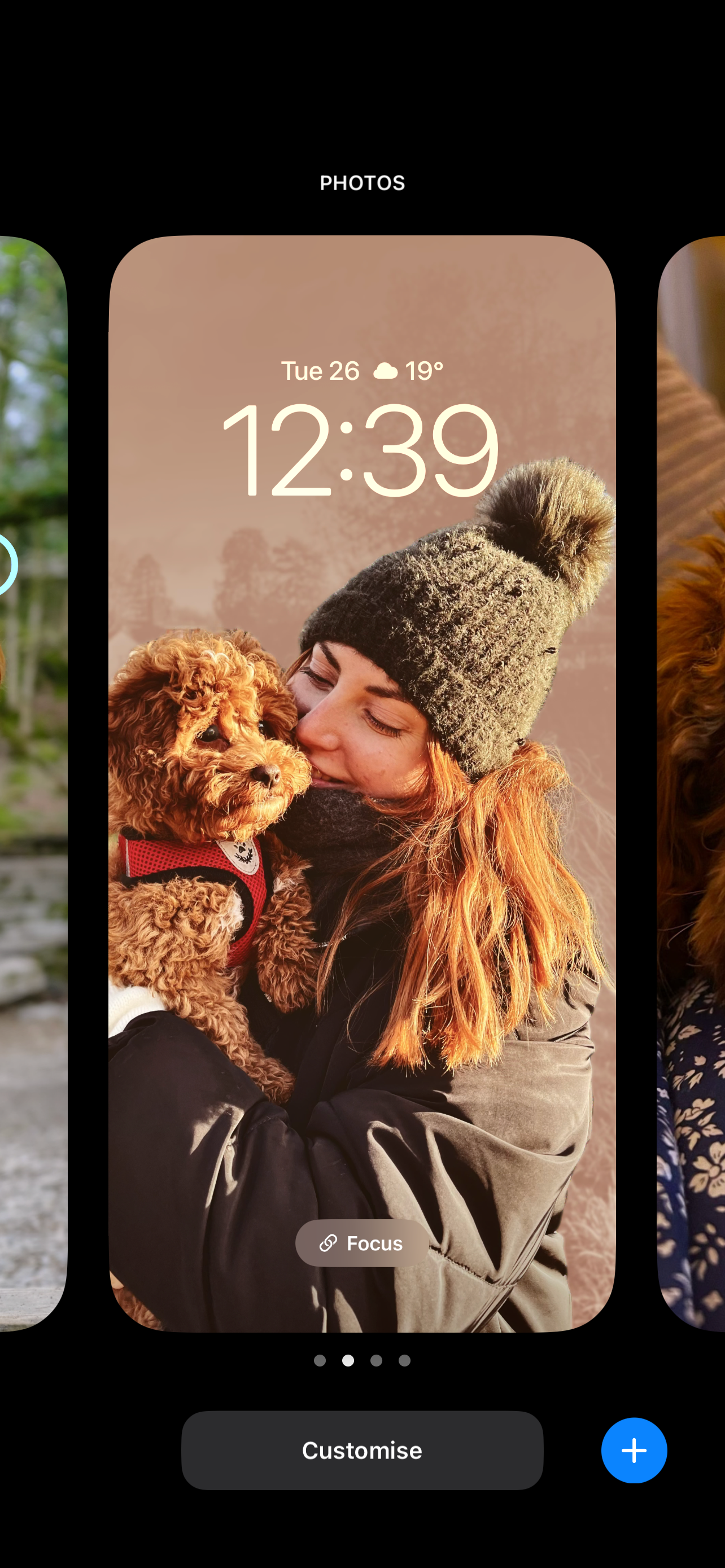
Step
5Choose your new Lock Screen
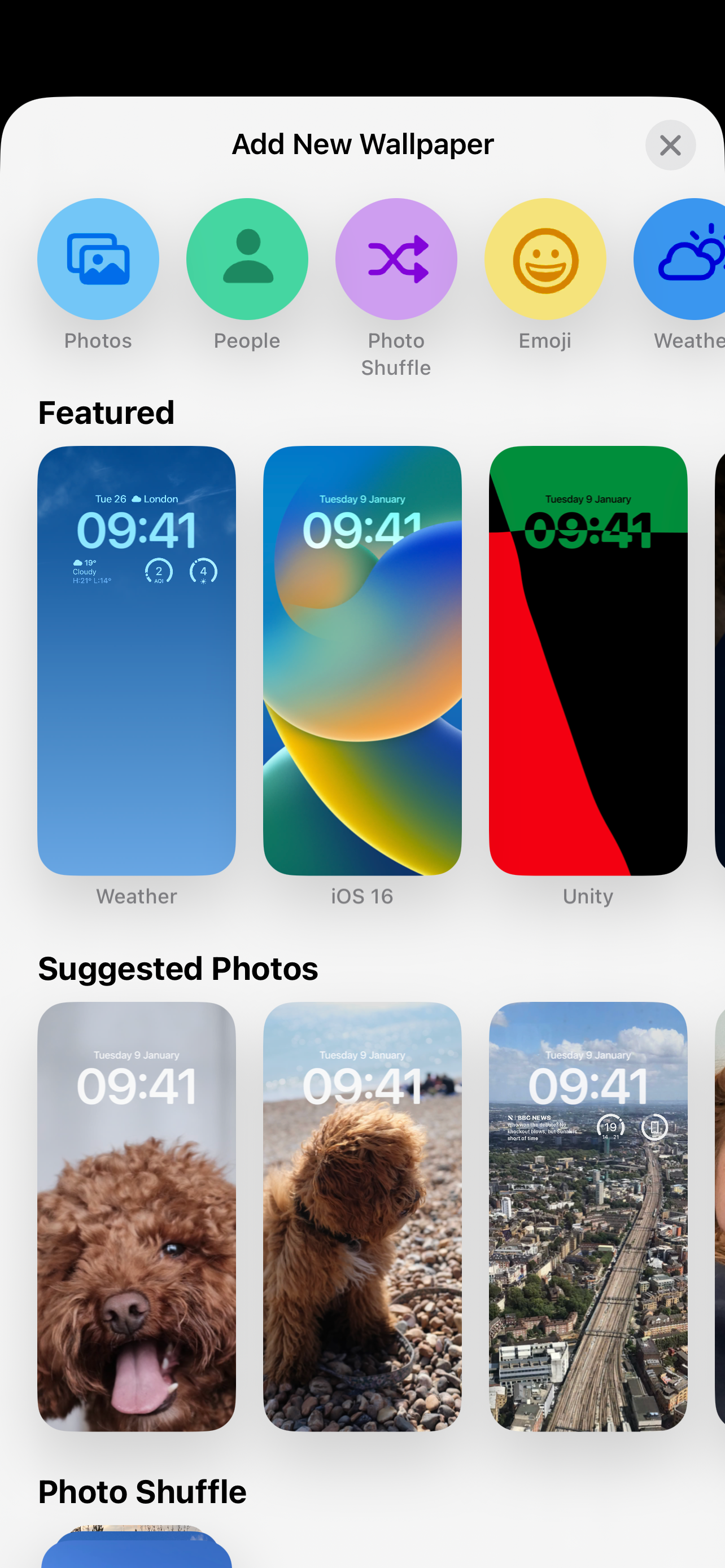
Once you’ve tapped the blue plus icon you’ll be taken to a new gallery. This is full of pre-made Lock Screens, selected photos and various options. All of these pre-made screens can be edited or tweaked if you wish.
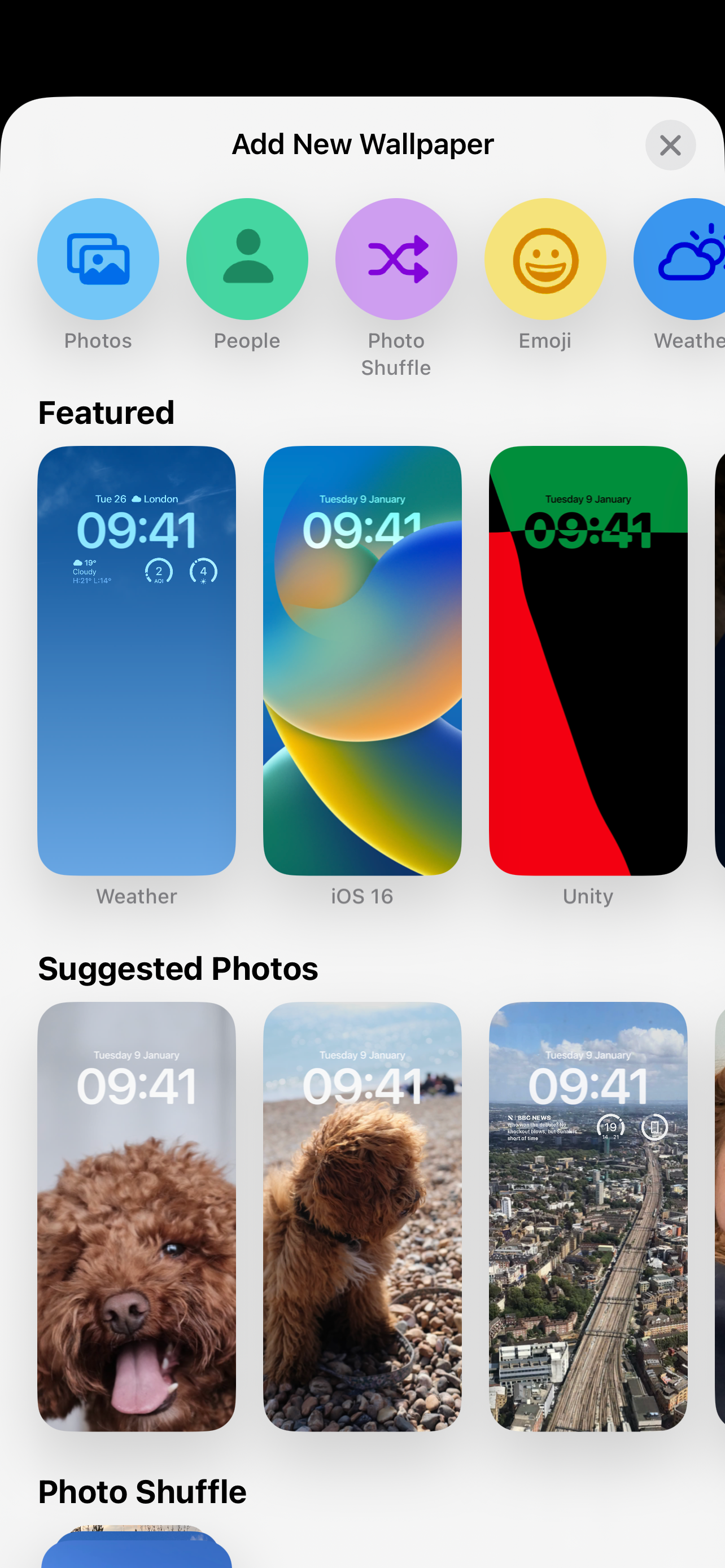
Troubleshooting
While lock screen customisation was initially exclusive to the iPhone, Apple introduced customisable lock screen functionality in iPadOS 17, now available to download worldwide.