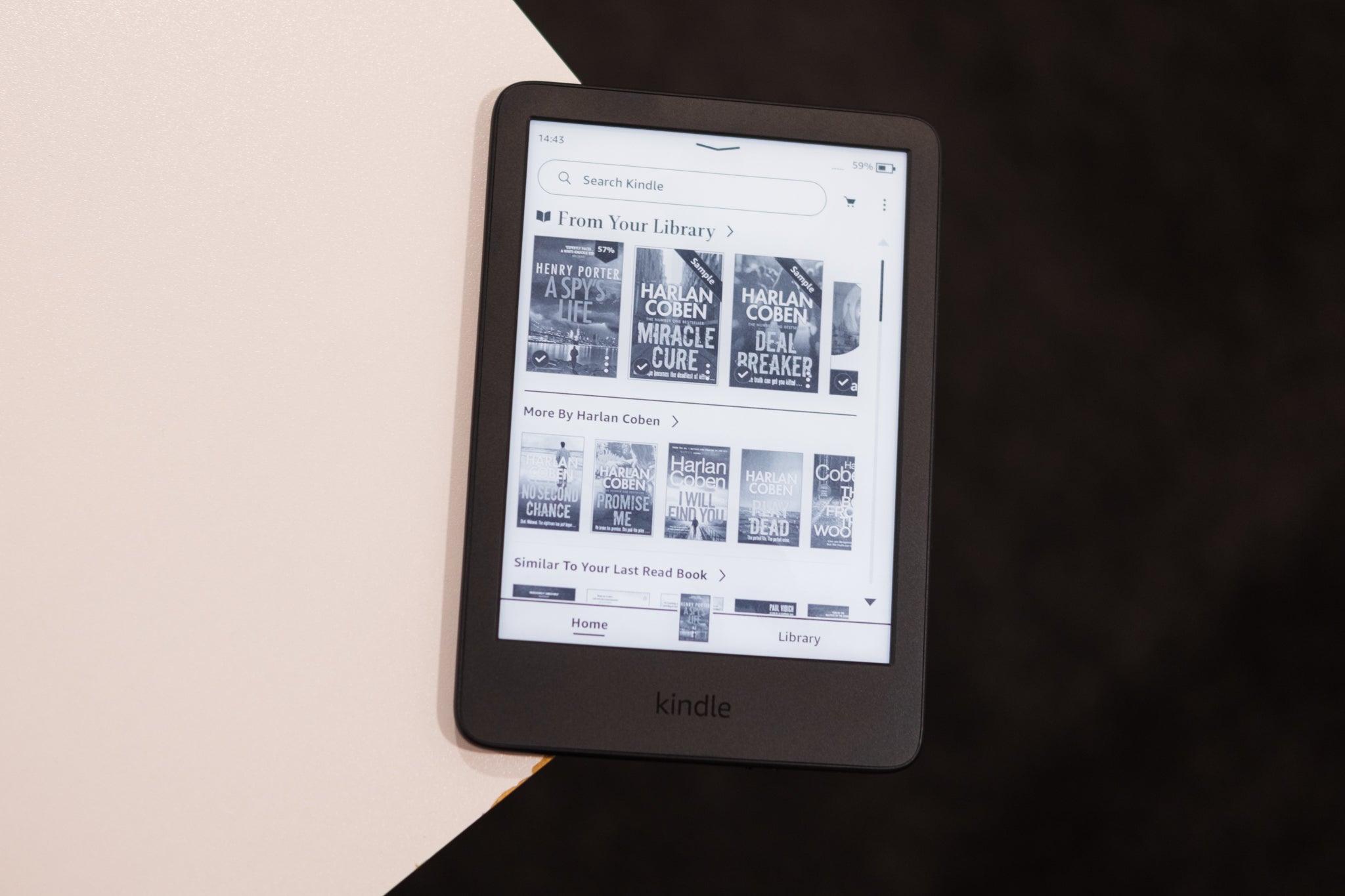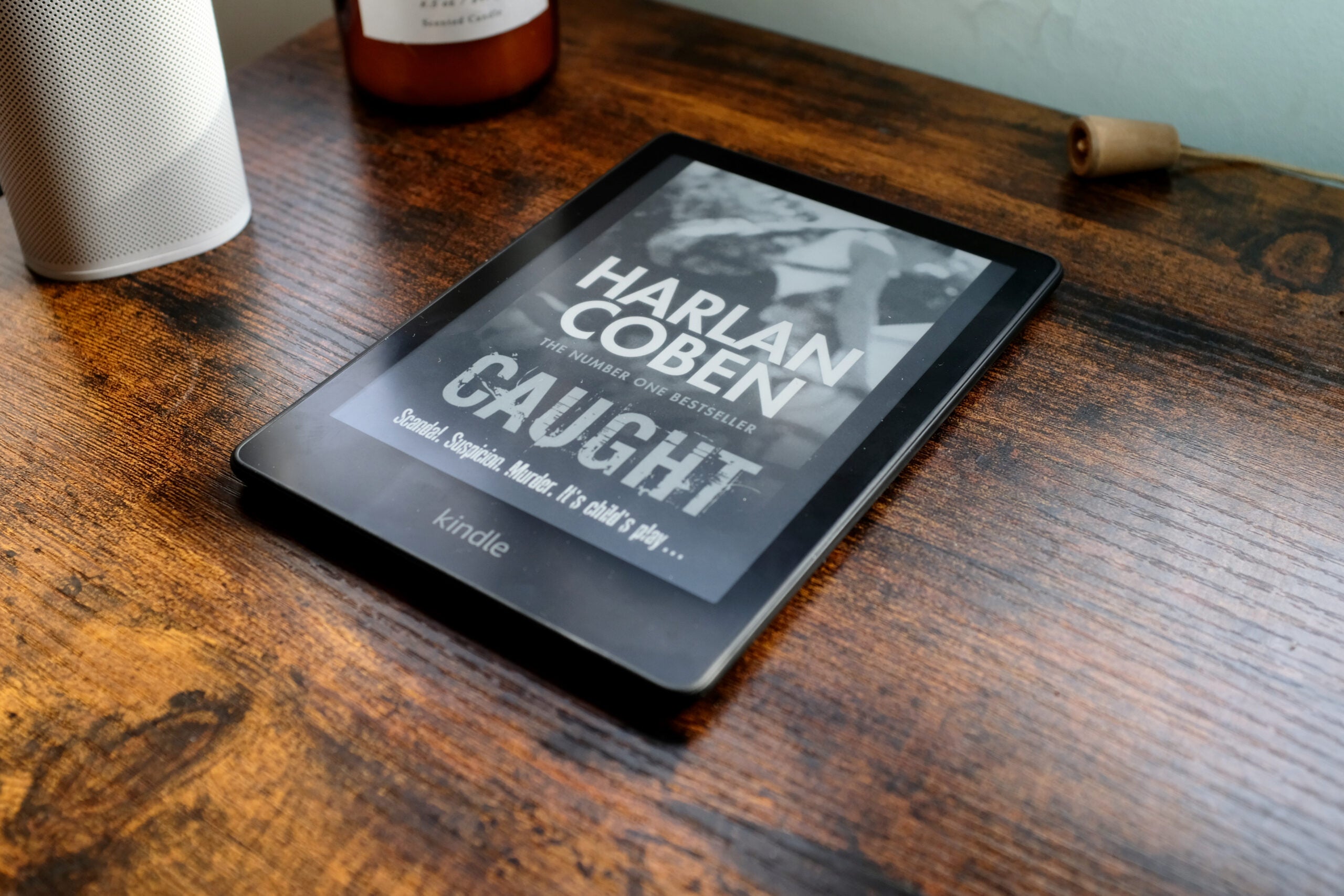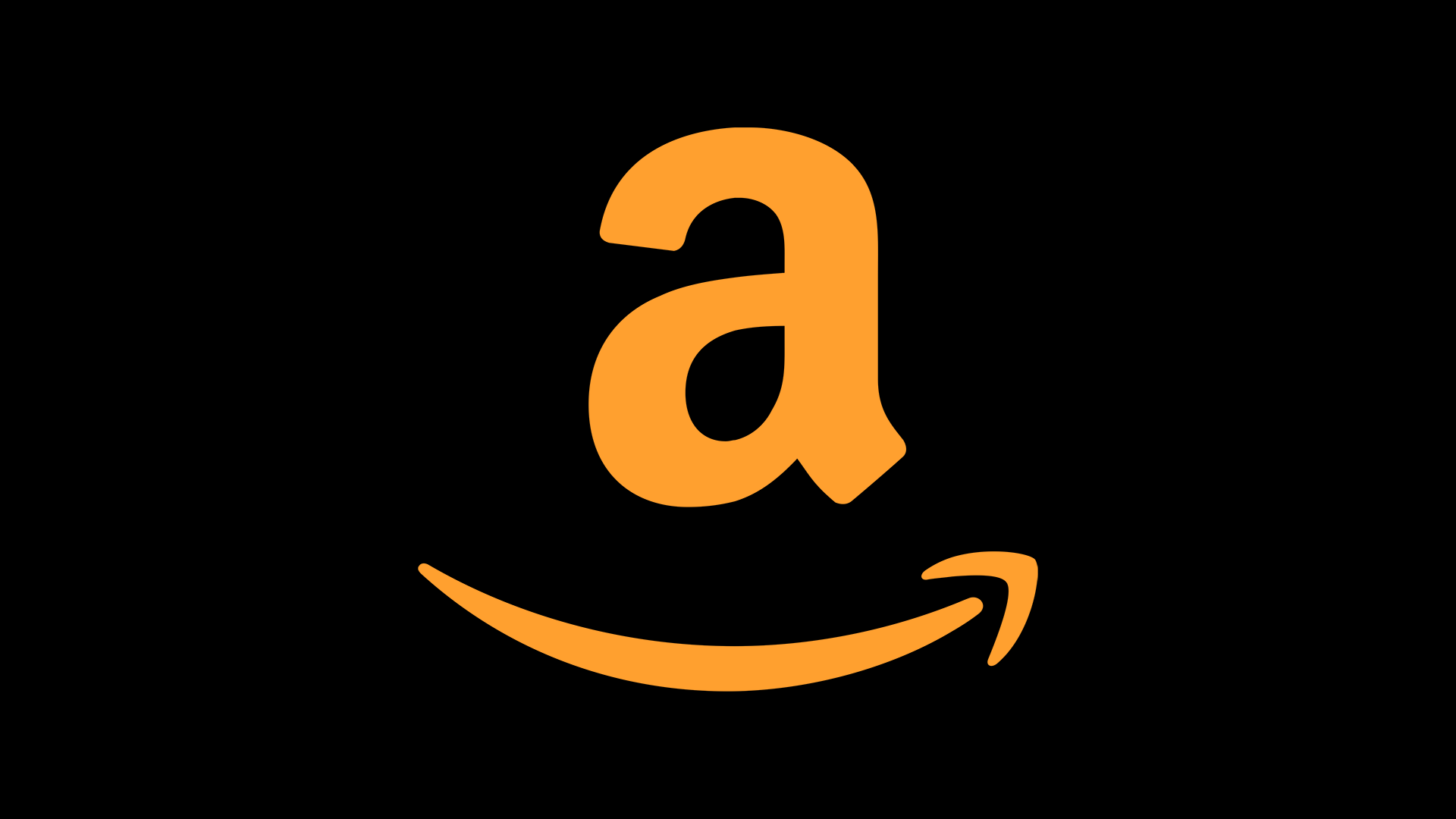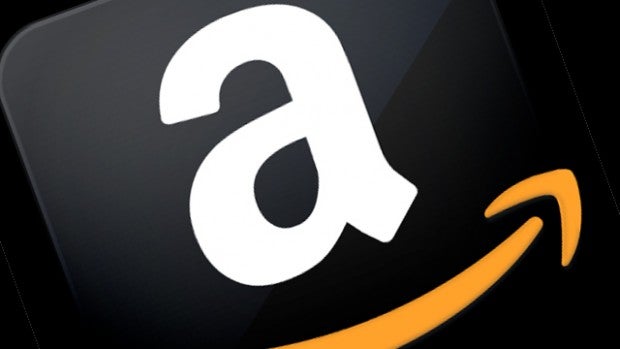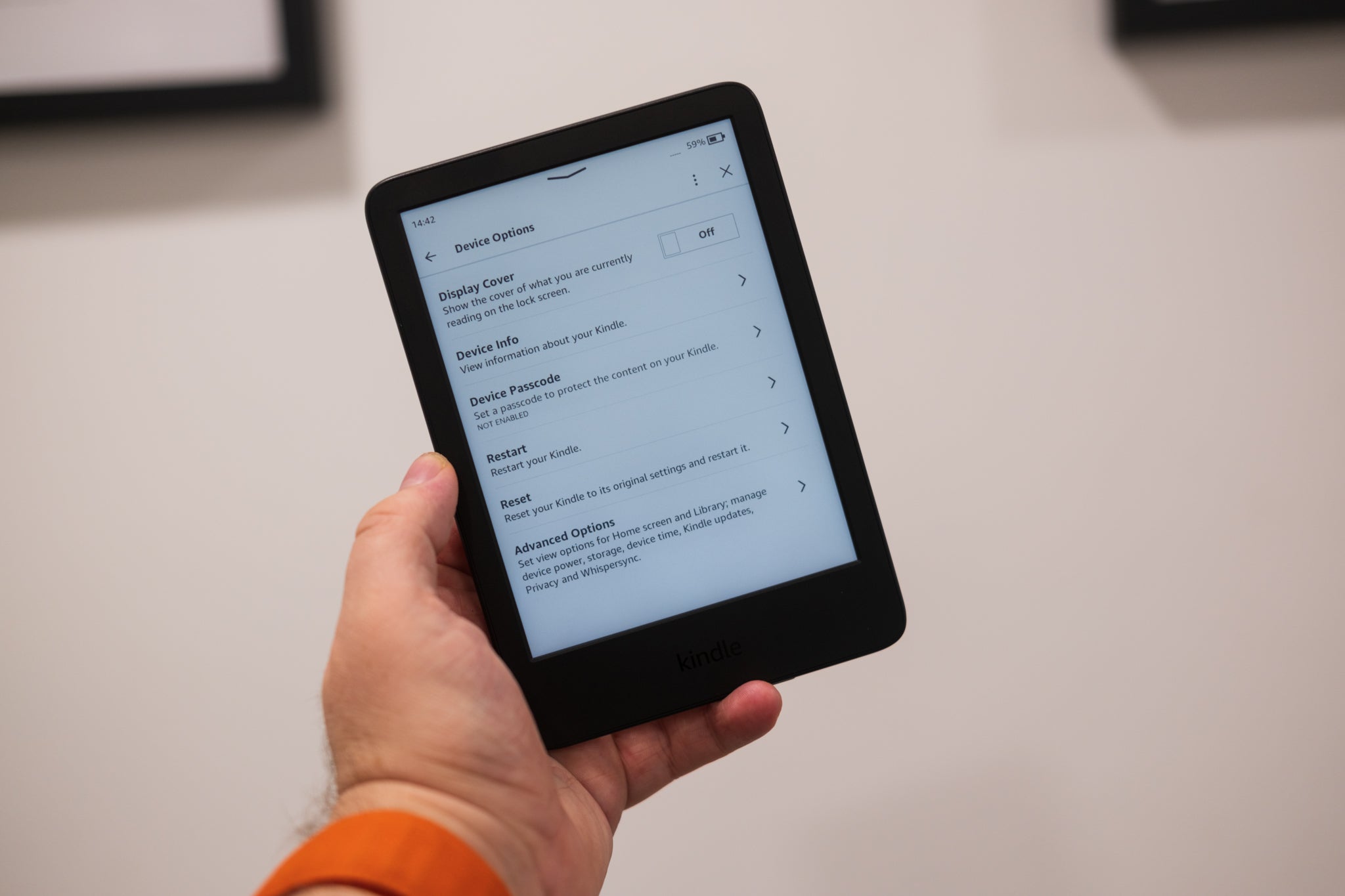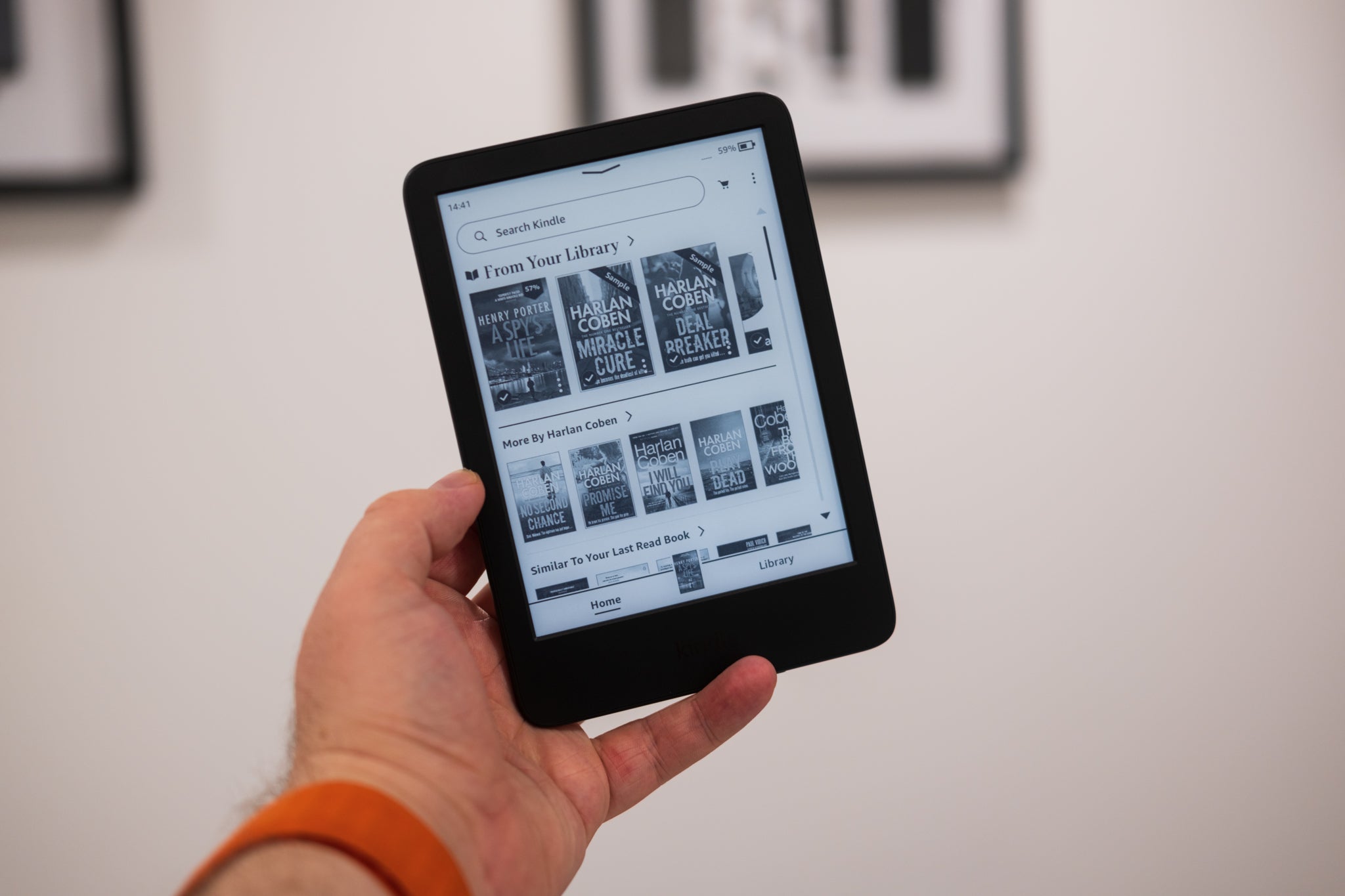How to cancel an Amazon order
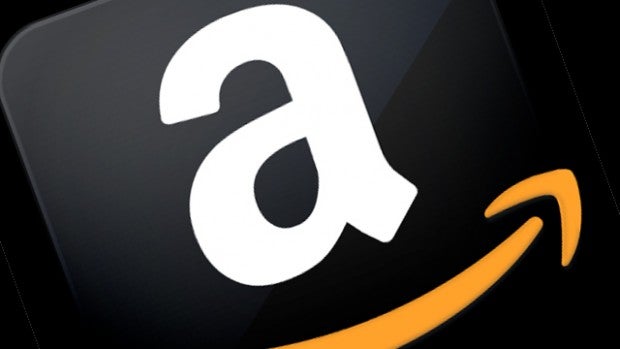
Experiencing buyer’s remorse after overspending before payday, or did you accidentally double-click on the quantity button on Amazon? No matter what your issue is, it can easily be fixed by cancelling your Amazon order.
Being able to order almost anything in the world from one place is a really convenient option, but it can also lead you to start buying products that you don’t actually need. Not only that but entering the wrong shipping or billing information can also present a whole host of new problems.
Thankfully, these problems can be easily solved by cancelling your Amazon order. The process is surprisingly simple and won’t take you more than five minutes, so you don’t have to fret about needing to return an item you no longer need.
If you want to learn how to cancel your Amazon order in just a few simple steps then make sure you keep reading, as we’re going to be running through everything you need to know.

Sign up to Amazon Prime
Want to enjoy free next-day delivery and access to Prime Video? You can sign up to a free 30-day trial of Amazon Prime right now.
- Amazon
- Cancel any time
- 30-day free trial
What we used
- We used a Huawei MateBook X Pro (2022) running Windows 11, though this can also be done on a handset or tablet
The Short Version
- Open up Amazon
- Hover over the Accounts and Lists button
- Click on Your Orders
- Find the item you want to cancel
- Click on the Cancel items button
- Click the cancellation reason box
- Choose the reason you want to cancel
- Click on the Cancel selected item in this order button
- Check if your order has been cancelled
Step
1Open up Amazon
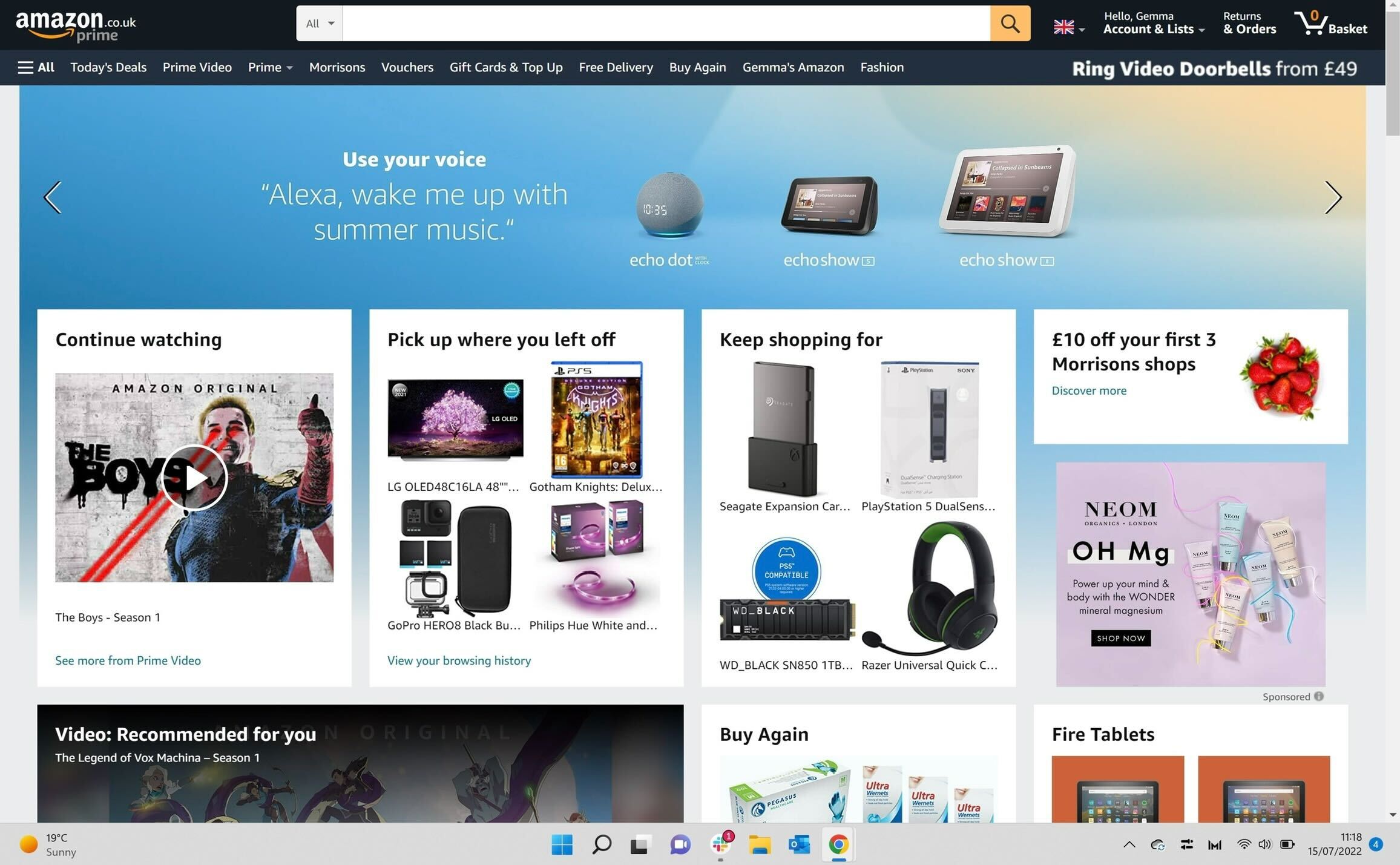
Open up the Amazon website on your computer. You can also do this on a phone or a tablet, though you will need the Amazon Shopping app to do so.
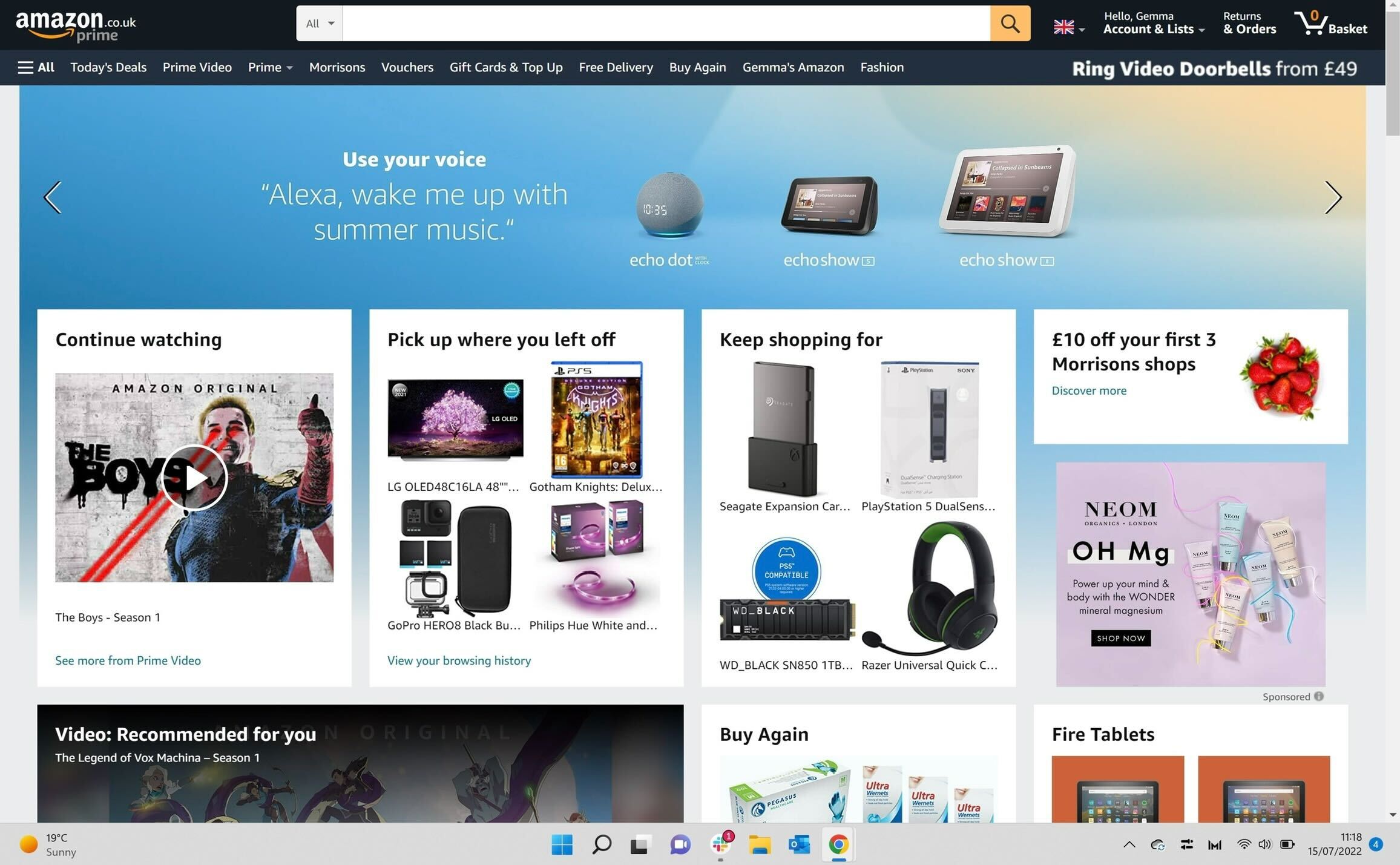
Step
2Hover over the Accounts and Lists button
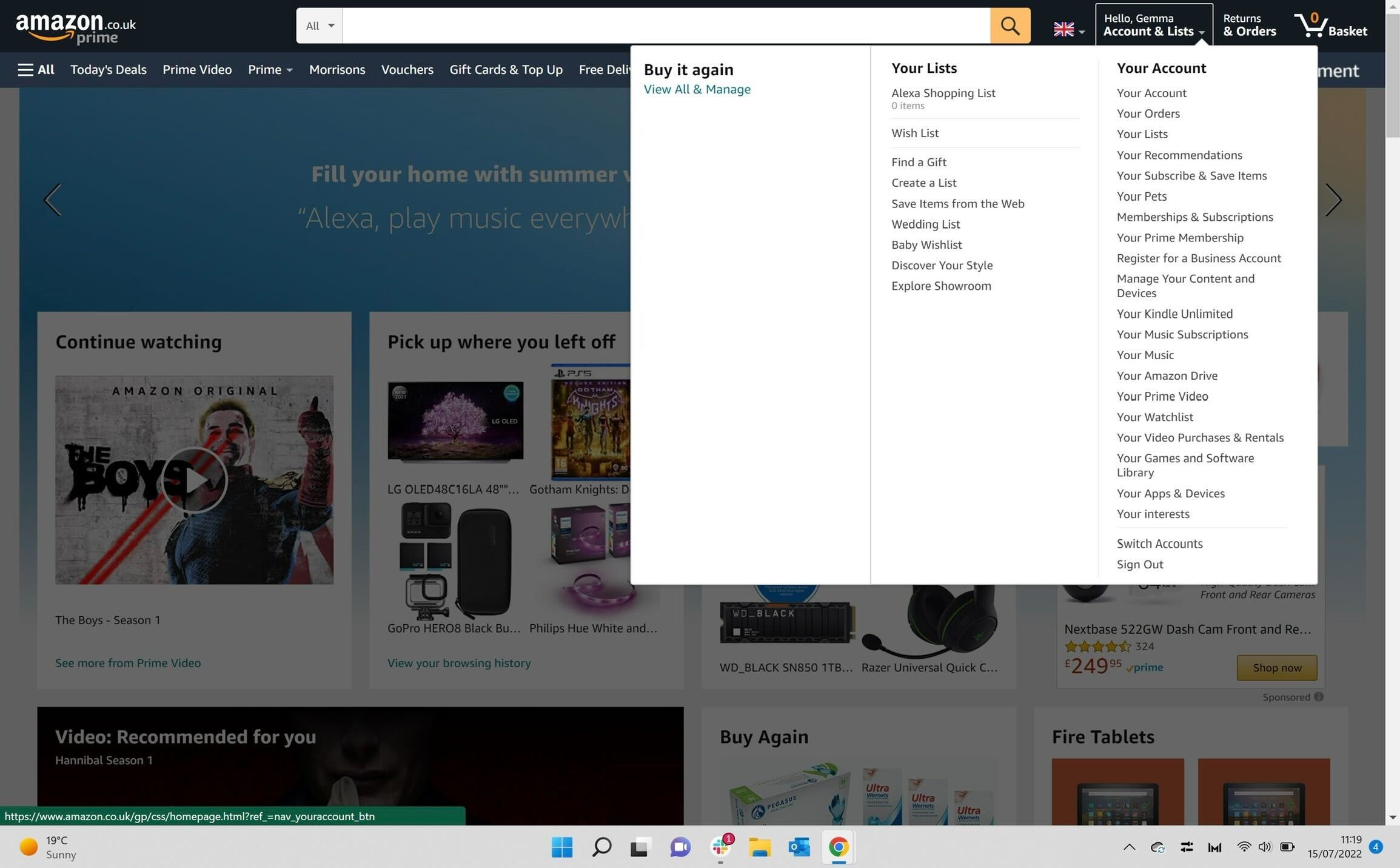
Hover over the Accounts and Lists button that’s on the home page. It sits in the top menu section and is on the far right. It should also say the name of the person who owns the Amazon account.
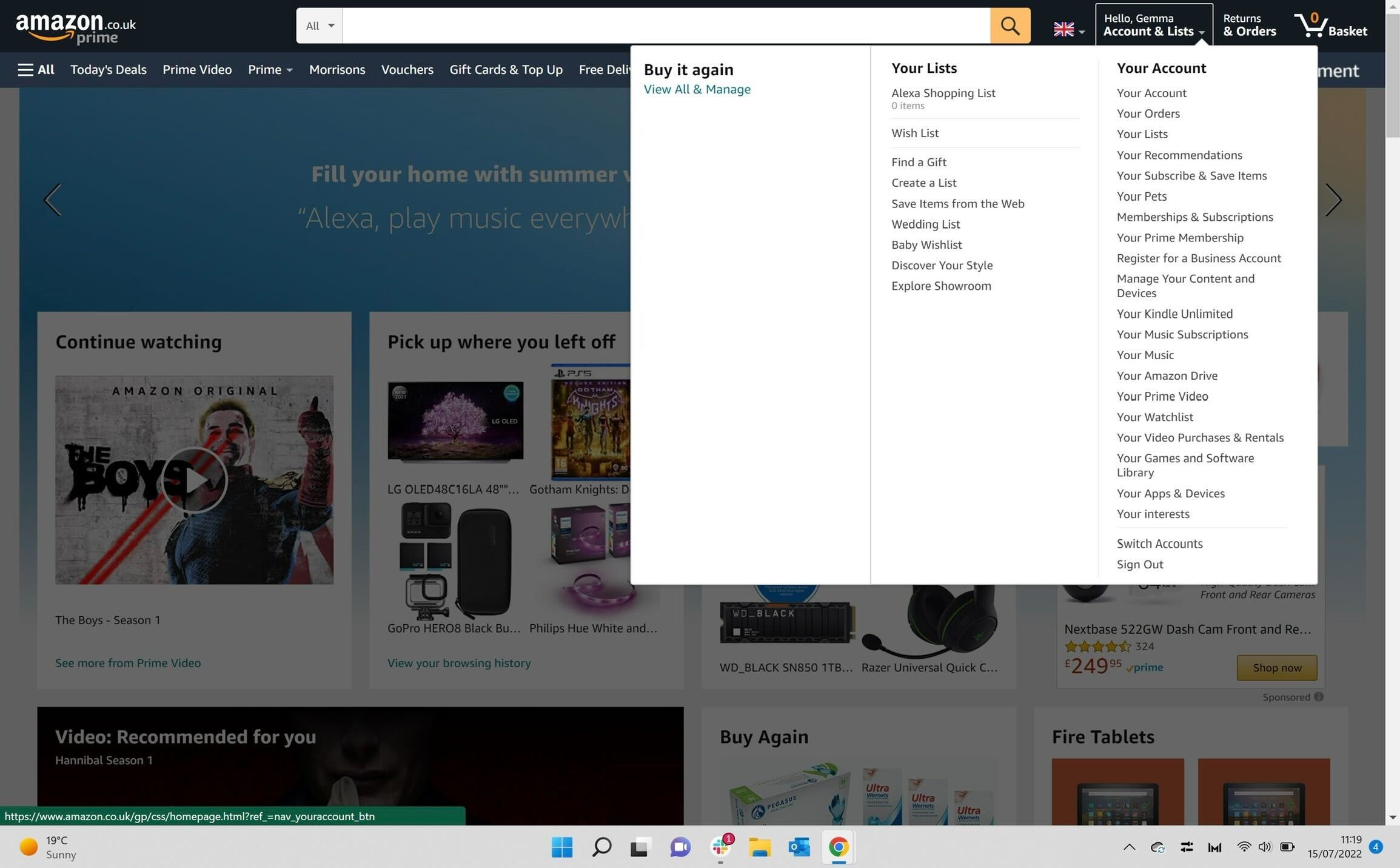
Step
3Click on Your Orders
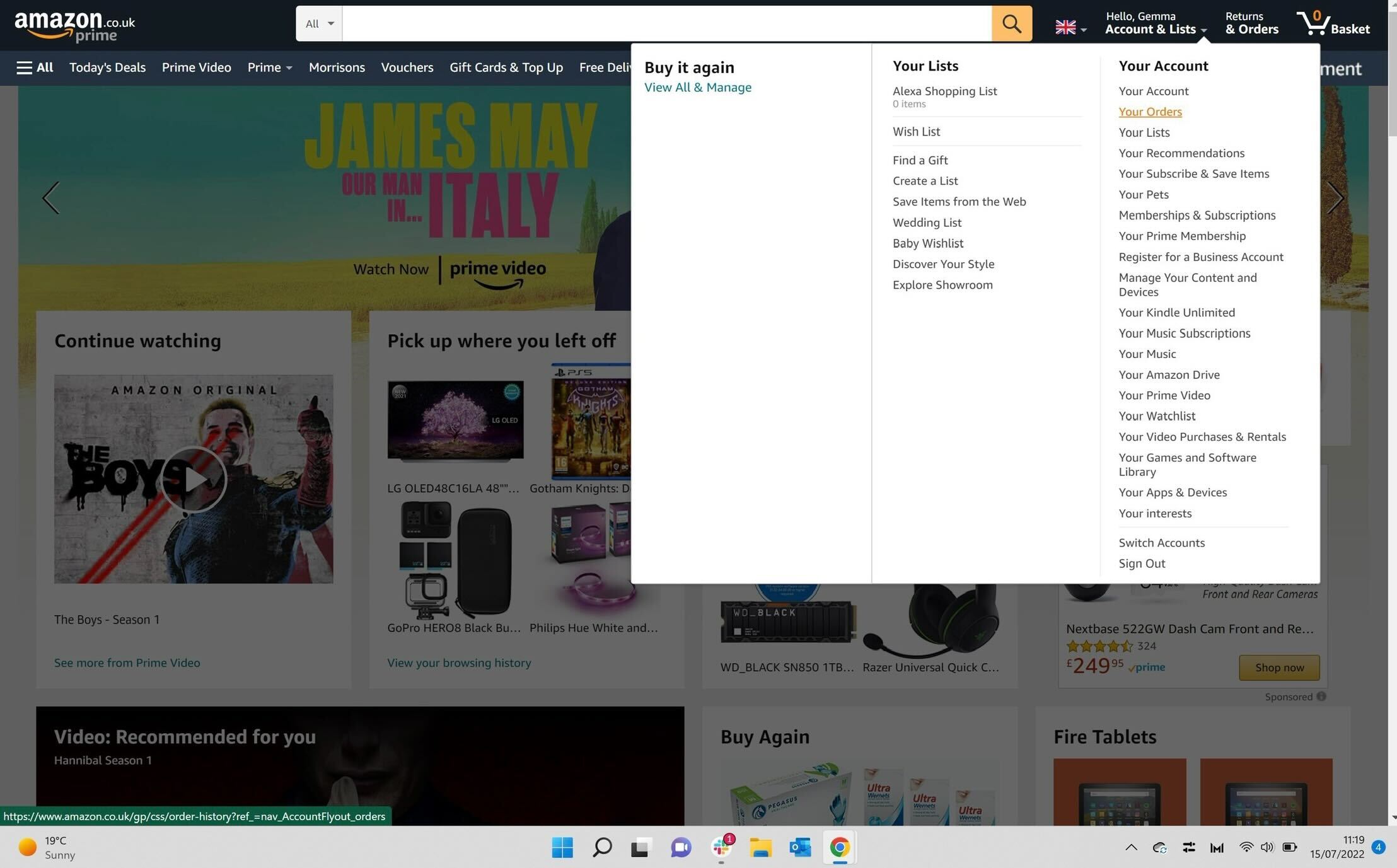
From the drop-down menu that is presented, click on the button that says Your Orders.
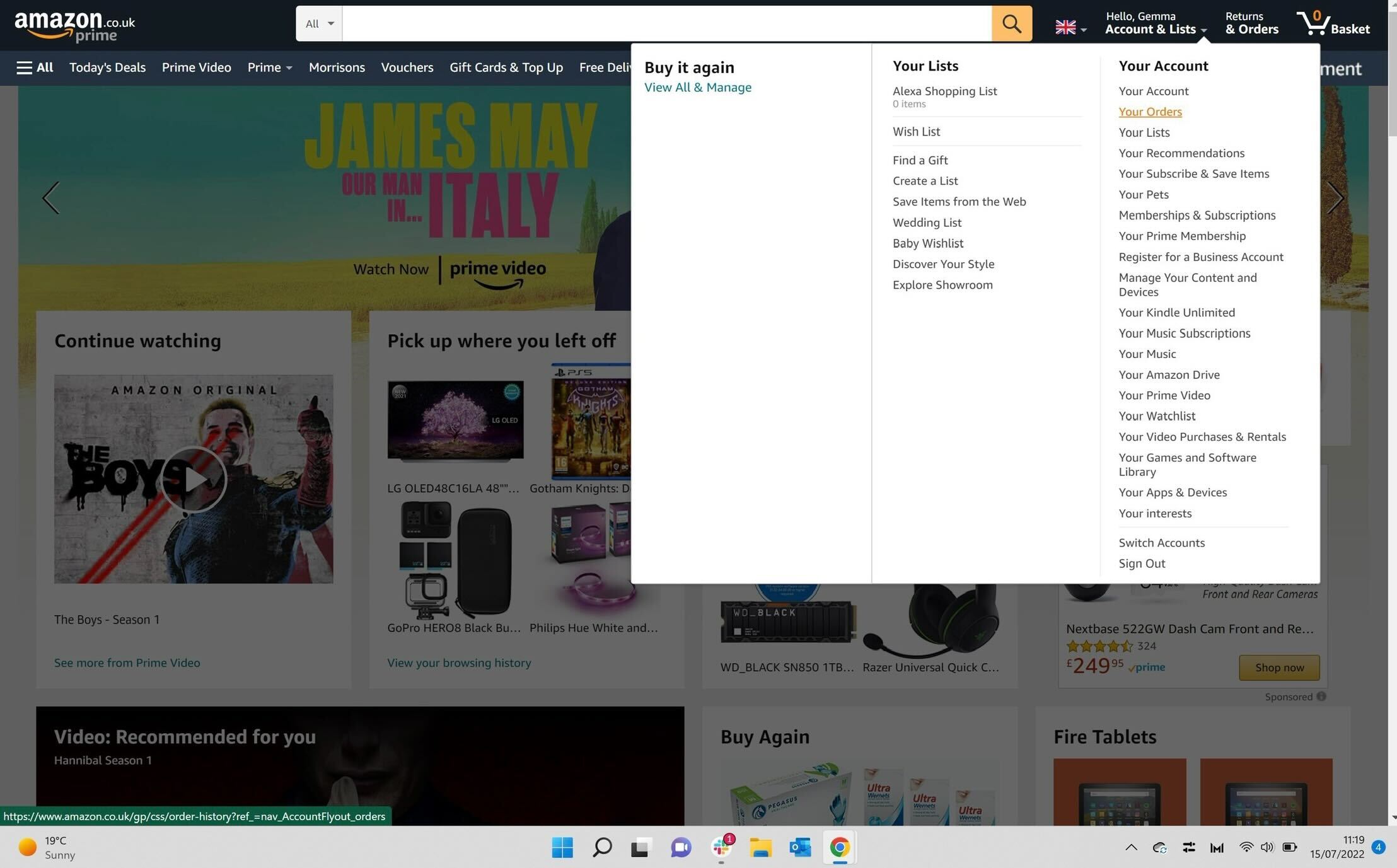
Step
4Find the item you want to cancel
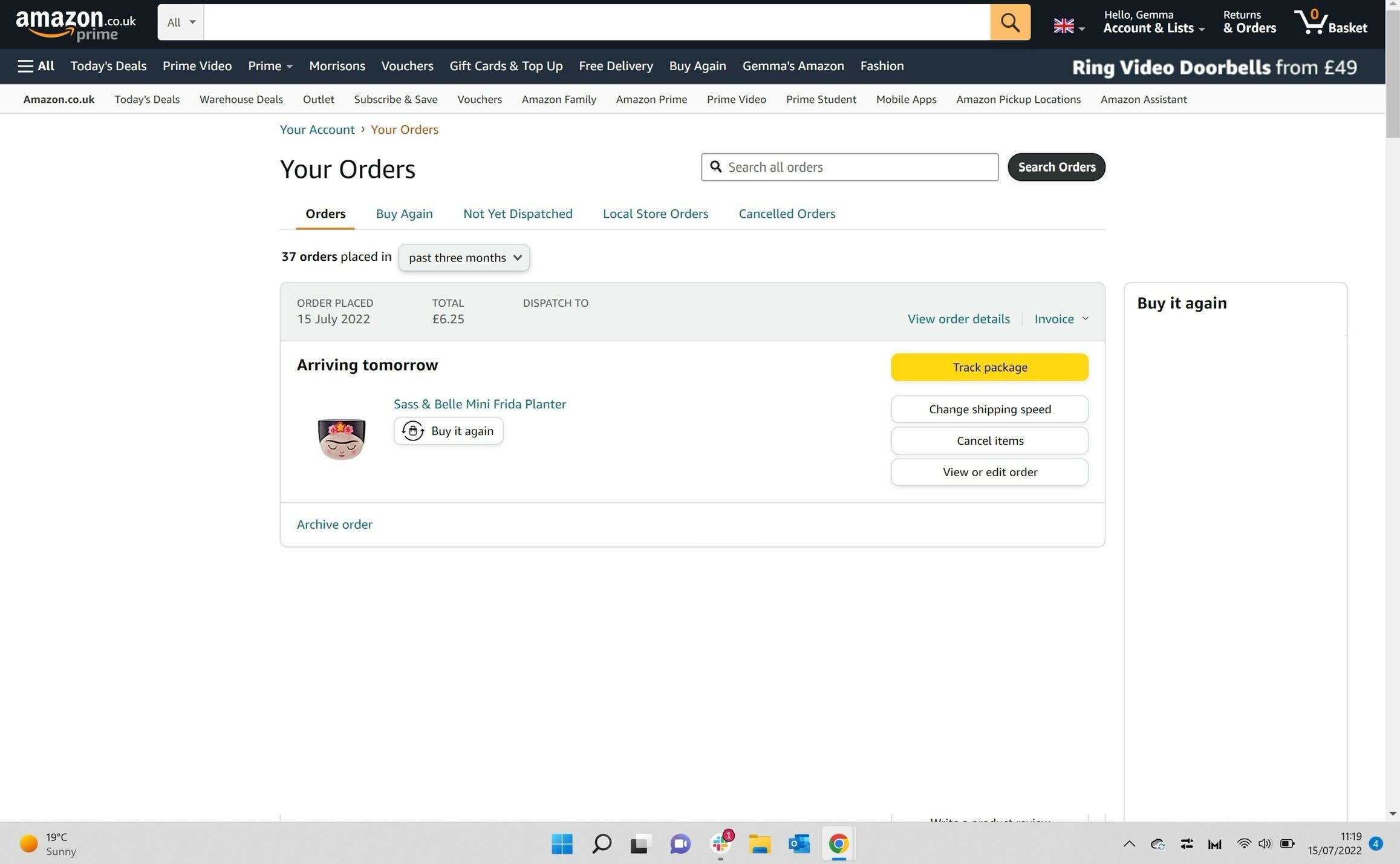
Out of the orders on the Your Orders page, find the item that you want to cancel.
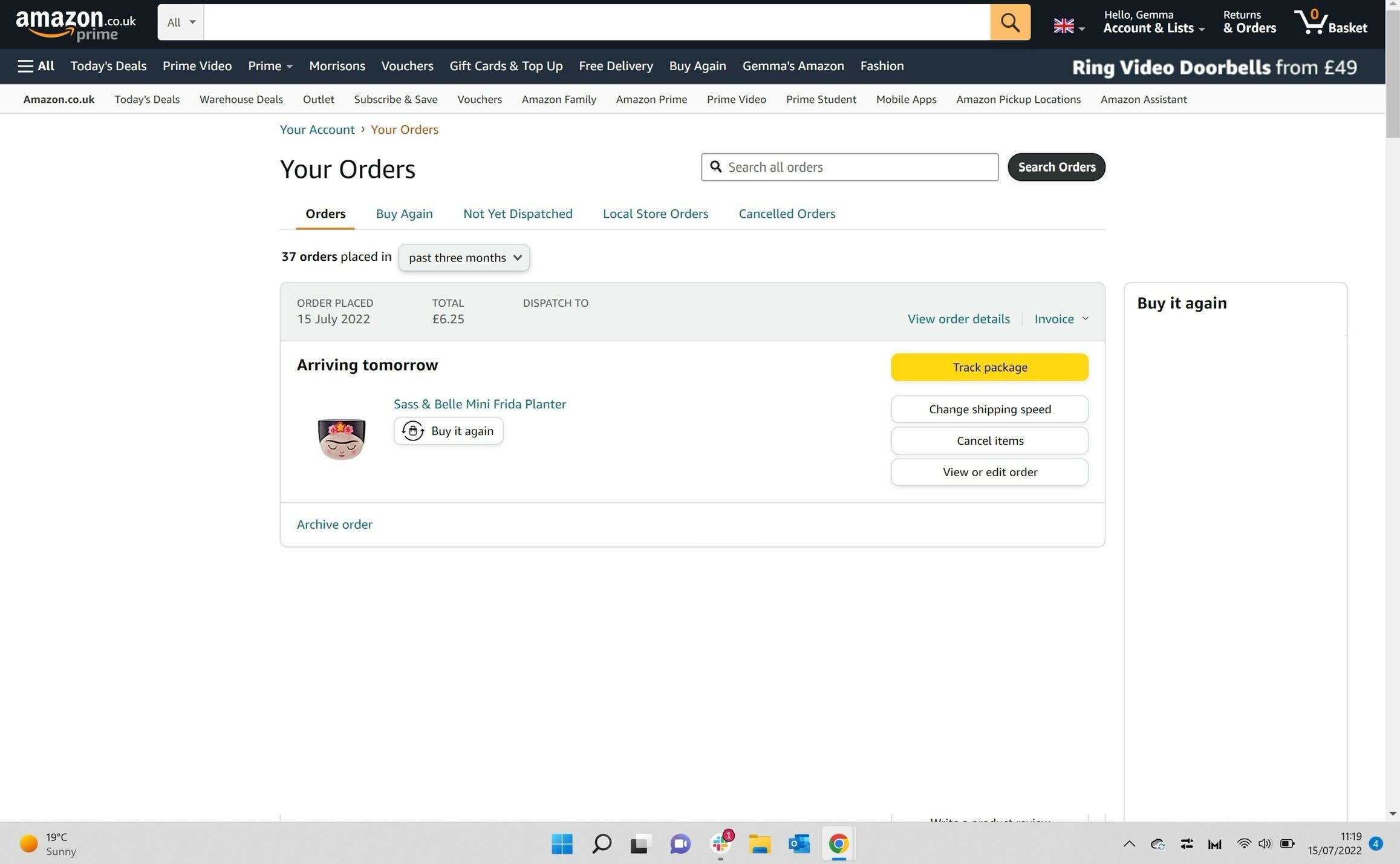
Step
5Click on the Cancel items button
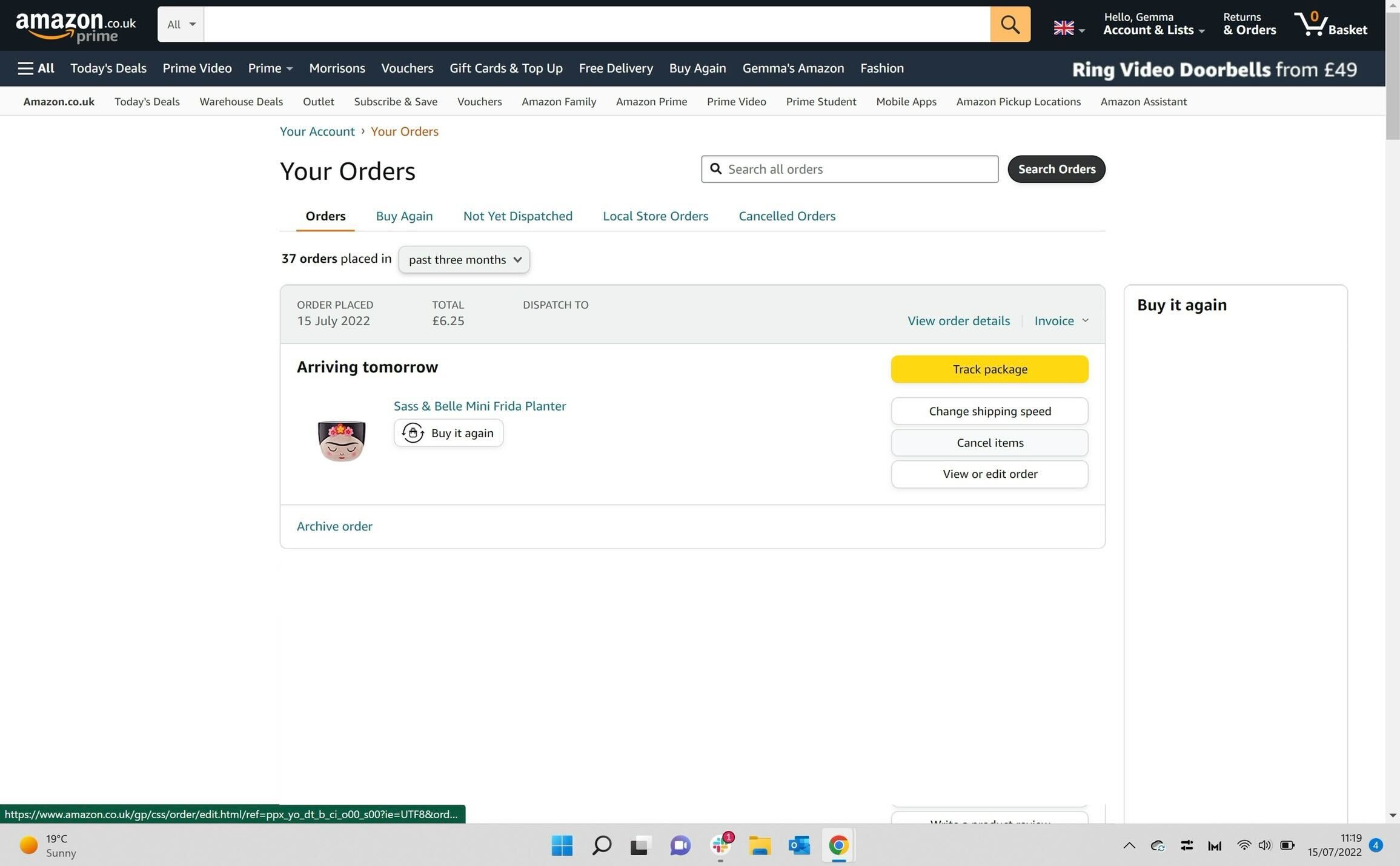
Once you have found the item you want to cancel, click on the button that says Cancel items. It is grey and will sit on the far right side of the item box.
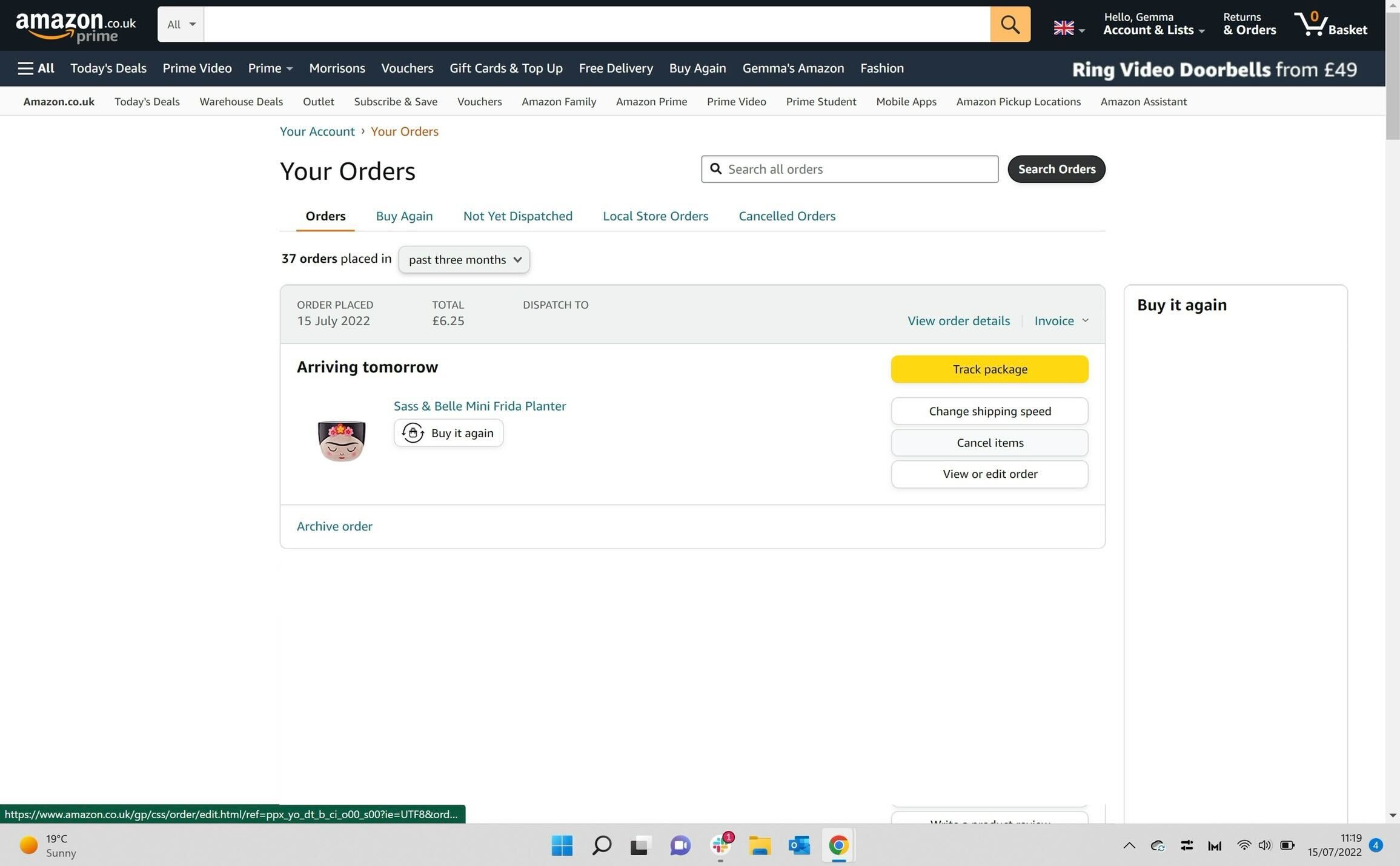
Step
6Click the cancellation reason box
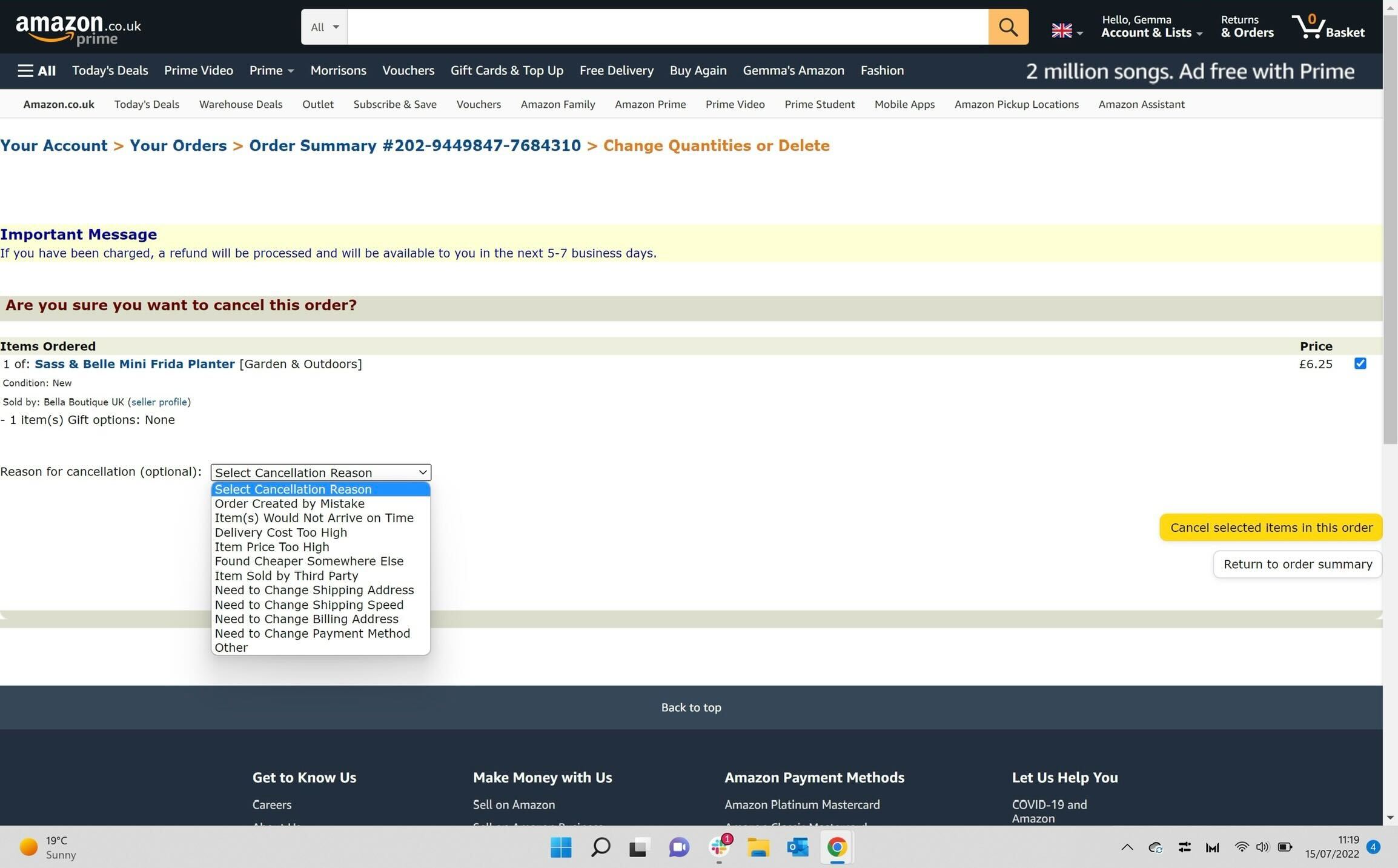
The blue price box on the right side of the box should already be selected, however, if you are looking to cancel a larger order that has multiple items, make sure you only select the boxes that you want to cancel, or it will cancel your entire order.
Click on the cancellation box on the far left-hand side of the screen.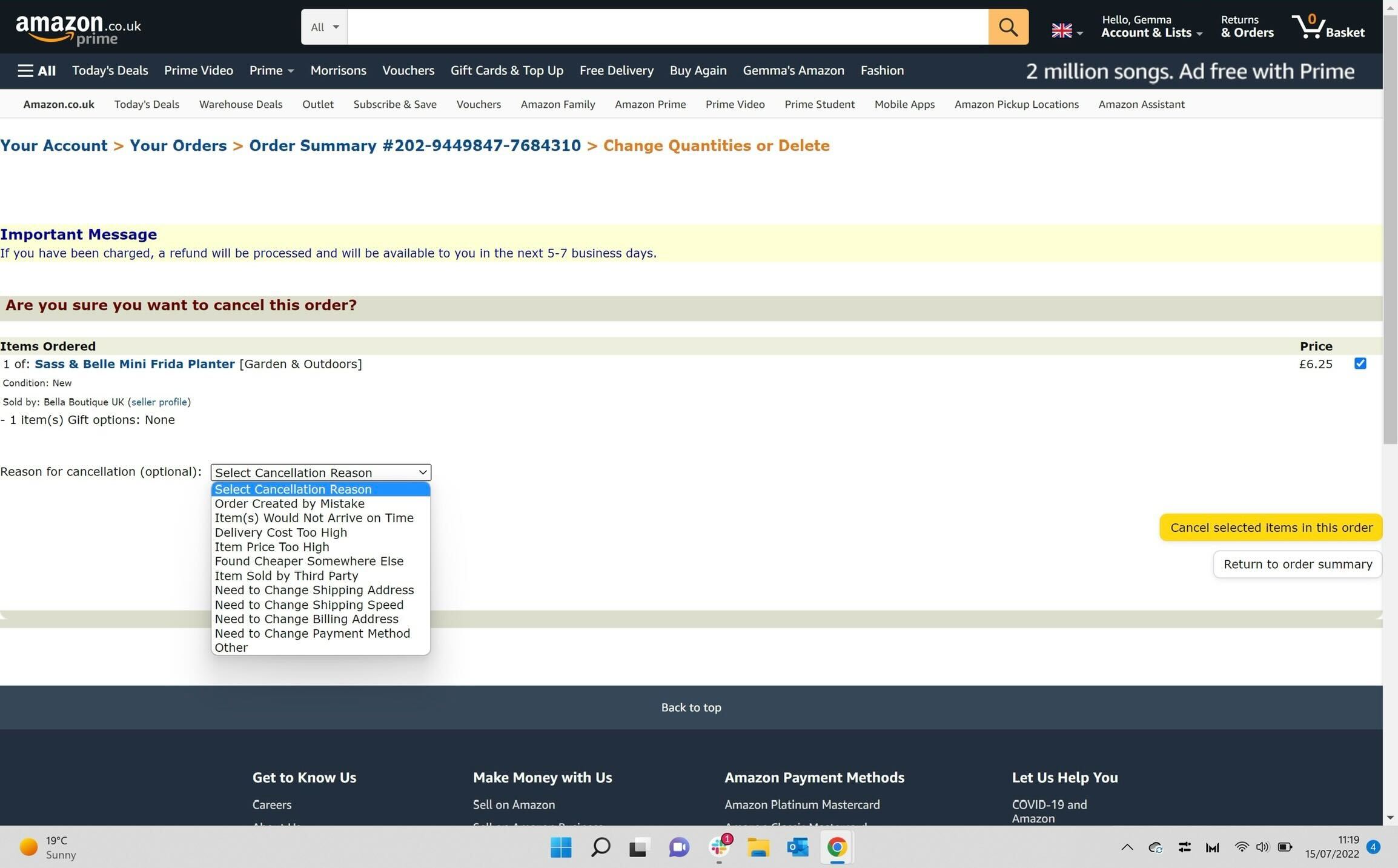
Step
7Choose the reason you want to cancel
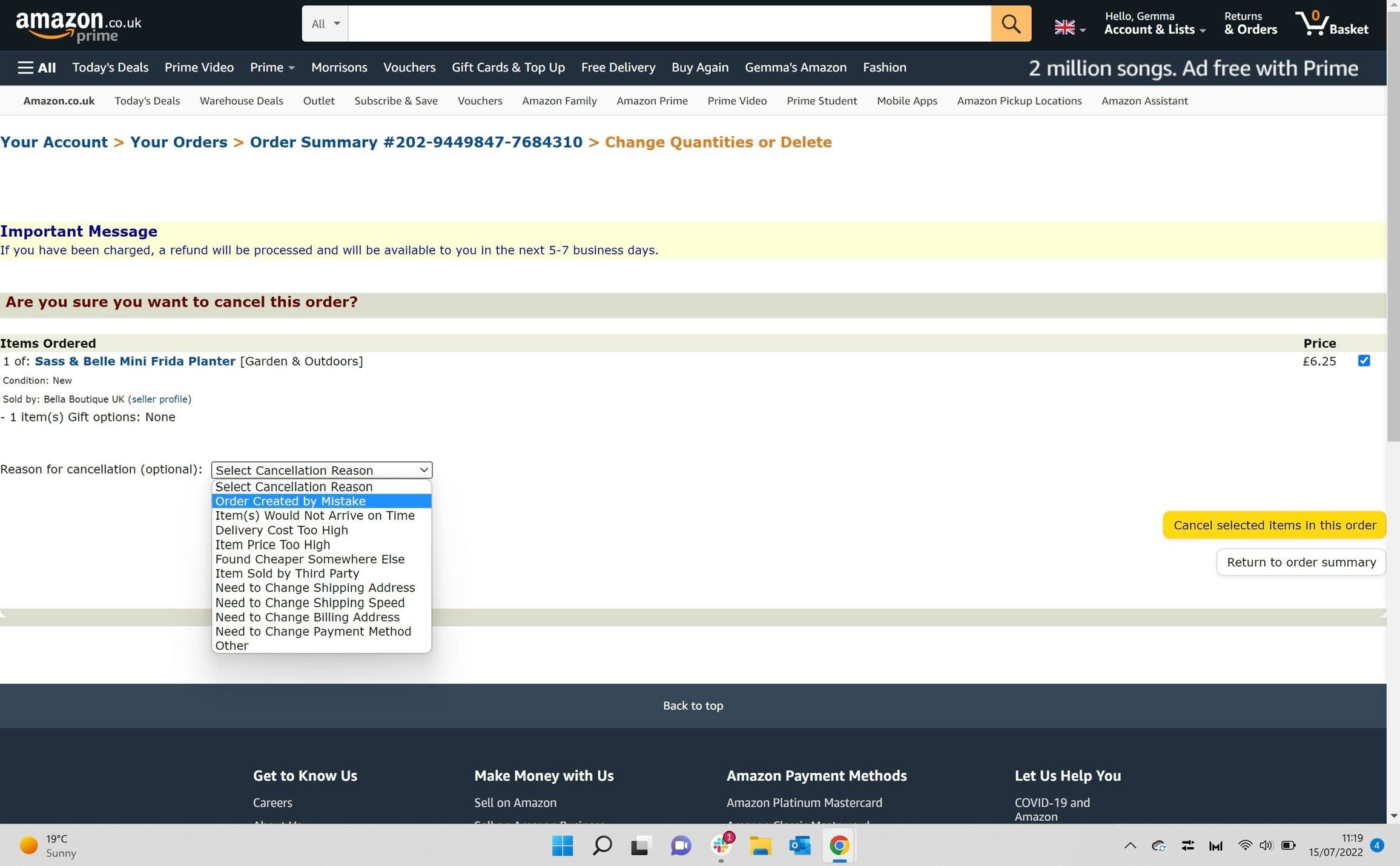
Choose the reason you want to cancel your order. This is optional, meaning you can skip this step if you don’t want to disclose the reason for cancelling your order.
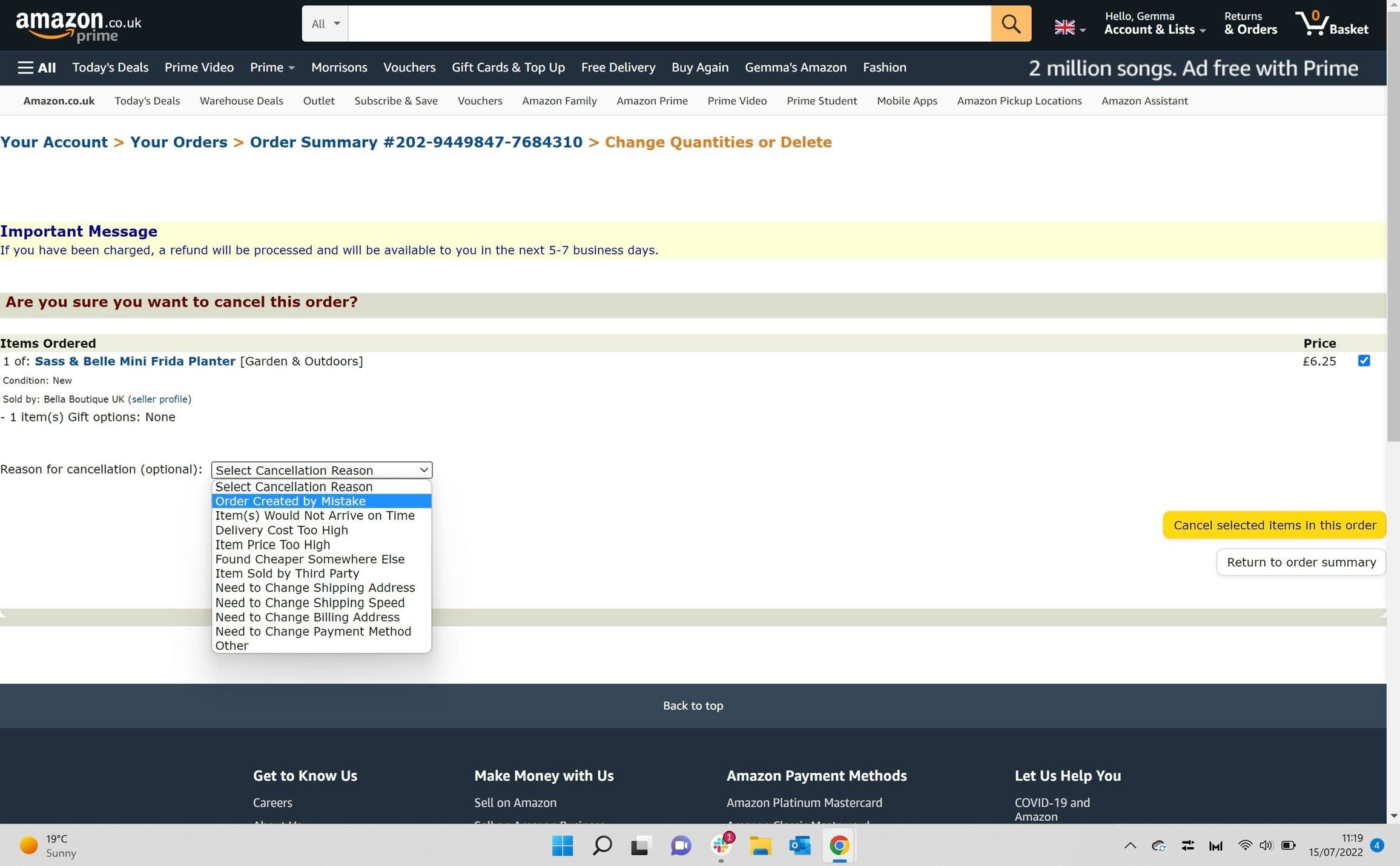
Step
8Click on the Cancel selected item in this order button
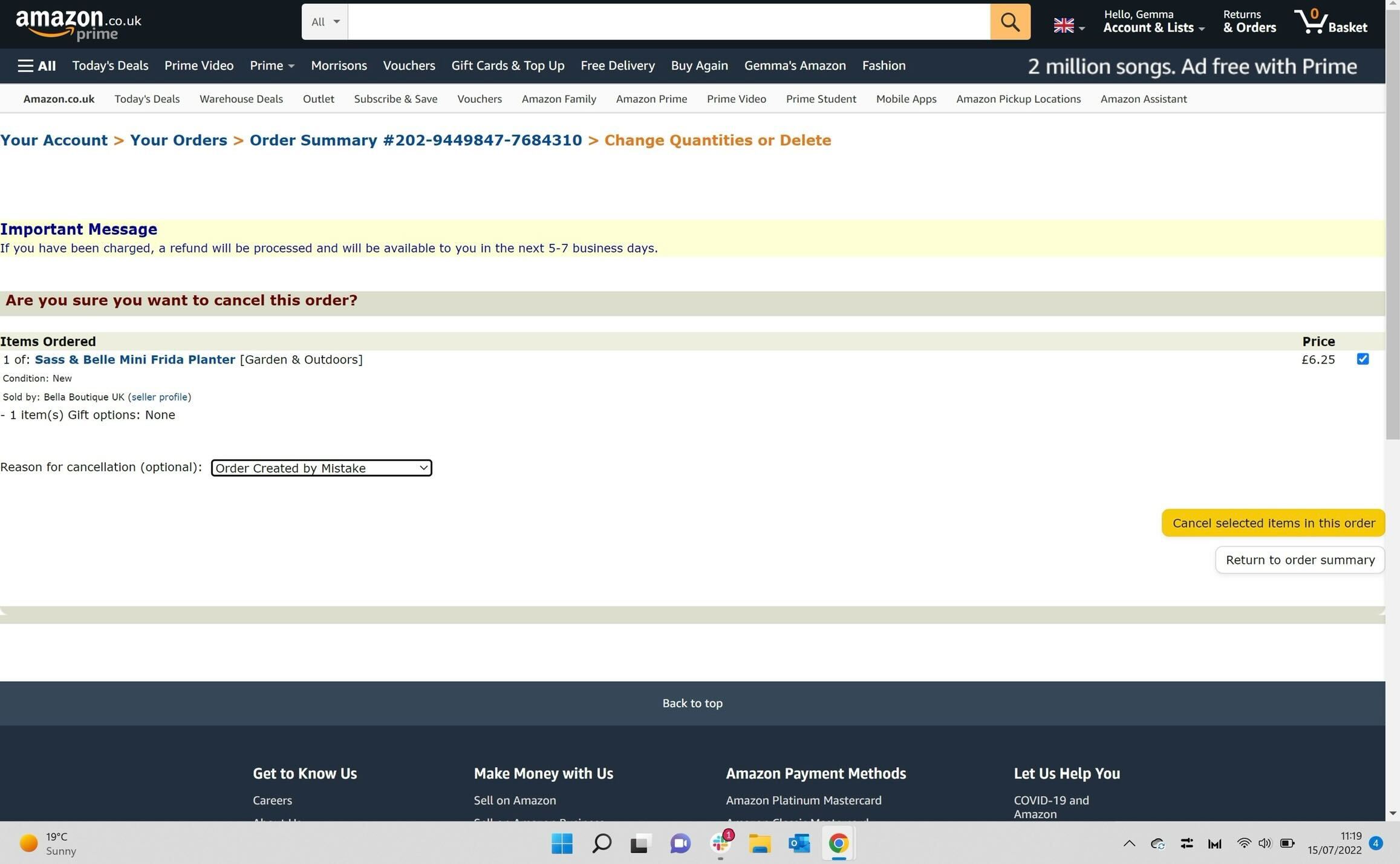
Once you have chosen your reason for cancelling your order and the blue price button has been ticked, click the yellow button that says Cancel the selected item in this order.
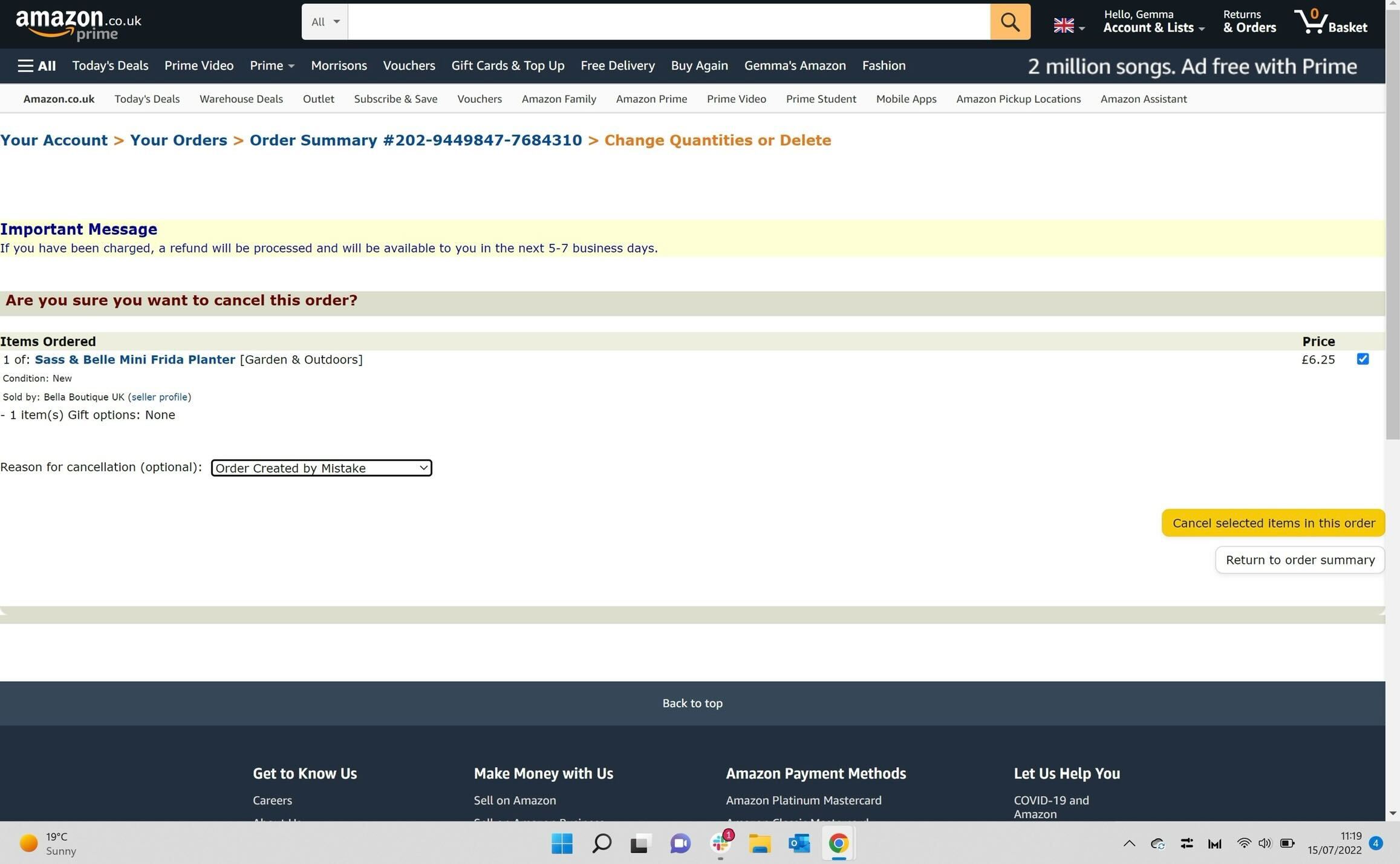
Step
9Check if your order has been cancelled
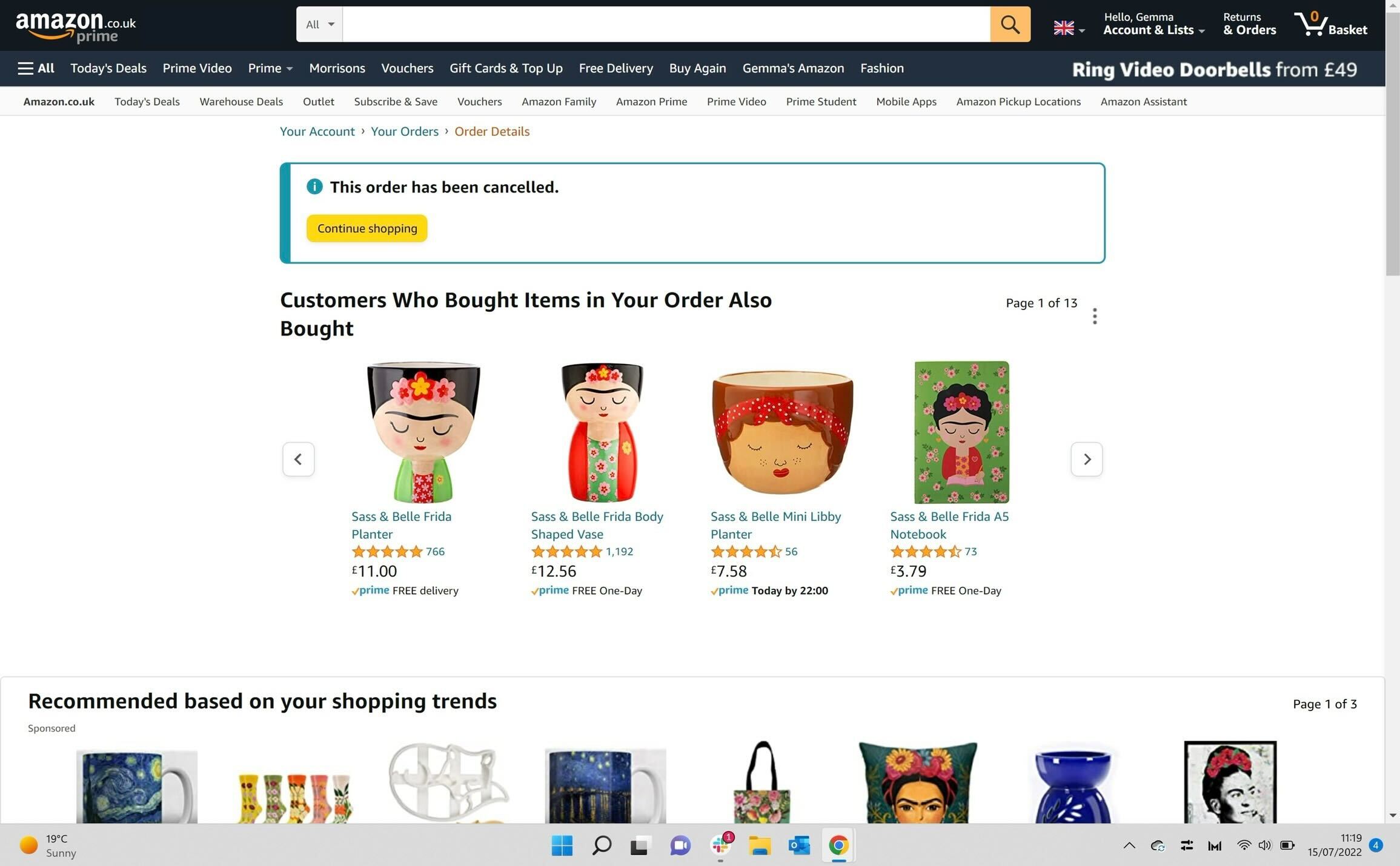
Once you have clicked the Cancel item button, you will be taken to a new page that confirms your order has been successfully cancelled. You should also check the email associated with the Amazon account to confirm it has been cancelled and to check when a refund will be coming, provided that you have already been charged.
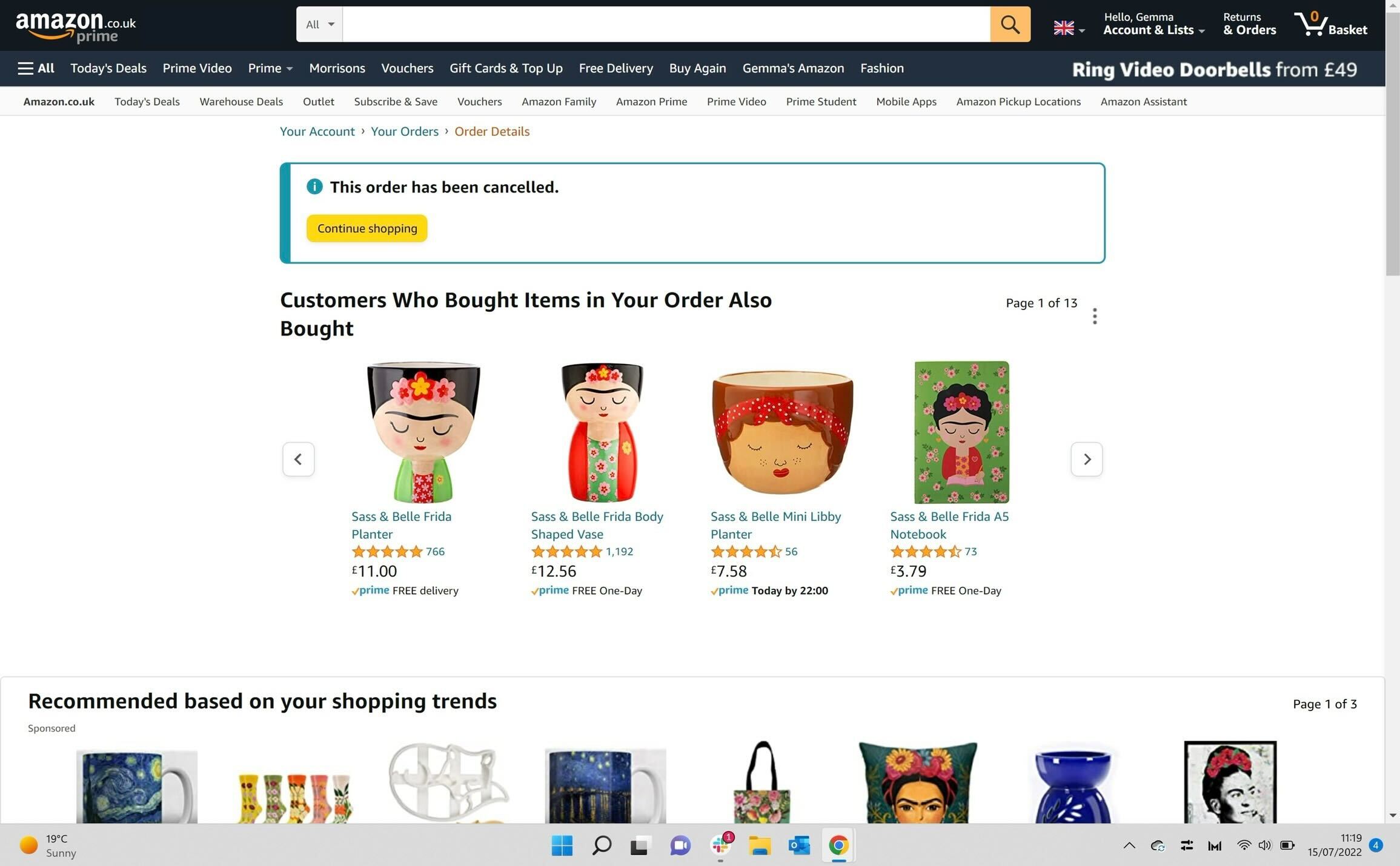
FAQs
If you have already been charged for your order, Amazon claims that your refund will be delivered within five to seven working days.
Yes, you can request for the item to be cancelled and to be returned to the original sender. If that does not work, you can return the item directly from your home instead.