How to backup an iPhone

Scared about losing your data when you change iPhone? Here is how you can backup your iPhone in three different ways.
Backing up your phone is something that everyone should be doing. Even if you’re not planning on upgrading anytime soon, it’s best to have a complete backup of all your data, just in case anything happens to your device.
You can backup your iPhone three different ways, and we’re going to run you through each one so you can decide which method works best for you.
What we used
Depending on which method you follow, you will need different equipment.
- We used the iPhone 13 Pro, and you will need an iPhone for all three methods.
- You might need a Lightning adaptor cable, a Mac desktop or laptop or a Windows PC.
The Short Version: How to backup your iPhone using iCloud
- Go into Settings
- Click on your Apple ID
- Click on iCloud
- Tap iCloud Backup, make sure it’s turned on
- Click Backup Now to backup your iPhone
How to backup your iPhone using iCloud
Step
1Go into Settings
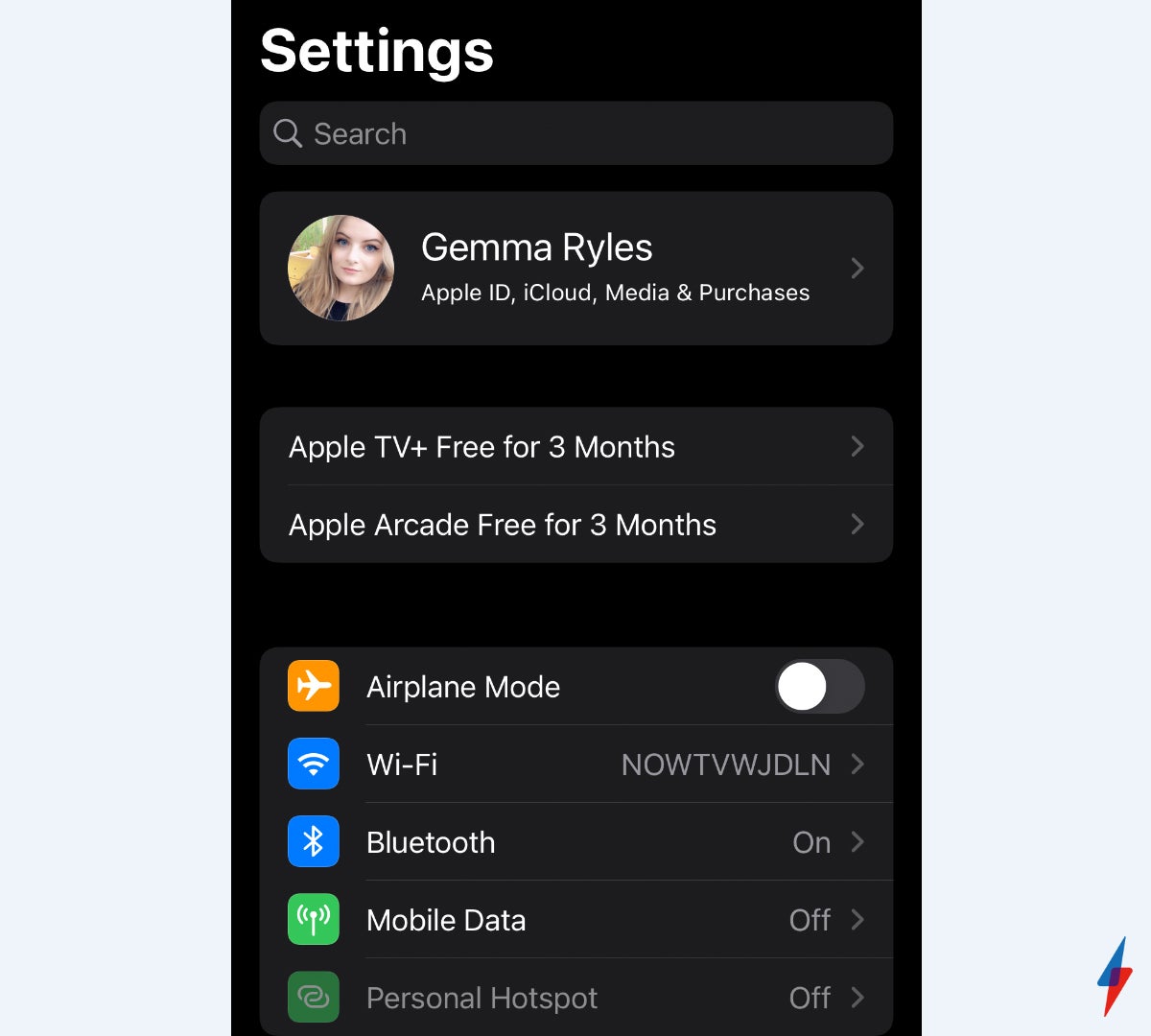
Click on the small cogs icon to get into your Settings app.
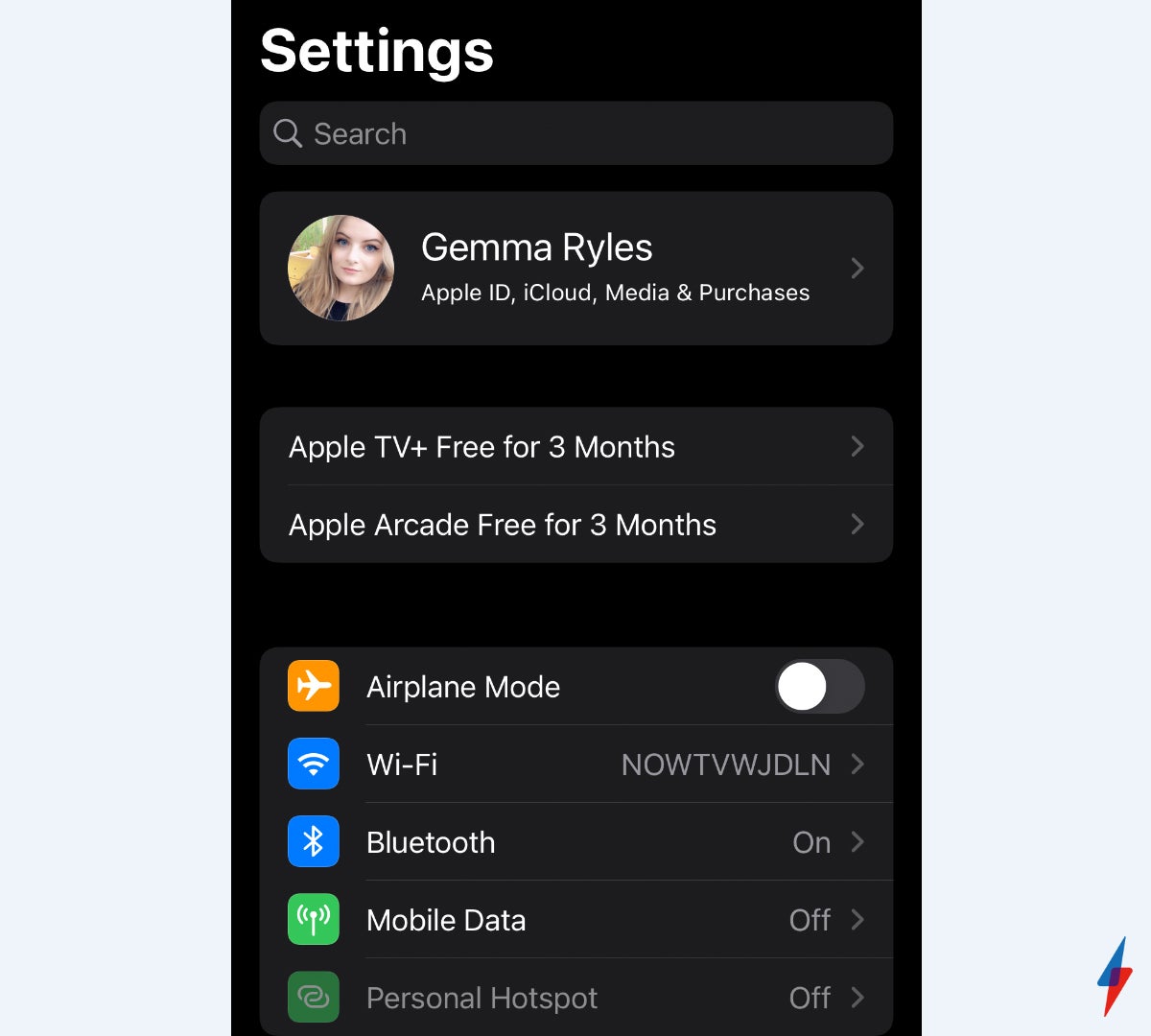
Step
2Click on your Apple ID
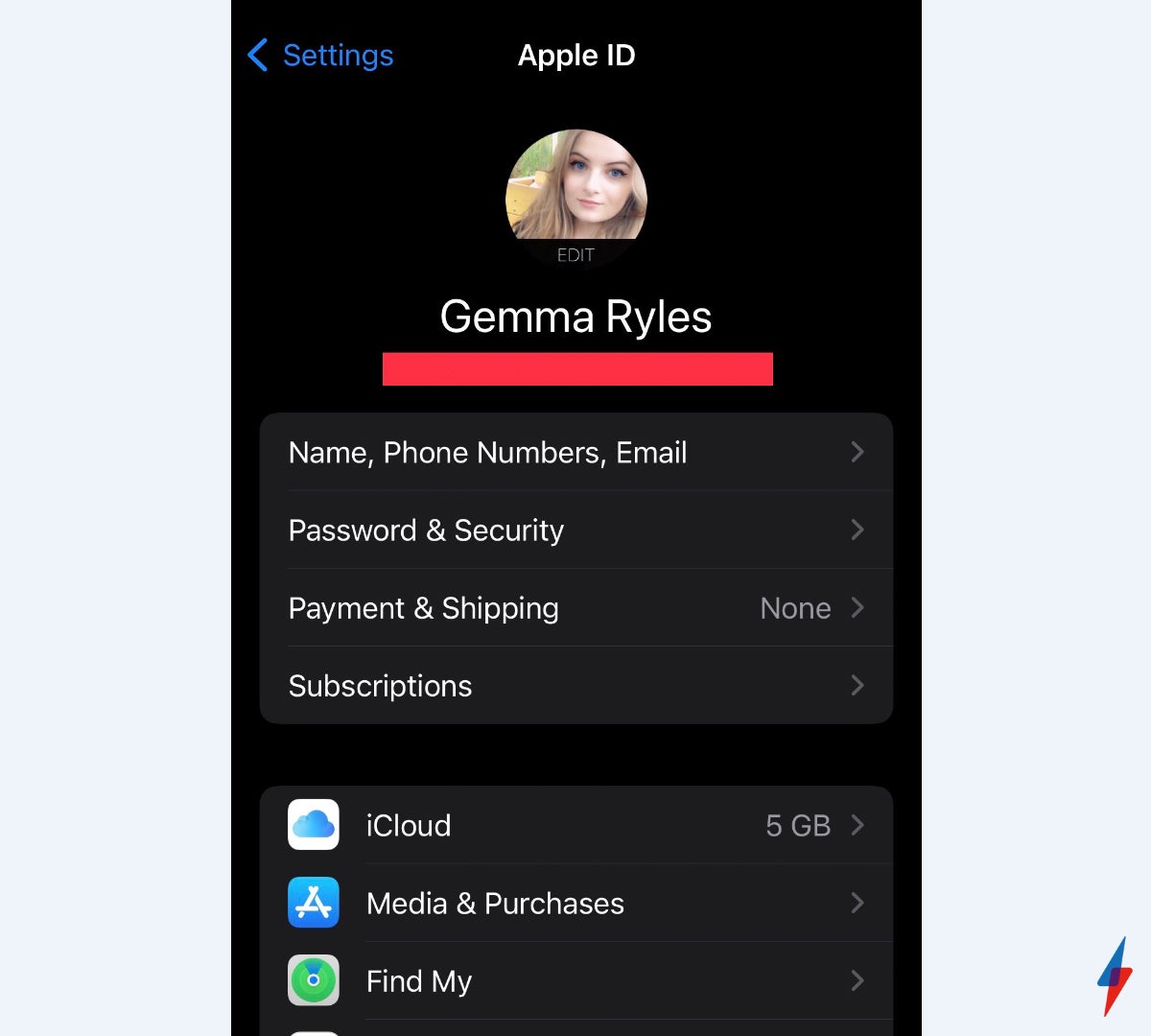
Your Apple ID will be at the top of your Settings and will usually have a picture of your own face. If you’re not logged in, make sure to log into your Apple ID to backup your iPhone.
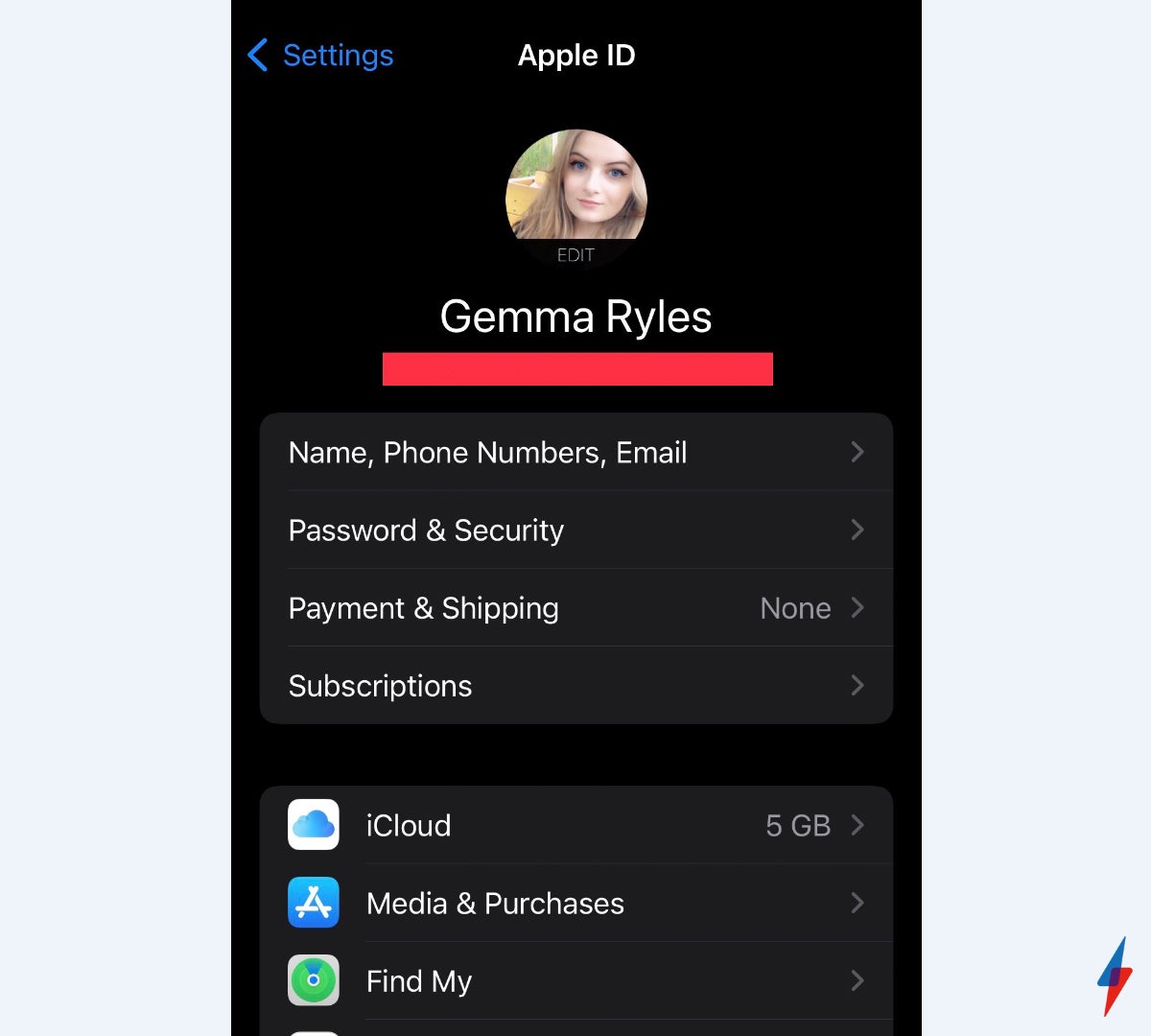
Step
3Click on iCloud
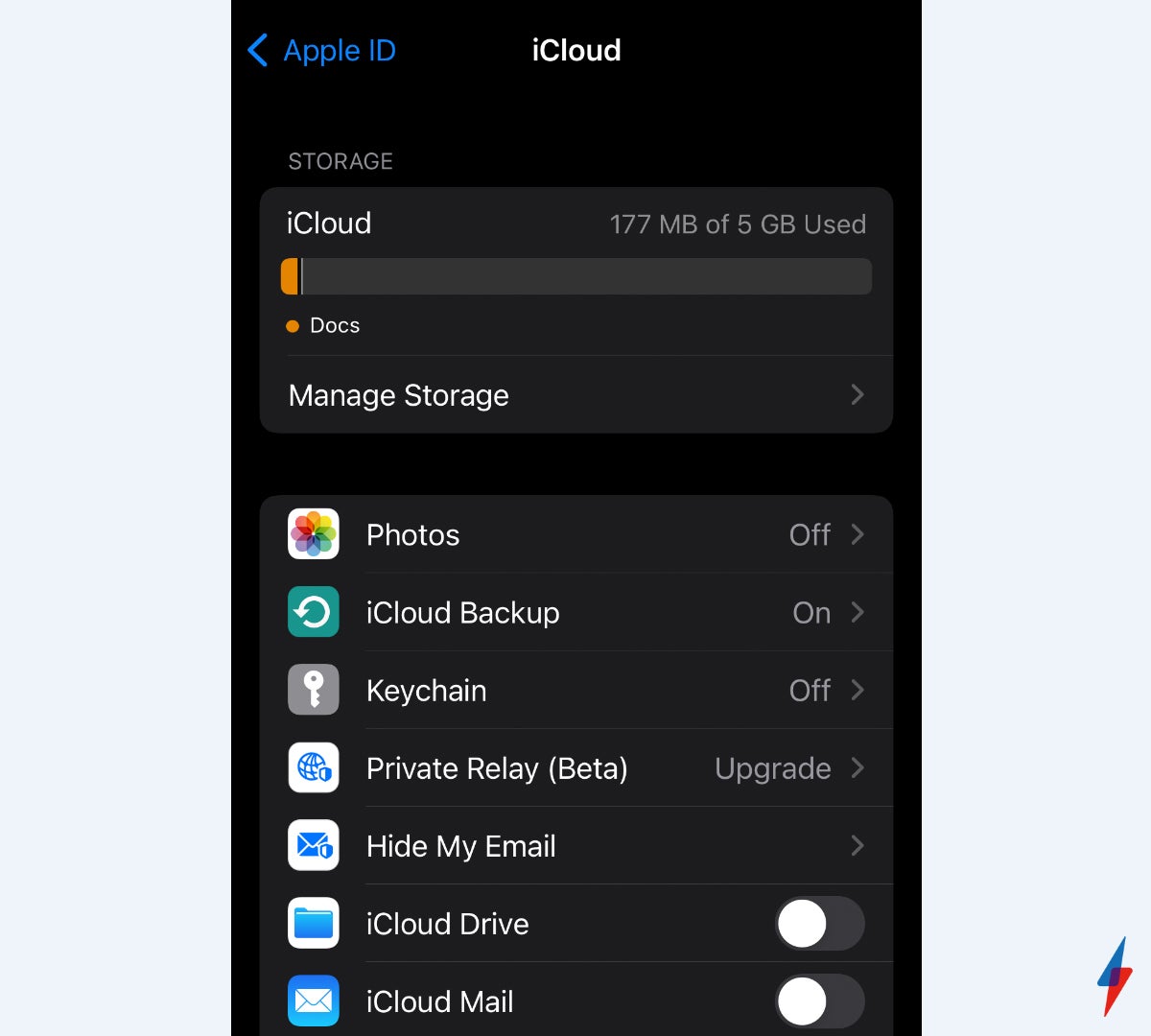
The iCloud button will bring you to a page that shows you how much storage you have left in the Cloud.
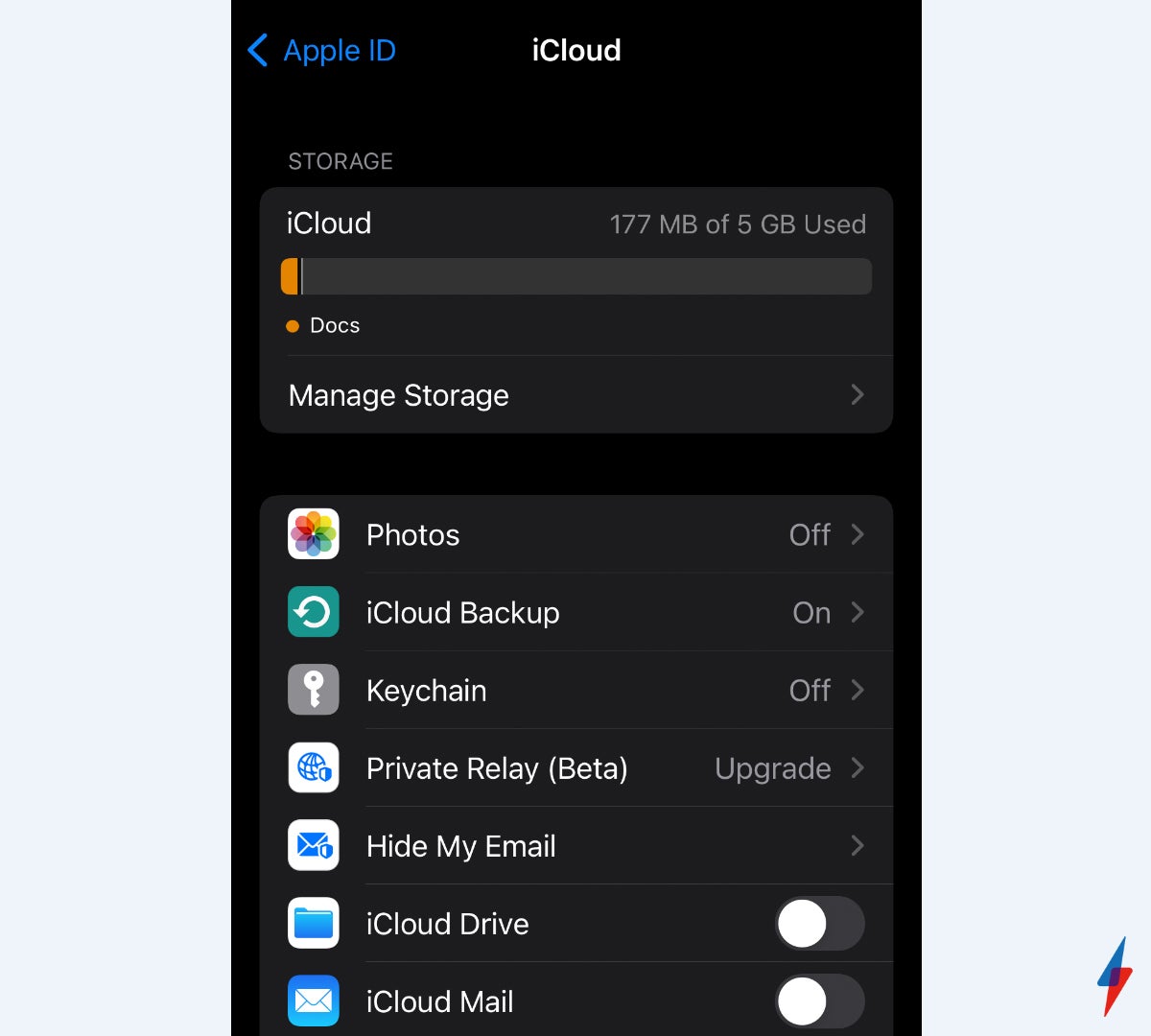
Step
4Tap iCloud Backup, make sure it’s turned on
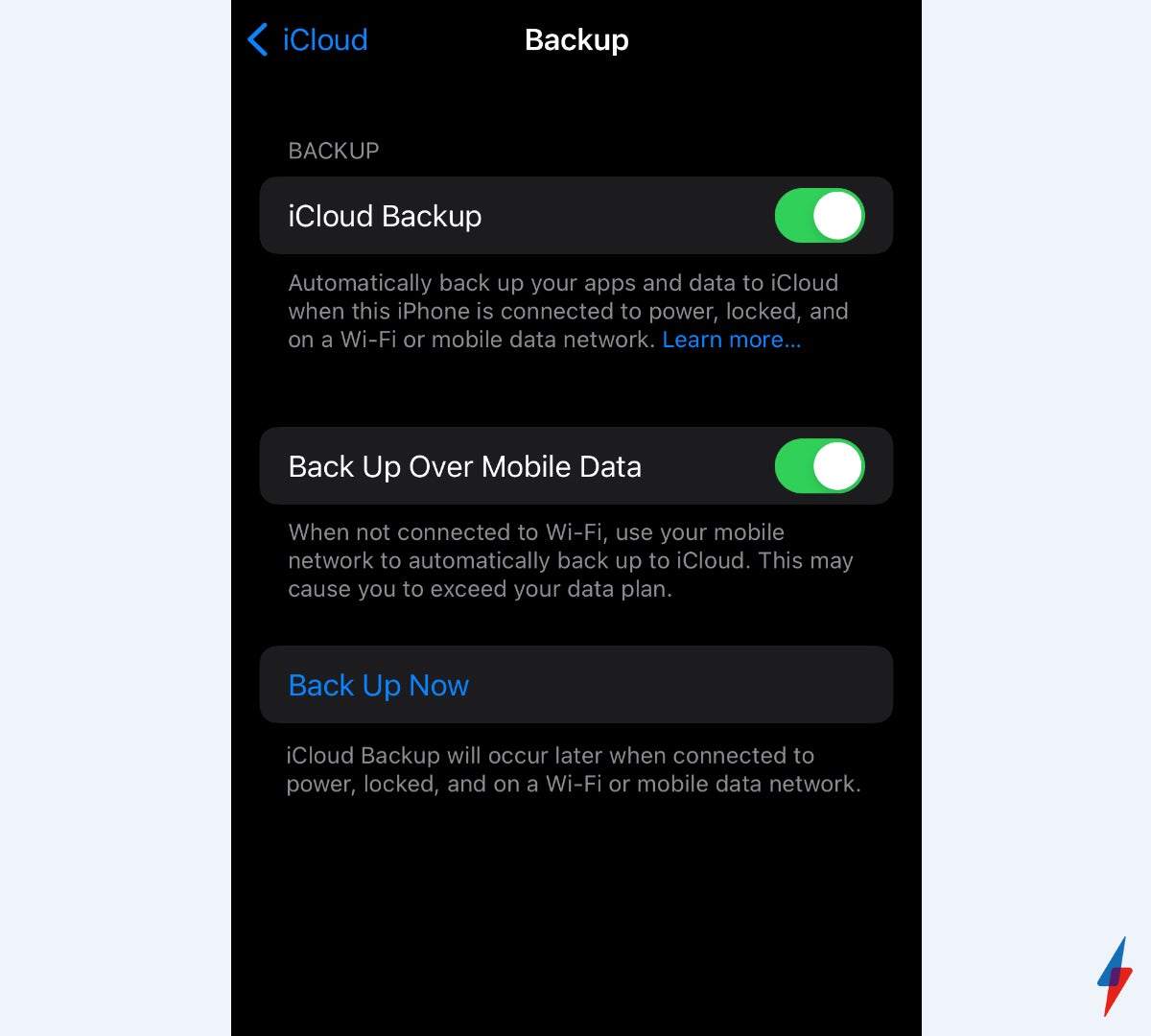
You can turn Backup on easily; click on iPhone Backup and make sure that the top option is green.
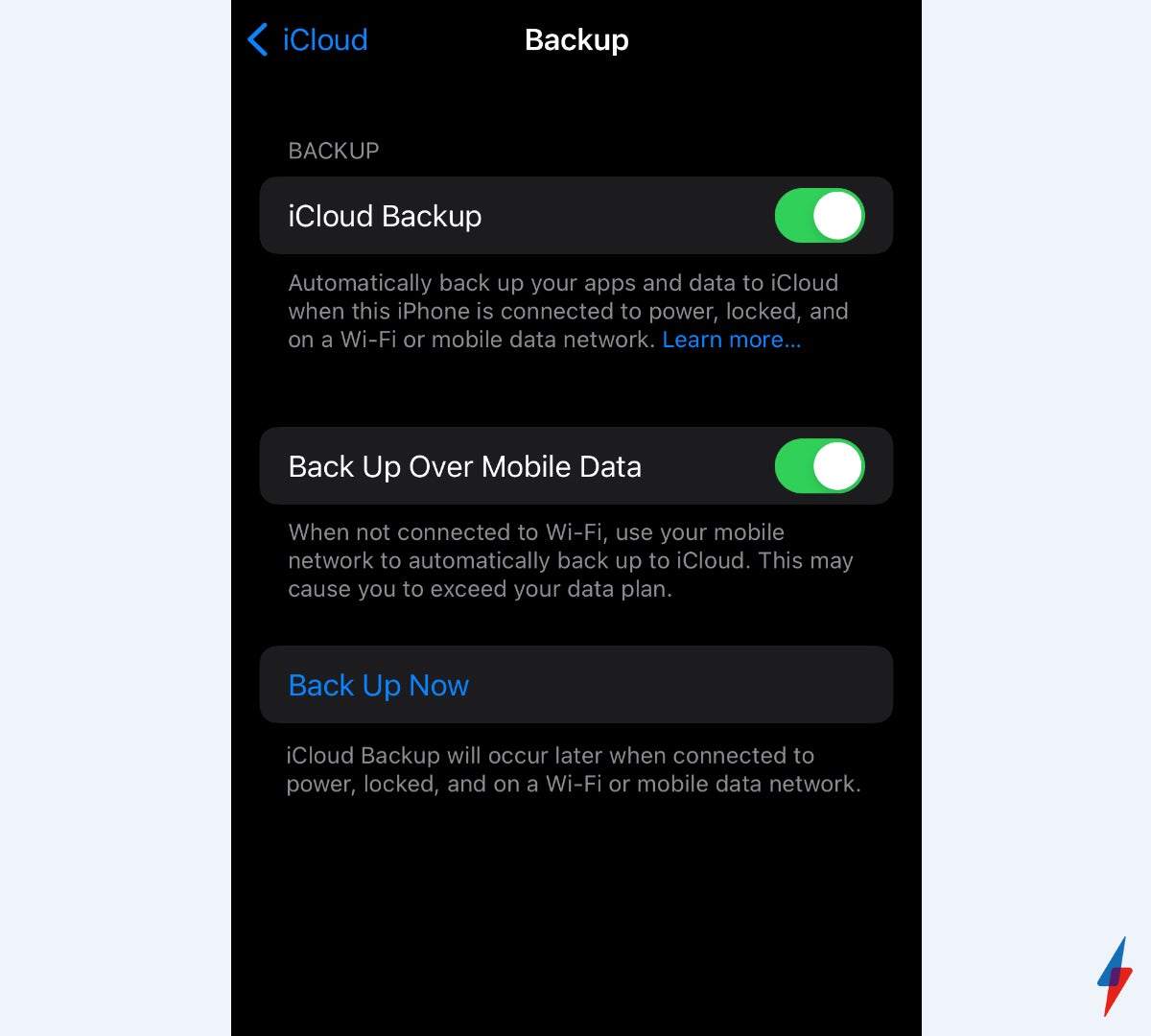
Step
5Click Backup Now
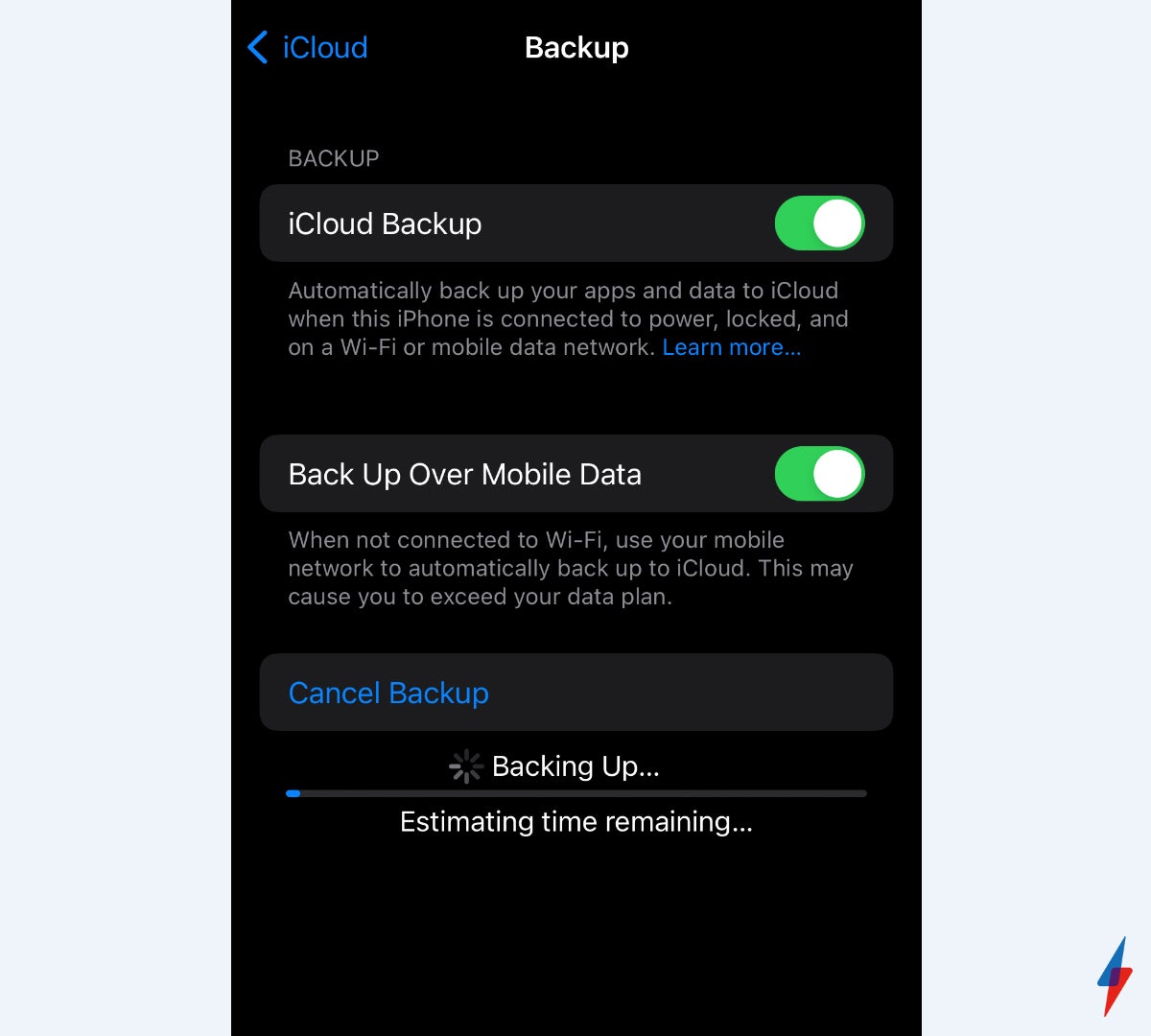
Pressing Backup Now will automatically start the backup process. You can cancel the backup if you change your mind.
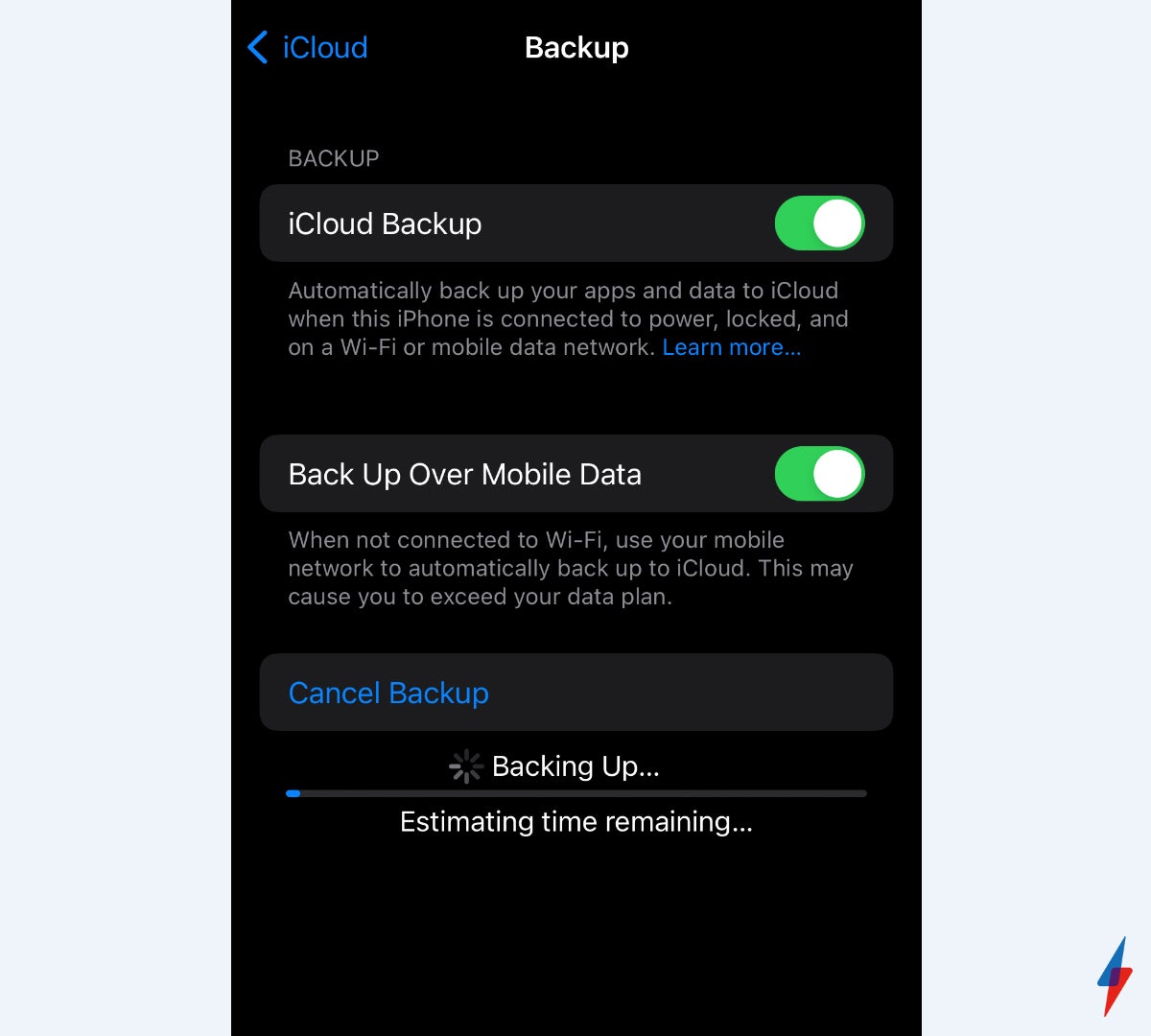
How to backup your iPhone using a Mac
- Connect your iPhone to your Mac with a Lightning cable
- Using the Finder sidebar, select your iPhone
- Click General
- Select the ‘Back up all of the data on your iPhone to this Mac’ option
- If you want to, press ‘Encrypt local backup’, to encrypt your data and protect it with a password
- Select Back Up Now
How to backup your iPhone using a Windows PC
- Connect your iPhone and the Windows PC with a Lightning cable
- Open up the iTunes app on your PC
- Click the iPhone button near the top left of the window in iTunes
- Click on Summary
- Tap Back Up Now, located underneath Backups
- If you want, select Encrypt Local Backup, type in your password and then click Set Password for an encrypted backup that is password protected
iCloud backup includes almost all of the data and settings stored on the device, iCloud backup’s do not include data that are already stored in the iCloud, such as contacts or calendars.
You can connect your iPhone to both your Mac and Windows PC wirelessly if you set up Wi-Fi syncing. However, this won’t be supported on all computers.








