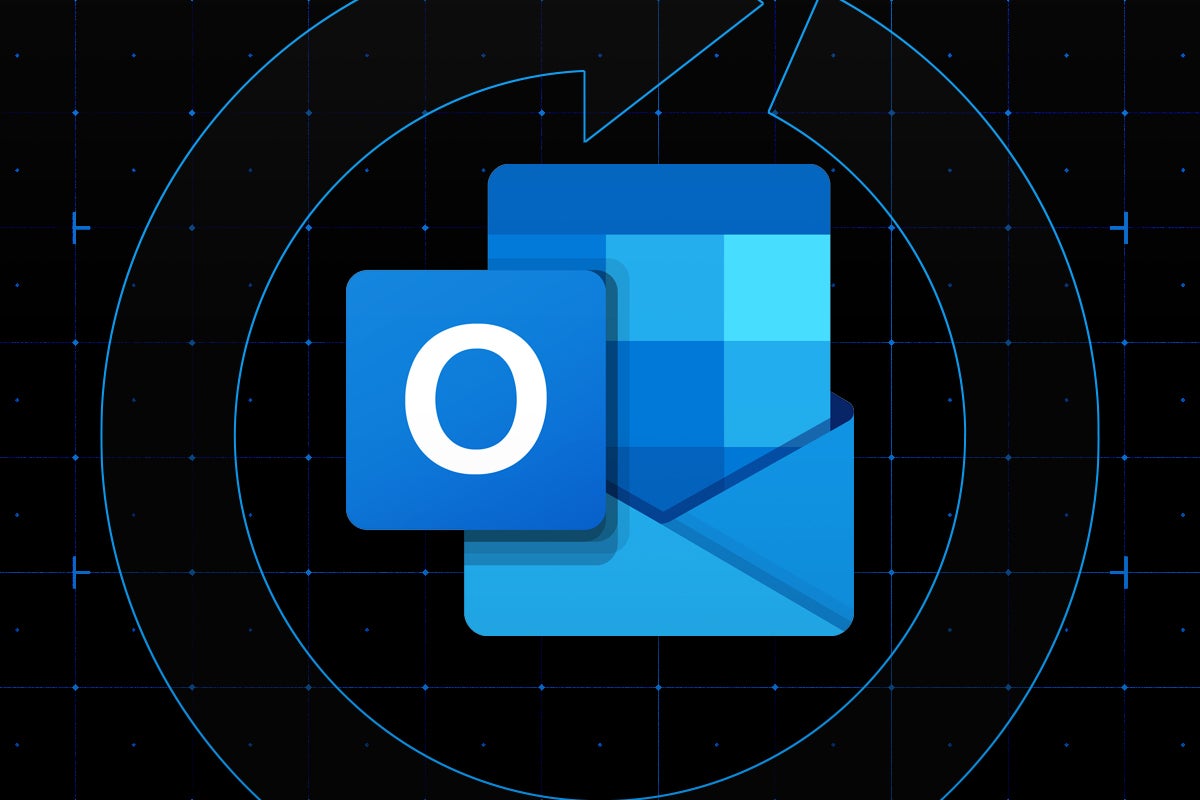How to add a signature in Outlook
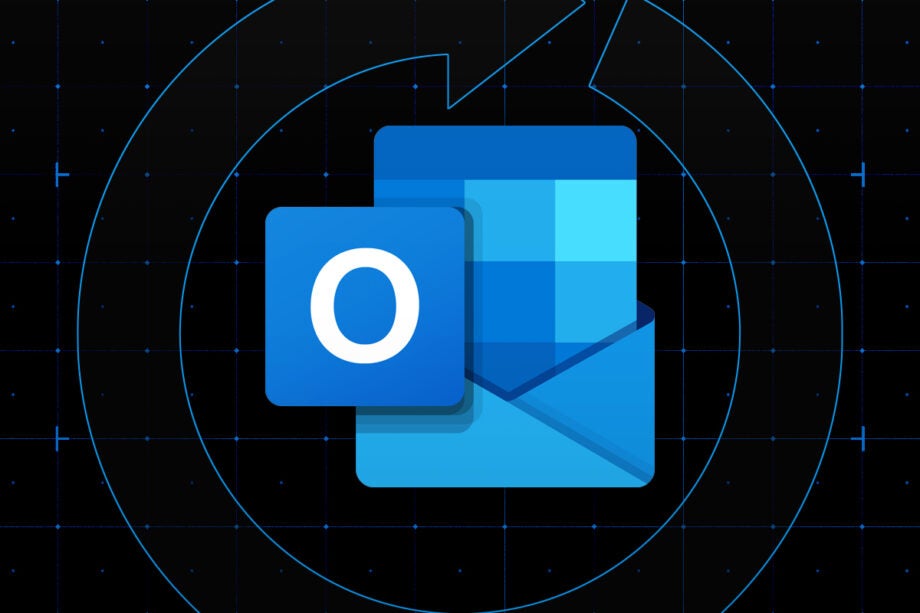
Adding a signature to your Outlook account makes signing off your emails with your name, title and contact information quick and easy. Here’s how to do it.
You can play around with different fonts, colours, links and images to create your signature, and set it to appear at the bottom of every email you send or just the first message you send in a thread. Alternatively, you can choose to manually add your signature from right within the New Message window.
However, Outlook will only allow you to keep one signature on your account at a time, so make sure you’re happy with it when you hit save.
Read on to learn how to add a signature in Outlook in just a few clicks.
What you’ll need:
- An Outlook account
The Short Version
- Open Microsoft Outlook
- Click the Settings icon
- Click View All Outlook Settings
- Go to Compose And Reply
- Type your signature
- Hit Save
Step
1Open Microsoft Outlook
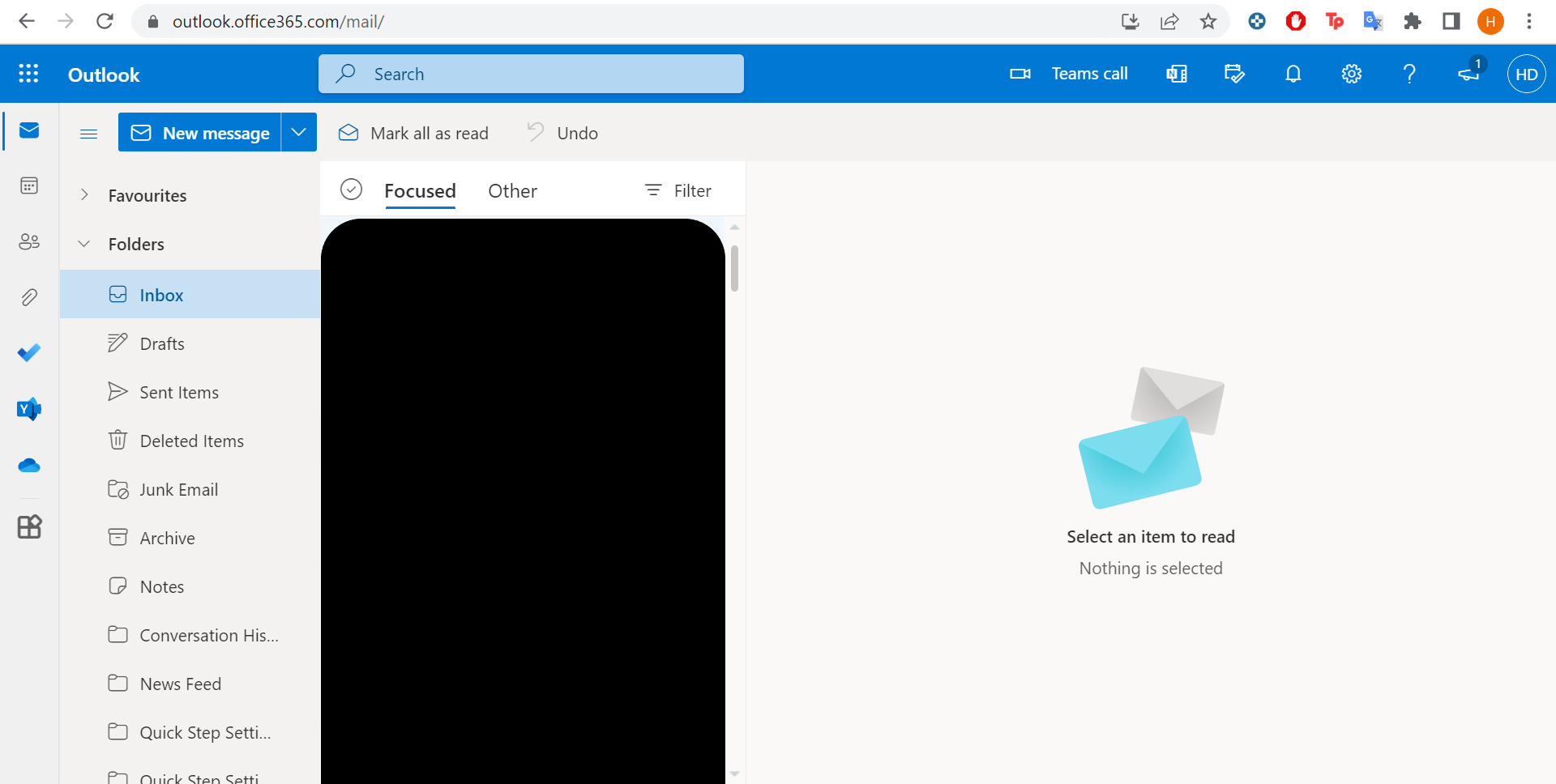
We took the following screenshots in the browser version of Outlook.
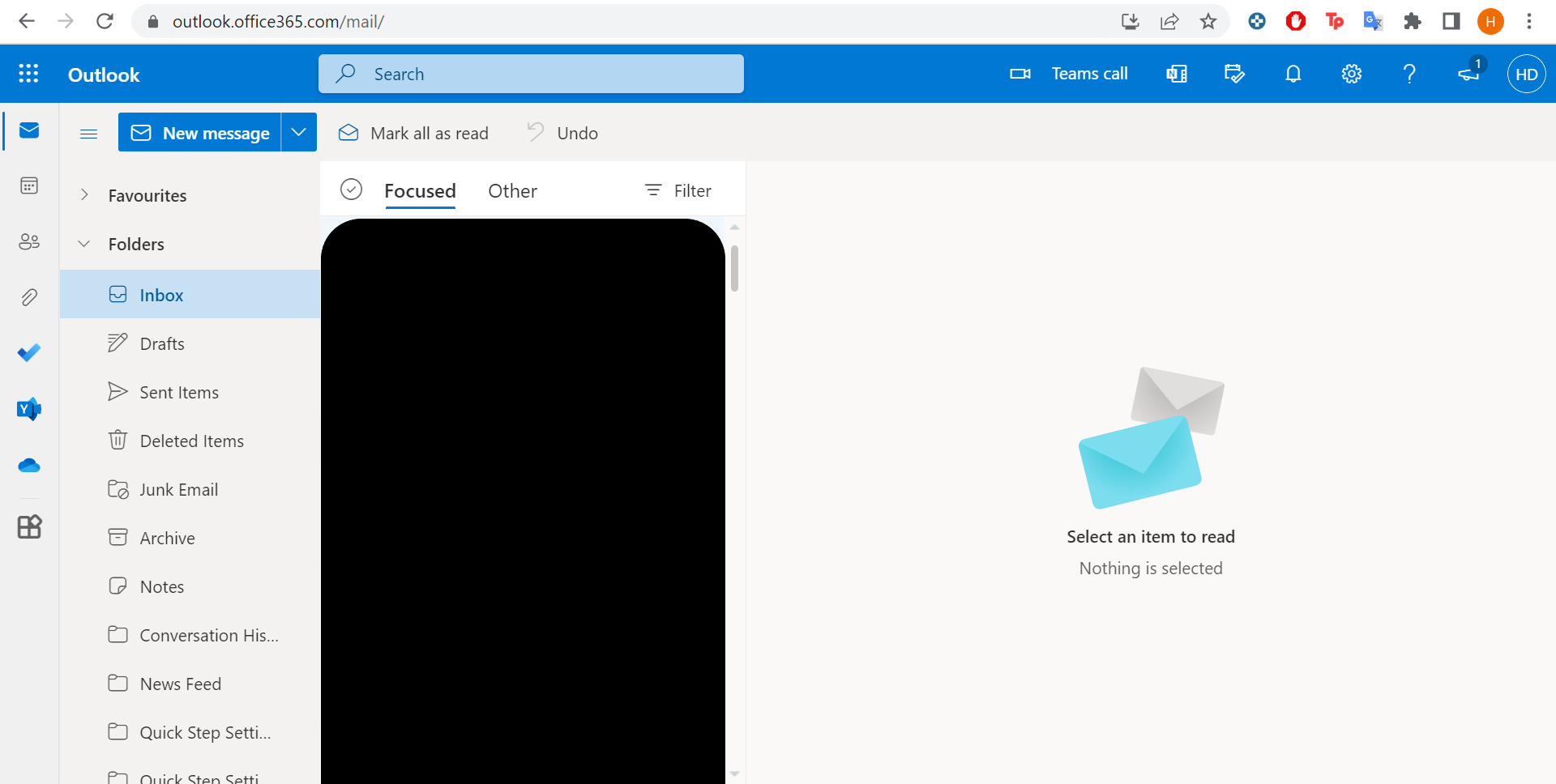
Step
2Click the Settings icon
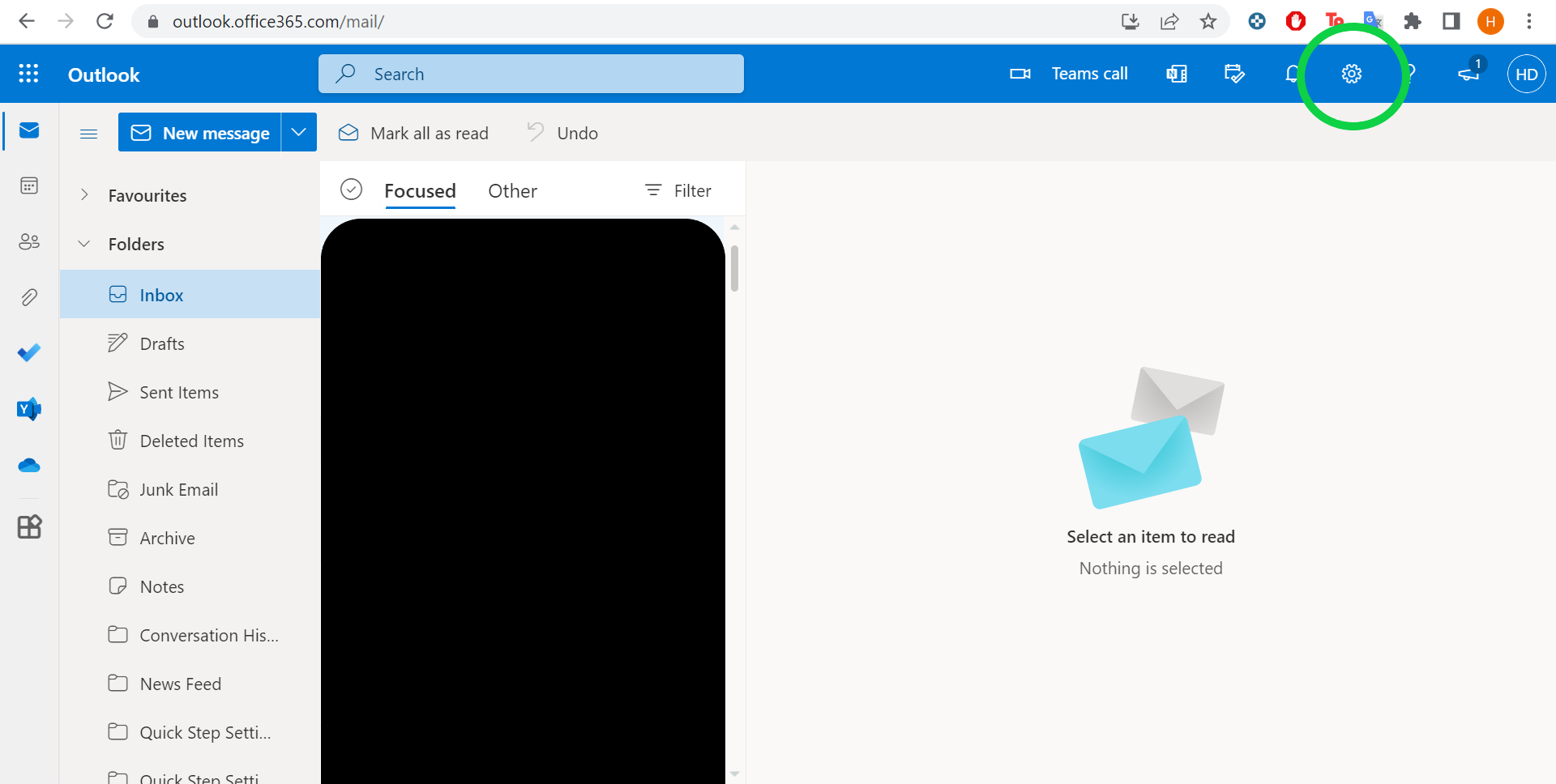
This is the gear icon in the upper-right corner.
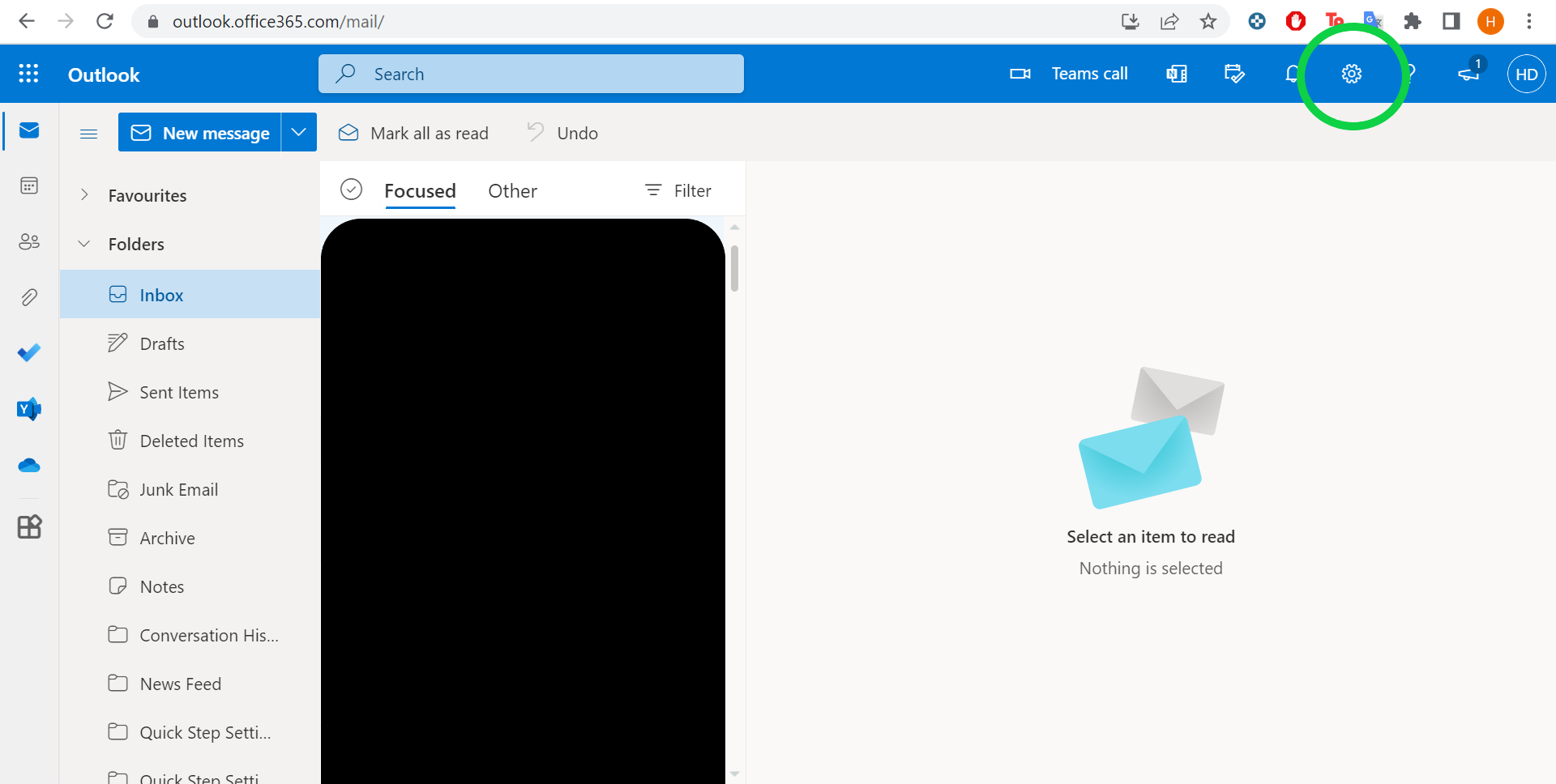
Step
3Click View All Outlook Settings
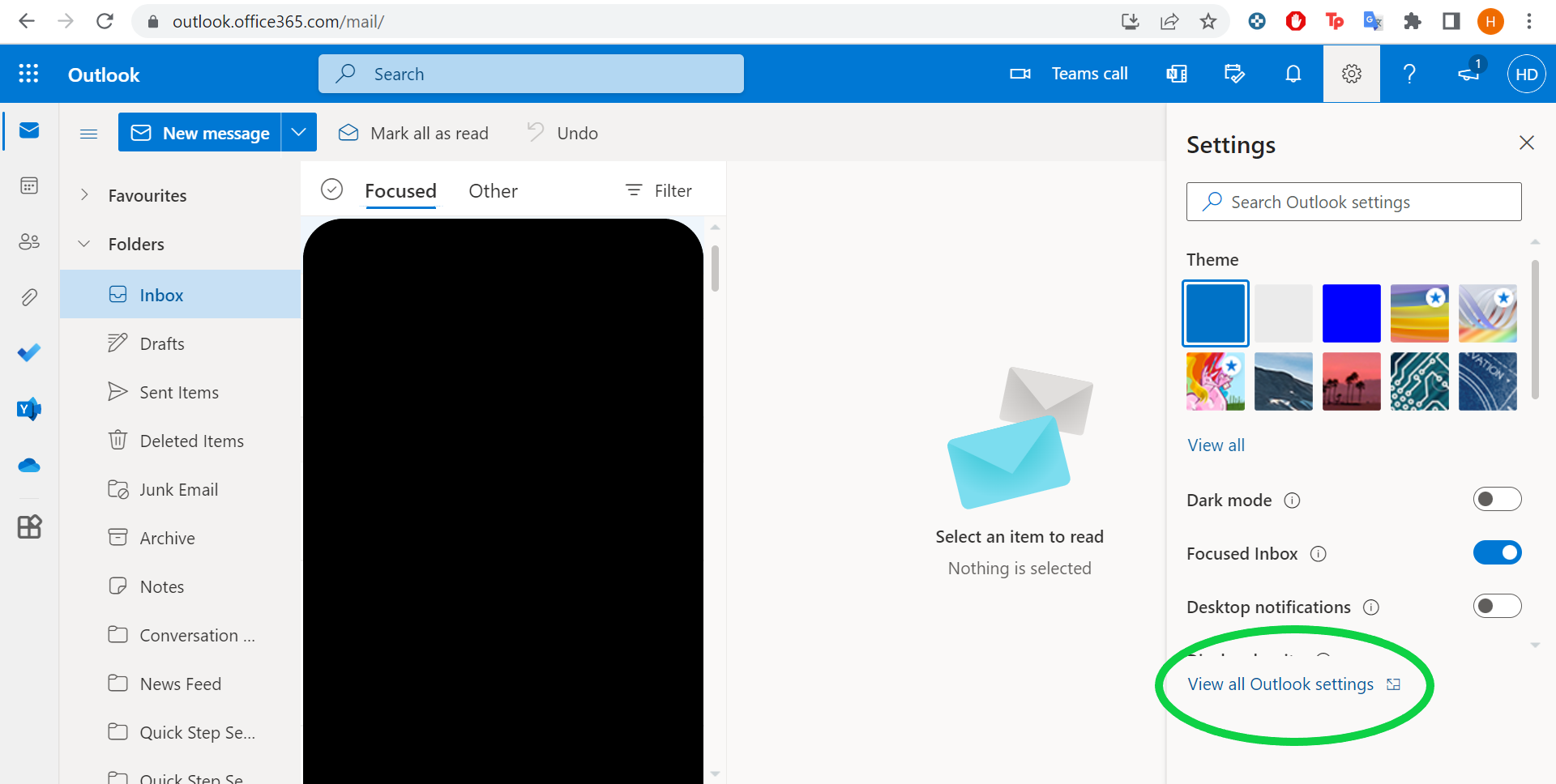
This will take you to your account settings.
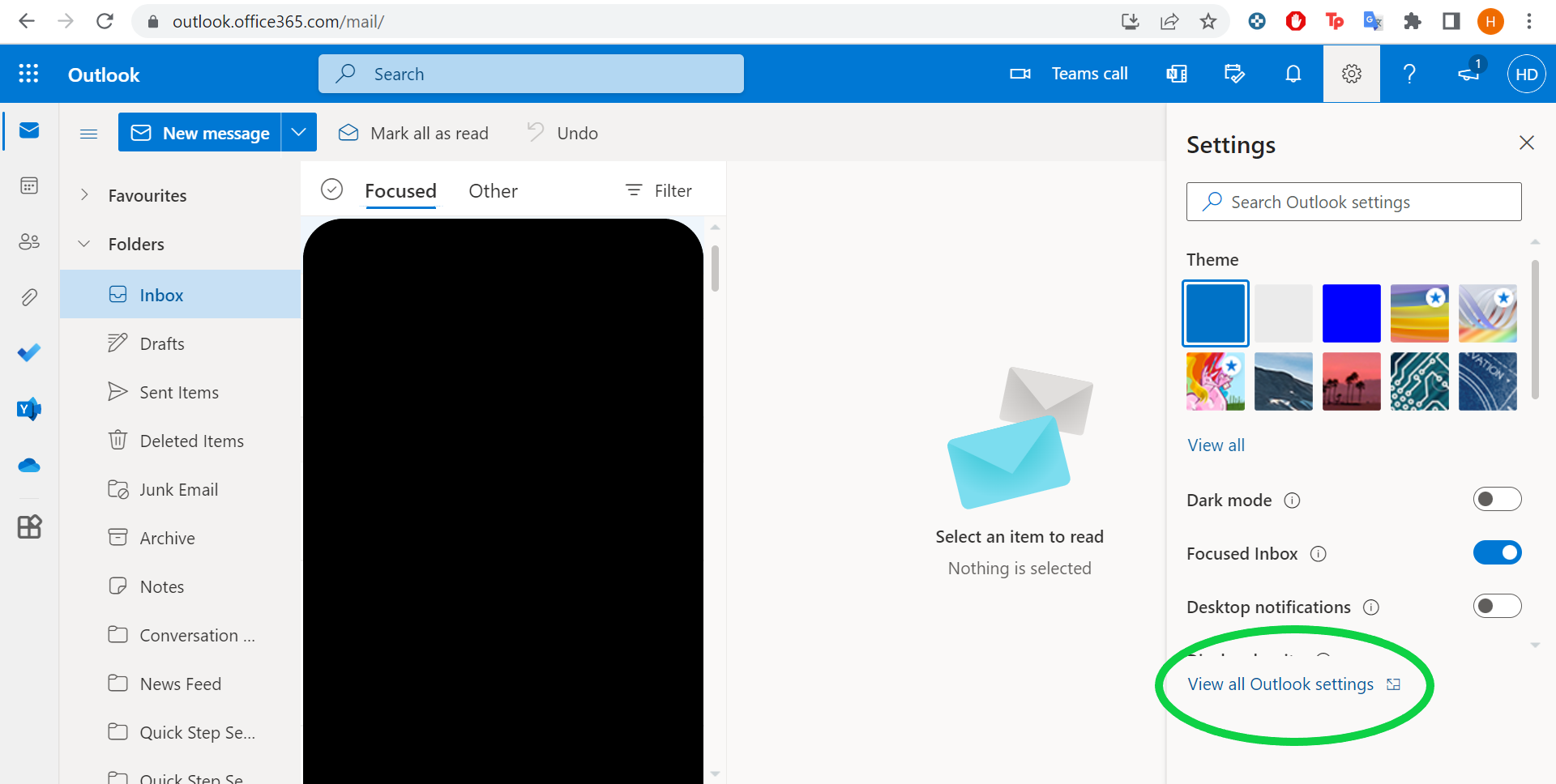
Step
4Choose Compose and Reply
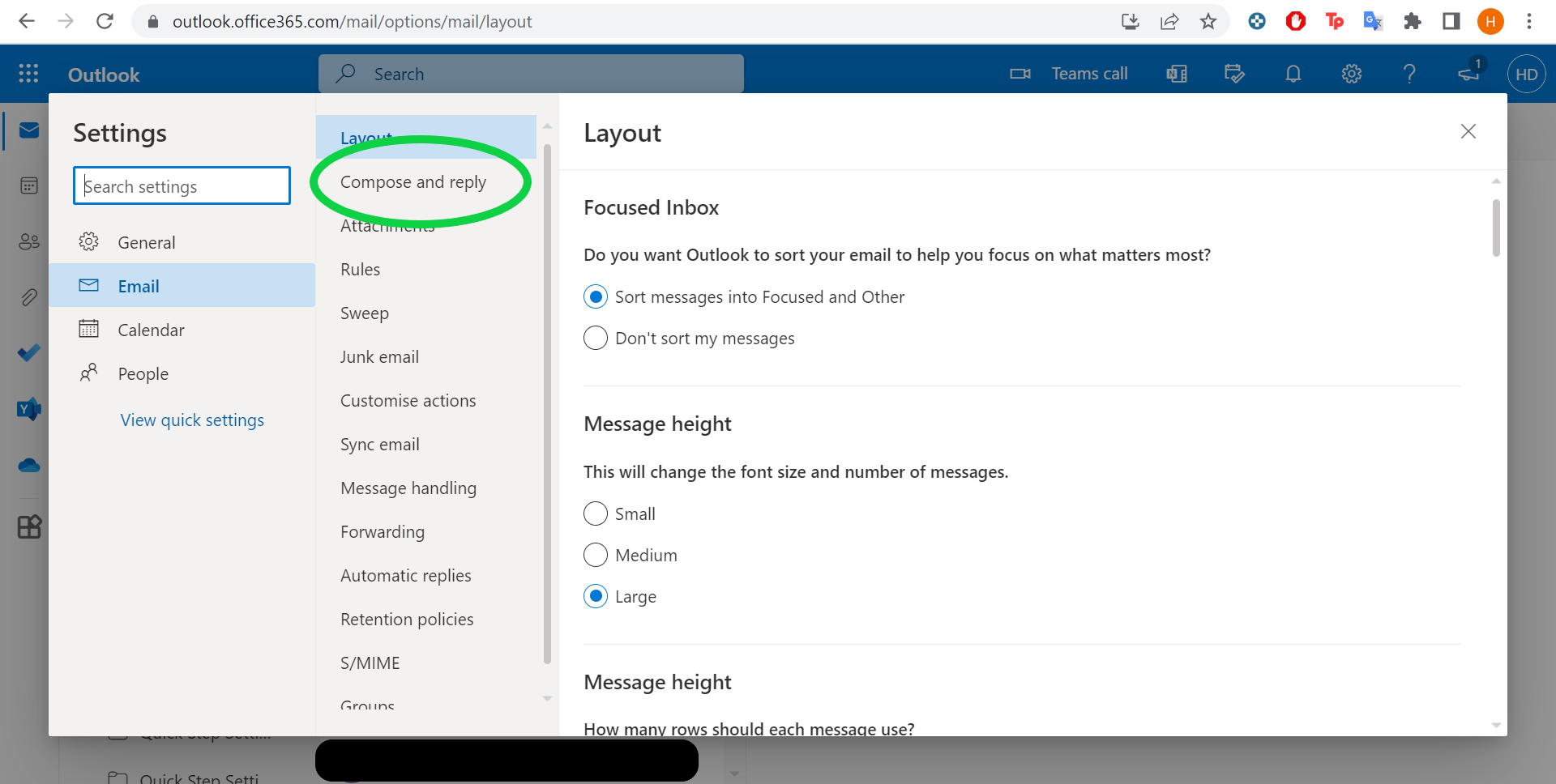
The tab should be the second down on the left.
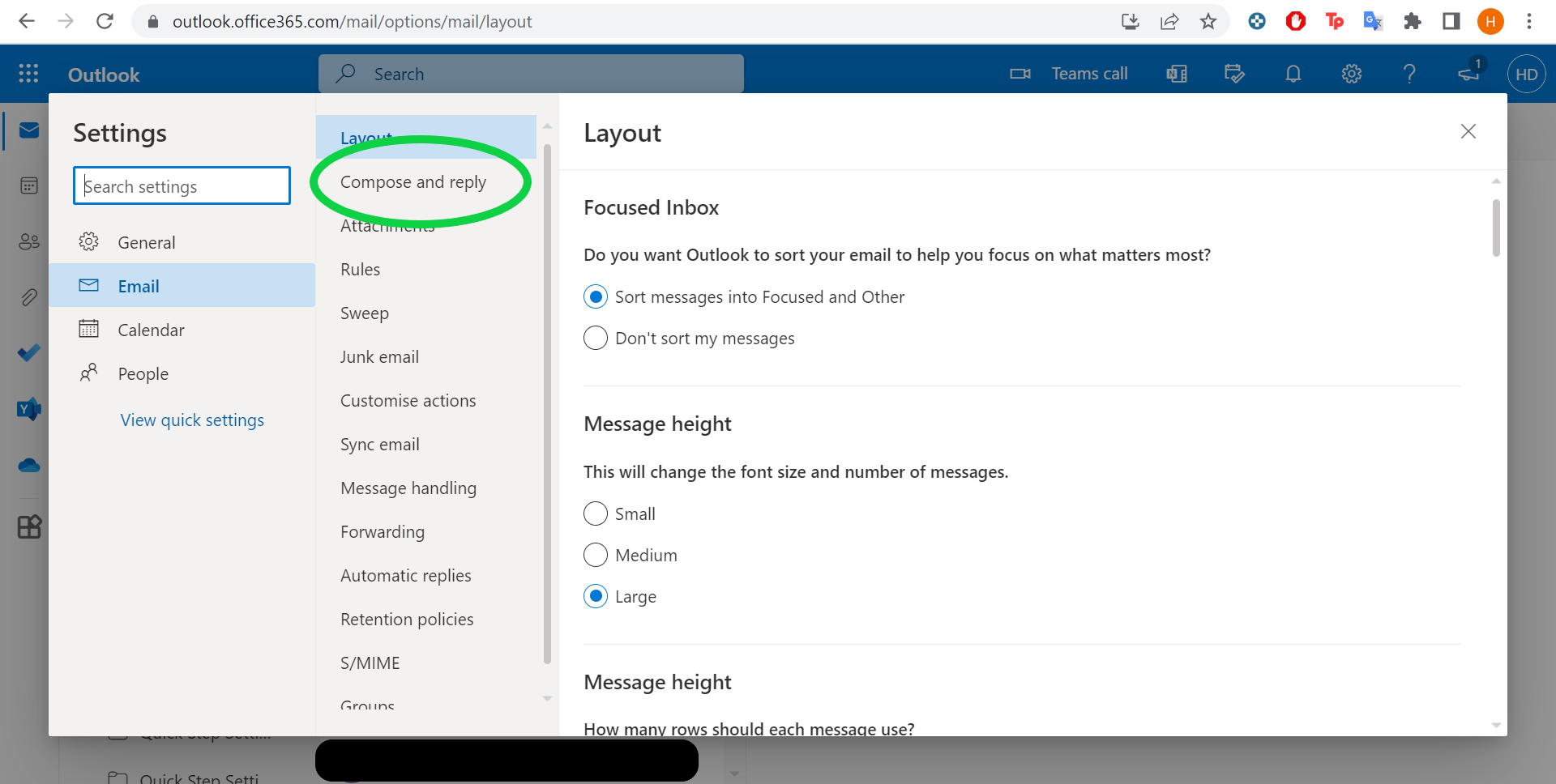
Step
5Enter your signature and signature name
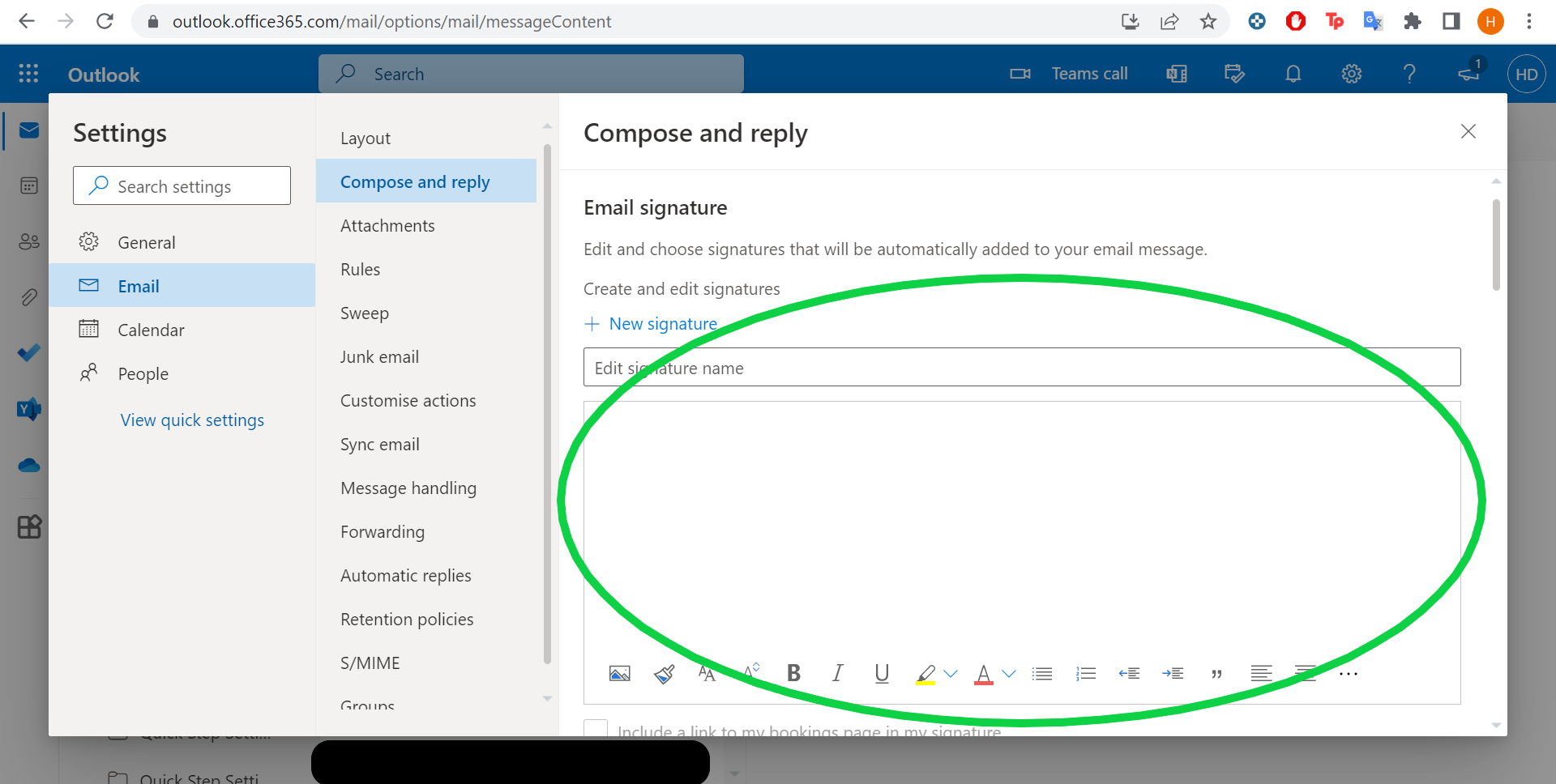
You can use a variety of fonts, colours and images to format your signature.
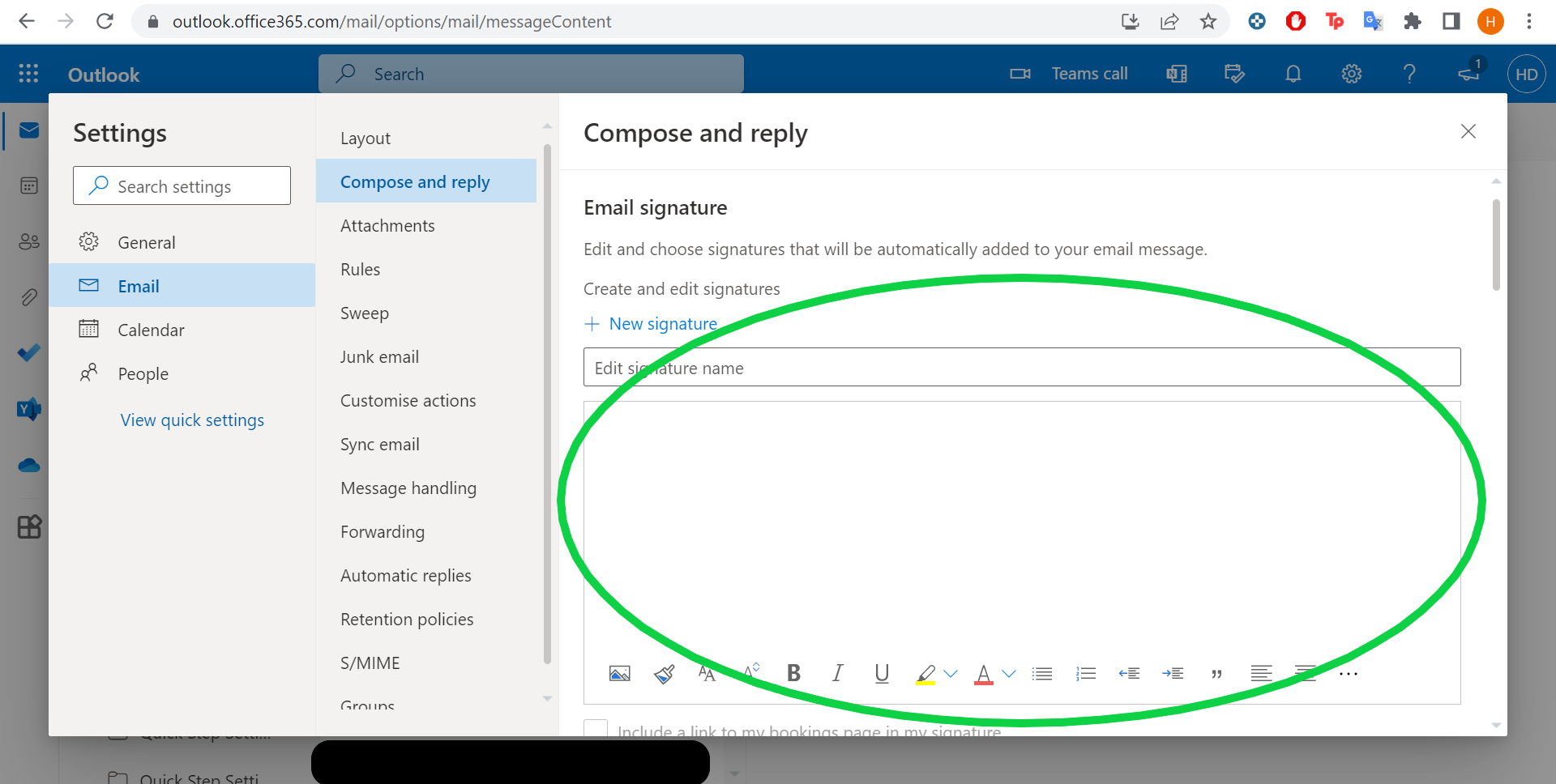
Step
6Hit Save
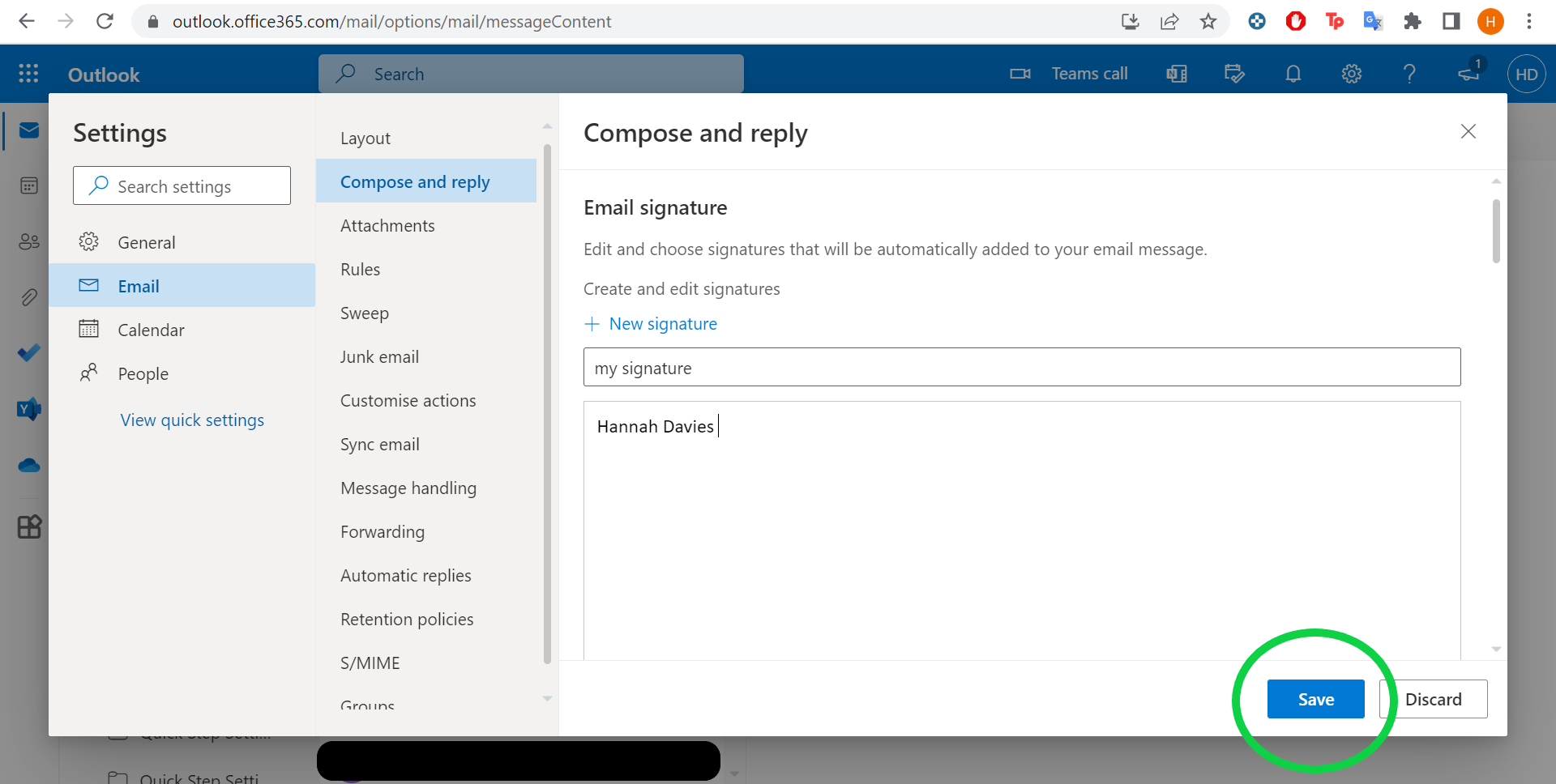
This will save your signature. You can also check the boxes below your signature to decide which emails the signature will automatically be added to.
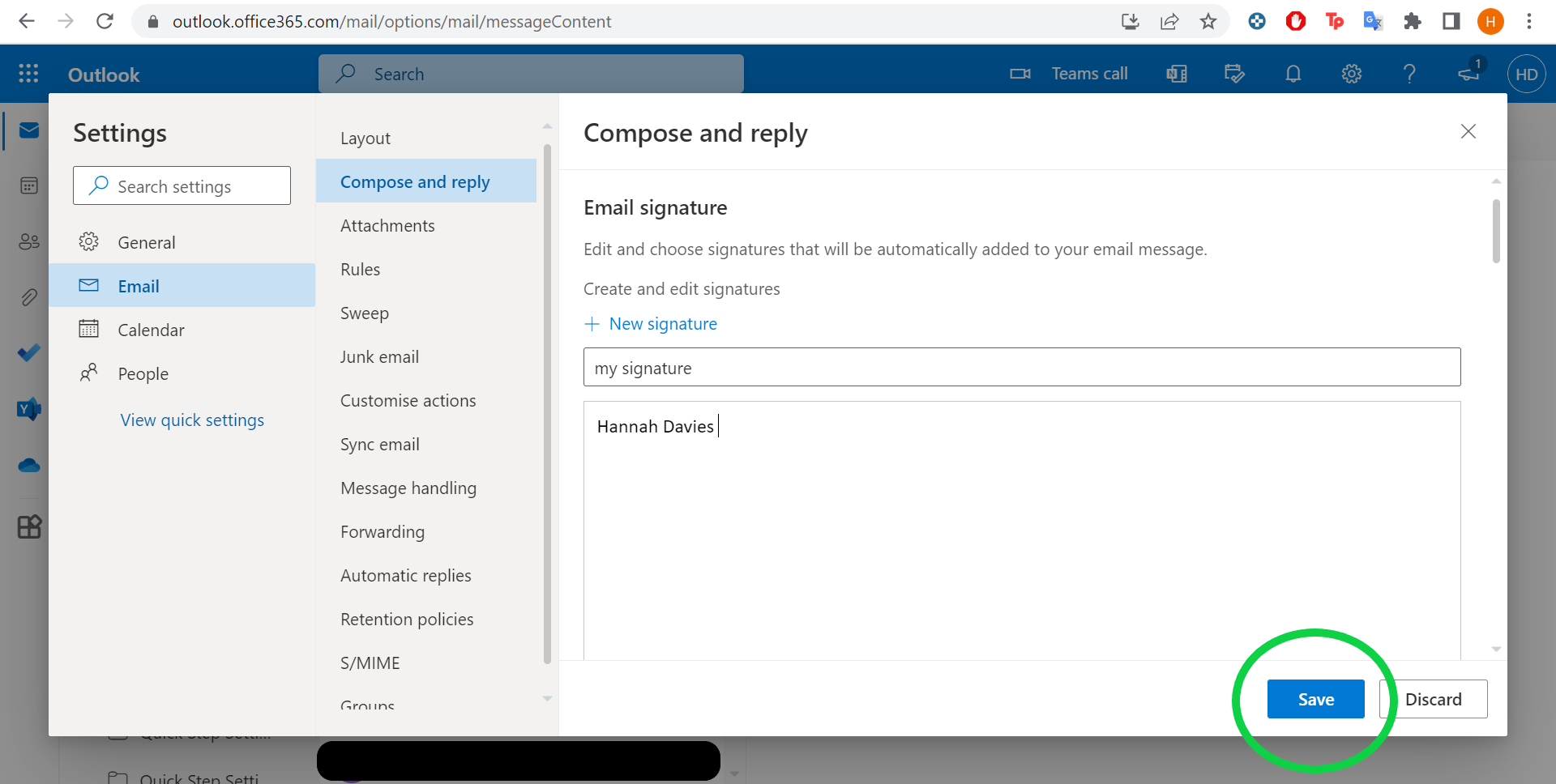
Troubleshooting
To automatically add your Outlook signature to forwarded messages and replies, all you need to do is head into the ‘Compose And Reply’ section and tick the box that says ‘Automatically include my signature on messages I forward or reply to’.
If you’d prefer to add your signature to messages manually, first make sure both the ‘Automatically include my signature on new messages I compose’ and ‘Automatically include my signature on messages I forward or reply to’ in ‘Compose And Reply’ are unchecked.
Then go to your new message, click the three dots and click ‘Insert signature’ to add your signature.