How to fix packet loss

Everything communicated over the internet is sent in packets: a standard unit of data.
Using packets, rather than sending data in one long stream makes sense when there’s a problem, as only the missing bit of information has to be resent; if a large file was sent and there was an error in the middle, the entire file would have to be resent. While the system is clever if things go wrong consistently, you can get problems, including a laggy internet, poor gaming connection and inability to stream media. Here, we’ll show you how to fix packet loss.
What is packet loss?
Packet loss simply refers to packets of data not reaching their destination. A few packets going missing here and there are to be expected, but you shouldn’t suffer from large-scale packet loss.
If you do, then the problems can manifest in various ways. You may notice that downloads are very slow, or that websites take a long time to respond. Packet loss can be particularly noticeable when dealing with anything in realtime, such as streaming or gaming. Here, you may find that a game is really laggy, getting you killed a lot, or that video streams stop and start.
What causes packet loss?
The short answer is that network errors cause packet loss. The slightly longer answer is that packet loss can be caused anywhere in the chain, so it could be due to a poor device having problems, a specific bit of software, dodgy cabling, a poor internet connection or even the server/device that you’re communicating with.
That may sound like there’s a lot to investigate, but the steps to fixing the issue are fairly straightforward. Here, we’ll show you how to fix the issue.
1. Identify the problem
It’s worth finding out how bad the problem is first of all, and where the problem is located. There are a few simple steps you can take. First, get a computer (Windows or Mac) and bring up a command line. Type, ping <ip address of your router> and hit Enter.
For Windows computers, you can find the IP address of your router by typing ipconfig and hitting Enter: it’s the gateway address that you need. On a Mac go to Preferences, Network, and click your network connection (it’s the green icon in the list and could be Wi-Fi or Ethernet). Click Advanced, and then click the TCP/IP tab, and note down the router address.
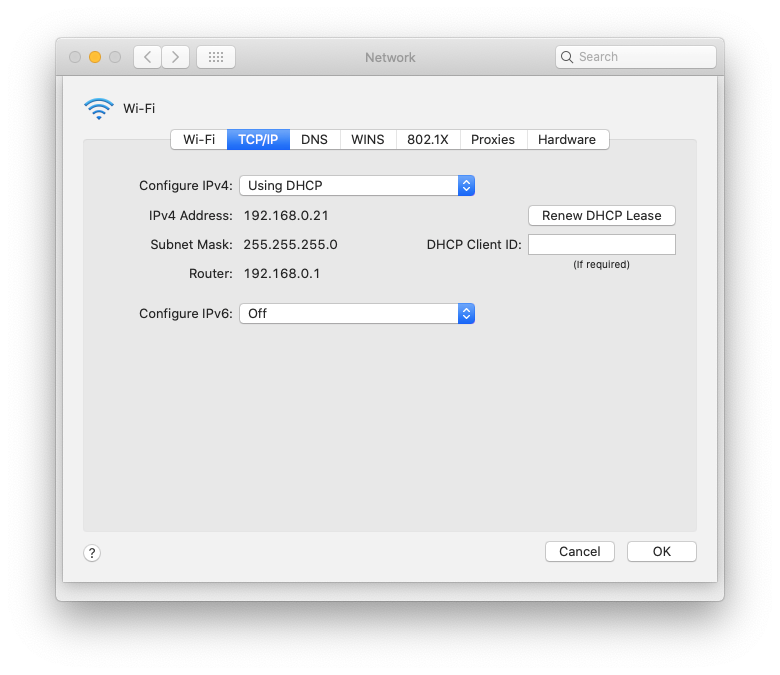
In our example, this let us run this ping command: ping 192.168.0.1. Ping just sends a packet to a source and gets a response back. It’s a way of testing the internet connection. You shouldn’t have any packet loss, but if you get any messages saying that there’s no response, packet loss could be the cause.
Macs have a second tool for testing packet loss on a wider scale. In a terminal window type, sudo tcpdump -i any and hit Enter. Leave the tool to run for a while and then press CTRL+C. You’ll see a list of the number of packets captured and received, and the number dropped. The number dropped should be very small, if not zero; if you’ve got a large number then it points to a network fault.
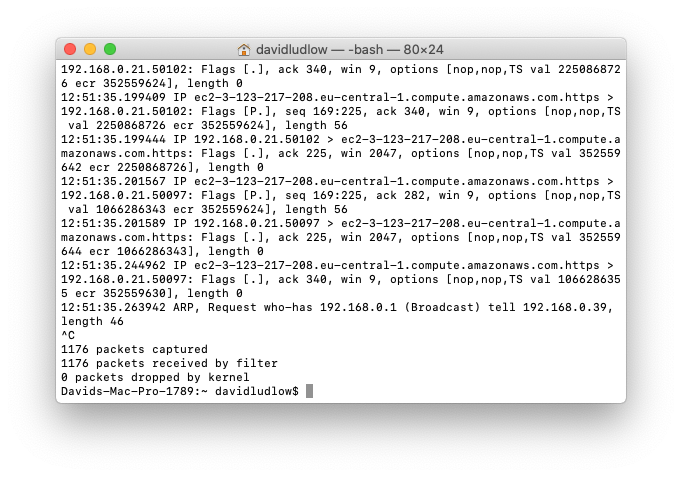
2. Restart everything
Have you tried turning it off and on again? It’s a bit of a cliche, but this process can work. Turn off your router (and any satellites if you have a mesh system), modem (if you have one), network switches and computers/games consoles.
Then, start turning them back on in this order: modem (if you have one), router (followed by satellites in a mesh system), then each computer, console or phone.
3. Check cables
Poor and damaged cables can cause problems. Check the cables that you’re using to connect via Ethernet, swapping cables out for new ones. Then, restest as above. If your router is wired into a modem, try replacing this cable, too.

4. Fix your Wi-Fi
If you’re having troubles with a device connected via Wi-Fi, it may be that it hasn’t got a strong enough connection. You can try moving it closer to the router to see if that has an effect or connect via Ethernet where you can. Our guides on how to fix internet problems and how to speed up Wi-Fi for free can help.
5. Check if it’s a software problem or issue with one device or site
It’s possible that packet loss is caused by a single device, or a connection to a single site. First, if you’re having problems, say with gaming or streaming media, try switching to a different device. If the problem is fixed, then you should try rebooting the problem device, and run any software updates available for it.
It’s worth looking into specific issues elsewhere, too. For example, if you’re having problems with lag in gaming, then it could be the server that you’re on. Try joining different servers to see if that has an impact, too.
Check your ISP’s website to see if there’s a fault in your area. Each service, such as Netflix, will usually have a fault report page, too, to show if there are current issues.


