How to delete Siri recordings
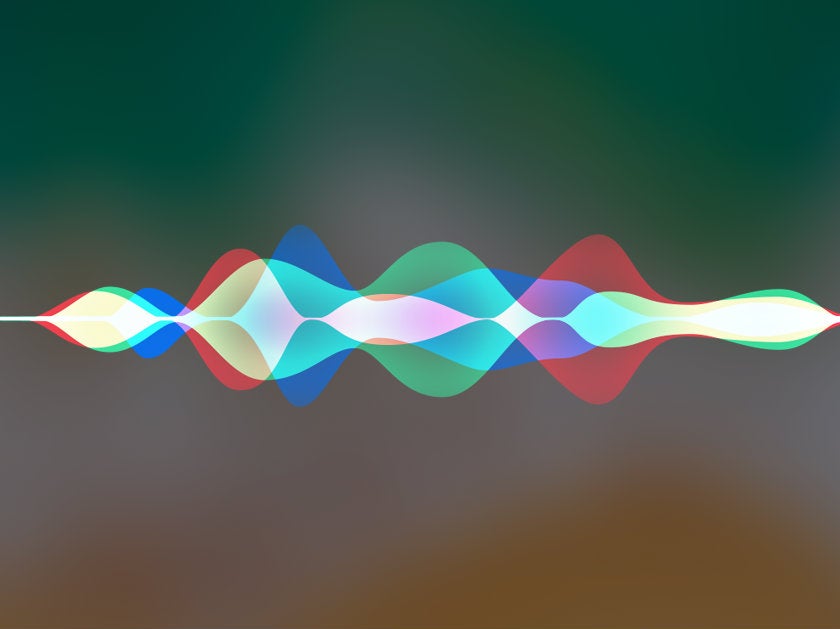
From Cortana on Windows to Google Assistant on Android and, of course, Siri on iOS, it feels like you can’t move without a smart assistant listening to you. While it can be useful, you may not want Apple holding onto these clips and, consequently, are eager to know how to delete Siri recordings.
The ability to delete, what Apple calls, your “Siri request history” is relatively new functionality and this means you’ll need to have the correct version of iOS (and other Apple operating systems) to carry it out. You can delete Siri’s recordings with these versions or later: iOS 13.2, iPadOS 13.2, watchOS 6.1, tvOS 13.2, and macOS Catalina 10.15.1.
Related: How to clean your AirPods case
How to delete Siri recordings
Here’s how to delete Siri recordings from your iPhone or iPad:
- Go to Settings
- Tap Siri & Search
- Select Siri & Dictation history
- Then Delete Siri & Dictation History
To delete from your Apple Watch:
- Head to Settings
- Select Siri
- Tap Siri & Dictation History
- Then Delete Siri & Dictation History
How to delete from your Mac:
- Go to System Preferences
- Select Siri
- Click Detele Siri & Dictation History
For deleting from Apple TV:
- Find Settings
- Select General
- Click Siri History
- Then Delete Siri & Dictation History
If you’d like to delete from your HomePod:
- Head on over to HomePod settings (in the Home app)
- Tap Siri History
- Click Delete Siri History
Related: Worried about the new iPhone Mail hack? Here’s how to protect your phone
Apple keeps these requests for six months or less and, for the sake of privacy, they are associated with random identifiers which aren’t linked to yourself and, by extension, your Apple accounts in any way. However, deleting these recordings does not stop Siri recordings in the future. To stop this, you will have to cease using Siri altogether.
Here’s how to deactivate Siri on iPhone and iPad:
- Head to Settings
- Then Siri & Search
- Turn off “Listen for ‘Hey Siri’” and “Press Side Button for Siri”
- Head back to Settings
- Tap General
- Select Keyboard
- Then Enable Dictation
To deactivate Siri on macOS:
- Find System Preferences
- Click Siri
- Uncheck “Enable Ask Siri”

