How to connect to a Wi-Fi network in Windows 10
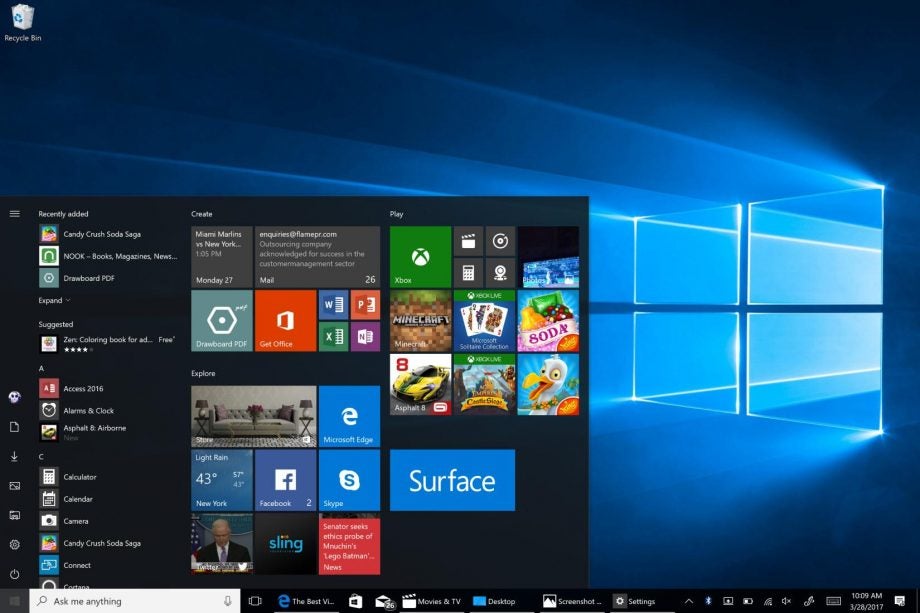
How do I join a WiFi network in Windows 10?
Connecting your PC or laptop to WiFi is normally nice and straightforward. In the System Tray (that collection of icons down in the bottom right corner of your Windows desktop), you’ll spot the WiFi icon. Clicking this will bring up a list of wireless networks detected in your local area. The majority will likely be ‘secured’, which means you’ll need to enter a password to jump onboard. Public networks such as The Cloud aren’t secured, although connecting will usually cause a web browser window to pop up so you can register for internet access.
If your Windows computer is struggling to join a wireless network, this could be down to all kinds of issues and errors. The most obvious reason is entering the wrong password for a secured network. In this case, you’ll be informed that the login details are incorrect when you try to connect, so at least there’s no ambiguity.
Related: Google Nest WiFi all you need to know
I can’t connect to public WiFi on my Windows computer
Although public WiFi networks don’t require a password to be entered when you first connect, you’ll find that you almost always need to register to use the network through your web browser. Only then will you be granted full internet access.
A browser window should automatically pop up with information and instructions when you join the network. If you feel sketchy about handing over your real personal data, don’t worry – you can usually enter any old gibberish as your email address and other bits are rarely verified.
If this browser window doesn’t appear, try browsing to the FixWifi website. This can often force the login screen to appear, so you can properly connect to the network and enjoy internet access.
Related: How to update your Windows 10 computer’s BIOS
I’m getting a ‘Windows 10 can’t connect to this network’ error
If you’re trying to join a network and you’re seeing this suitably vague message pop up, this could be down to a few different issues. Unfortunately, finding the cure is often a case of following the below checklist.
Switch it off and on again
We know, we know, but first up, try that standard go-to tech solution of rebooting your PC. It’s surprising how often this will fix even the most irritating and baffling of problems.
Reset your router
If you’re attempting to connect to your own home WiFi network, always try resetting the router. They usually come with a reset button around back but this can be fiddly to use (often involving liberal use of paperclips and curse words). Instead, we usually just pull out the power cord, wait a few seconds and then plug it back in again.
When all of the lights have blinked back into life on your router, your network should pop up again in the Windows 10 WiFi list. Try joining and hopefully the problem has been resolved.
Update the Network Adapter Driver
Occasionally connection problems can be caused by an out-of-date driver. To see if an update is available, you’ll unfortunately need to connect to the internet – so this step is only viable if you can connect to another network in the meantime.
Head to your computer’s Device Manager (easily accessed via the Windows 10 search bar in the bottom left). Click on Network Adapters, and a bunch of options will pop up. Ignore all the Bluetooth and WAN options and right-click on your wireless adapter, then choose the update option.
Your computer can automatically search for driver updates, although this may not work. If that’s the case, you’ll have to visit the manufacturer’s website and search for the drivers manually. Once you’ve installed the new drivers, restart your PC and the problem will hopefully be resolved.
Momentarily disable your firewall
Occasionally the Windows 10 firewall – or other third party security apps – can be a little over-zealous and actually prevent you from connecting to a network. You can try very quickly disabling the firewall to see if this solves the issue, although be sure to enable it again straight away to protect you from online threats.
The Windows 10 firewall can be momentarily switched off by going to the Control Panel (the quickest way of doing this is typing it into the Windows search bar). Go to the ‘System and Security’ section, then tap ‘Windows Defender Firewall’. In the left tab you’ll see a ‘Turn Windows Defender Firewall on or off’ option. Click that and you can disable it for a minute to see if that solves your networking woes.


