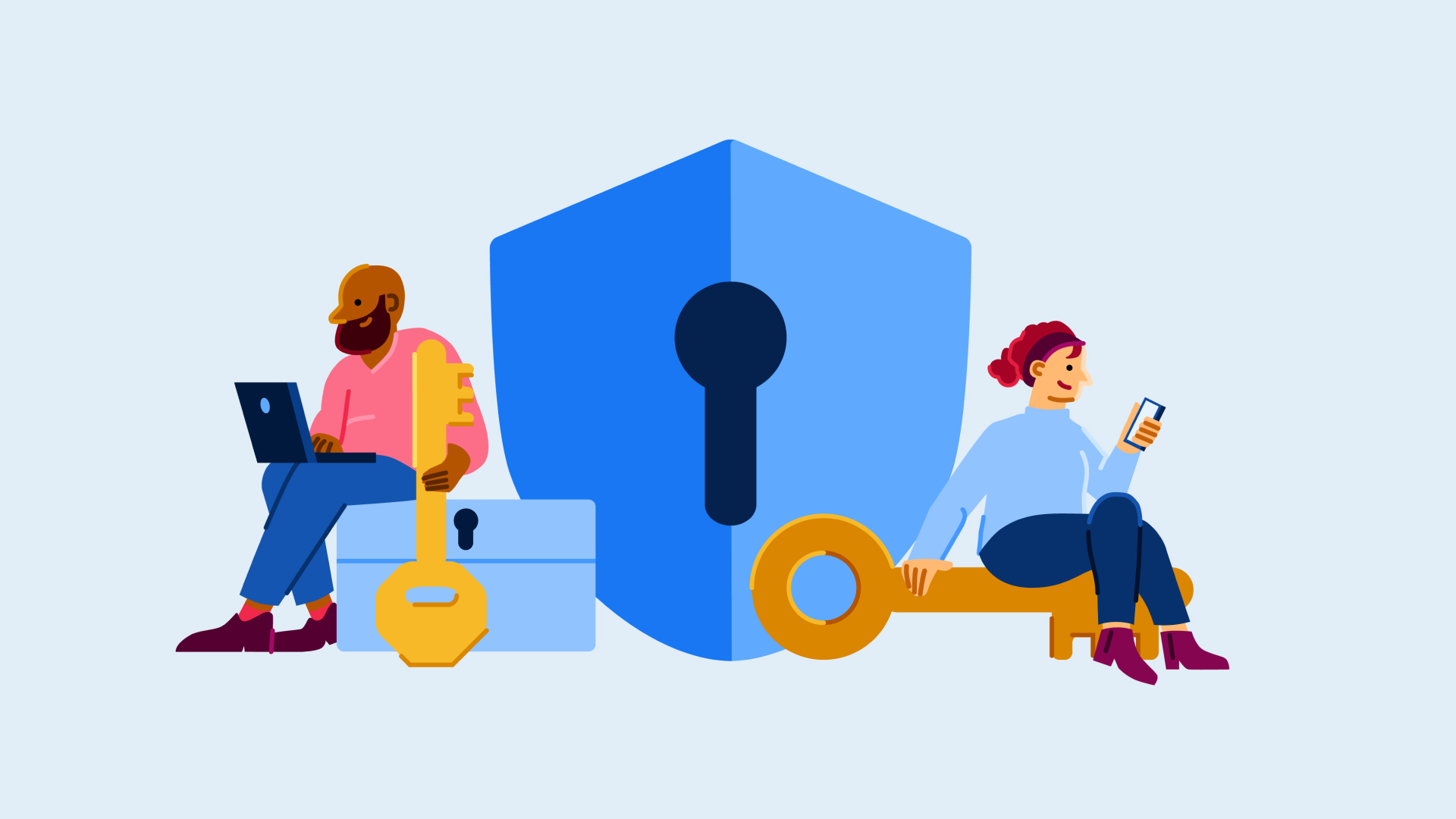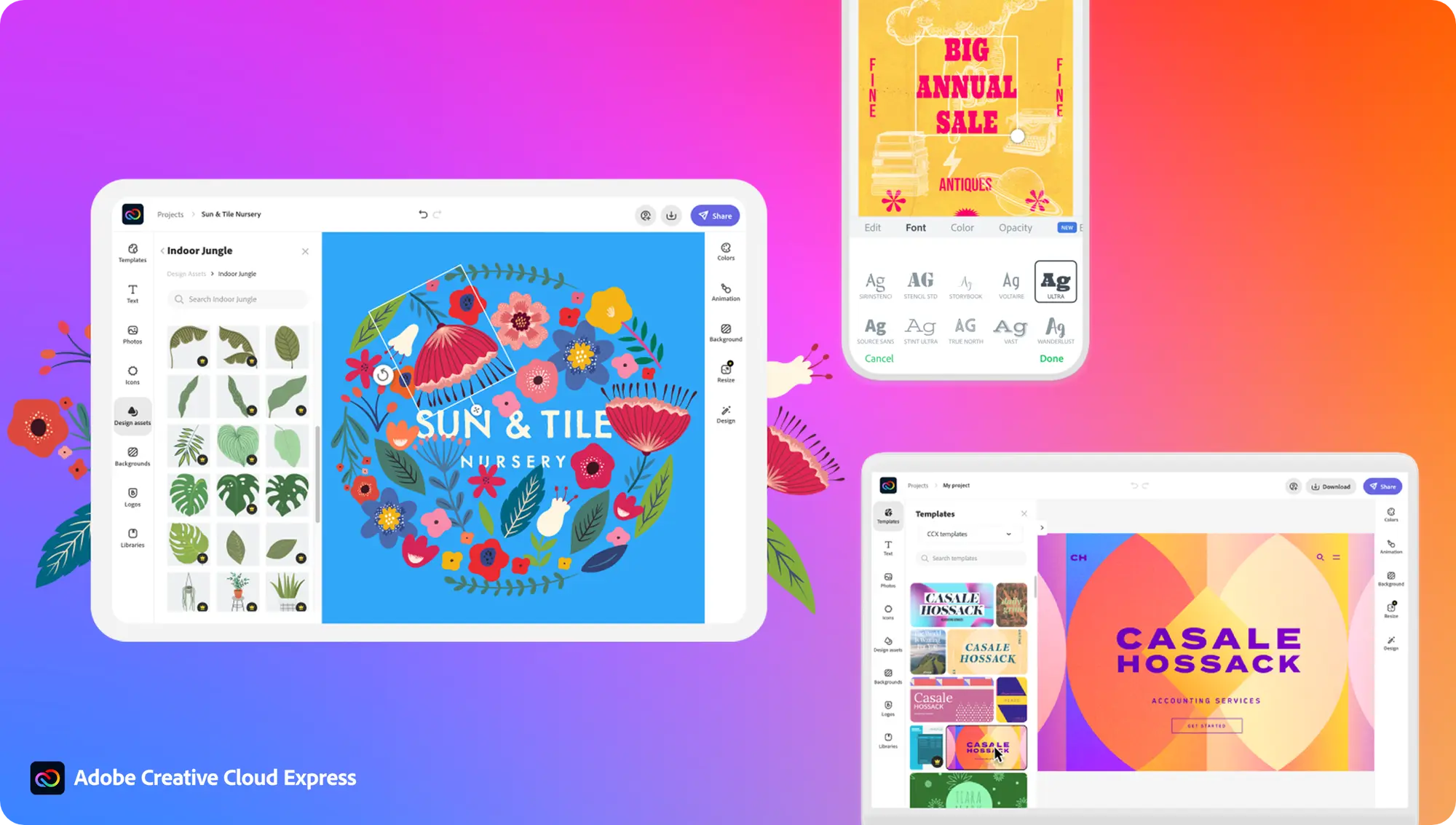How to change your password in Windows 11

Here is the simplest way to change your password in Windows 11 in only a few steps.
Almost every platform nowadays requires you to sign up to access its services, which means you’ll inevitably be left with a long list of passwords that you need to remember. For many of us, keeping track of so many passwords means that at least a few of them will end up looking the same, which can be detrimental to our online safety.
An easy way to keep yourself safe is to switch up your passwords now and again to ensure that, if you are compromised, no one is keeping hold of your information for long. Thankfully, Microsoft makes it easy to change your password when using Windows 11.
If you want to learn how you can change your password in Windows 11 in just a few steps then make sure to keep reading. Alternatively, you can also scroll to the bottom of this guide to learn what steps you should take if you forget your password.
What you’ll need:
- A laptop running Windows 11
The Short Version
- Click on the Windows logo
- Click Settings
- Go to Accounts
- Click on Sign-in options
- Click Password
- Press Change
- Enter your old password
- Enter your new password and a hint
- Click Finish
How to change your password in Windows 11
Step
1Click on the Windows logo
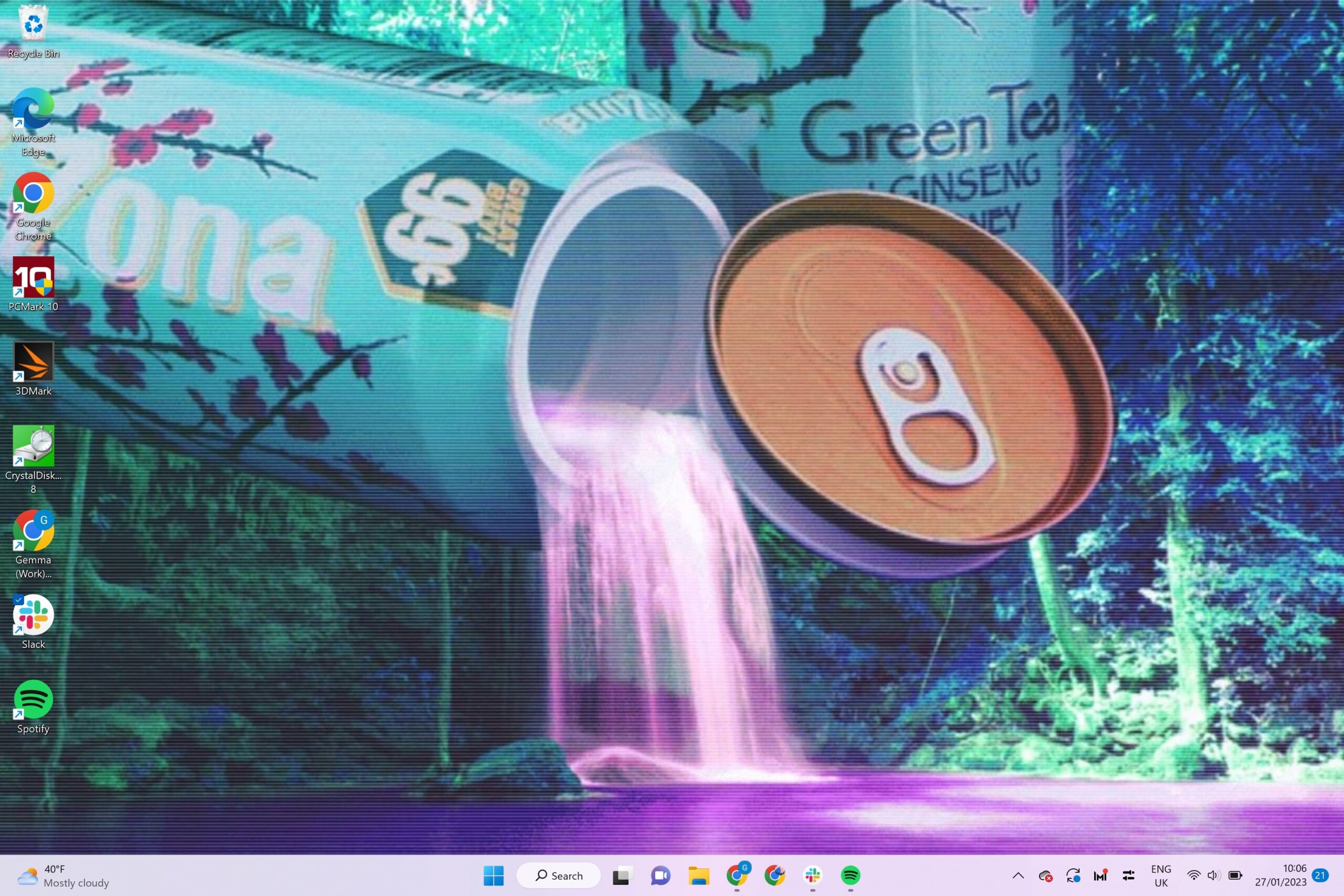
Click on the Windows logo from the menu at the bottom of the screen.
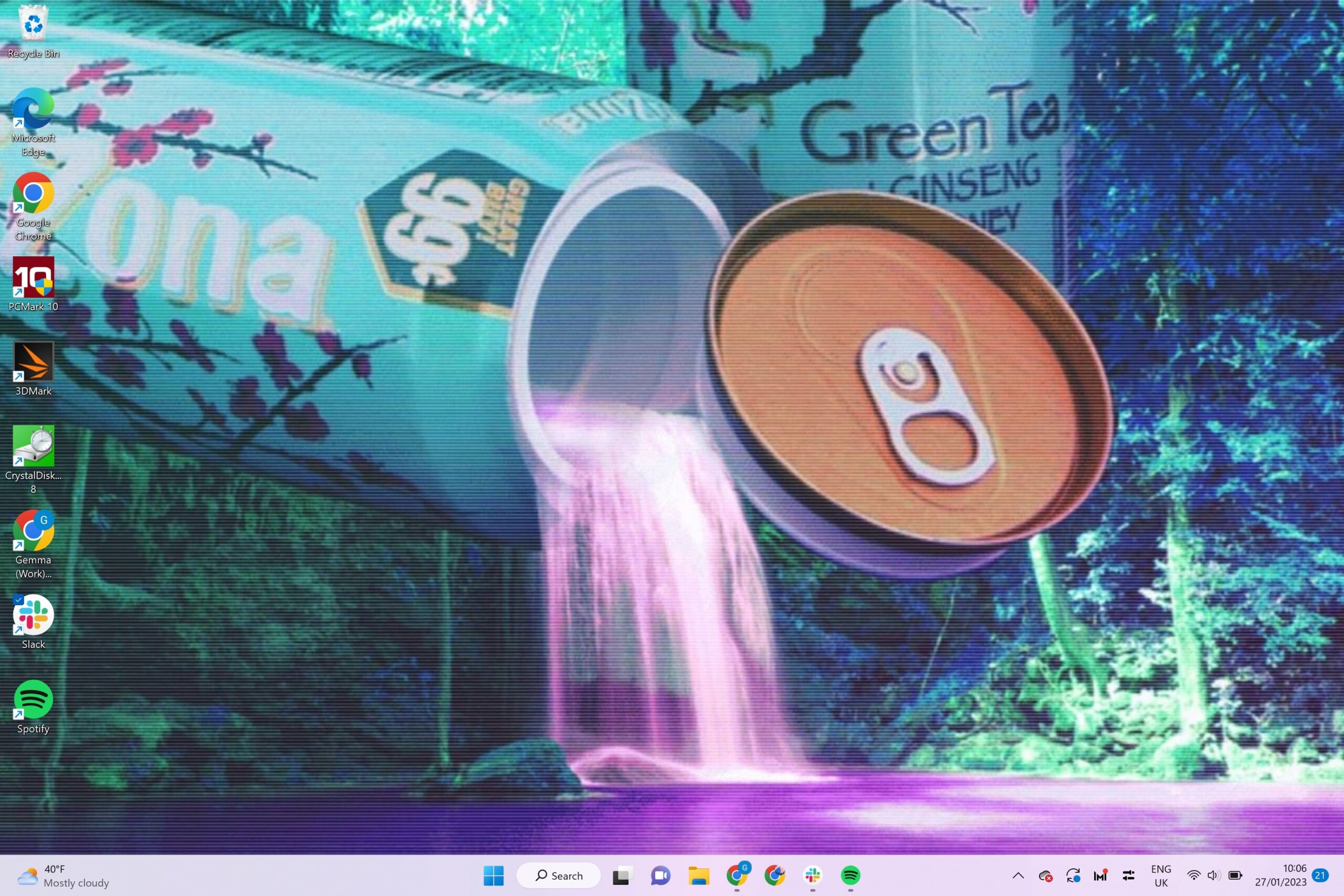
Step
2Click Settings
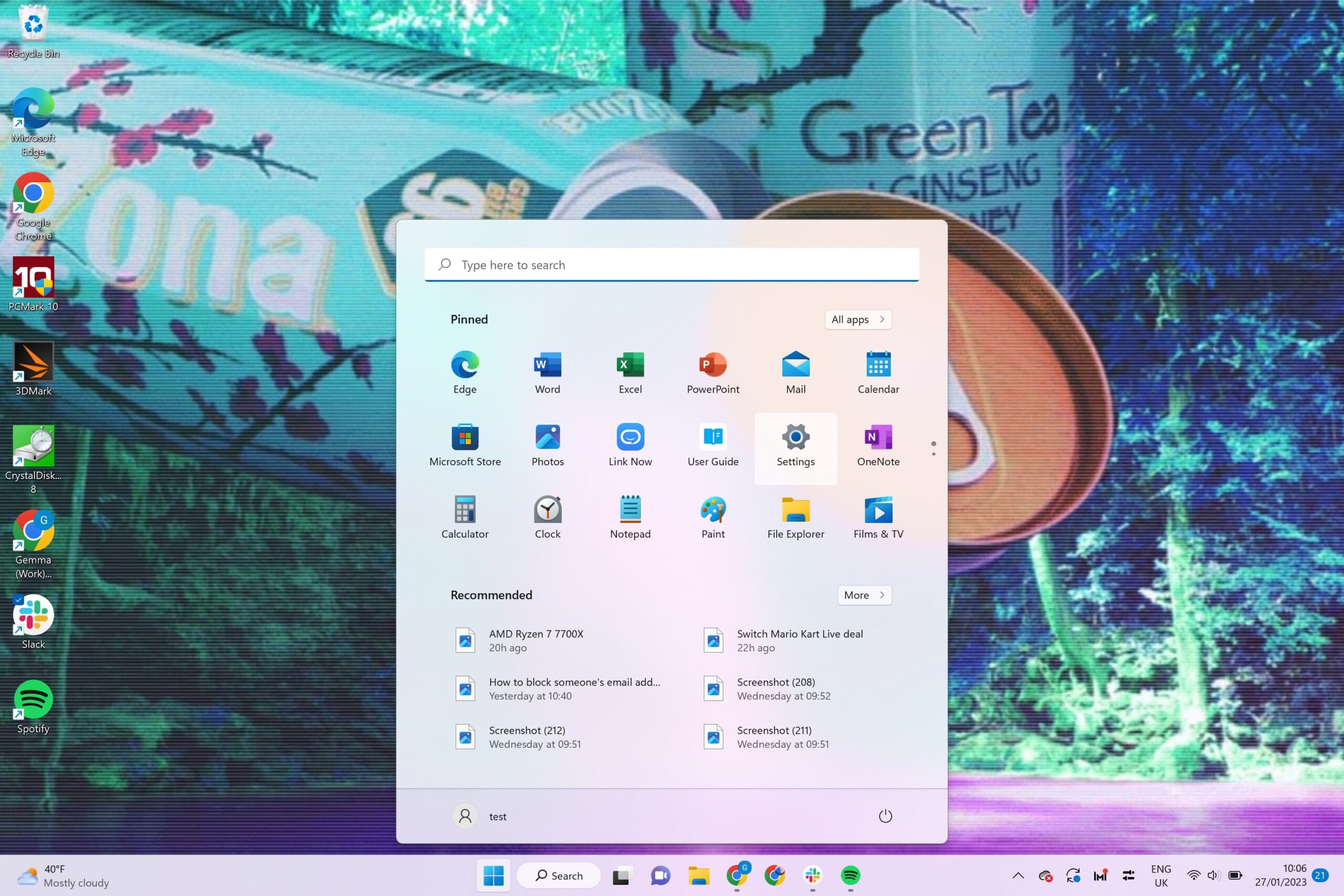
Click on the Settings button.
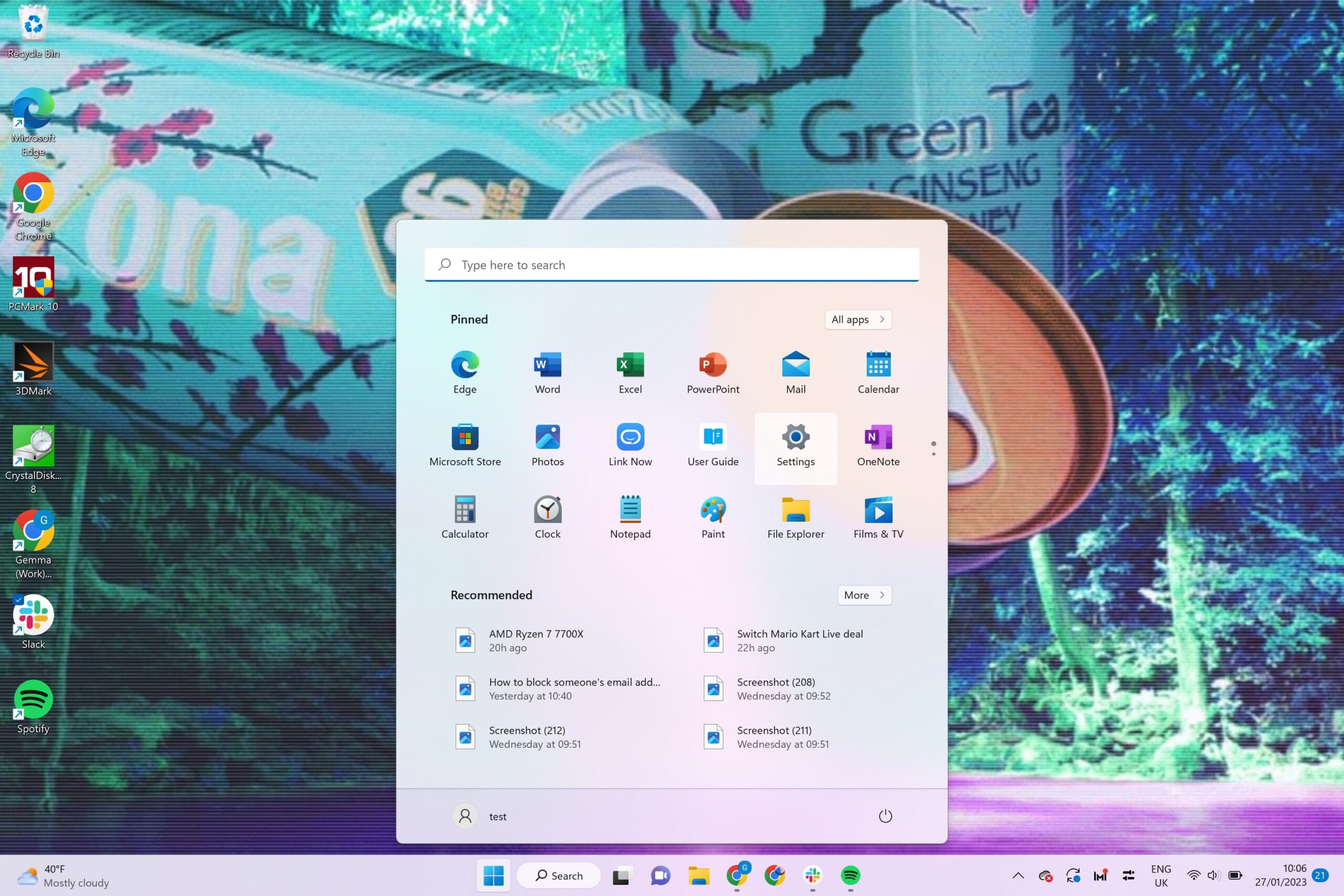
Step
3Go to Accounts
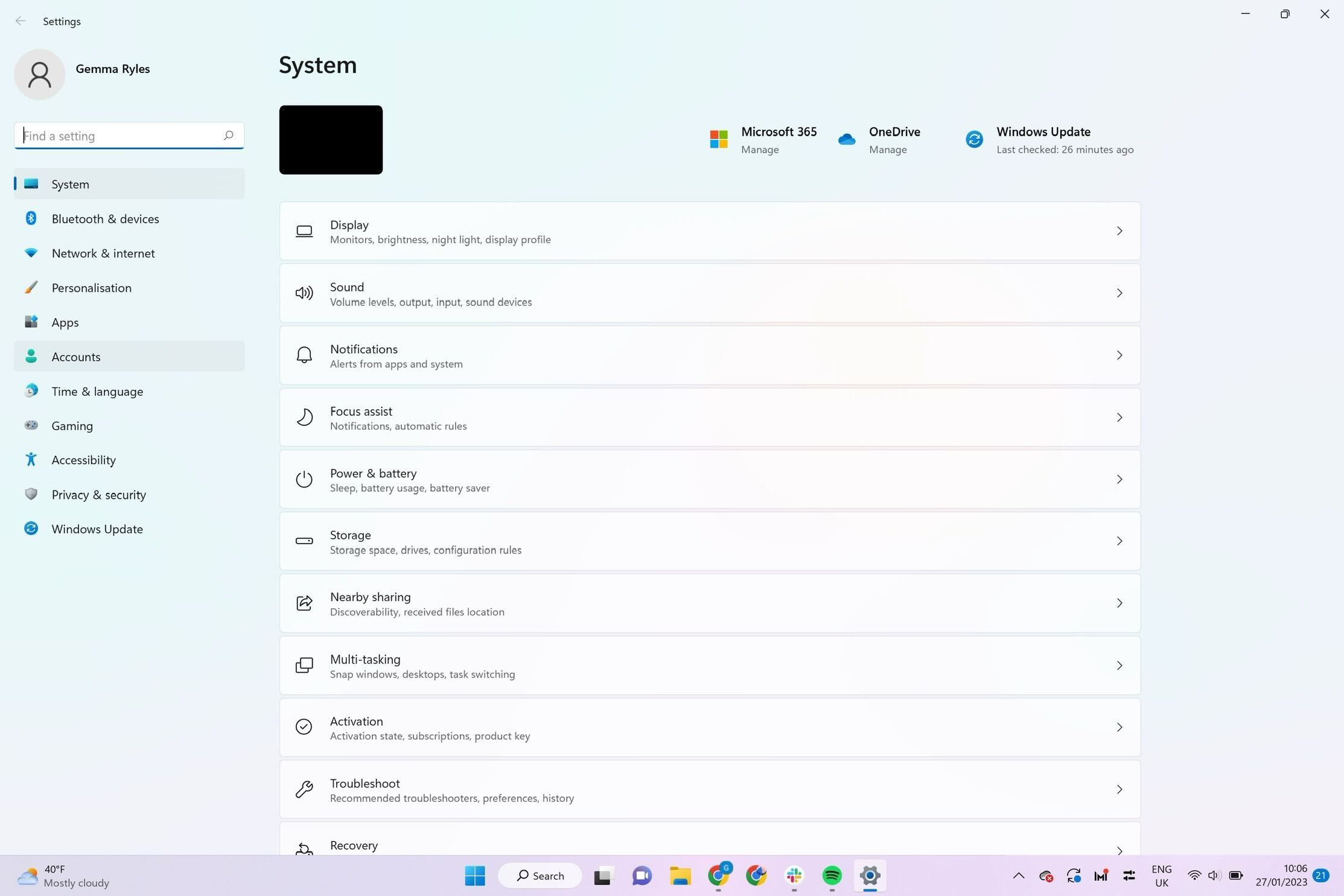
From the menu on the left-hand side of the screen, click on Accounts.
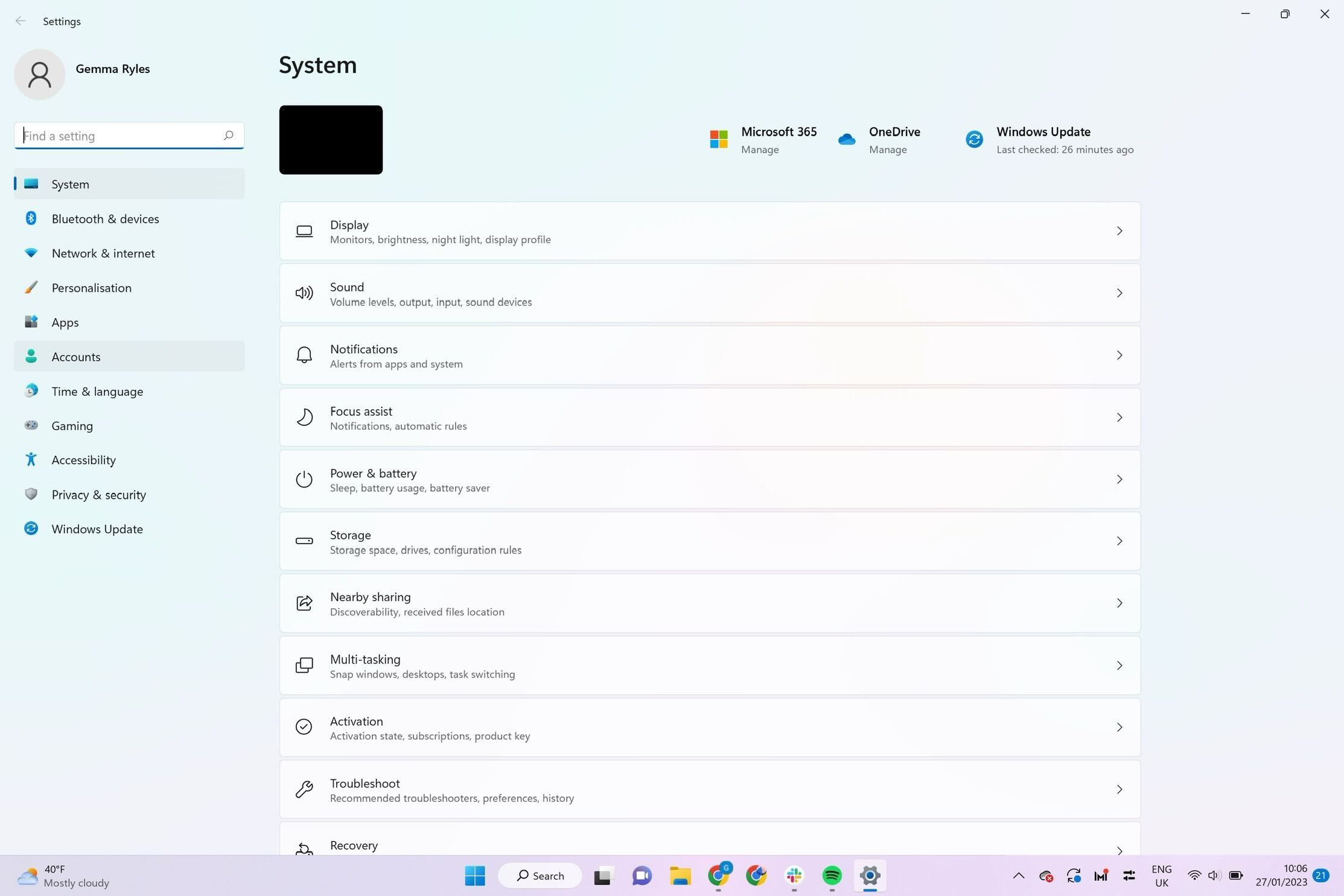
Step
4Click on Sign-in options
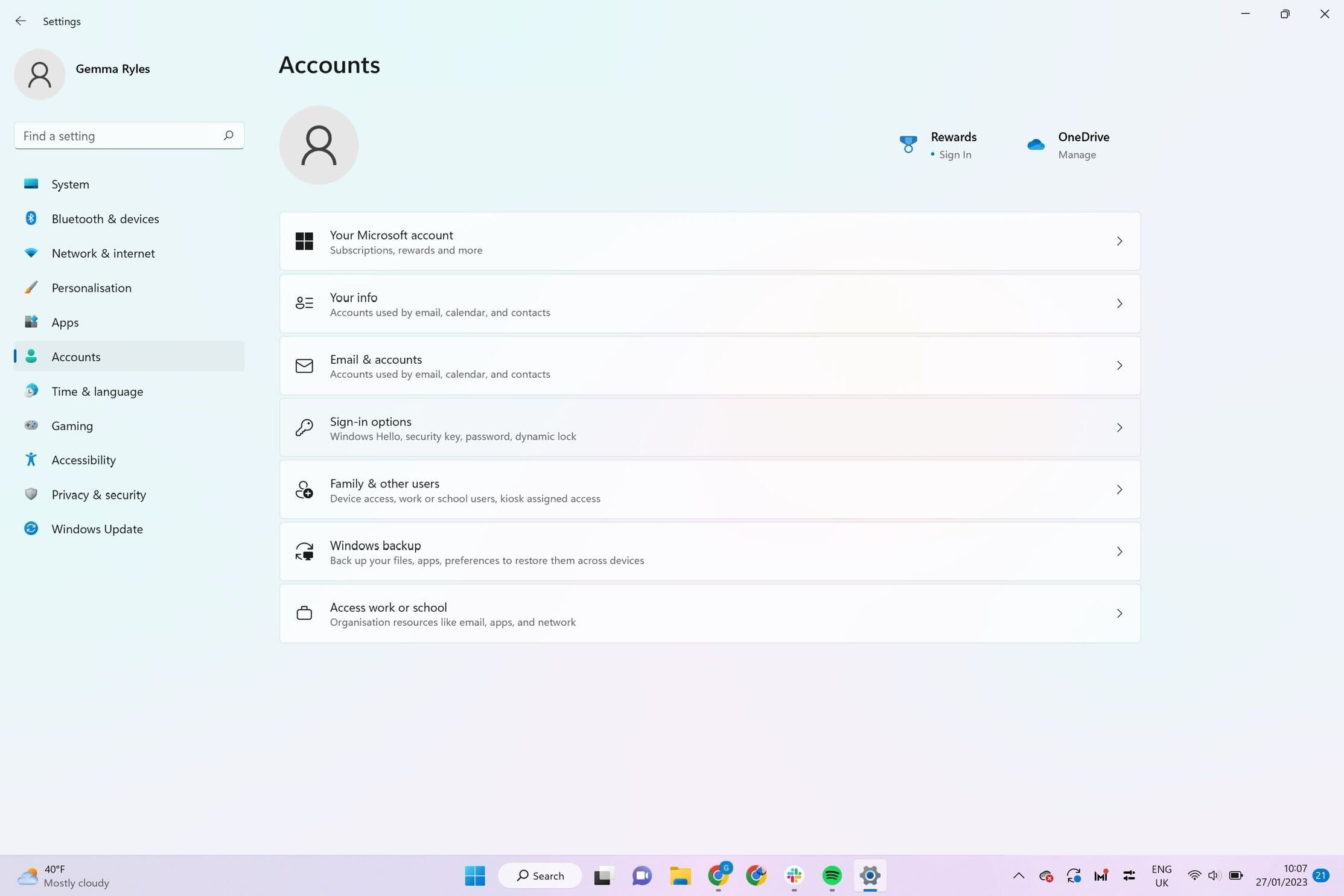
Within Accounts, you will see a button called Sign-in options. Click on it.
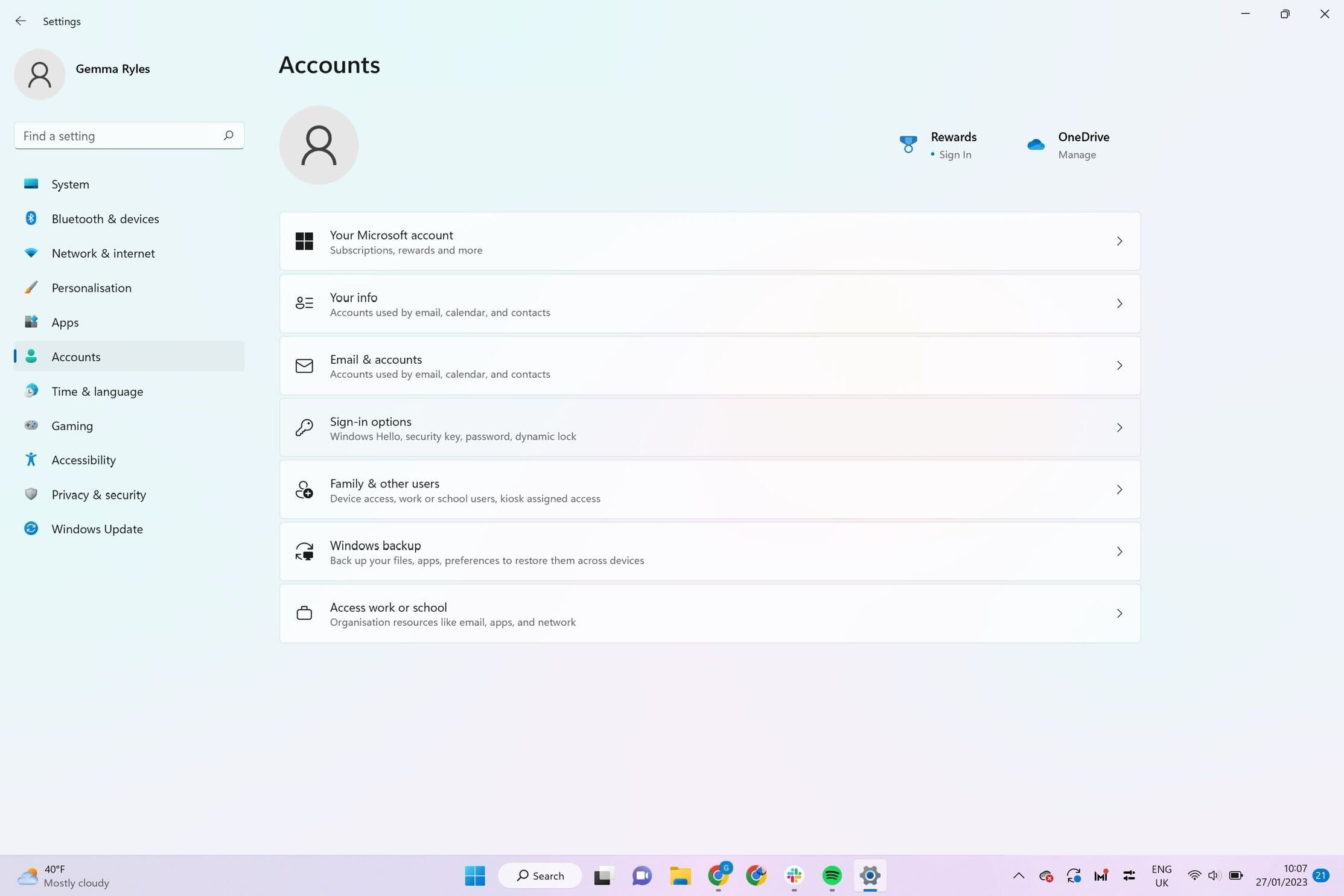
Step
5Click Password
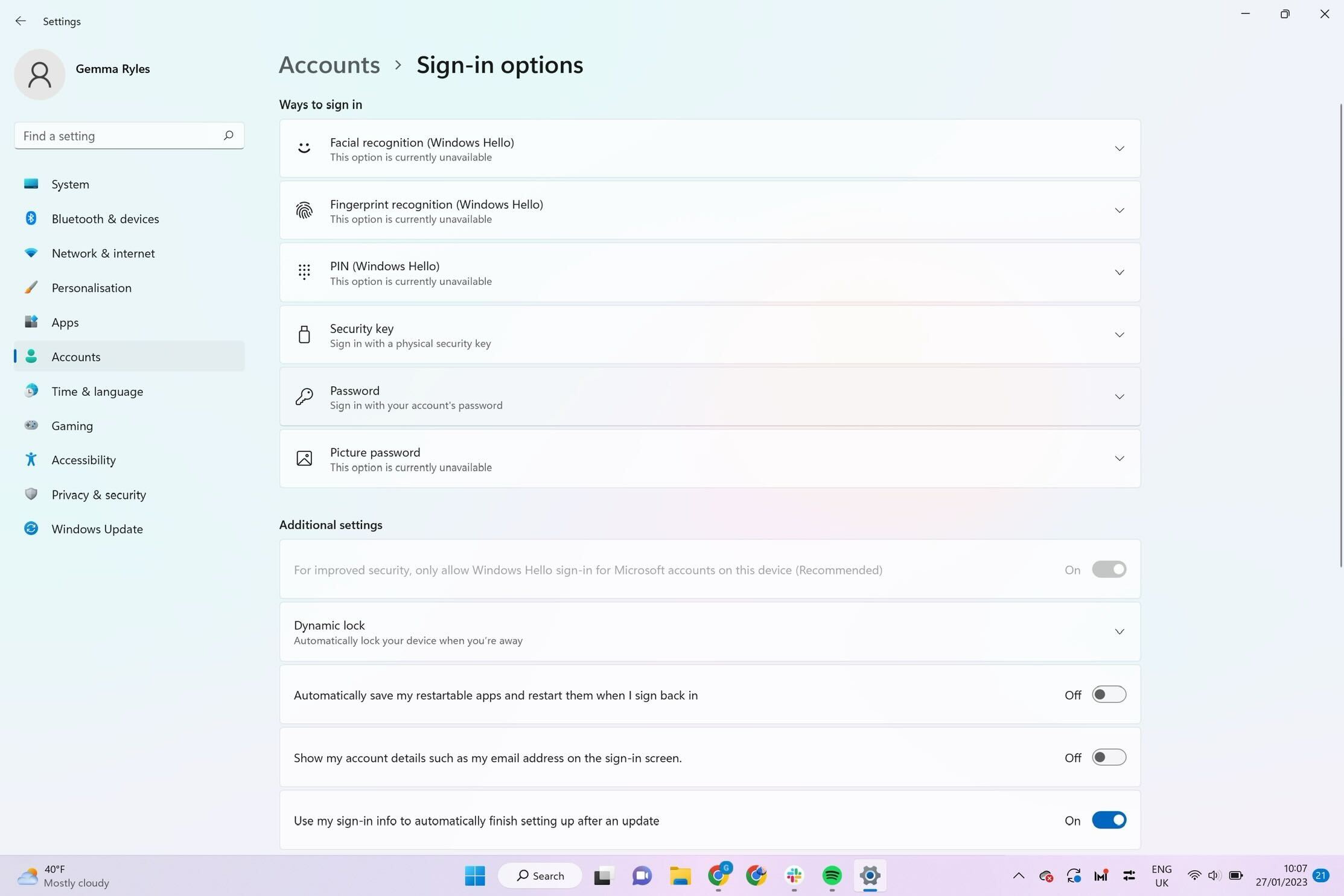
Click on the button called Password.
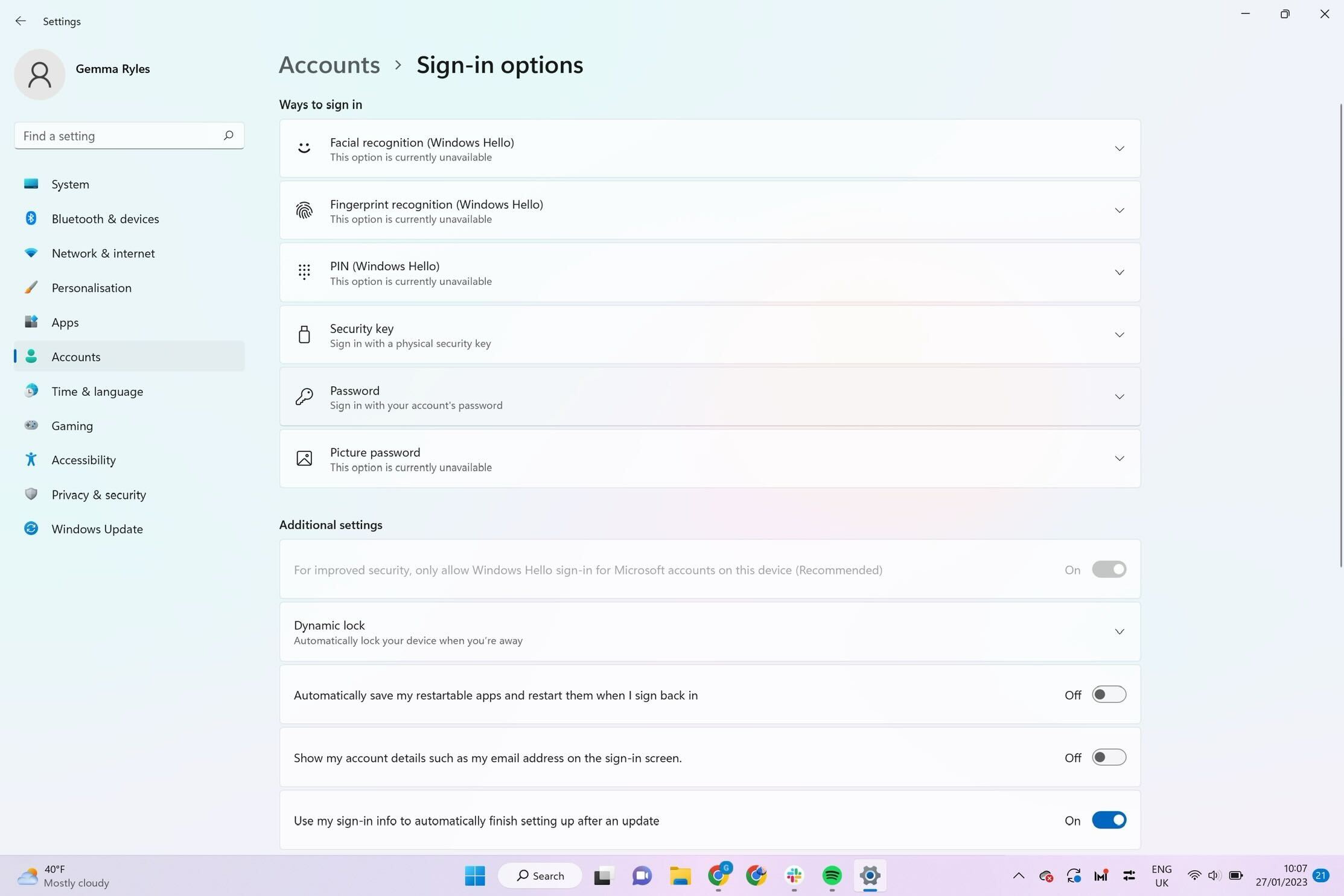
Step
6Press Change
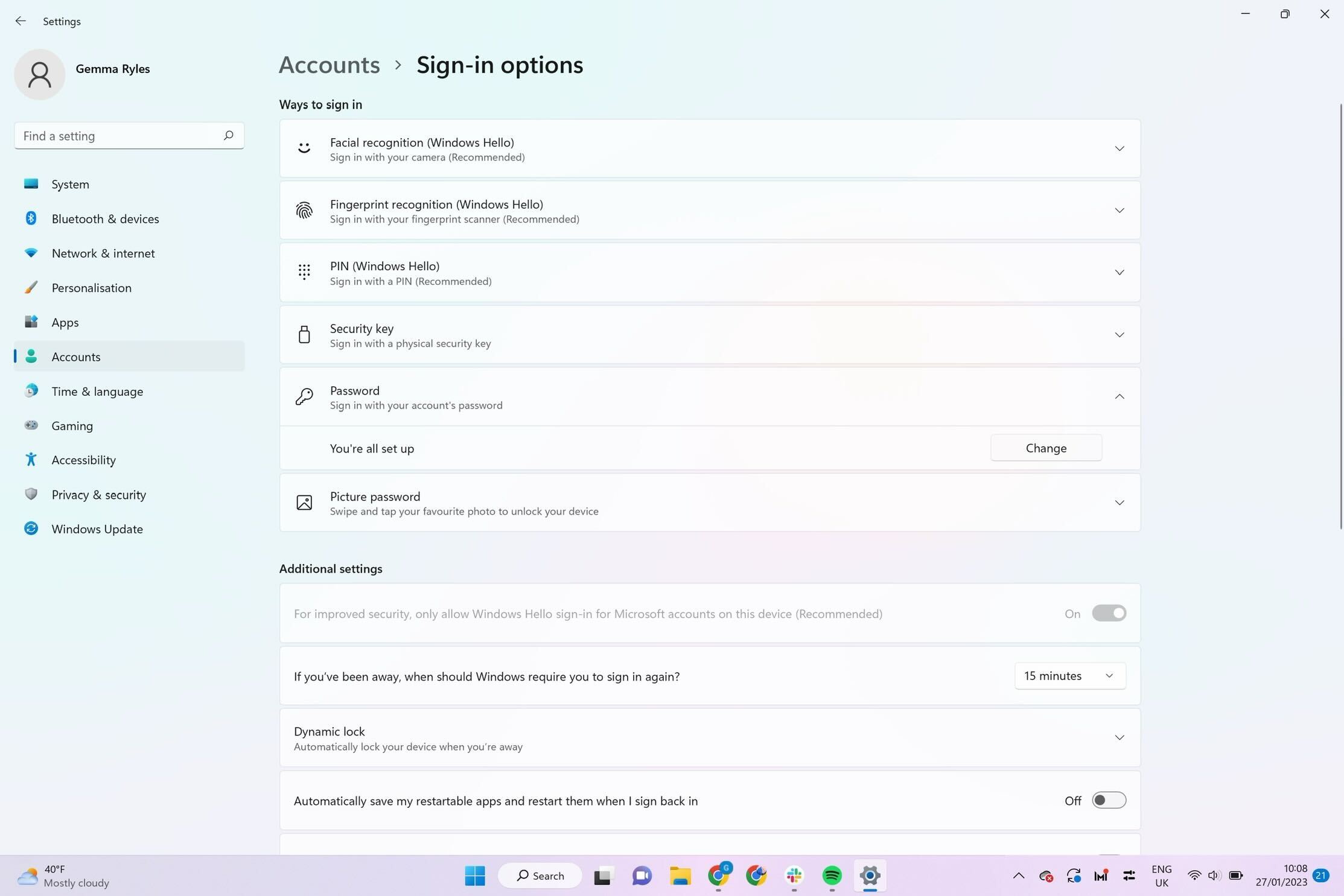
You will be presented with a button called Change if you already have a password set up on your device. If you do not, you will be given the option to create a password.
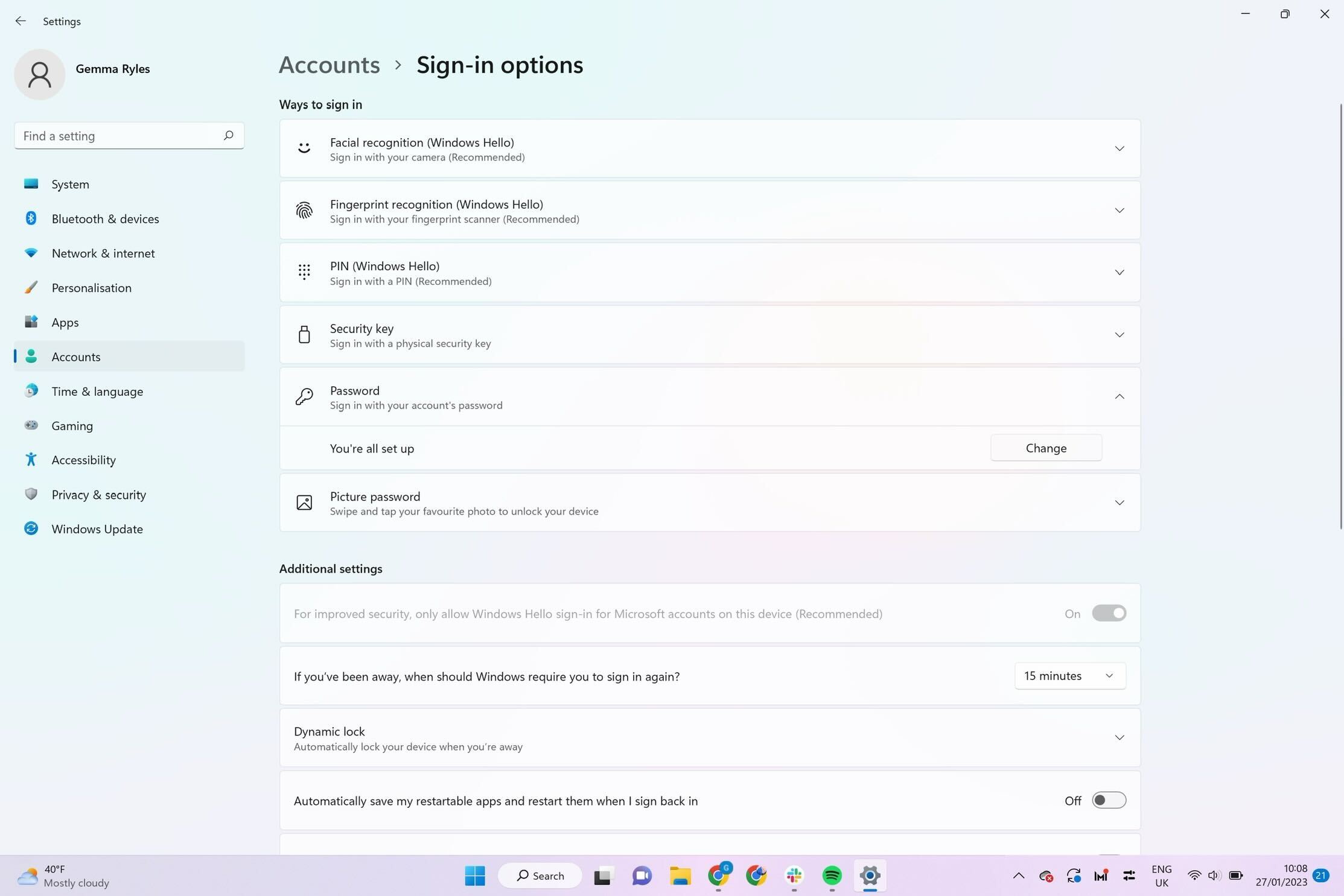
Step
7Enter your old password
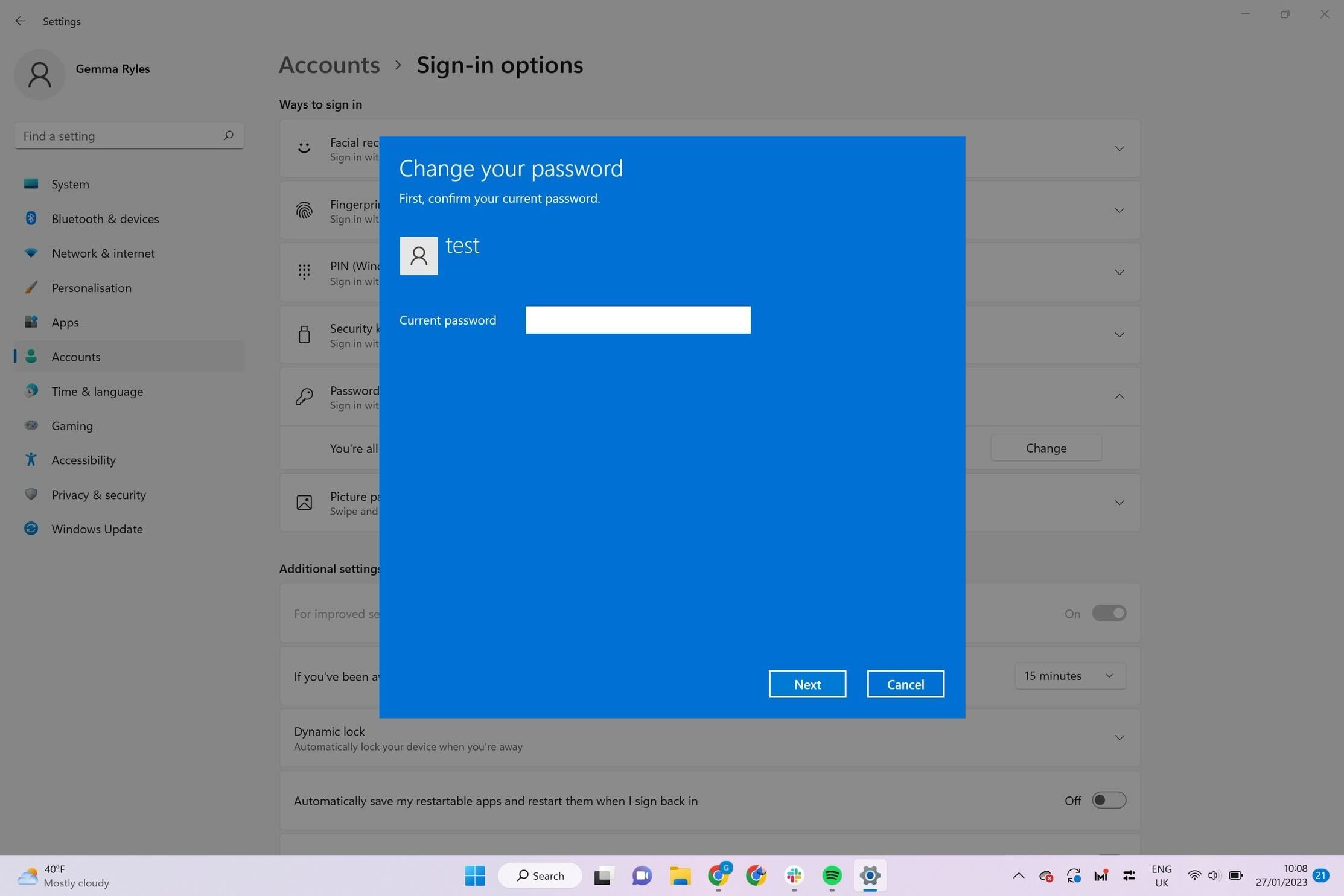
To change your password you will need to enter your old password to continue. Enter your password and continue to the next page.
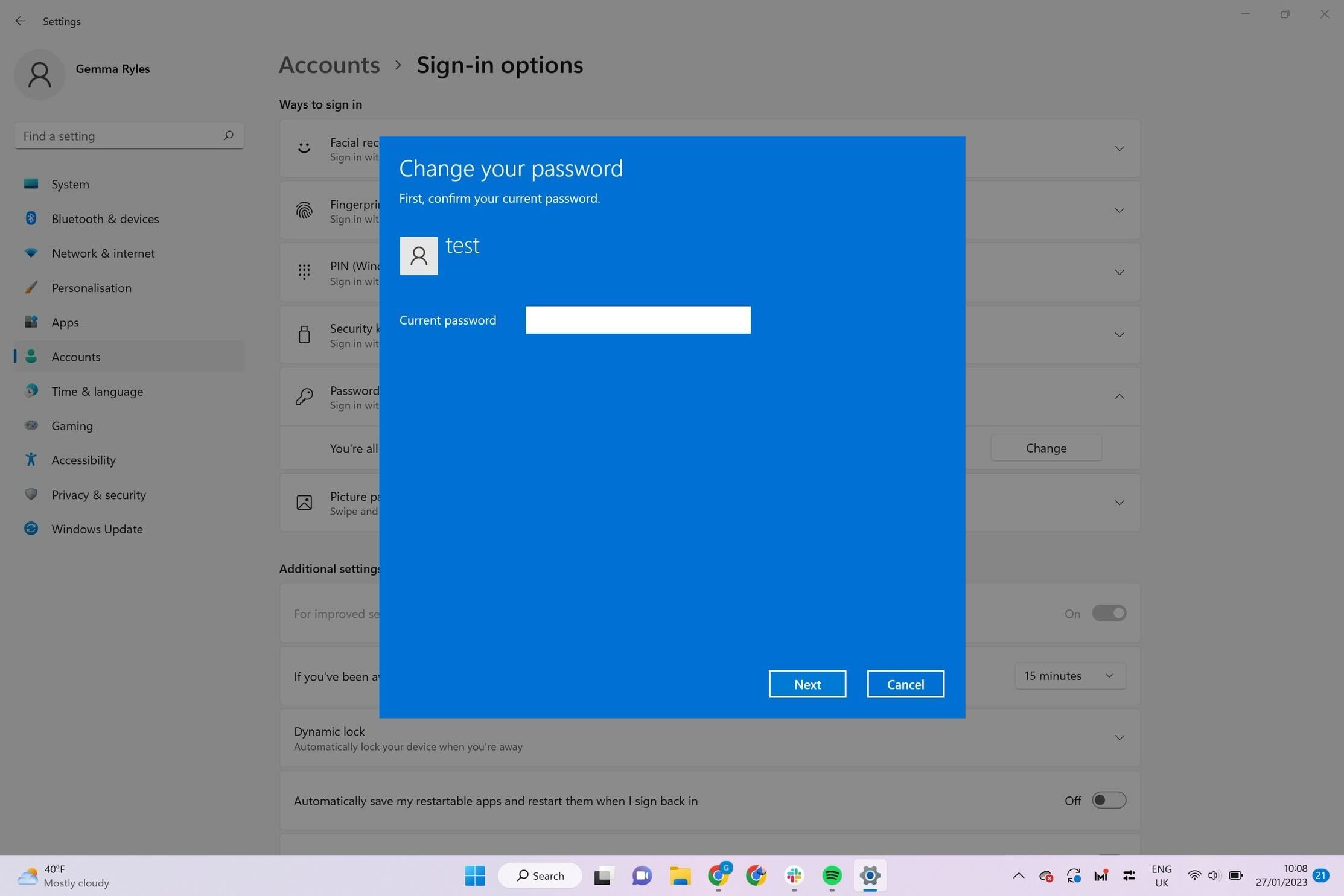
Step
8Enter your new password and a hint
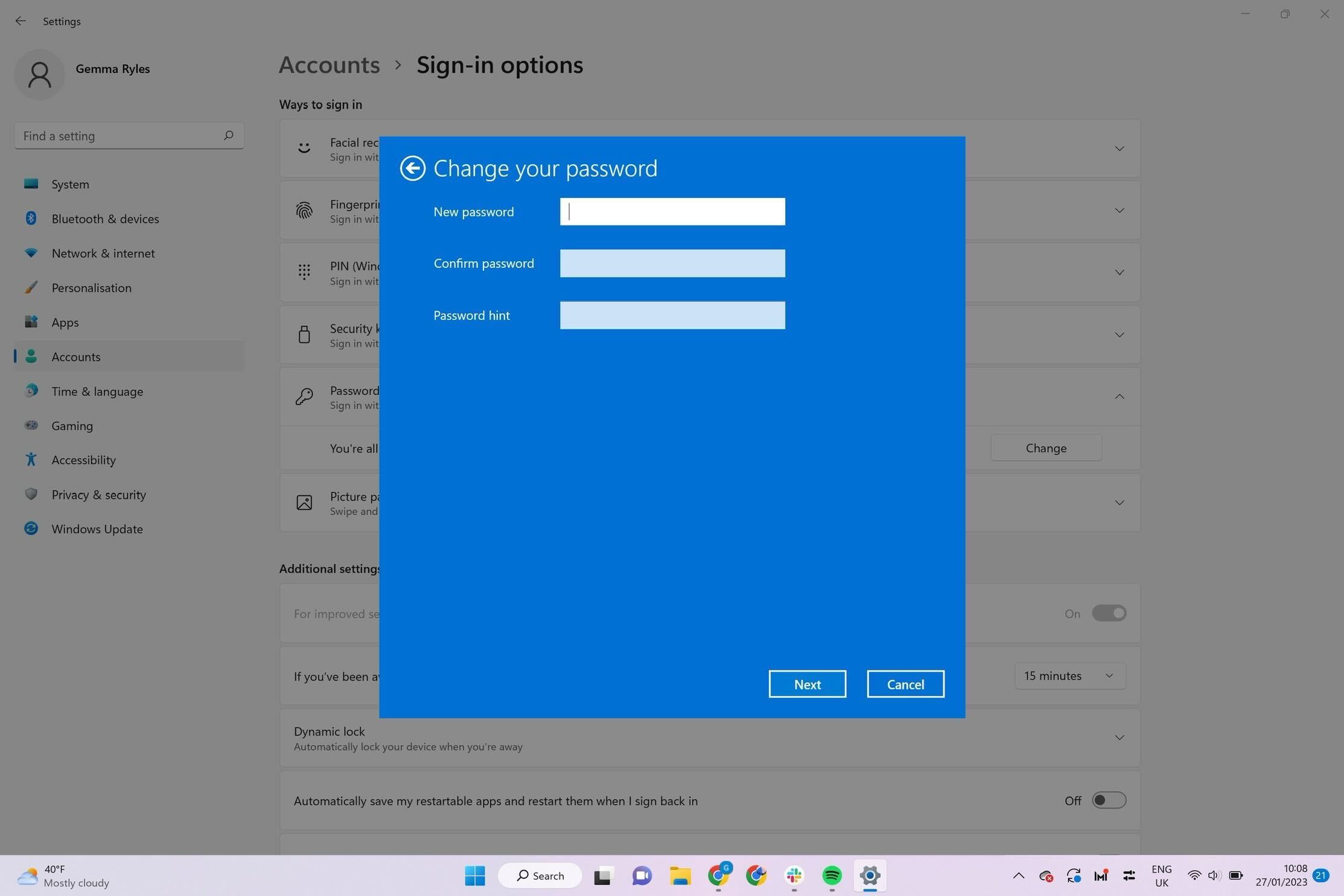
If your old password was entered correctly you can now enter your new password. You can also enter a hint to ensure that you can remember the password for your device.
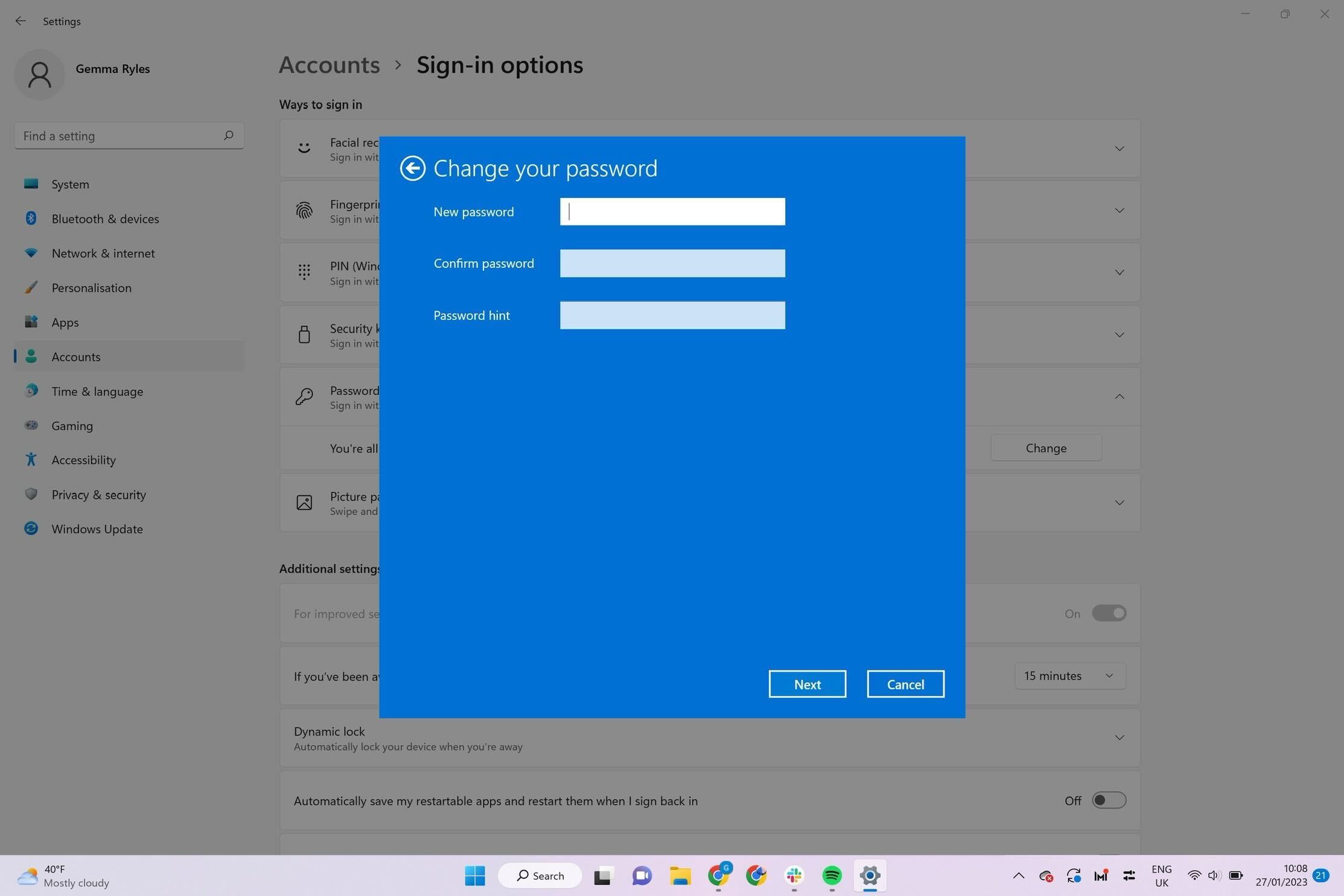
Step
9Click Finish
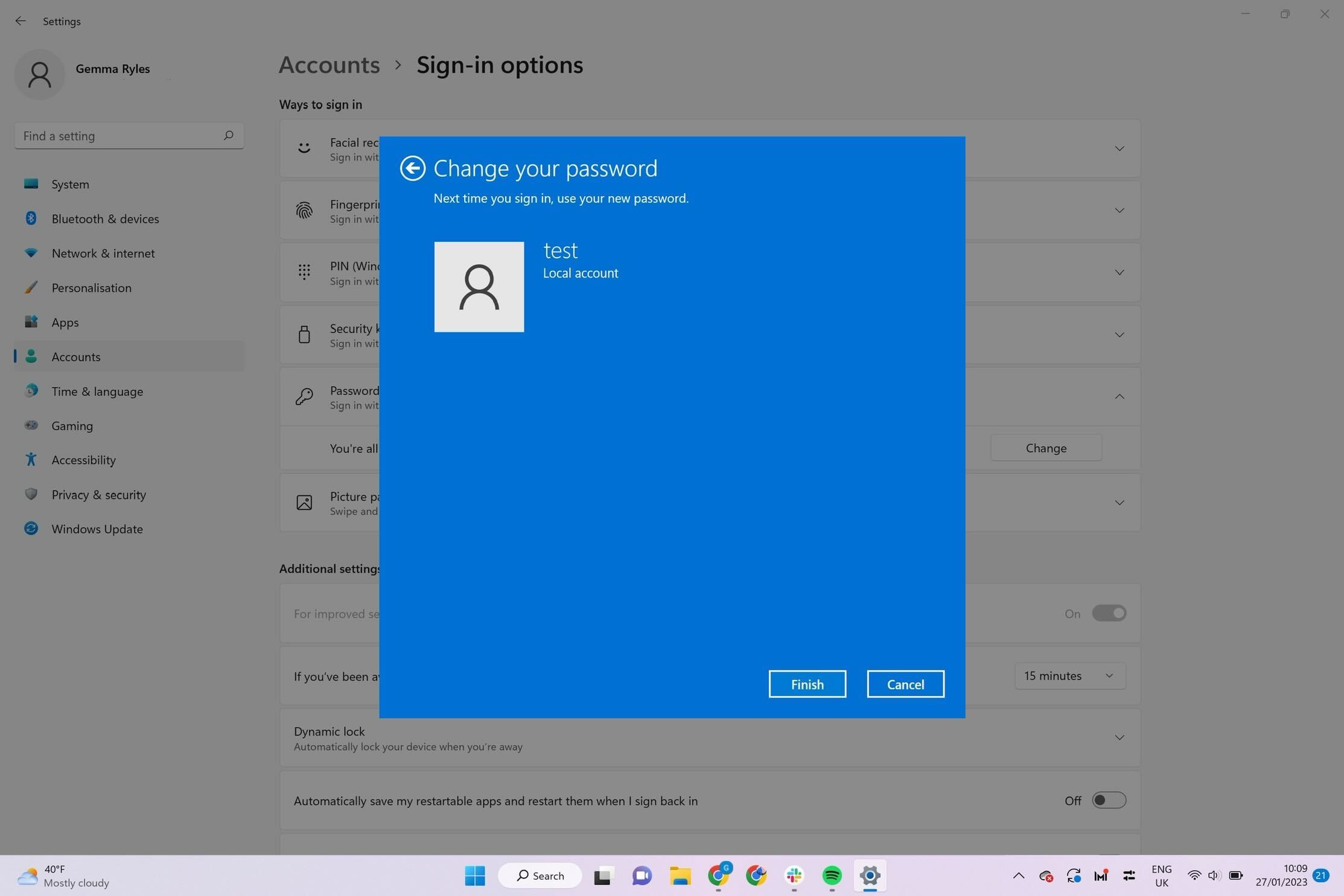
Once you are done, press the Finish button.
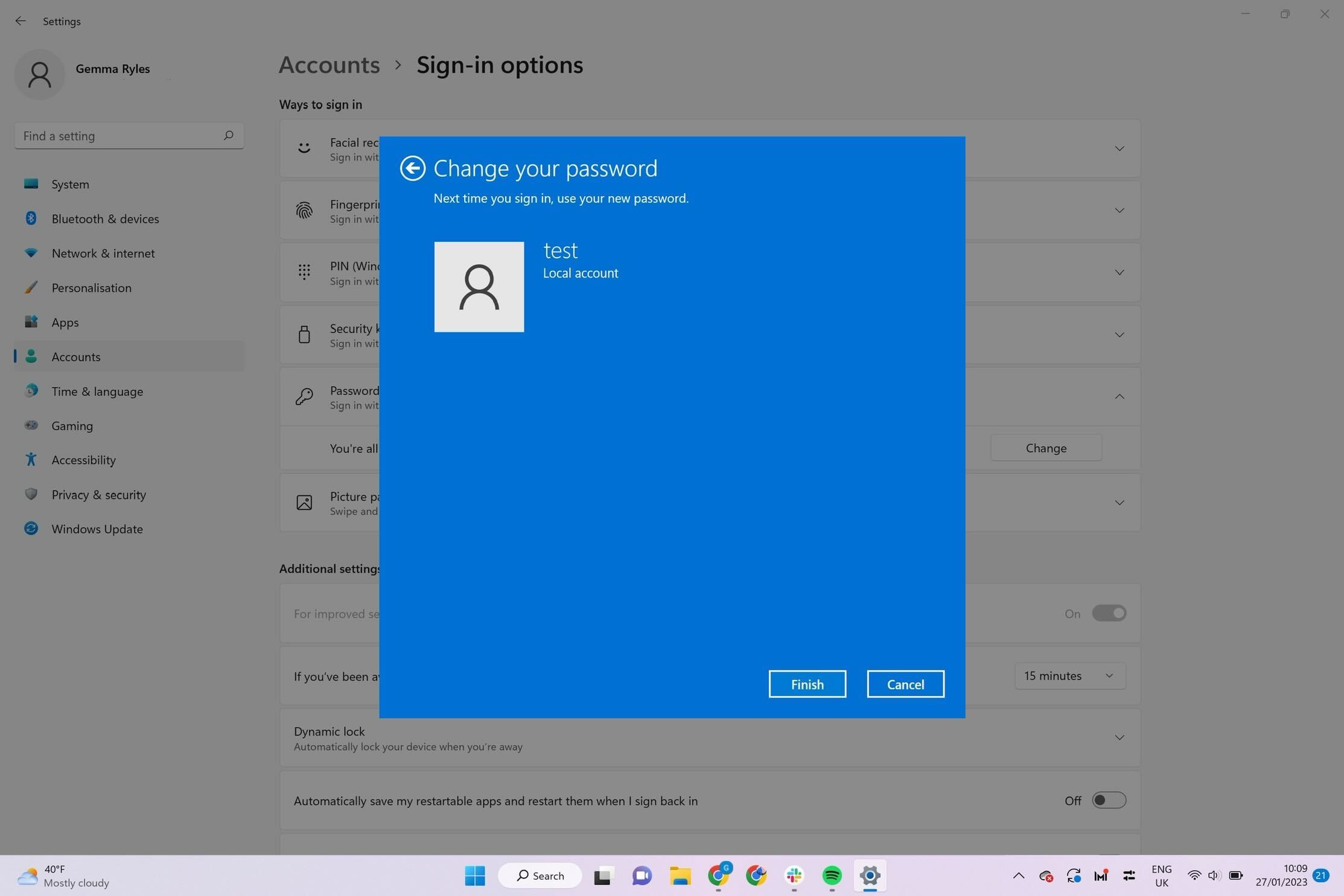
Troubleshooting
If you cannot remember your Microsoft password, you can go to the Microsoft website.
You will need to know other important details about your account, like the linked phone number, email address and any extra questions required to reset your password.