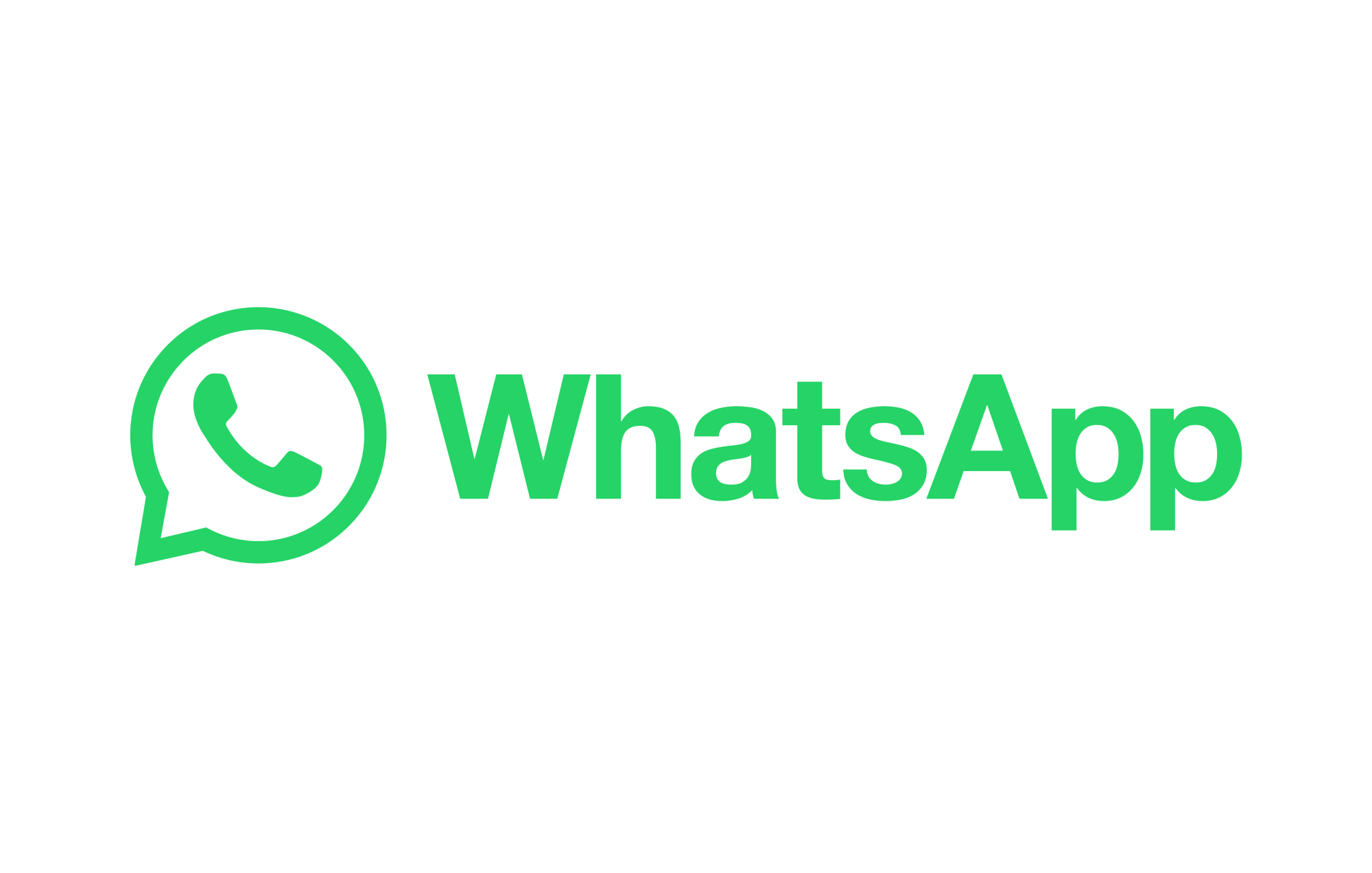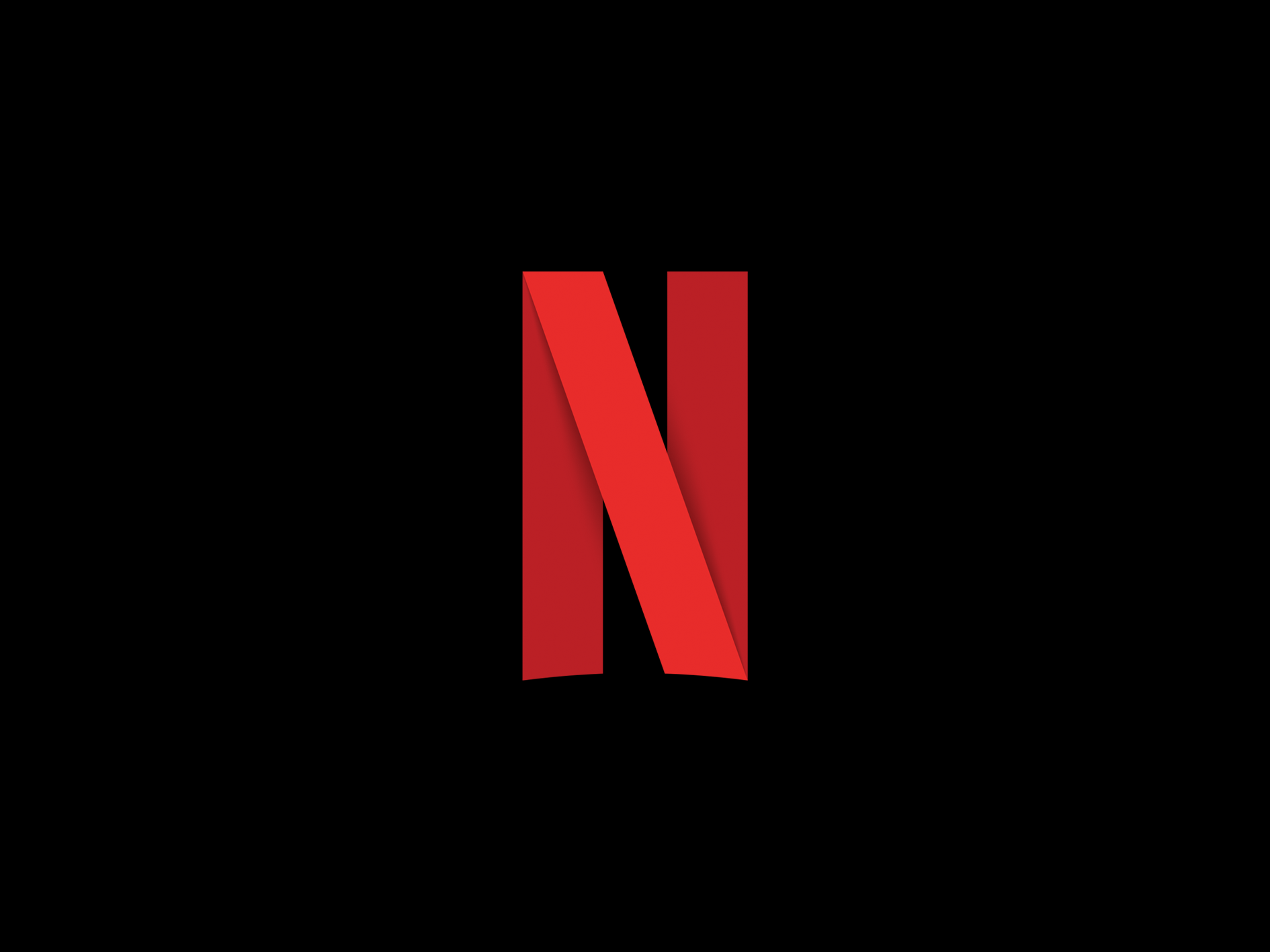How to change the language on Netflix

There are plenty of fantastic TV shows and movies on Netflix that weren’t originally recorded in English – there’s Dark, Squid Game and Money Heist, just to name a few.
So there’s a good chance you’ll want to know how to change the language on Netflix, be it a change to English since you don’t like subtitles, or you want it played in the original language for true authenticity.
If English isn’t your native tongue, then you might prefer to switch to a language you’re more fluent in. Fortunately, Netflix offers a great variety of languages for most of its TV shows and films, including both dubs and subs.
We’re going to explain how to change the language on Netflix, so keep reading on for our step-by-step guide.
What you’ll need:
- A Netflix account
- A device to watch Netflix on (we used a PC)
The Short Version
- Sign into your Netflix account
- Hover over your profile picture
- Click on ‘Manage Profiles’
- Click on your profile
- Pick your preferred language
- Click ‘Save’
- Click ‘Done’
- Alternatively, click the speech bubble icon when watching a film or TV show
Step
1Sign into your Netflix account
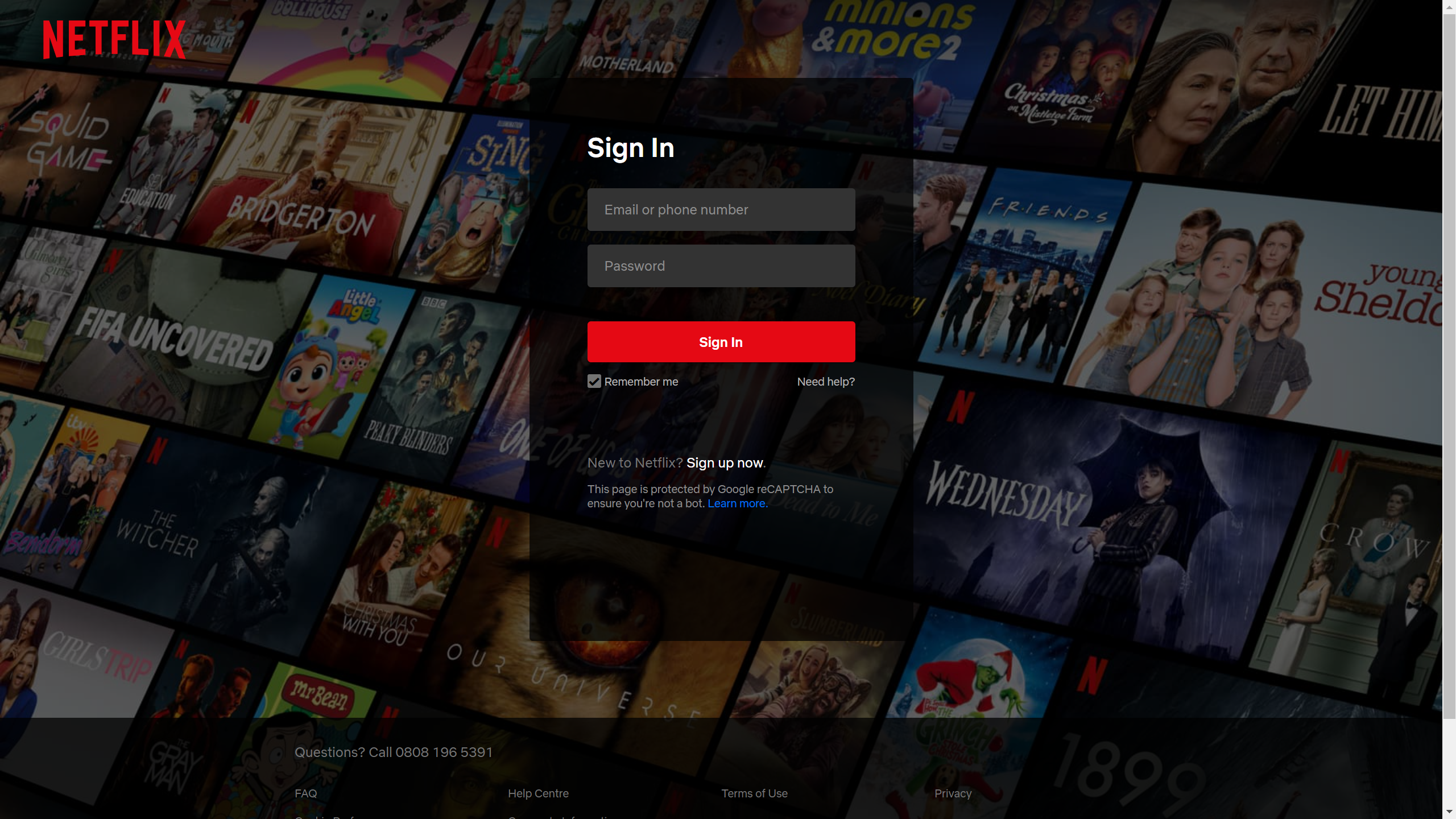
Sign into your account as you normally would. You can skip this step if your account is set to automatically sign you in.
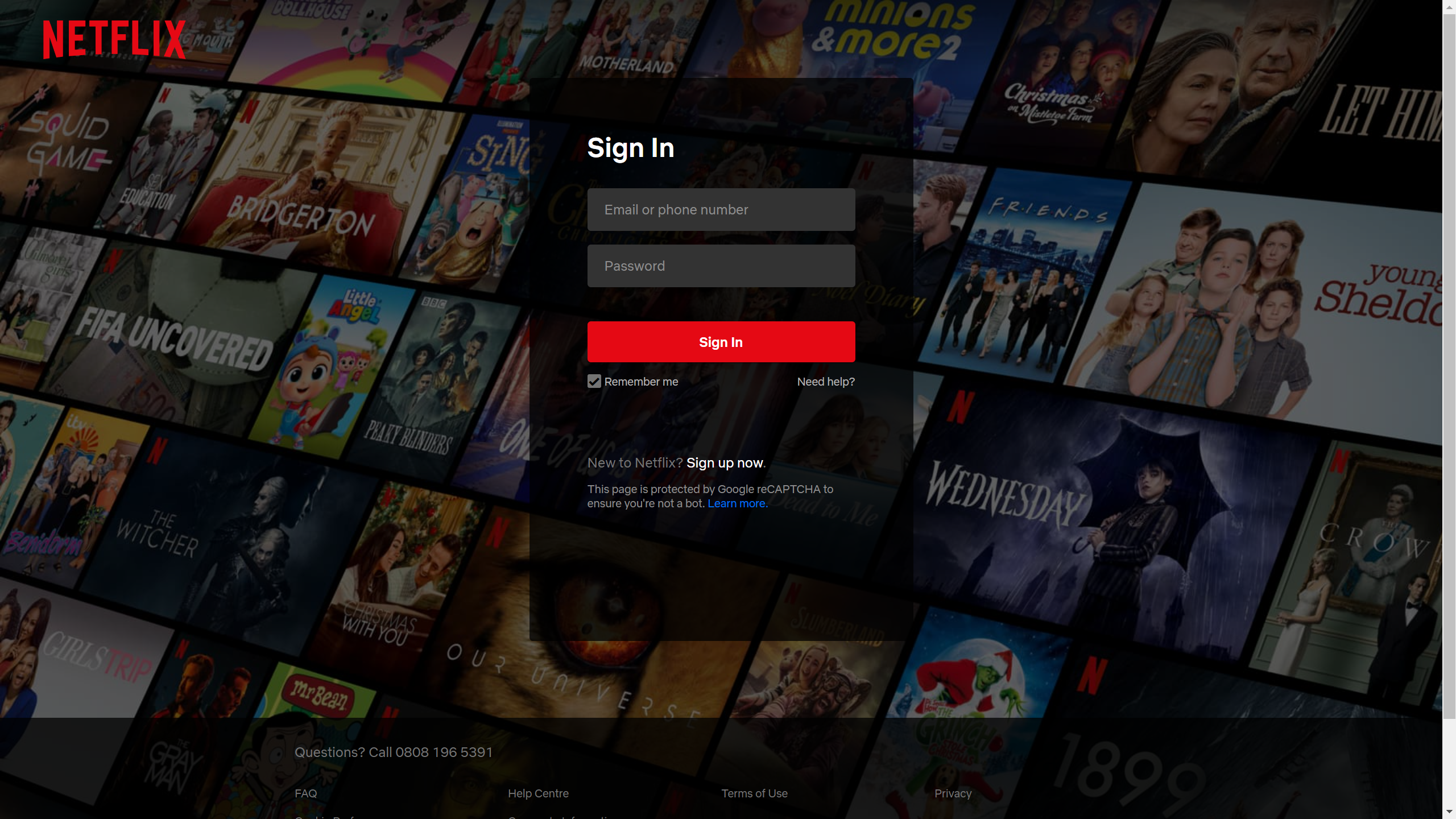
Step
2Hover over your profile picture
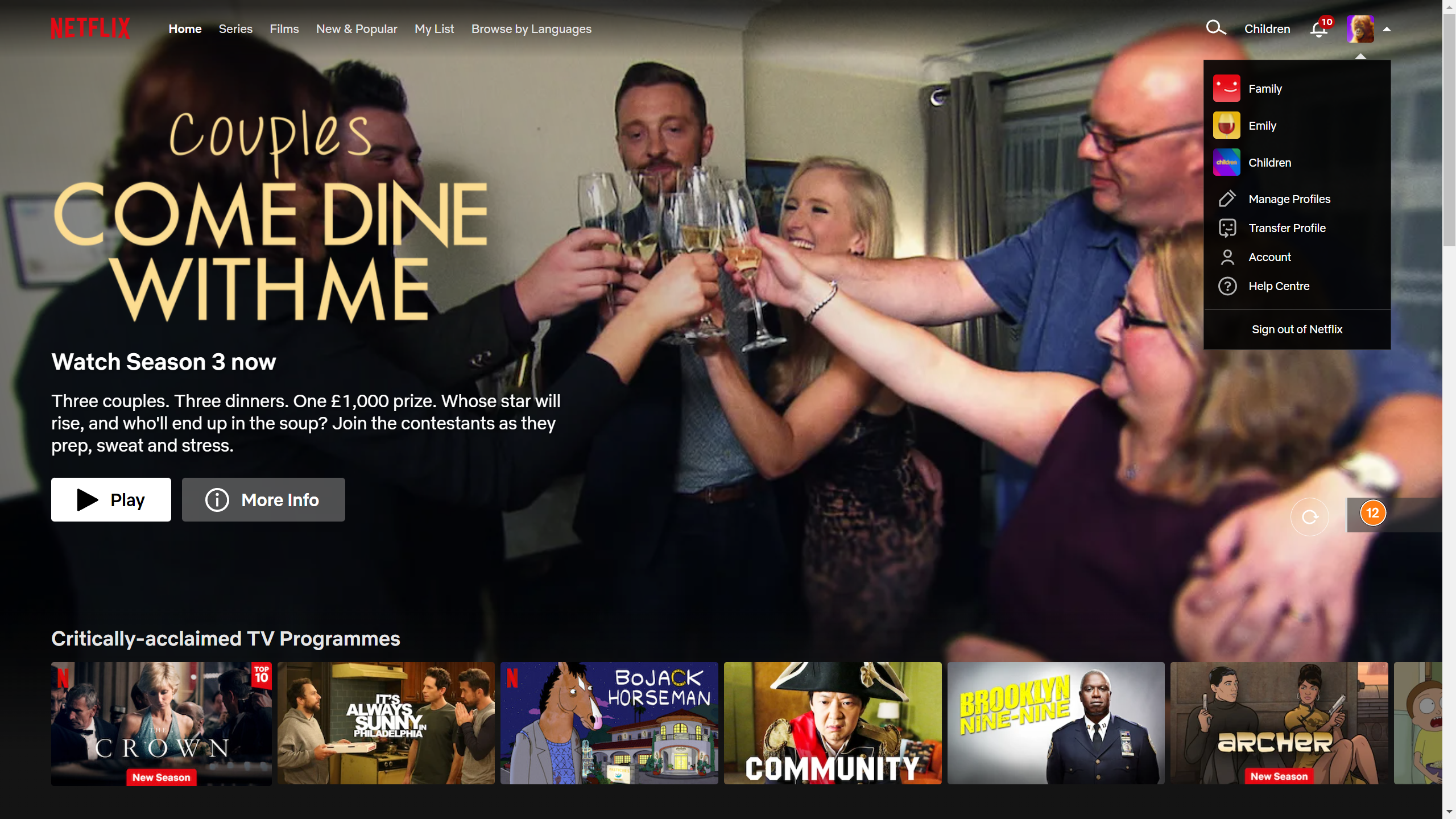
You should be able to find your profile picture in the top-right corner of your screen. It’s right next to the search bar and notification icon.
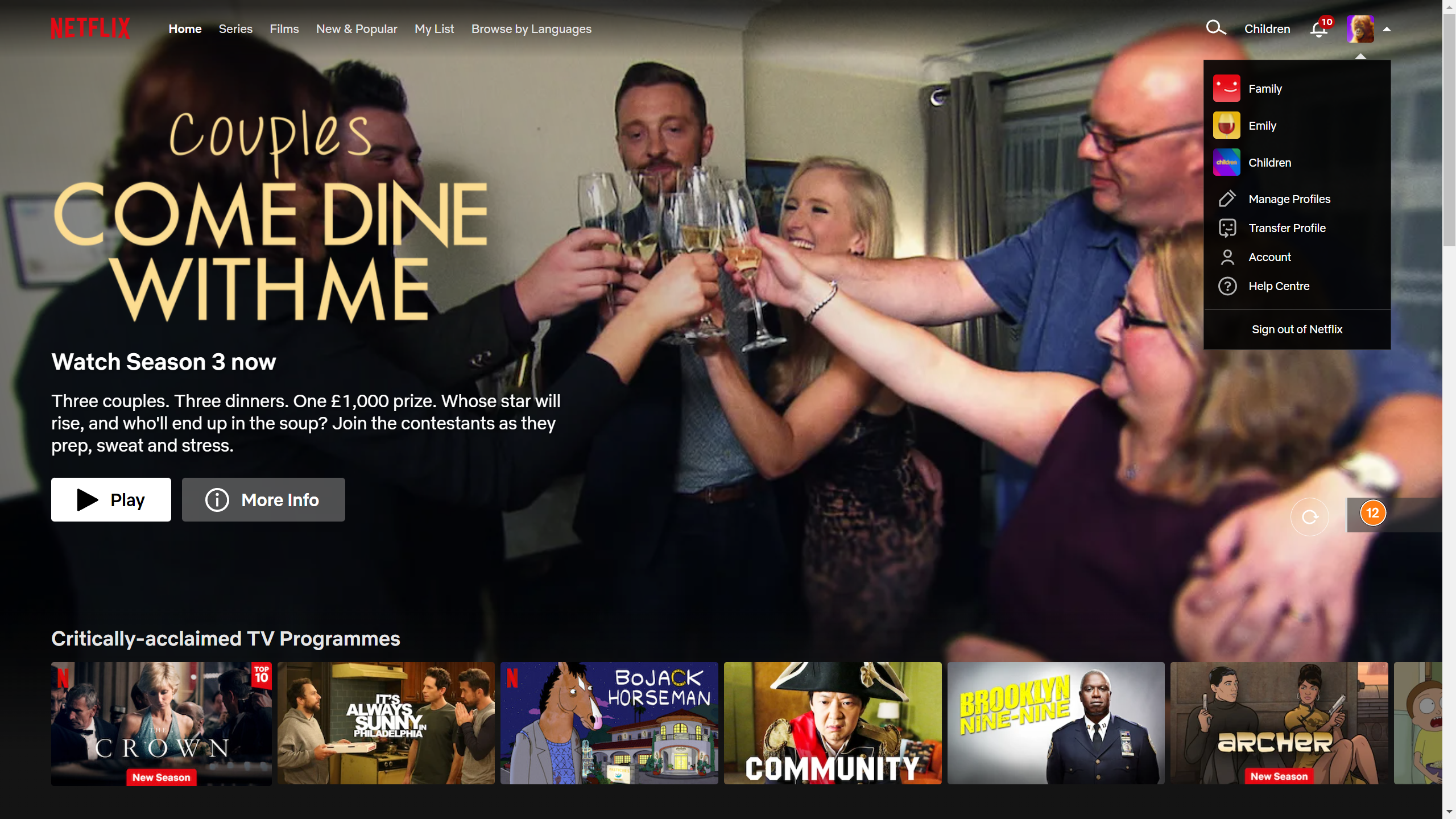
Step
3Click on ‘Manage Profiles’
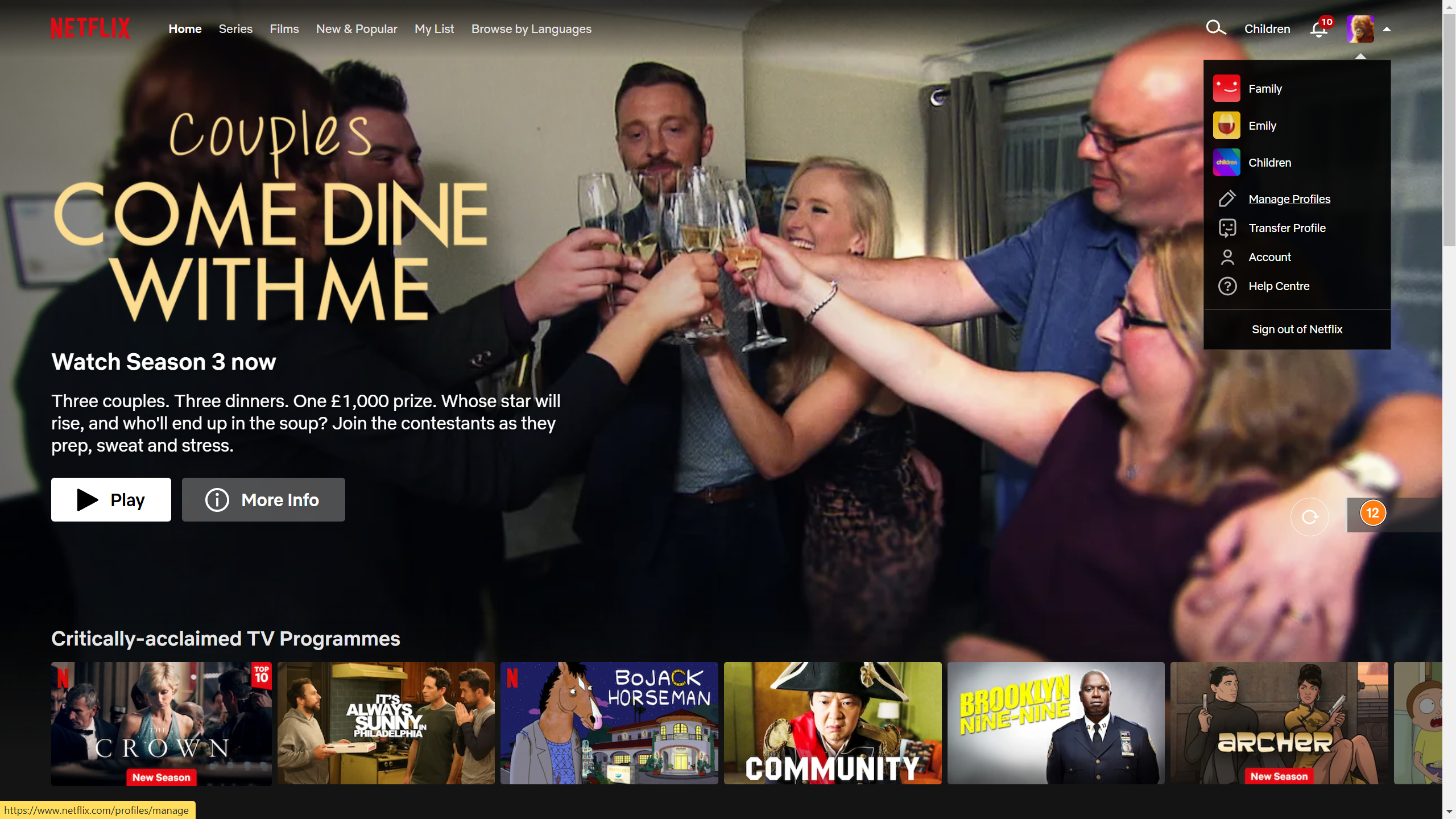
This should be the first option under all of your account’s profiles. It has the icon of a pencil next to it.
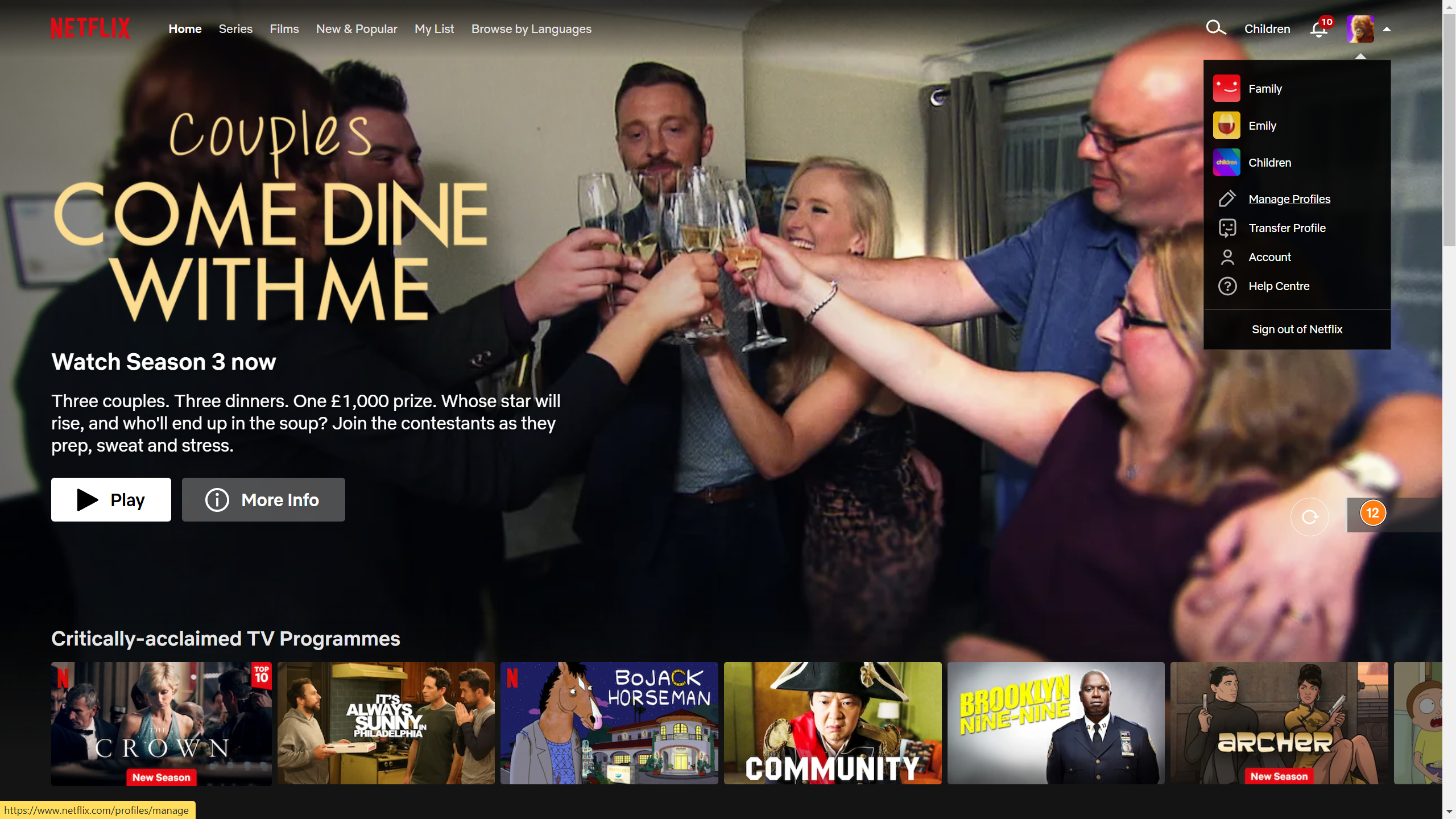
Step
4Click on your profile
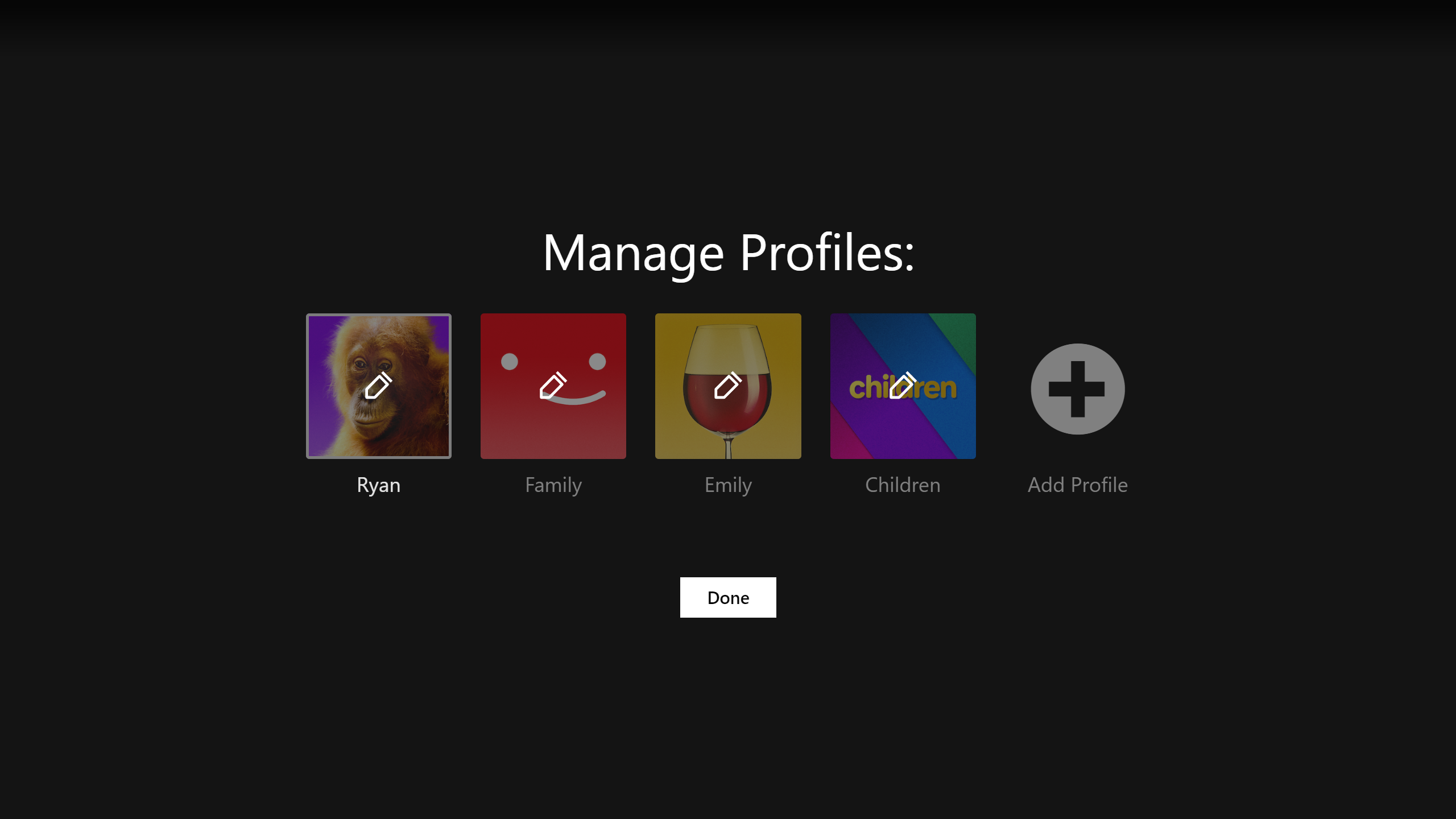
You’ll then be shown all of the different profiles on your Netflix account. Click the profile which you want to change the default language for.
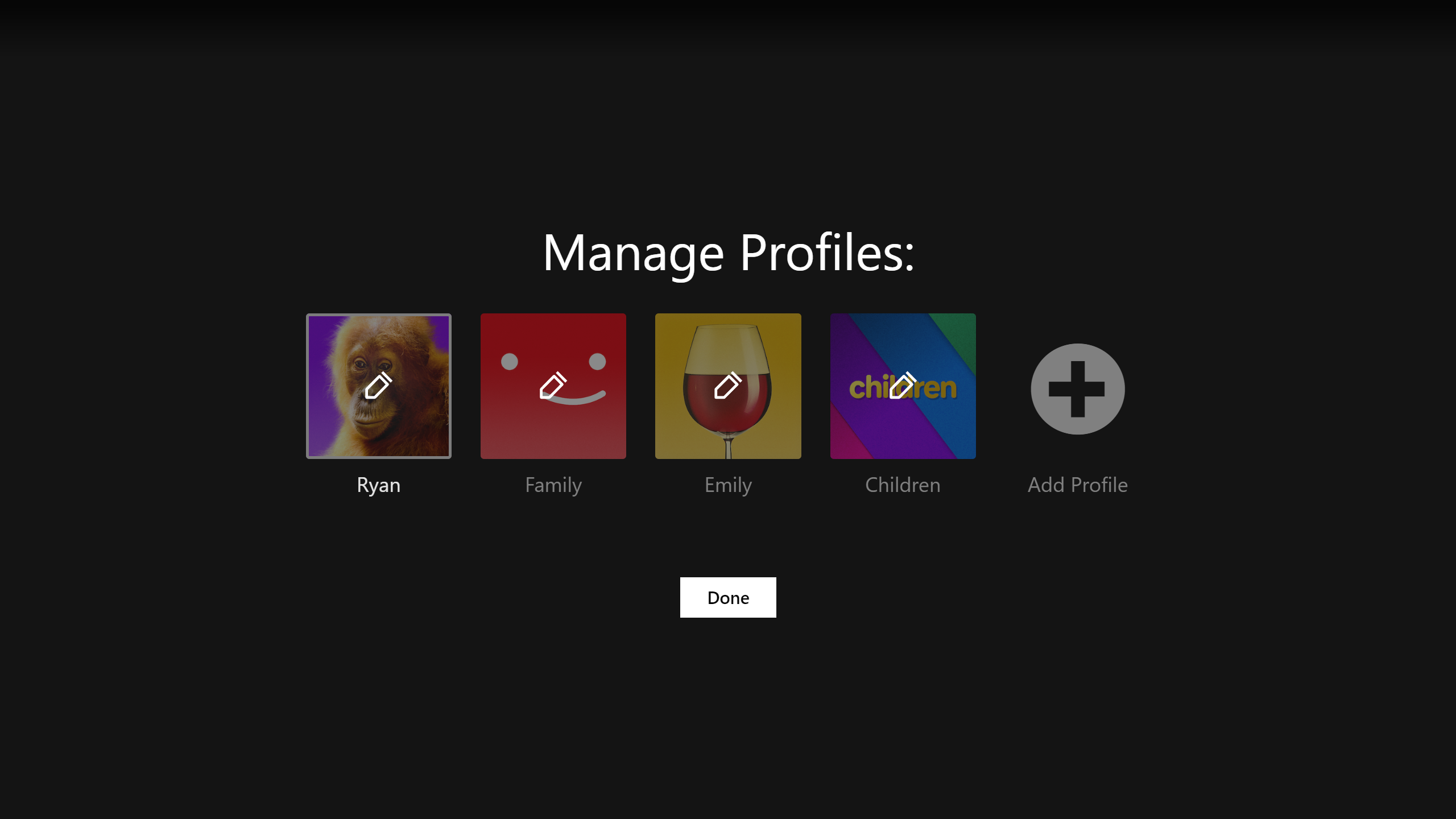
Step
5Pick your preferred language
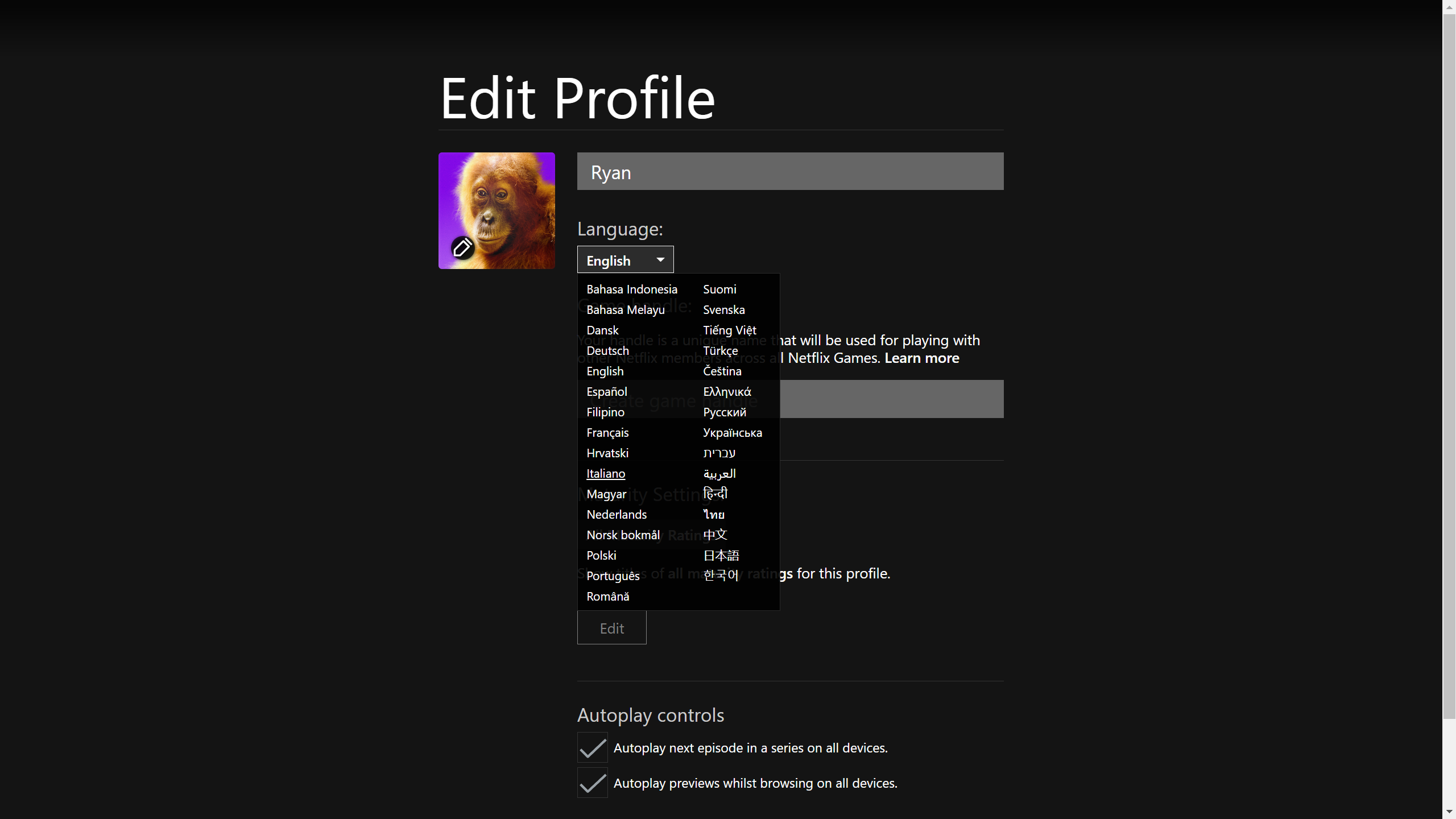
You should see 31 different languages available in a dropdown menu.
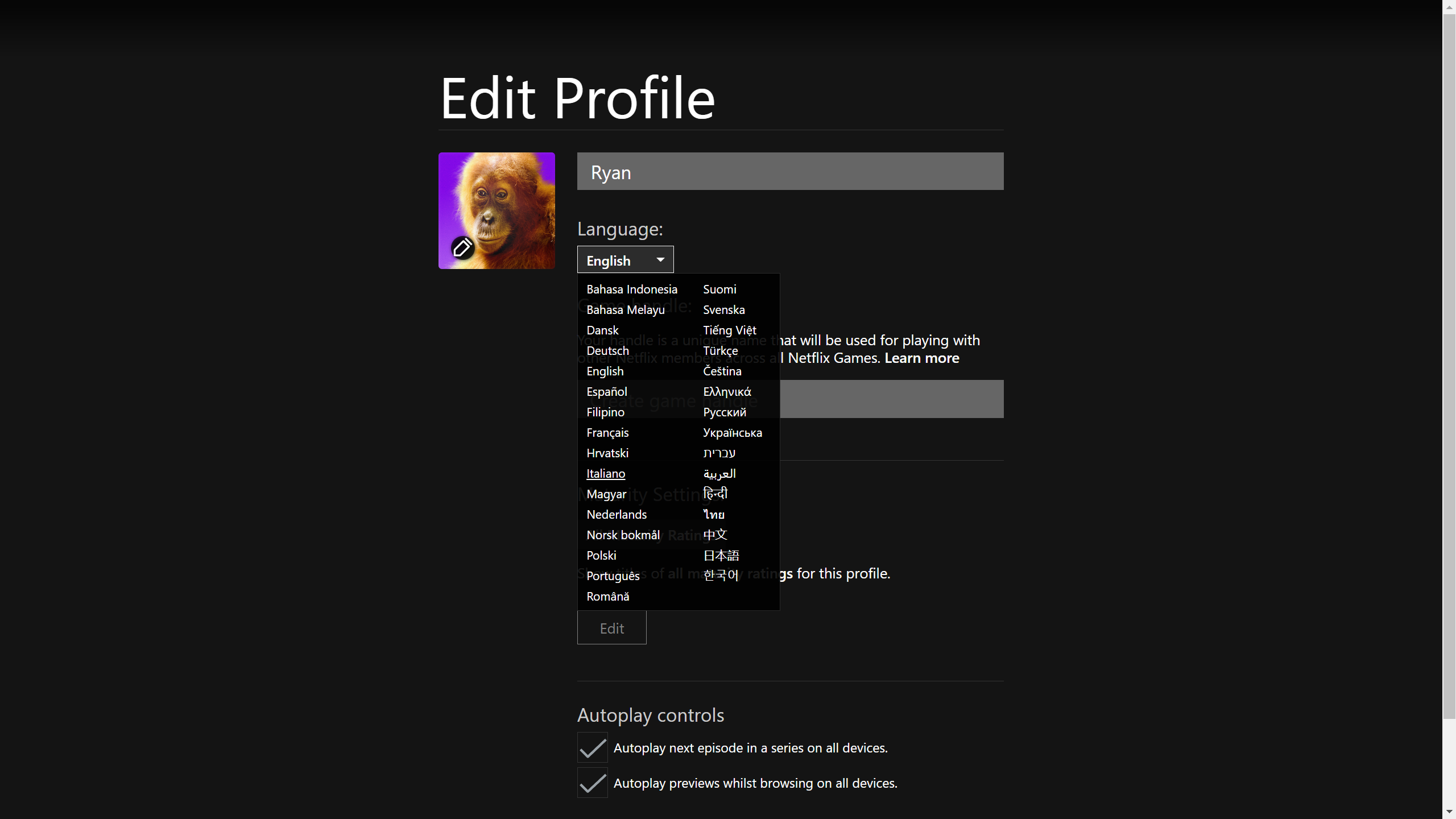
Step
6Click Save
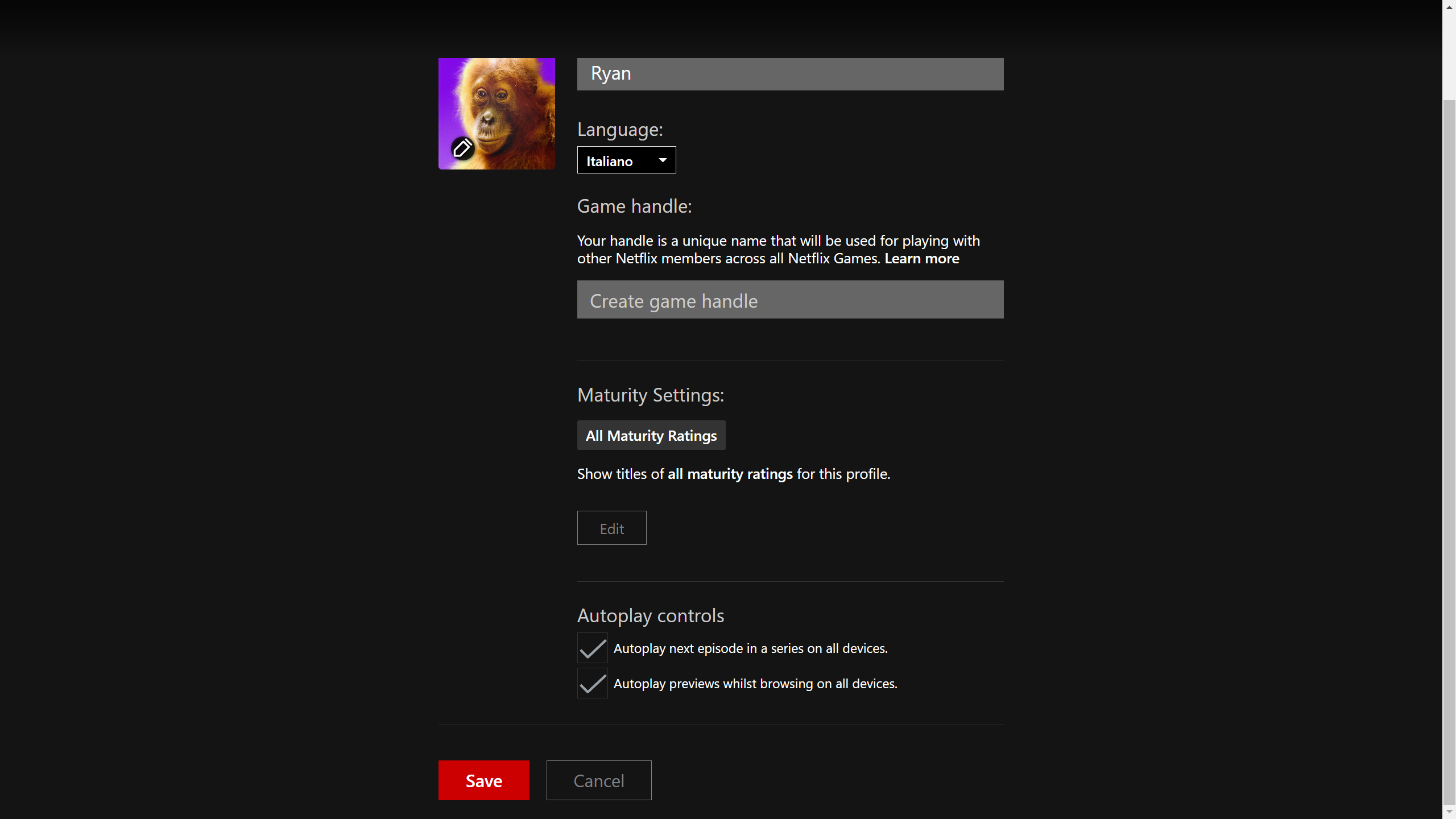
Once you’re happy with your chosen language, scroll down right to the bottom and hit the save button.
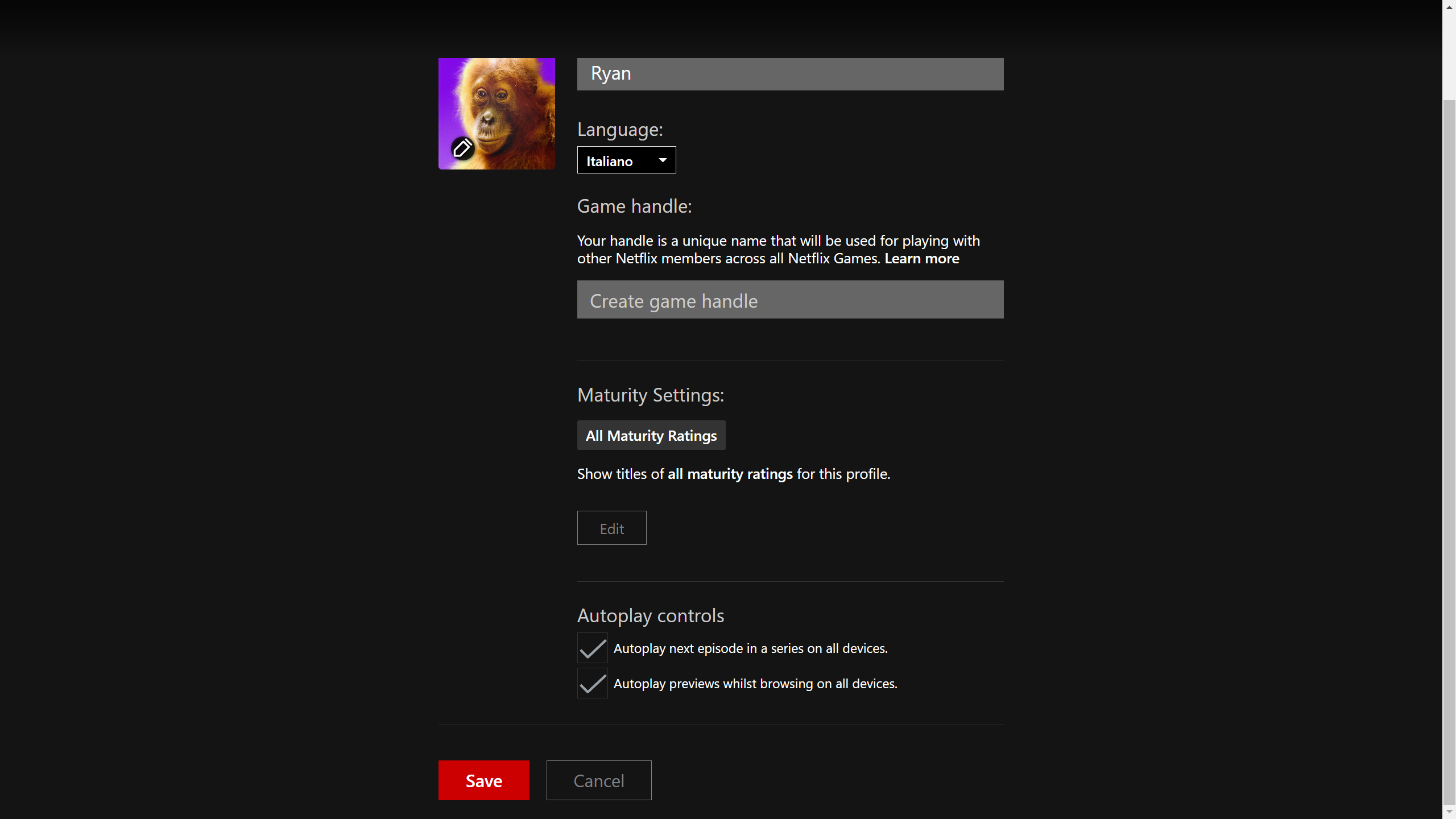
Step
7Click Done
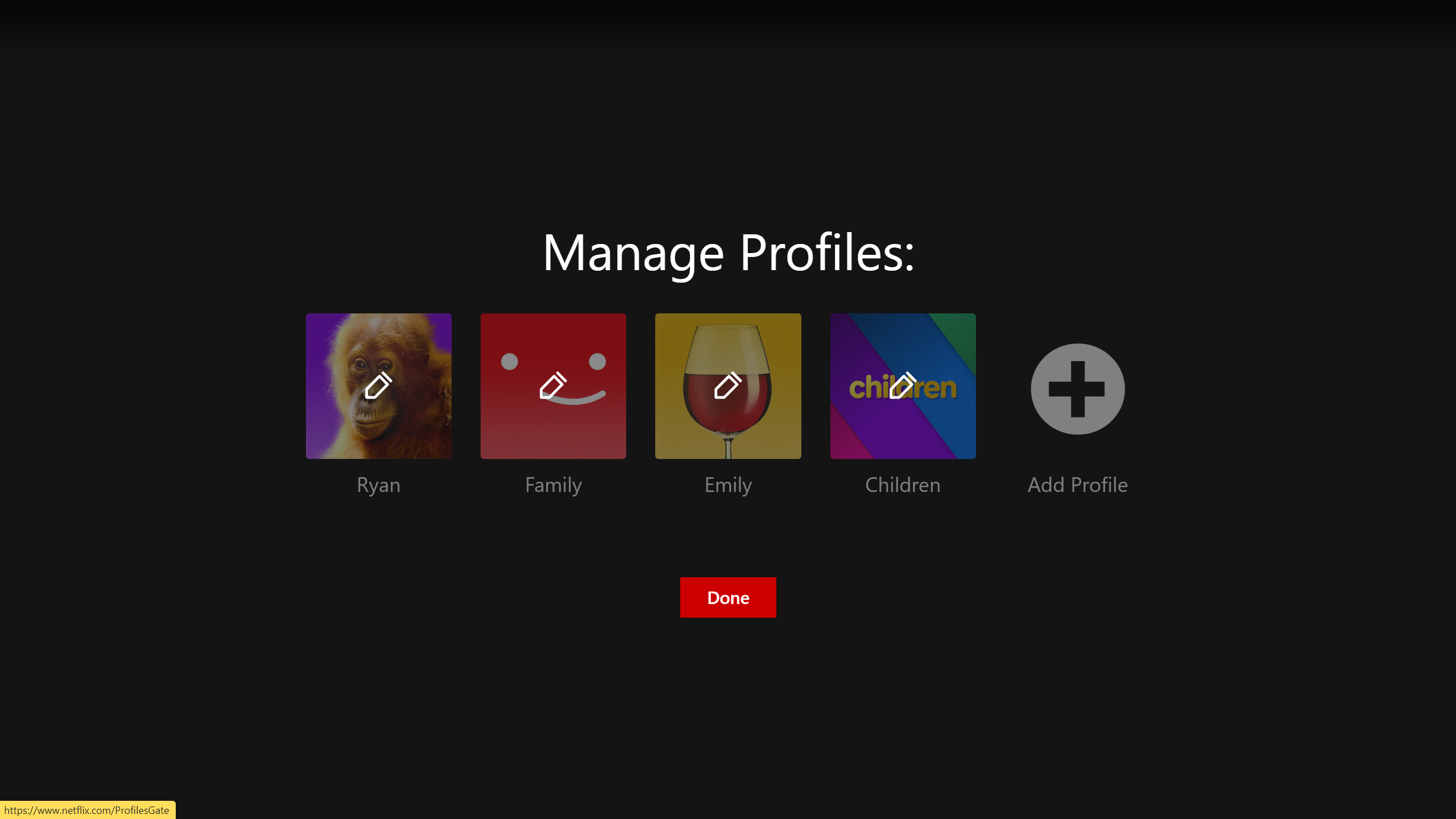
Don’t forget to click the Done button at the bottom of your screen to confirm your selection. Once this is completed, Netflix should switch to your newly chosen language.
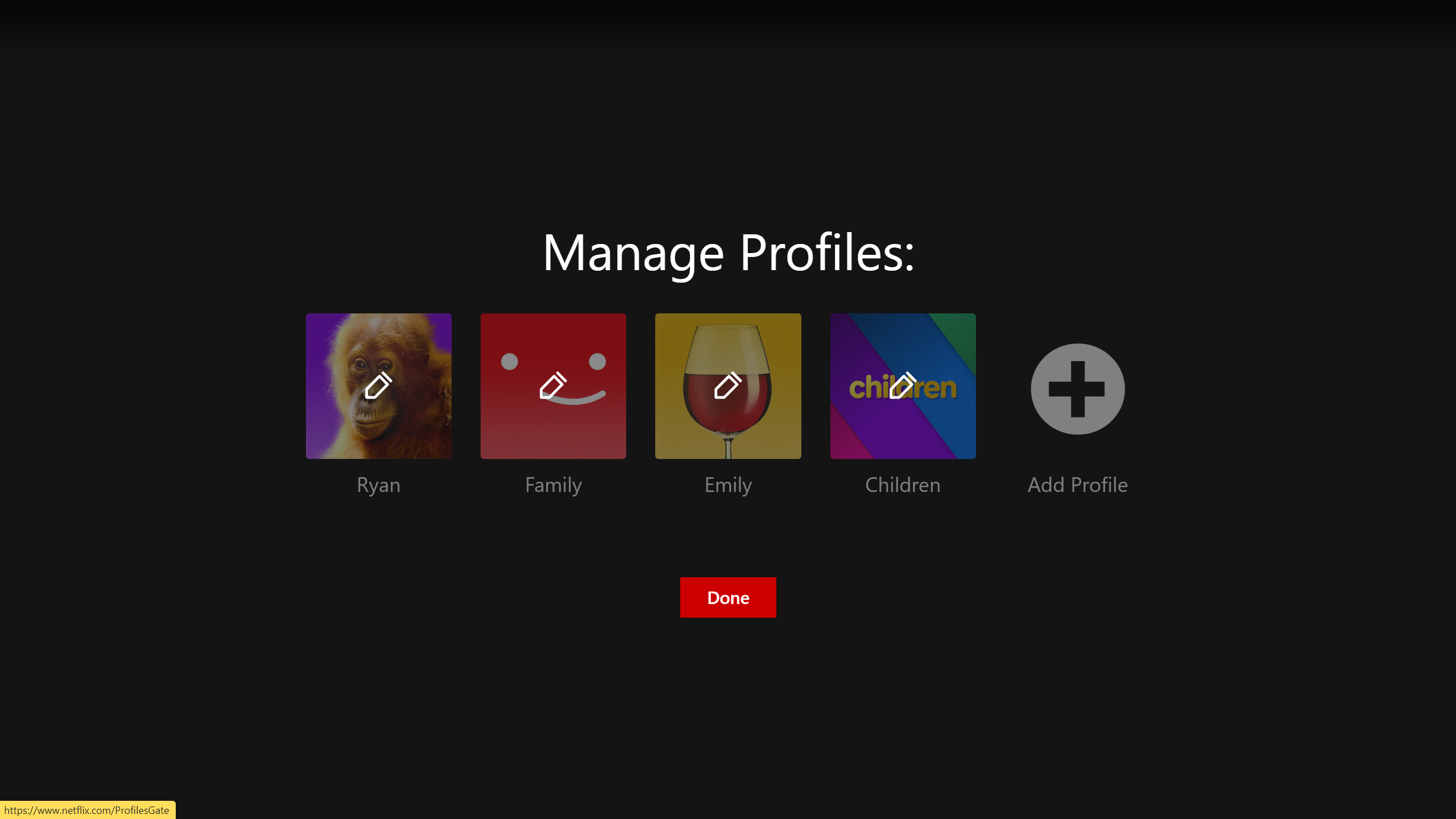
Step
8Alternatively, click the speech bubble icon when watching a film or TV show
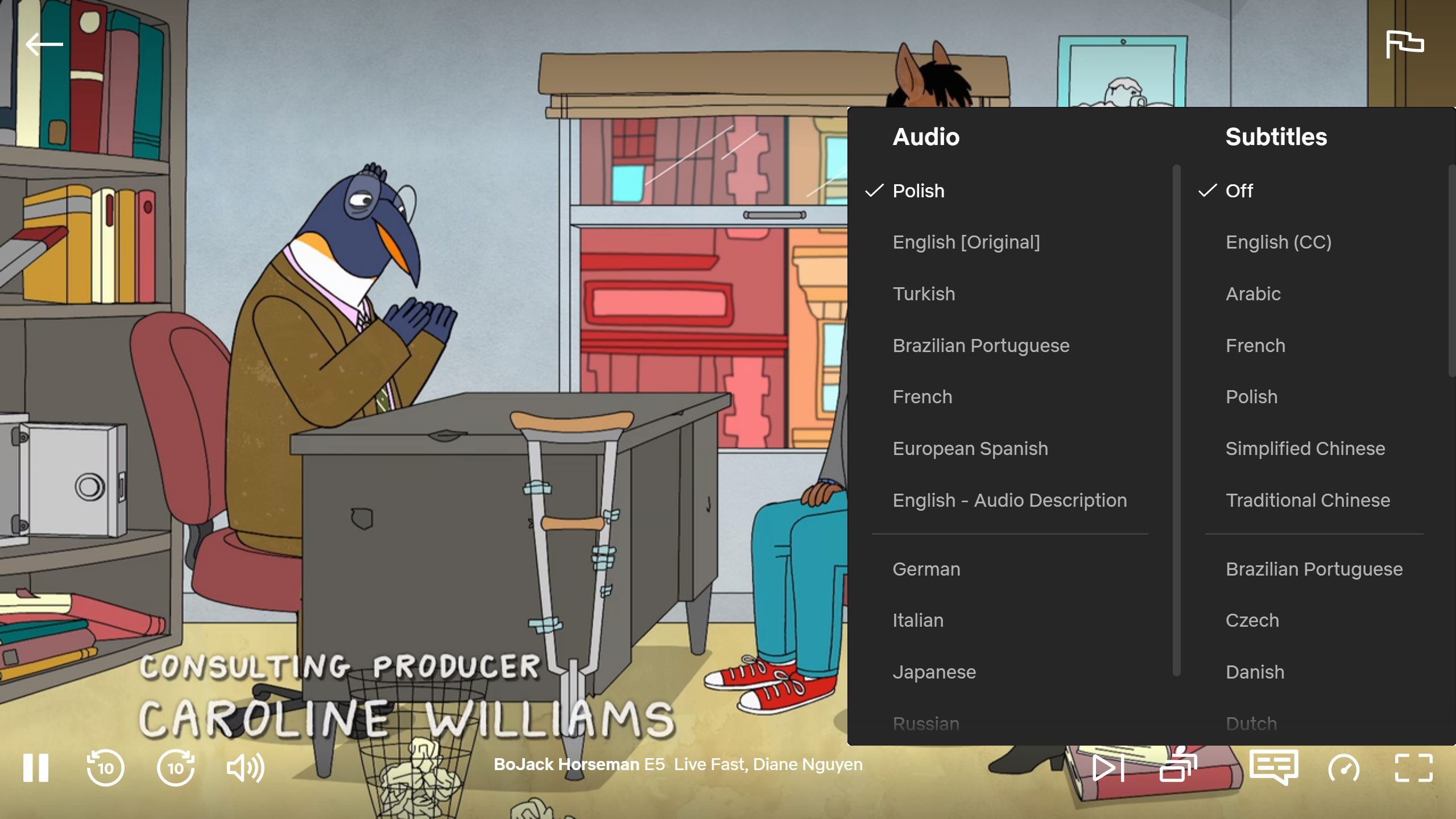
If you don’t want to change your profile’s default language, but want to watch a specific show or film in its original language, then you can do so by clicking the speech bubble icon in the bottom-right corner of your screen. This is a good option for watching a TV show, say Squid Game, in the original Korean language, but you don’t want every other TV show switched over from English.
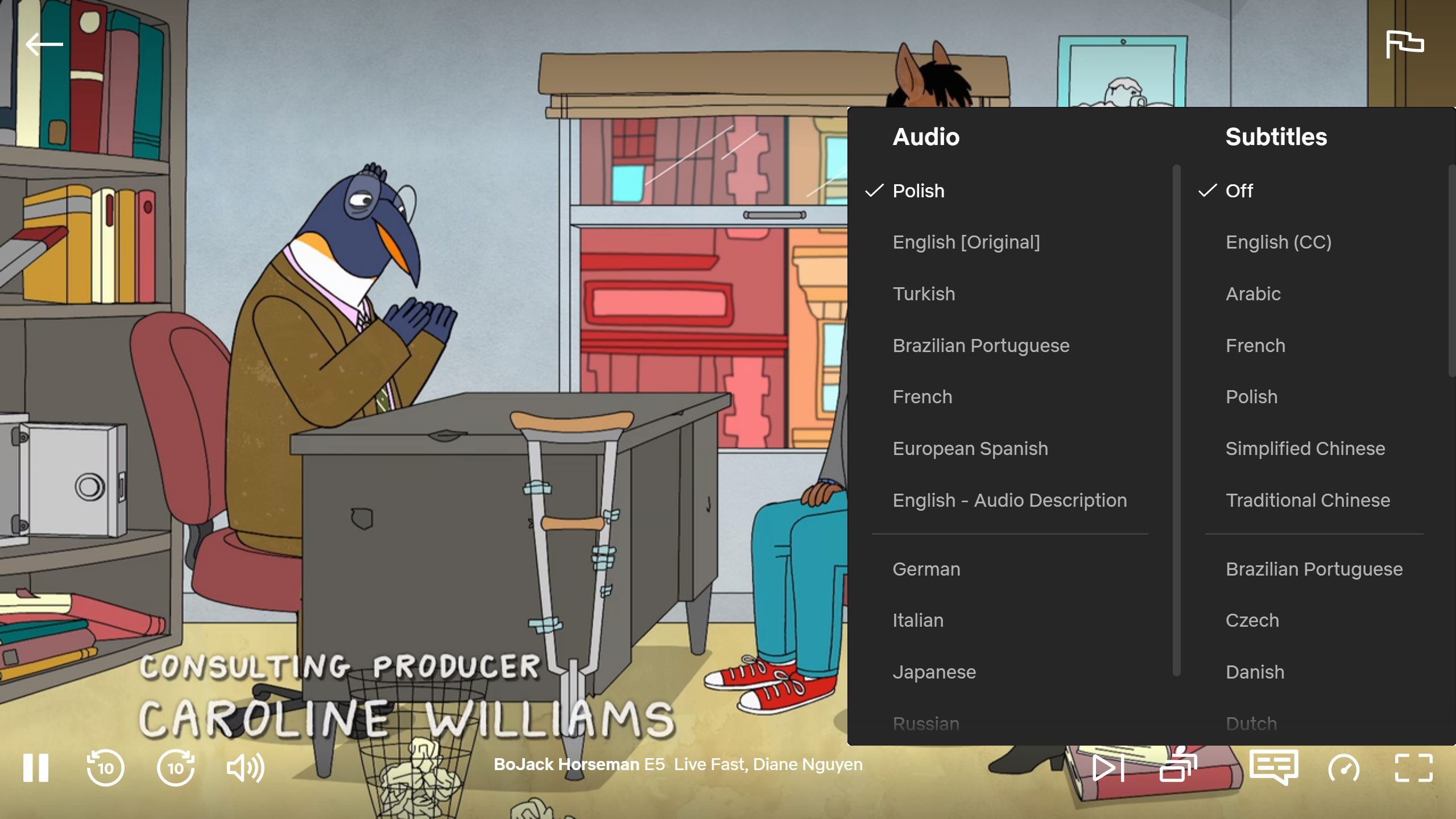
Troubleshooting
The process is a little different when watching Netflix on TV. Instead, press left on your remote to enter the menu, scroll up to the top to click ‘switch profiles’, hover over your chosen profile and then press left again to find the edit button. Select this, and you’ll find the option to alter the language of your profile.
It’s possible that somebody on your account forgot to switch the language back after watching a TV show or film.