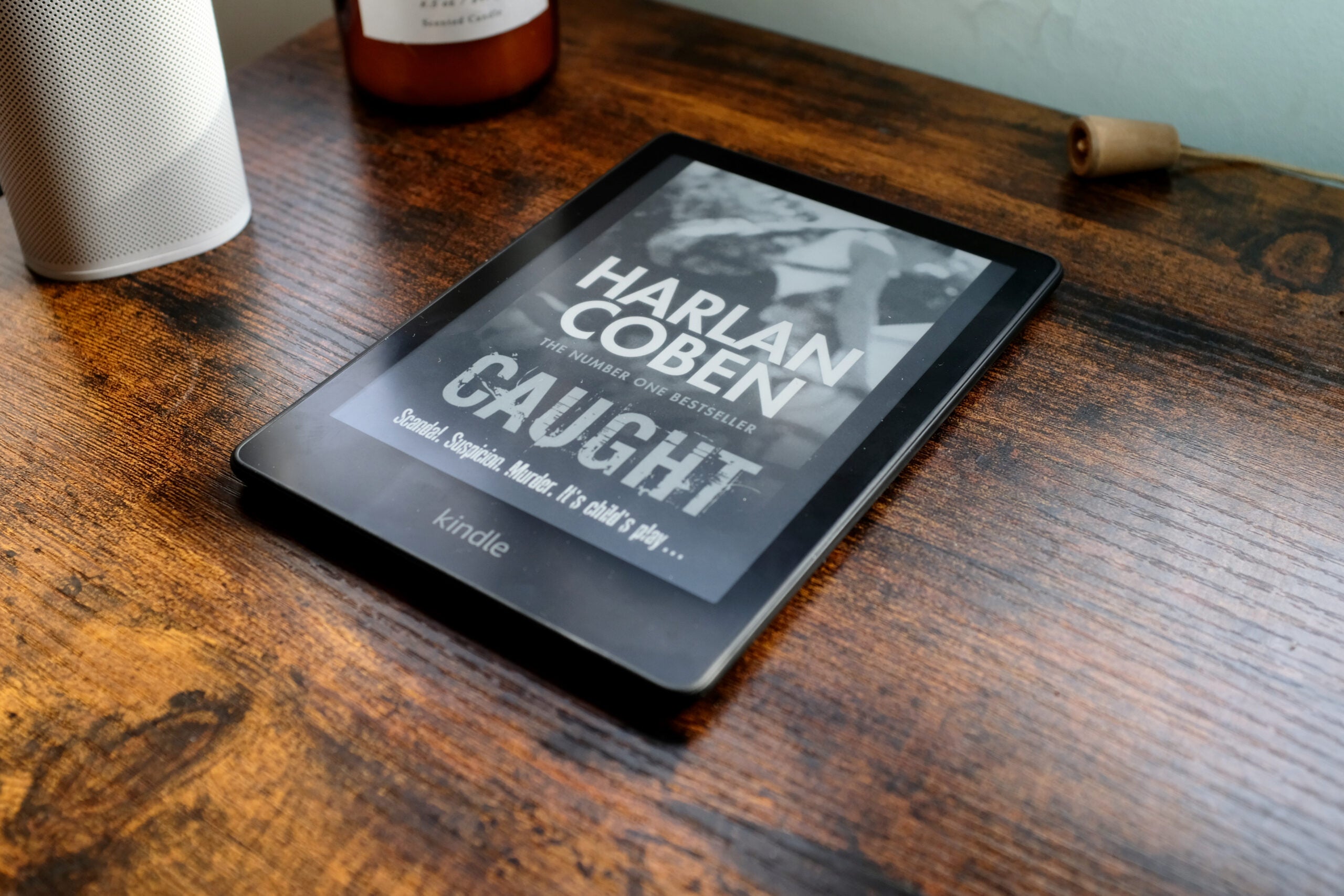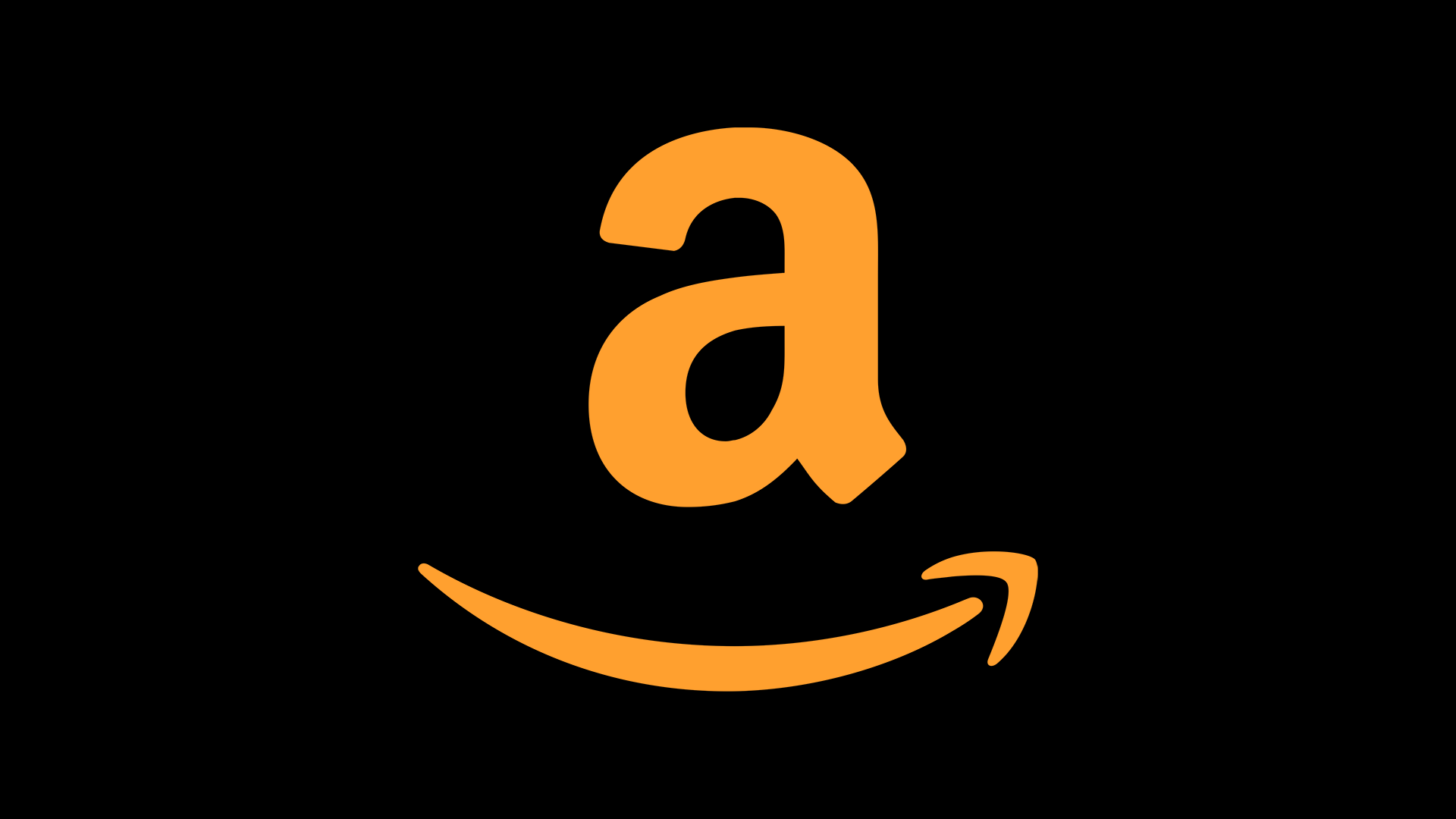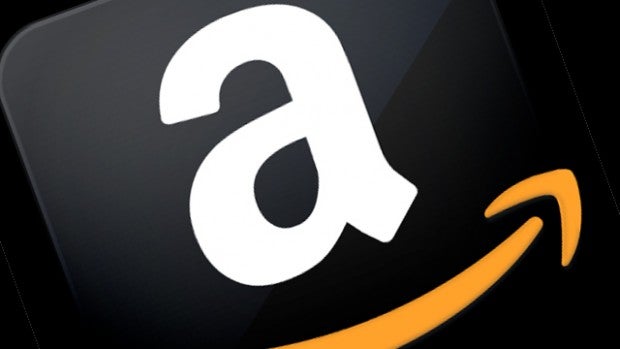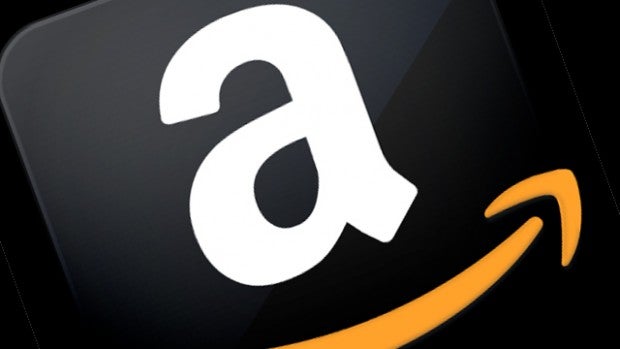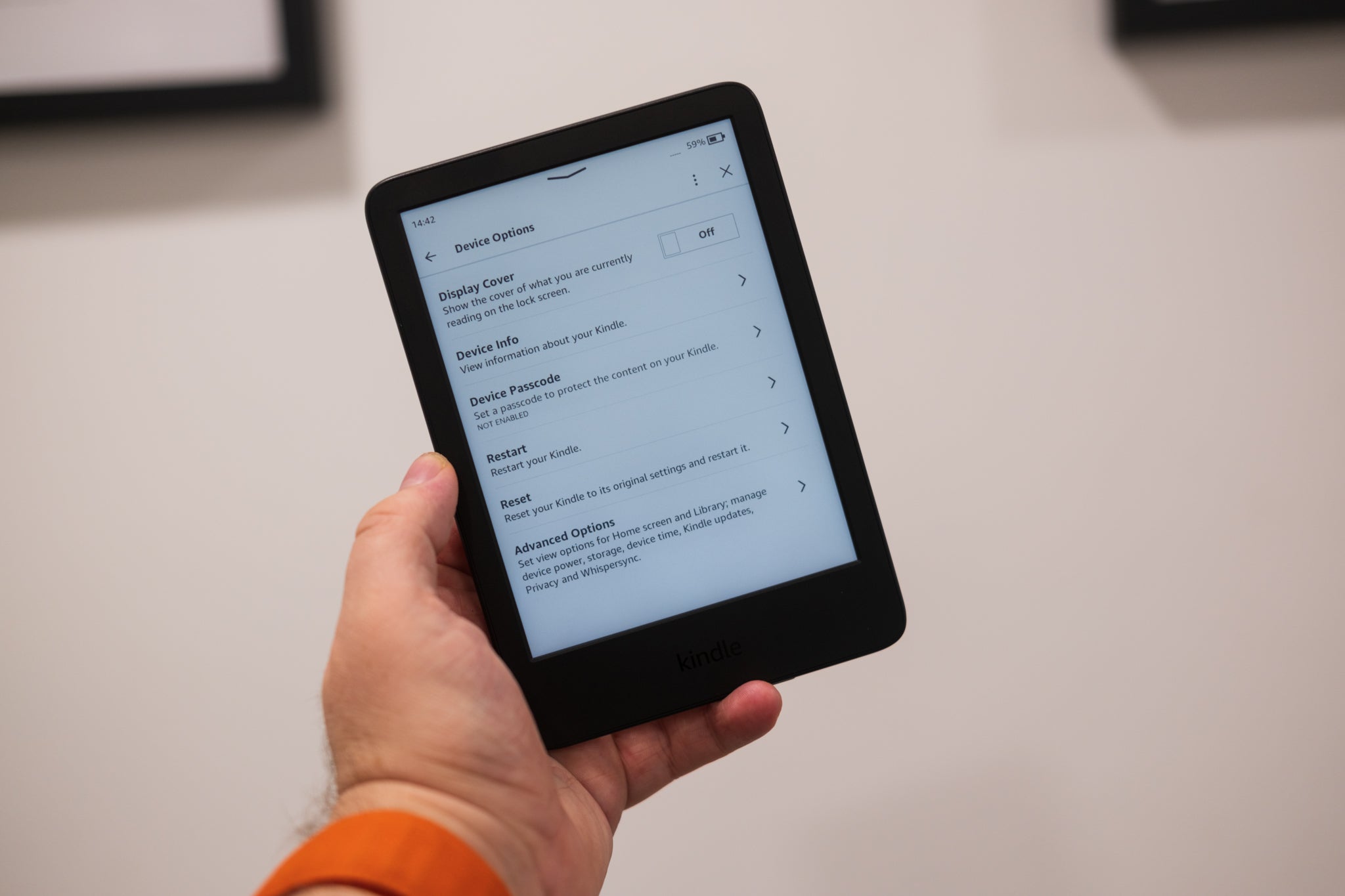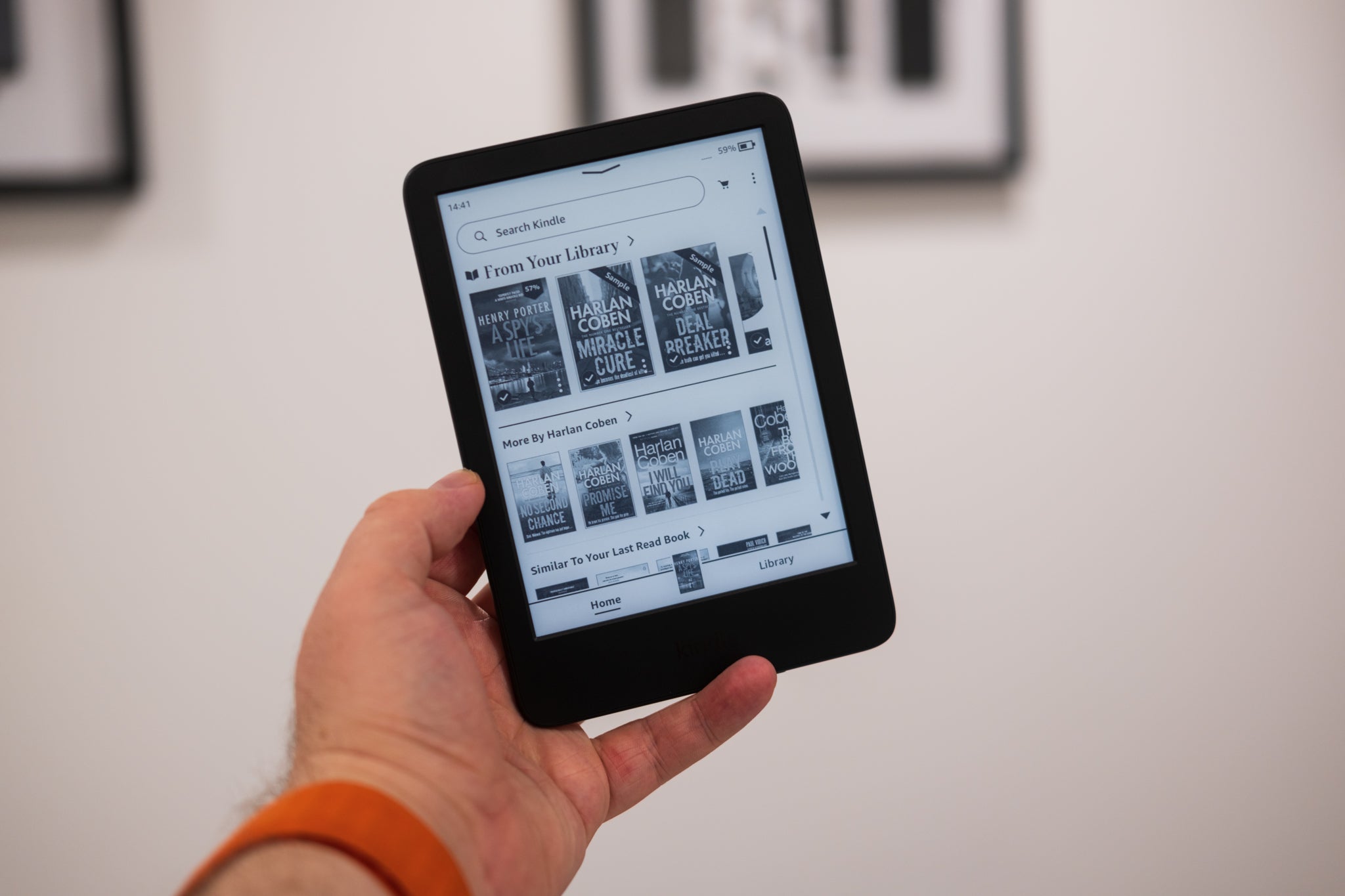How to change the font size and shape on a Kindle
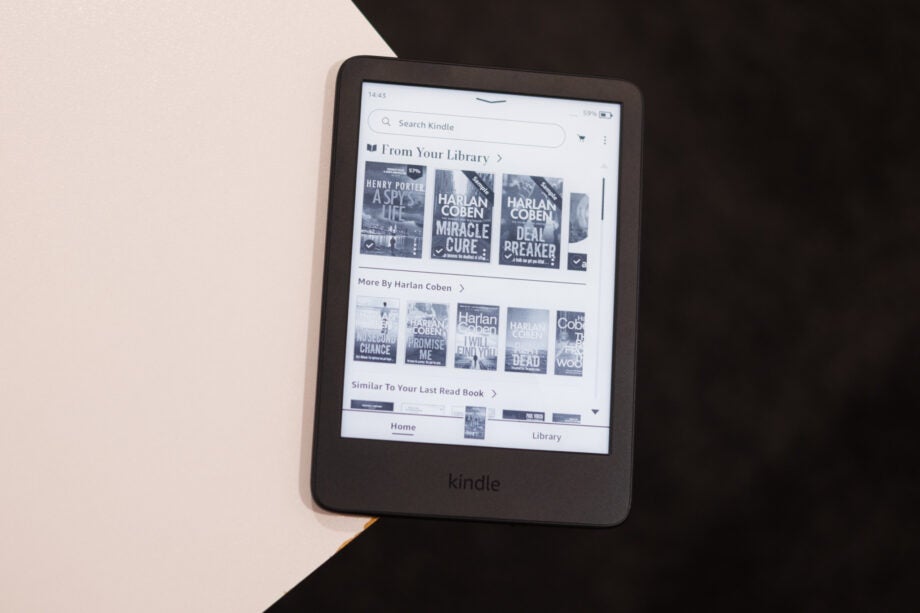
If you’re not happy with the default font and text size on your Kindle, here’s our step-by-step guide on how you can change it to suit your needs.
One of the benefits e-readers have over traditional books is customisability, including altering how books look and how comfortable they might be to read. One of the most useful of these features is the ability to easily change font size and shape, ideal if you struggle to read the default setting.
There are multiple fonts to choose from and a wide range of sizes too, so you can curate the best reading experience to blast through your library in no time.
What you’ll need:
- Any Amazon Kindles (we used the Kindle (2022))
The Short Version
- Choose a book from the Library
- Tap the top of the screen
- Tap the ‘Aa’ button
- Select ‘Font’
- Tap on ‘Font Family’
- Choose your preferred font
- Tap your preferred size
Step
1Choose a book from the Library
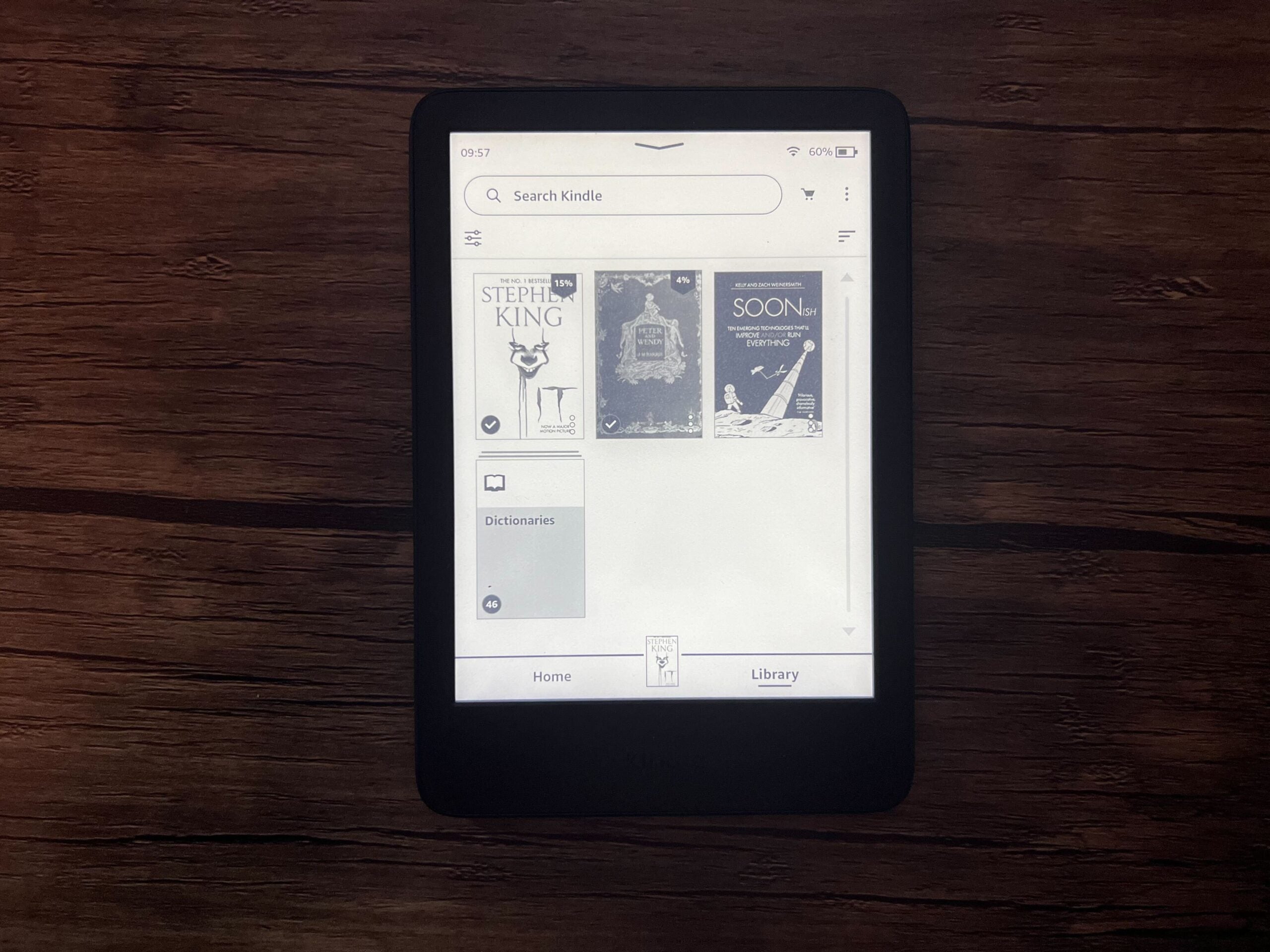
Turn on your Kindle and select a book from the selection.
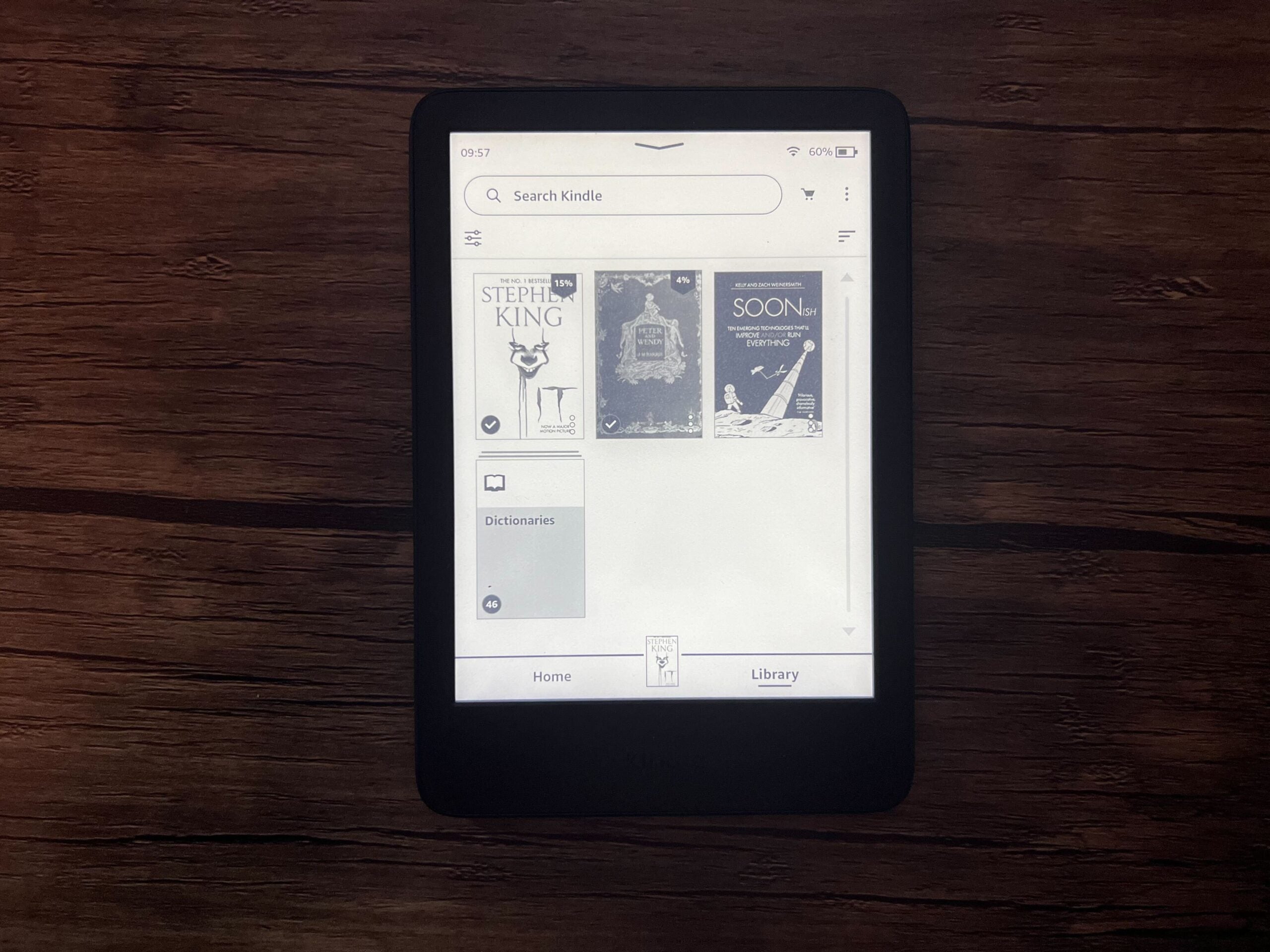
Step
2Tap the top of the screen
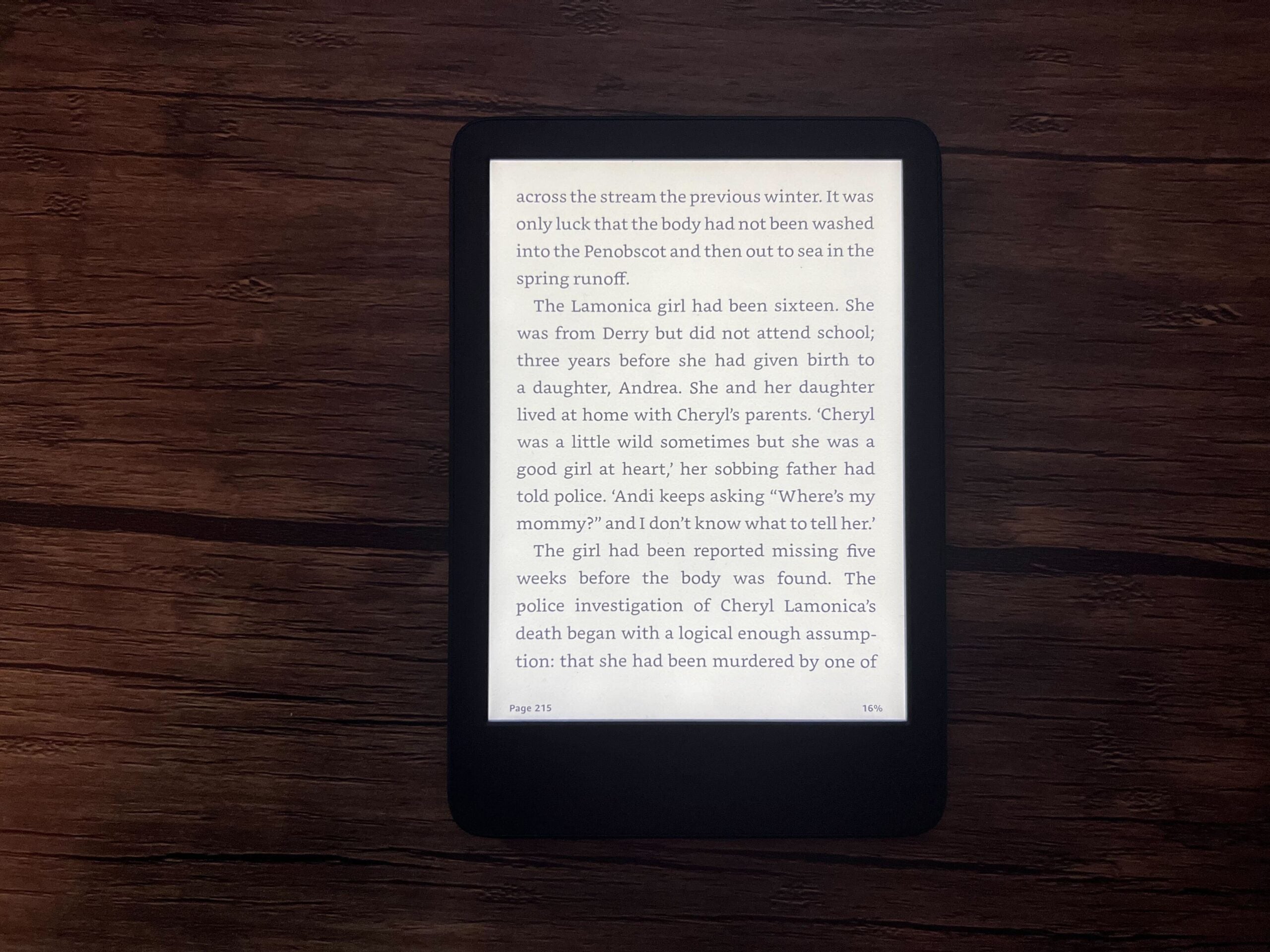
Gently tap the top of the screen to bring up a small menu.
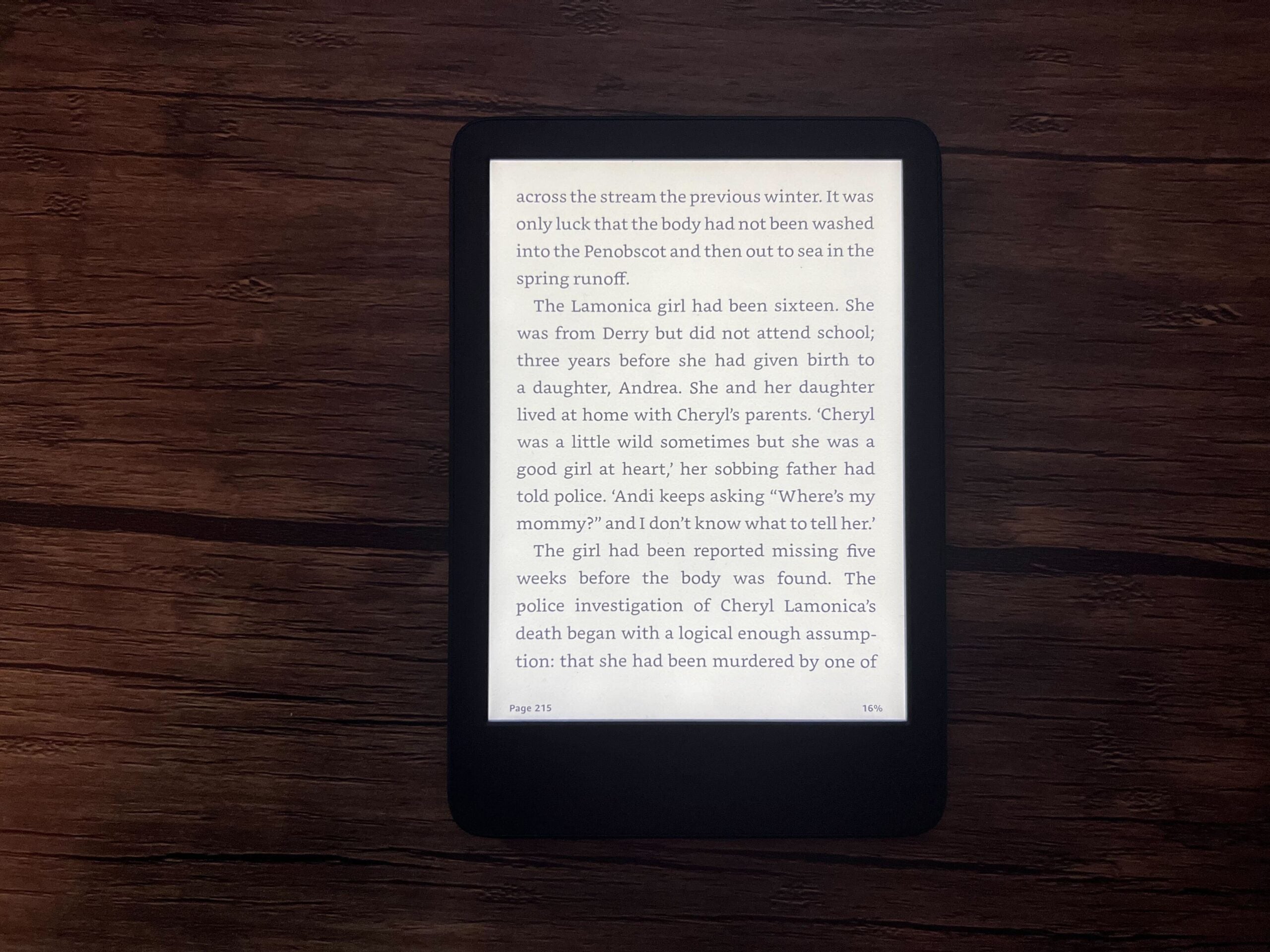
Step
3Tap the ‘Aa’ button
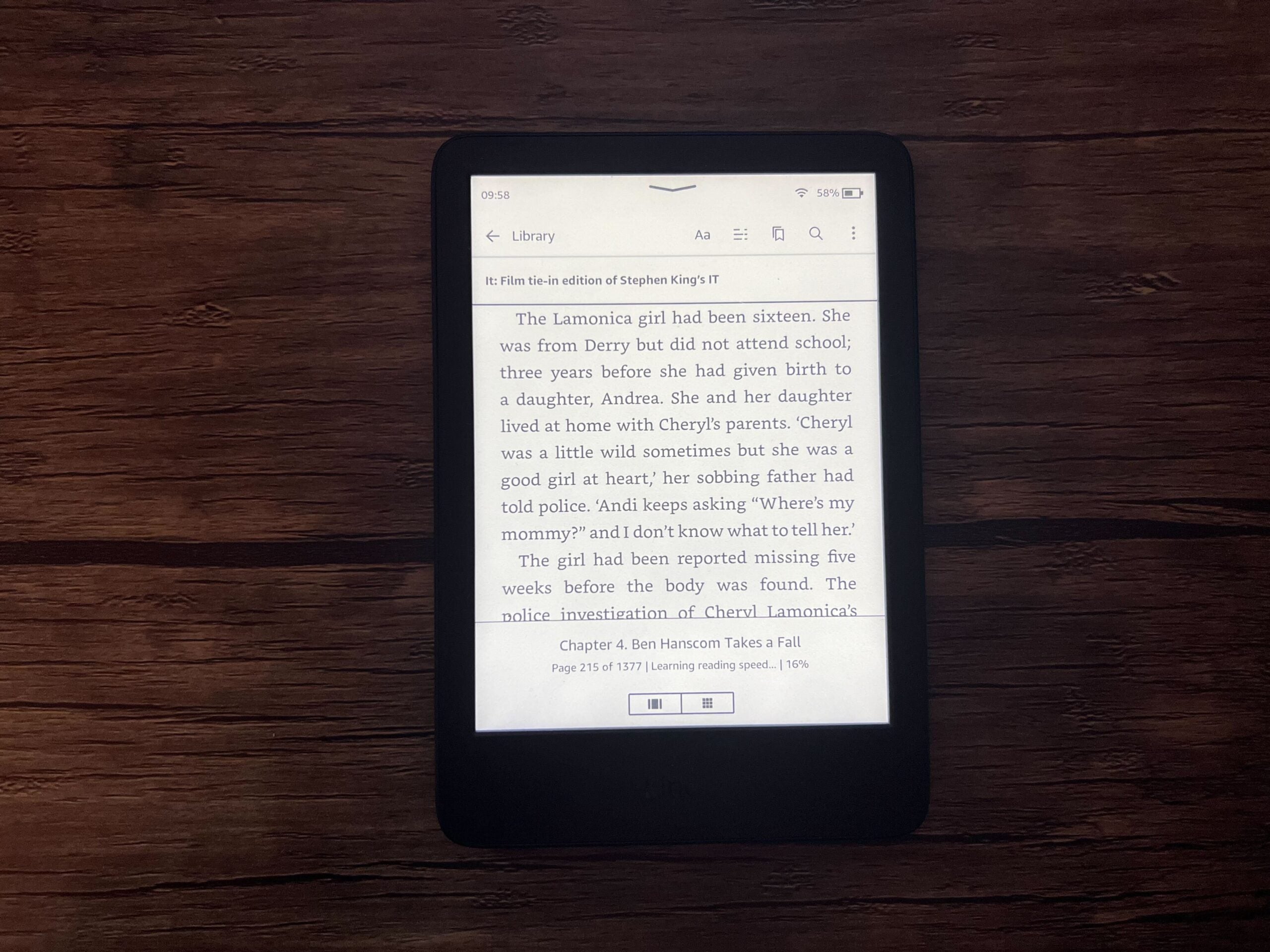
From the options given, hit the Aa button at the top of the screen. It is the first option on the left.
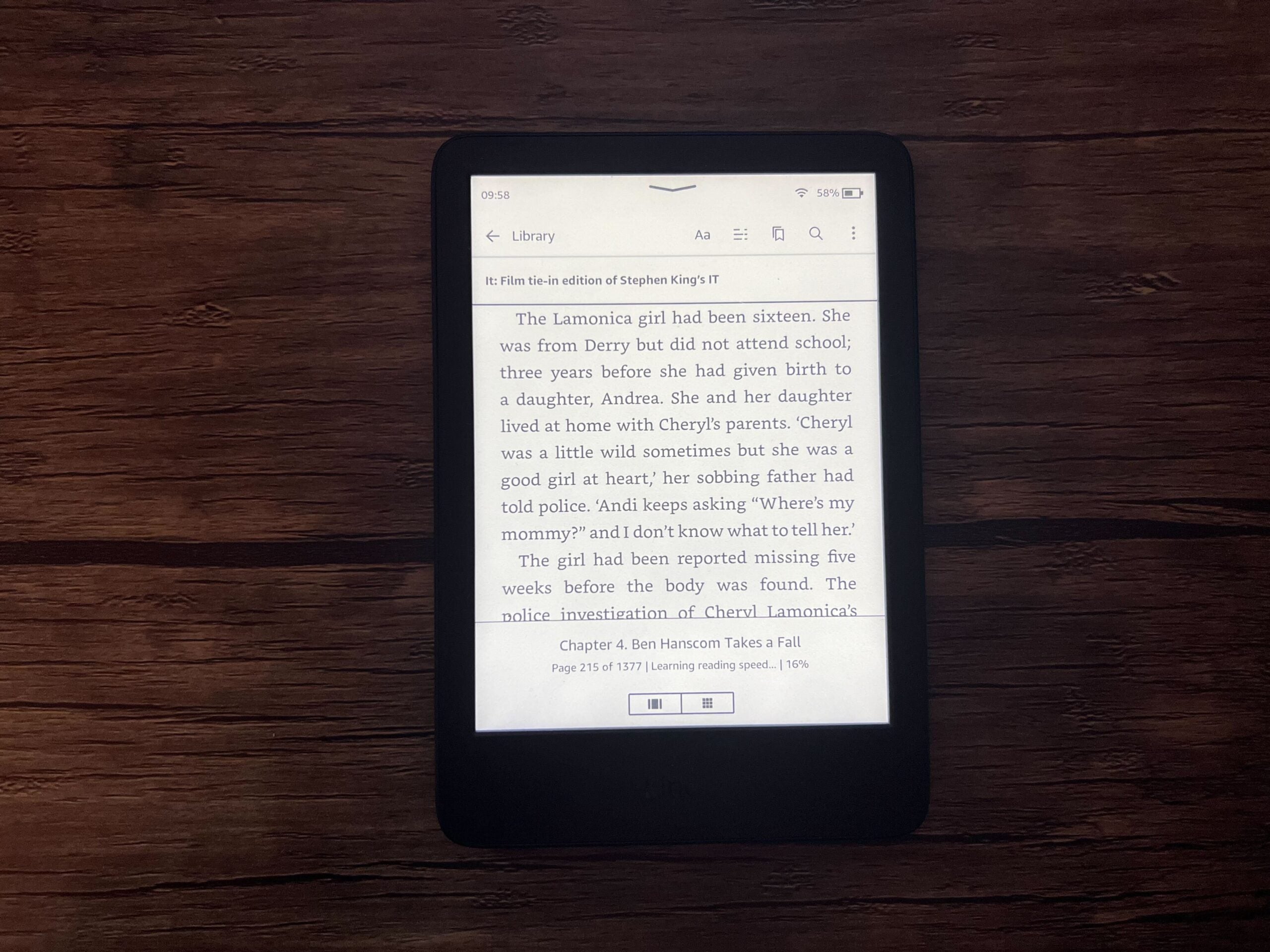
Step
4Select ‘Font’
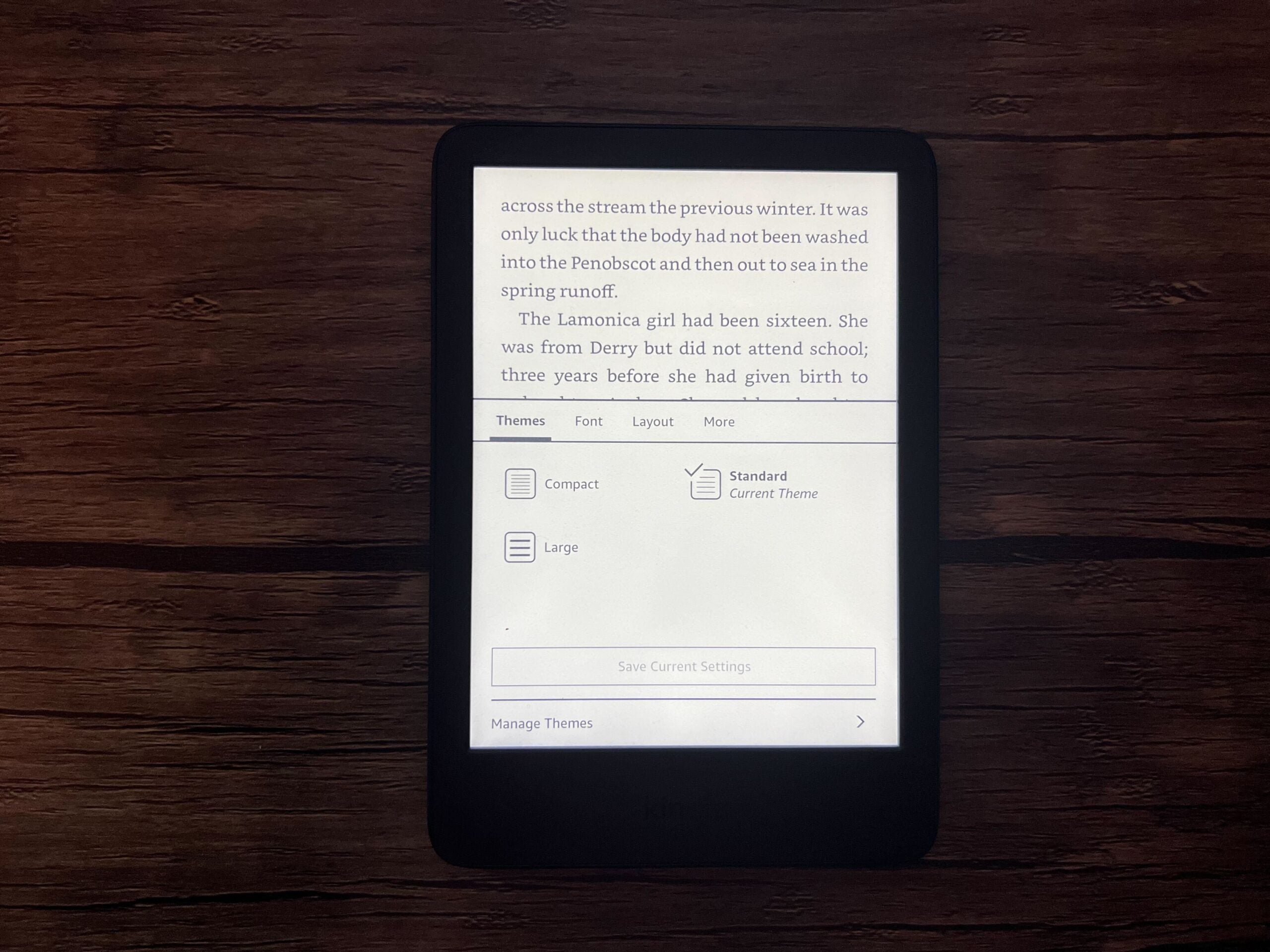
From the top menu, select the button called Font to continue. It is second in from the left.
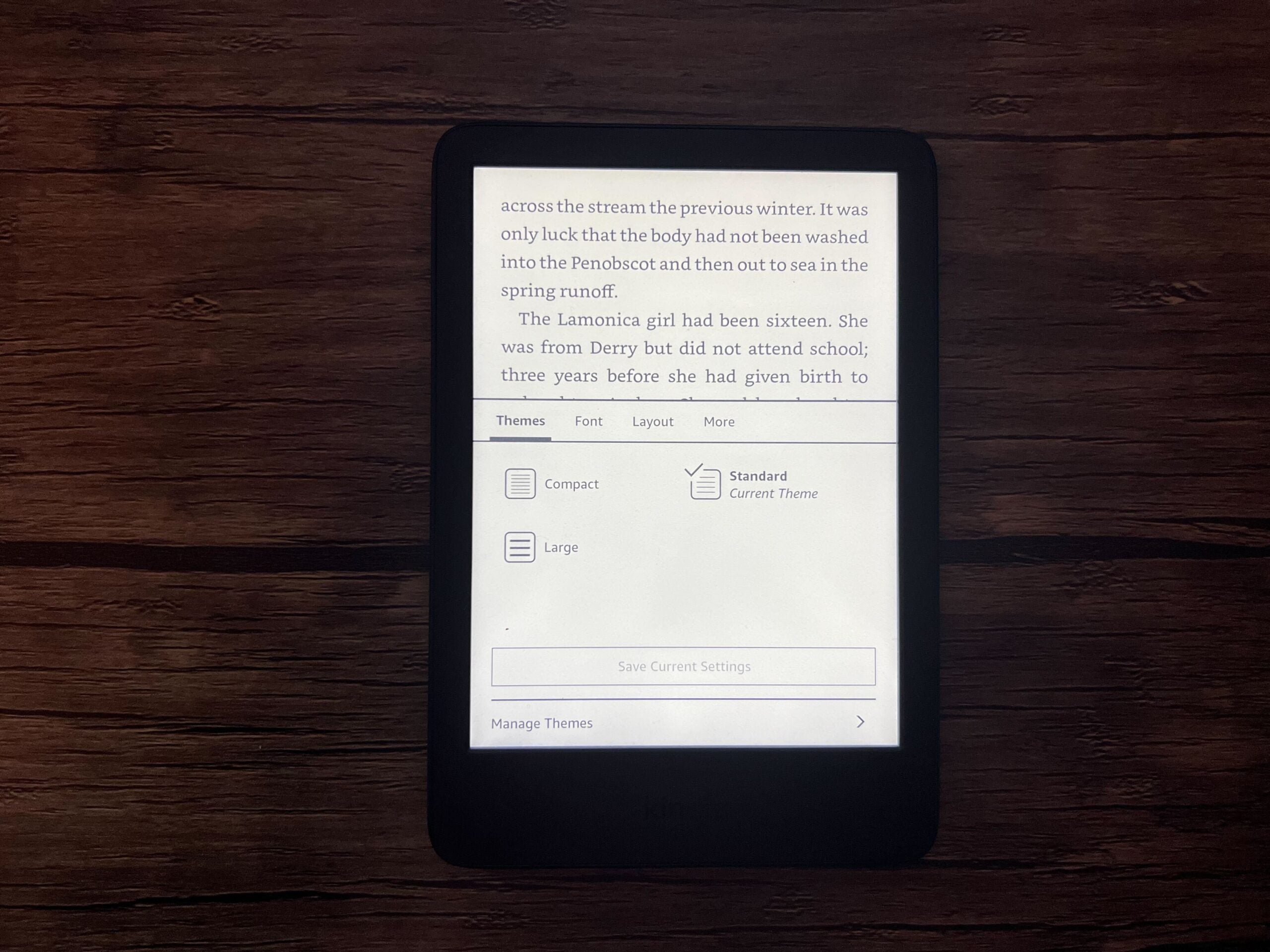
Step
5Tap on ‘Font Family’
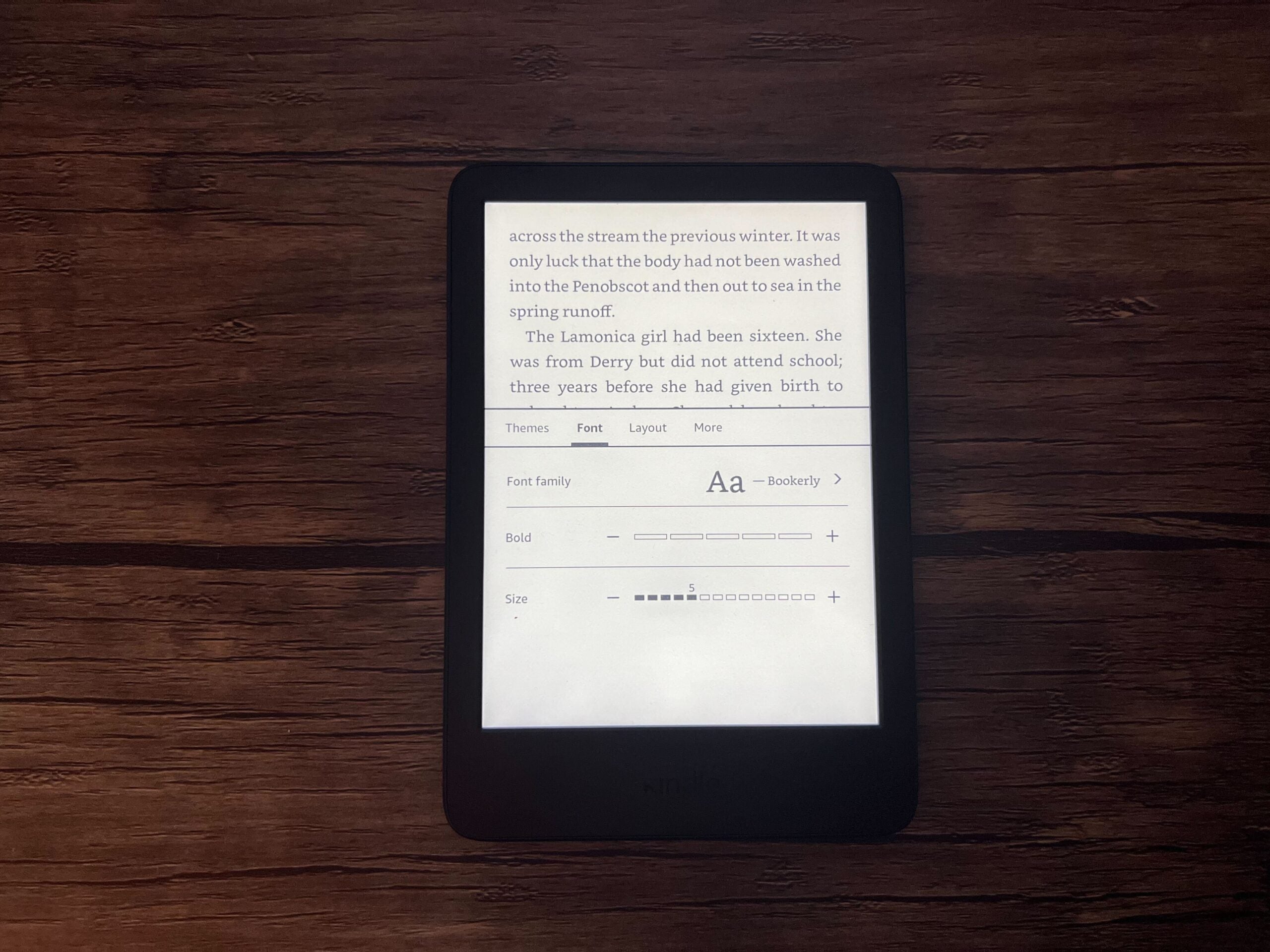
The Font menu is where you can adjust the font type and the size of the font. To adjust the type of font you want to use, tap on the top option called ‘Font Family’.
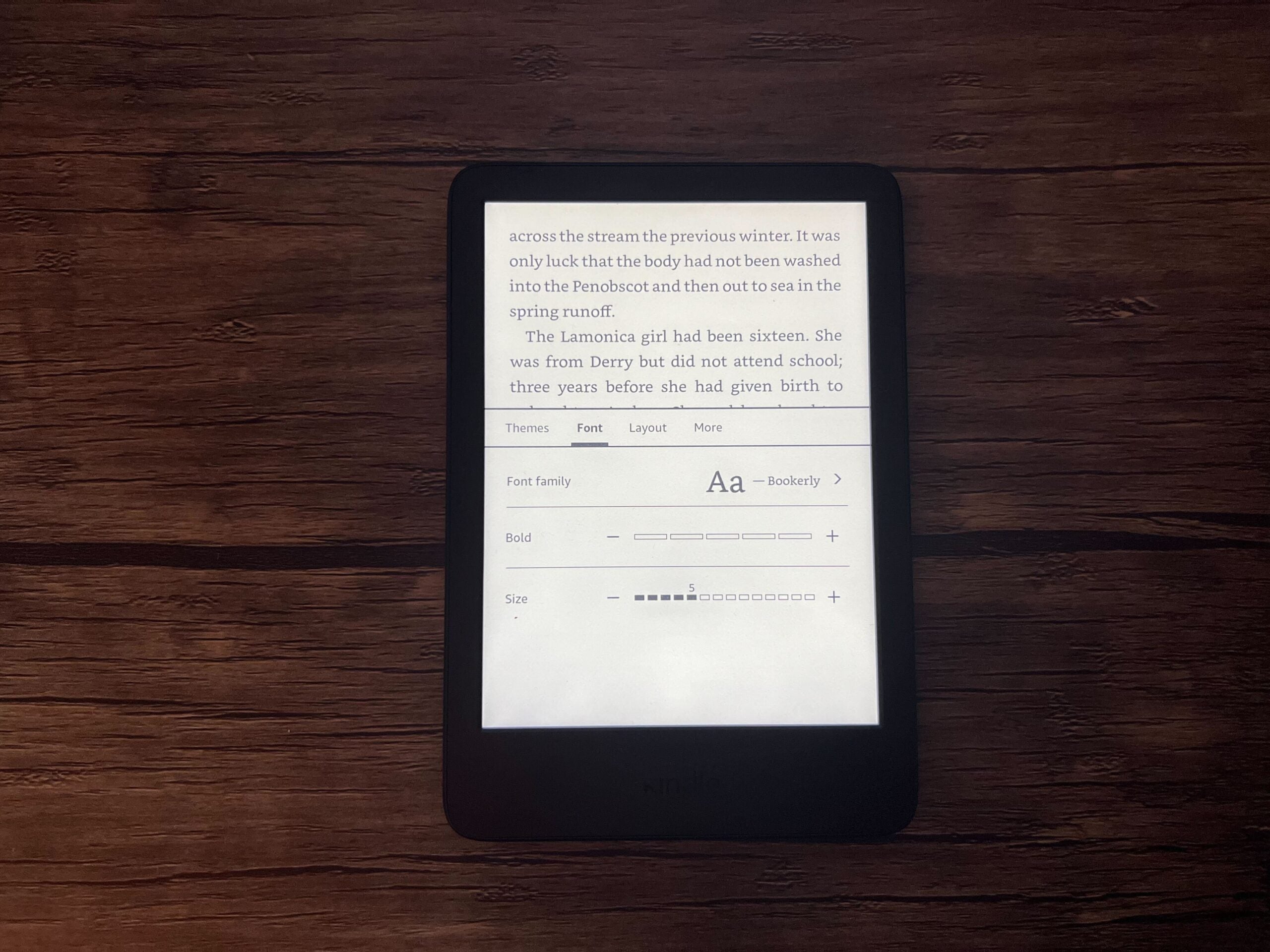
Step
6Choose your preferred font
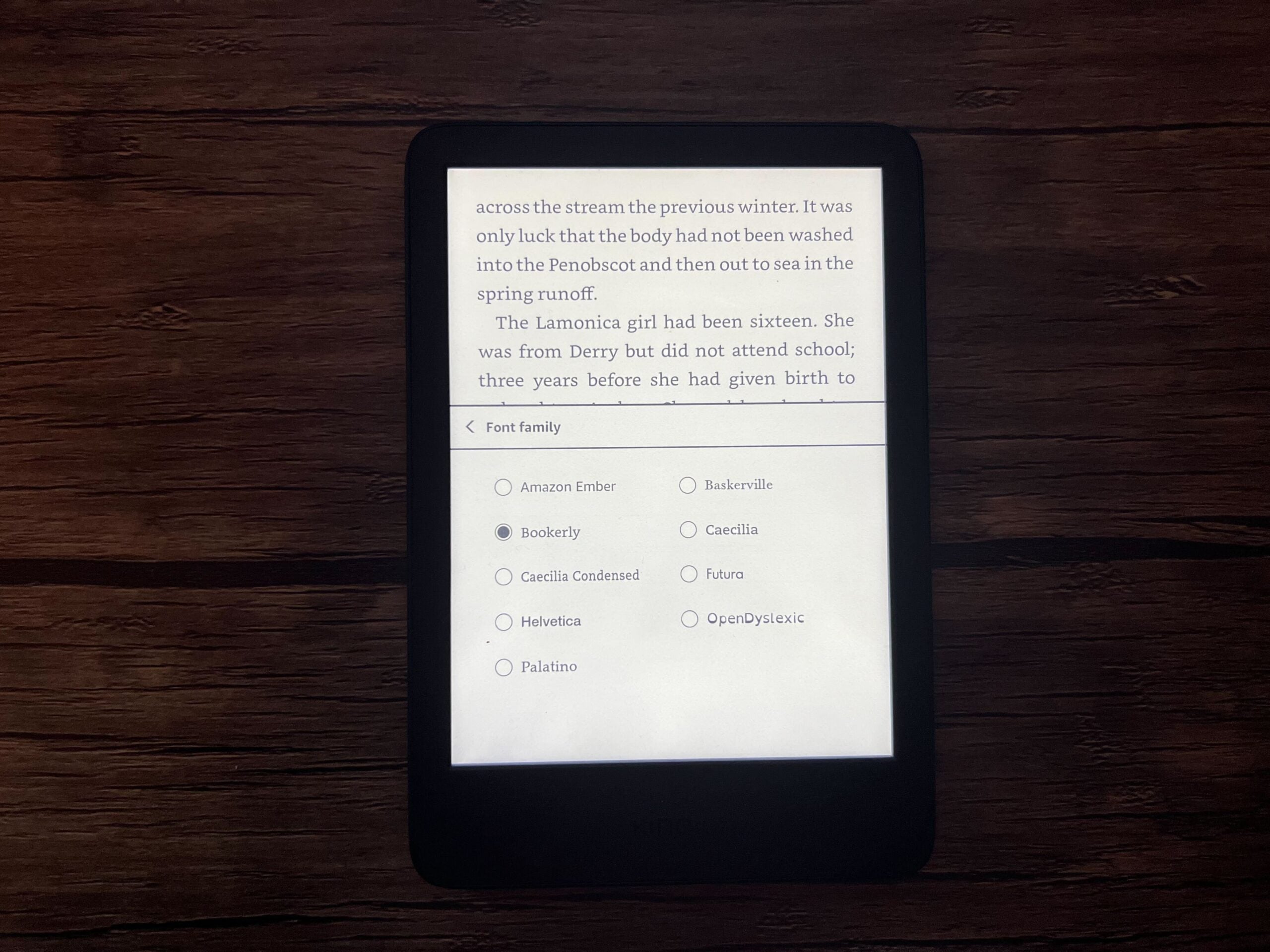
You will be presented with several different fonts to choose from. Pick your preferred font from this menu.
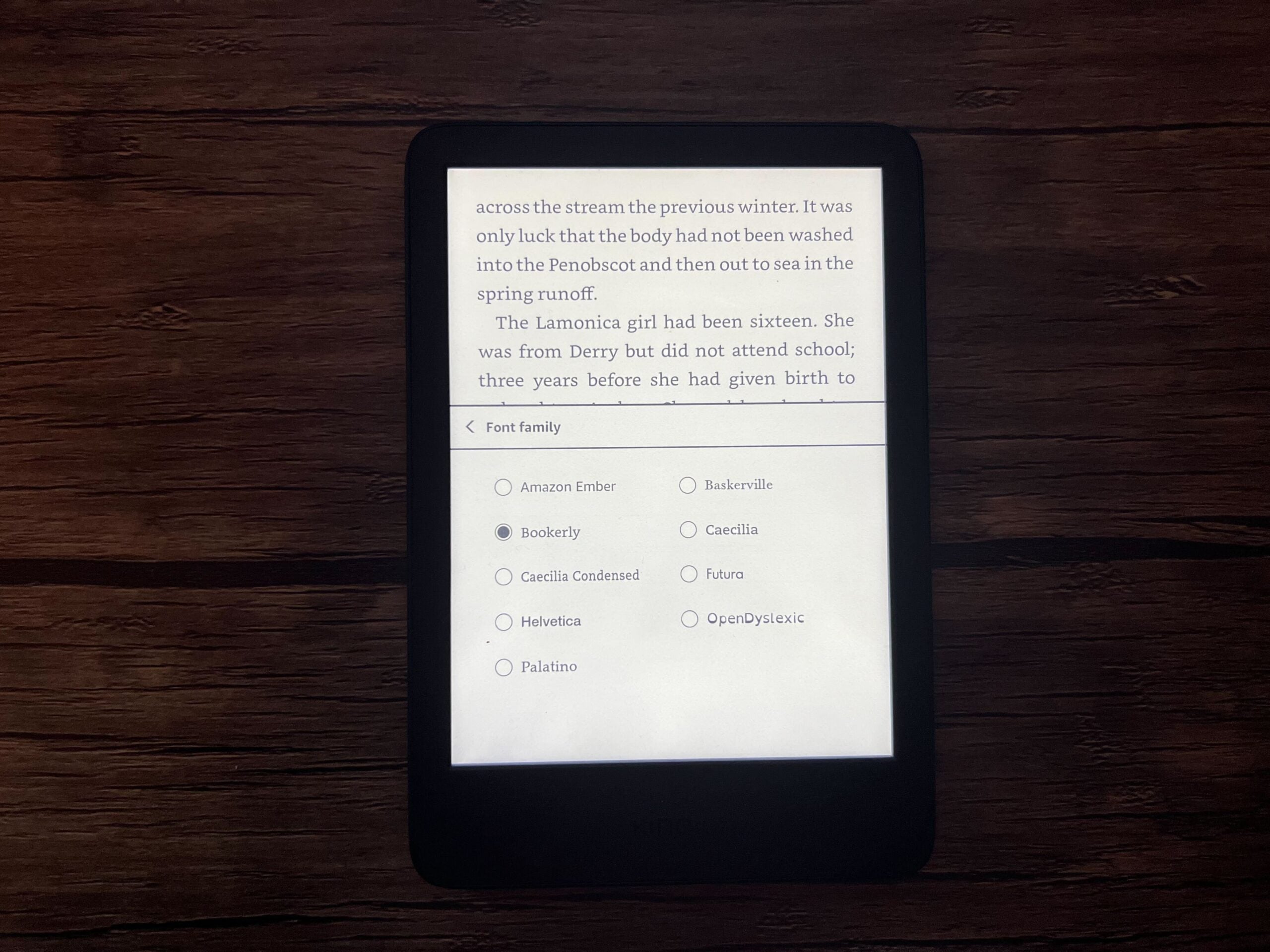
Step
7Tap your preferred size
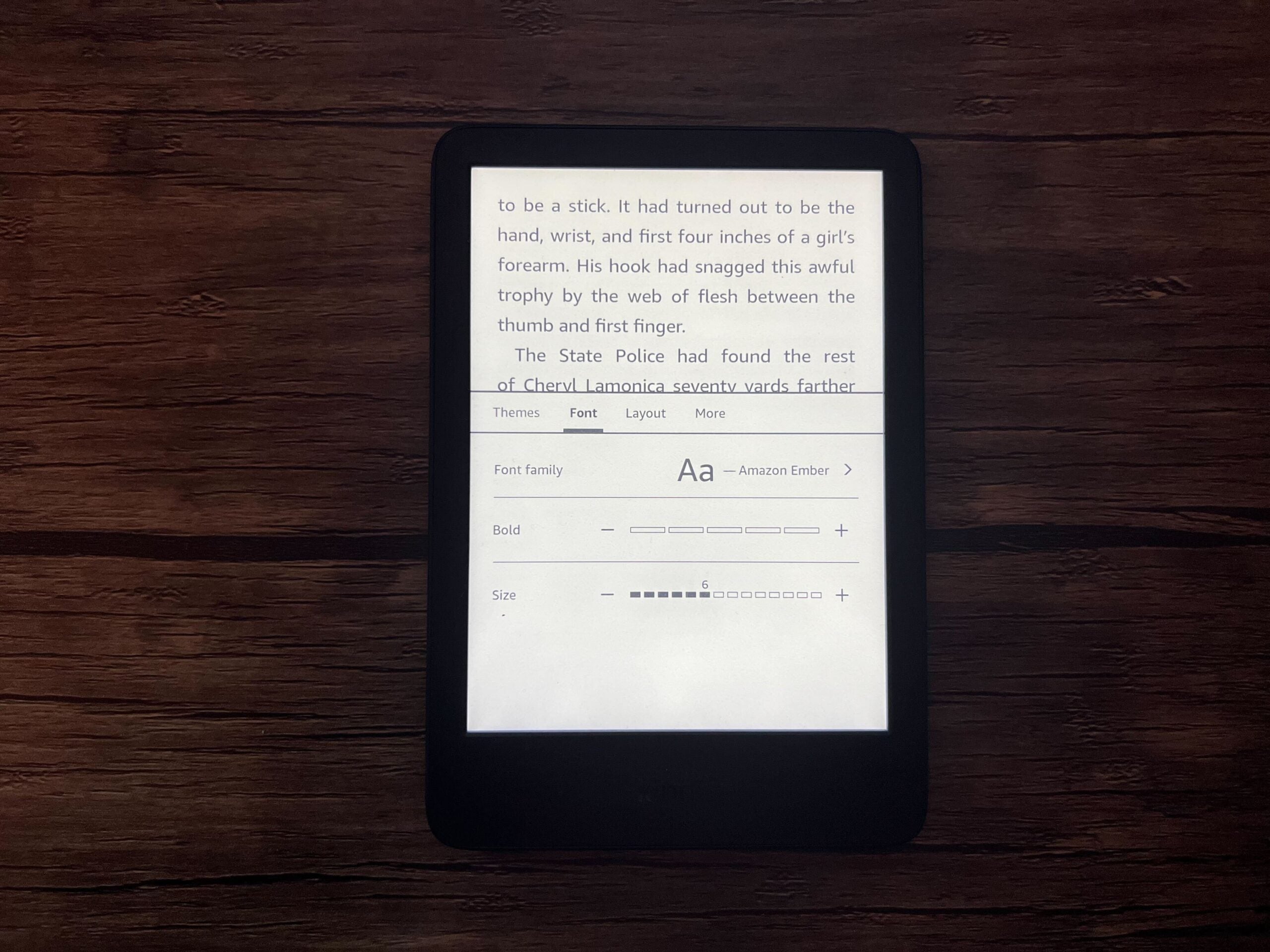
Once you are back on the Font menu, you will be able to adjust the size of your font at the bottom of the menu. Adjust the font size as you please. Both the font size and font type can be adjusted and toggled as much as you want, so feel free to go back into these settings and change the settings for the best reading experience.
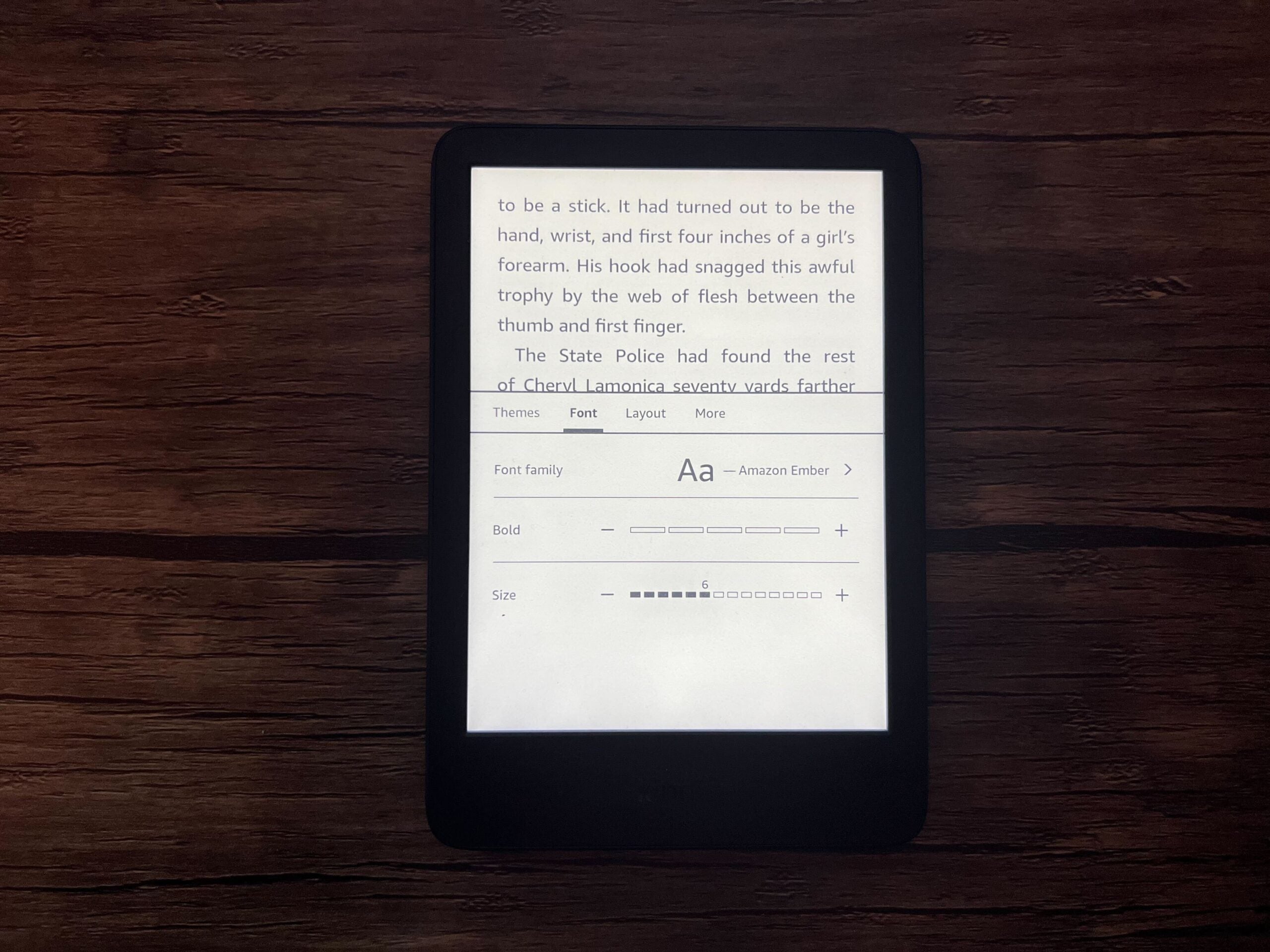
Troubleshooting
Yes, Amazon updated its software so that all Kindles include the font option called OpenDyslexic. This font aims to mitigate some of the common reading errors caused by dyslexia by making the bottom of the font “heavier” than the top to make individual letters more distinguished.
There are a wide variety of fonts that you can pick from on a Kindle, including Baskerville, Bookerly, Amazon Ember, Caecilia, Caecilia Condensed, Futura, Helvetica, Palantino and OpenDyslexic.