How to change app icons on a Google Pixel

The stock Android software of the Google Pixel range separates itself from most other takes on Android thanks to Material You, a heavily customisable UI that tailors itself to the colour scheme of your smartphone’s wallpaper, but what many people don’t know is that the functionality also extends to app icons.
Yes, that’s right, you can overhaul the look of your app icons and give them a similar hue to your wallpaper and other on-screen elements. The problem is that the functionality is still in beta in 2023 and, as such, isn’t enabled by default.
But, with a bit of know-how, it’s easy to enable and change the colour of the app icons on your Pixel smartphone. If you’re interested in further customising the look of your Pixel, carry on reading.
What you’ll need:
- A Google Pixel smartphone
The Short Version
- Open the Settings app.
- Tap Wallpaper & Style.
- Toggle on Themed Icons.
- Select the colour of your app icons.
£30 per month for the Google Pixel 7 and 100GB of data
The Pixel 7 is one of the best phones we’ve reviewed this year, especially for the price. Now you can get it for an incredible price that includes 100GB of data on the Three network for just £30 per month, making it even more affordable. If you’re a keen mobile photographer, it’s an ideal handset for you.
- Affordable Mobiles
- 100GB, unlimited minutes, unlimited texts, and no upfront cost
- £30 per month
Step
1Open the Settings app
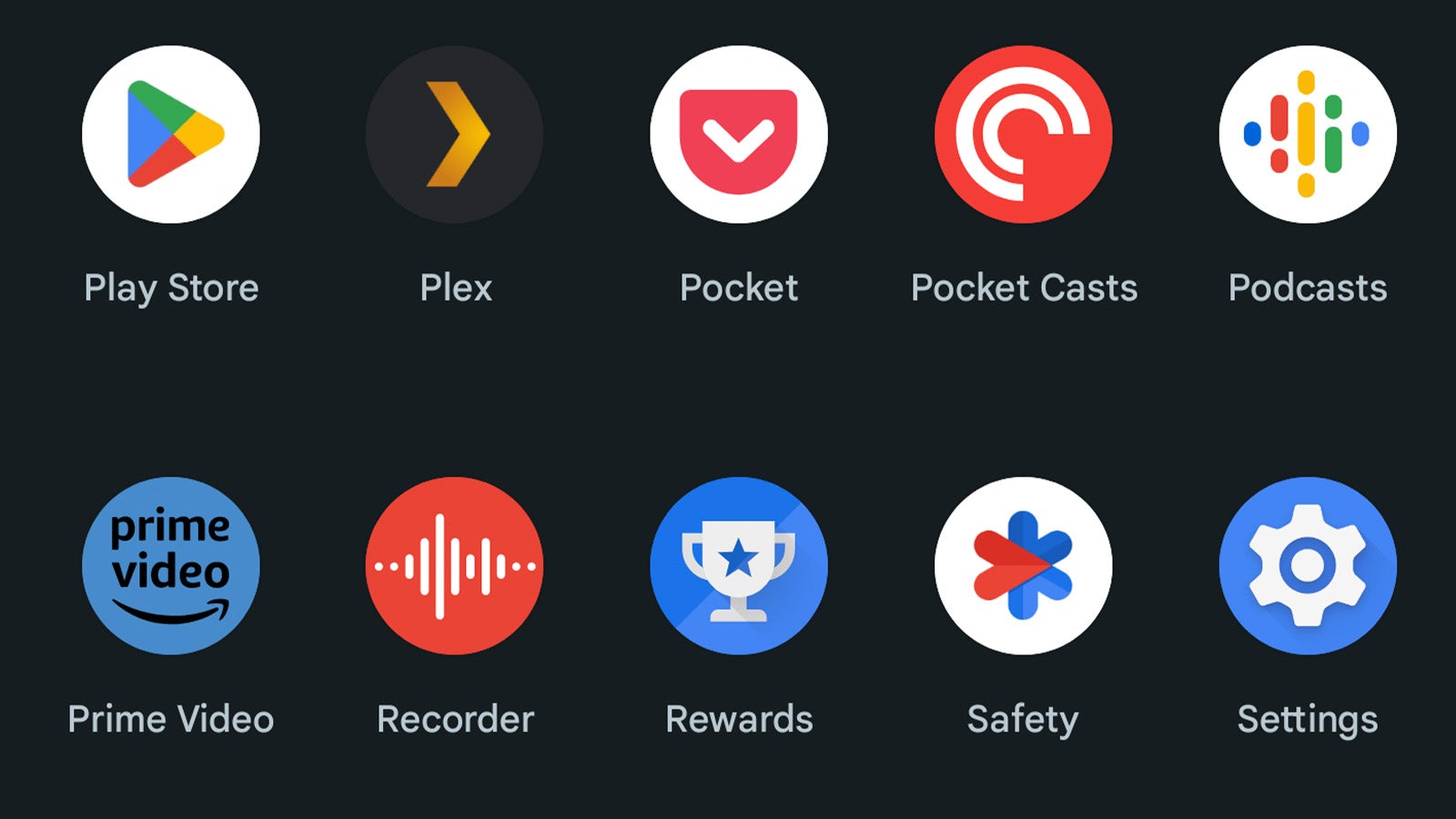
The first step in changing the app icons of your Pixel is to open the Settings app. If you’re unsure, it’s the app with a mechanical cog wheel.
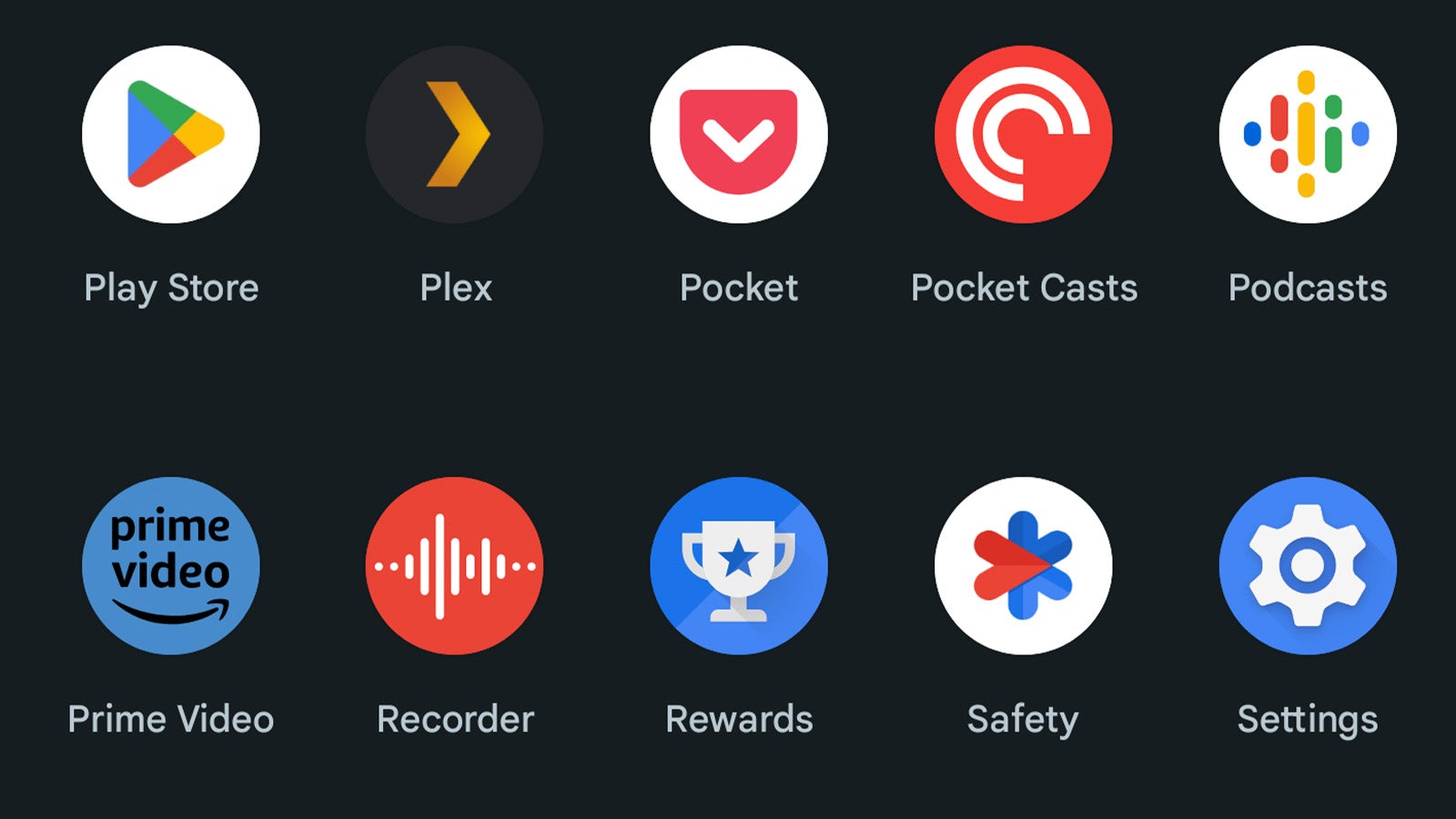
Step
2Tap Wallpaper & Style
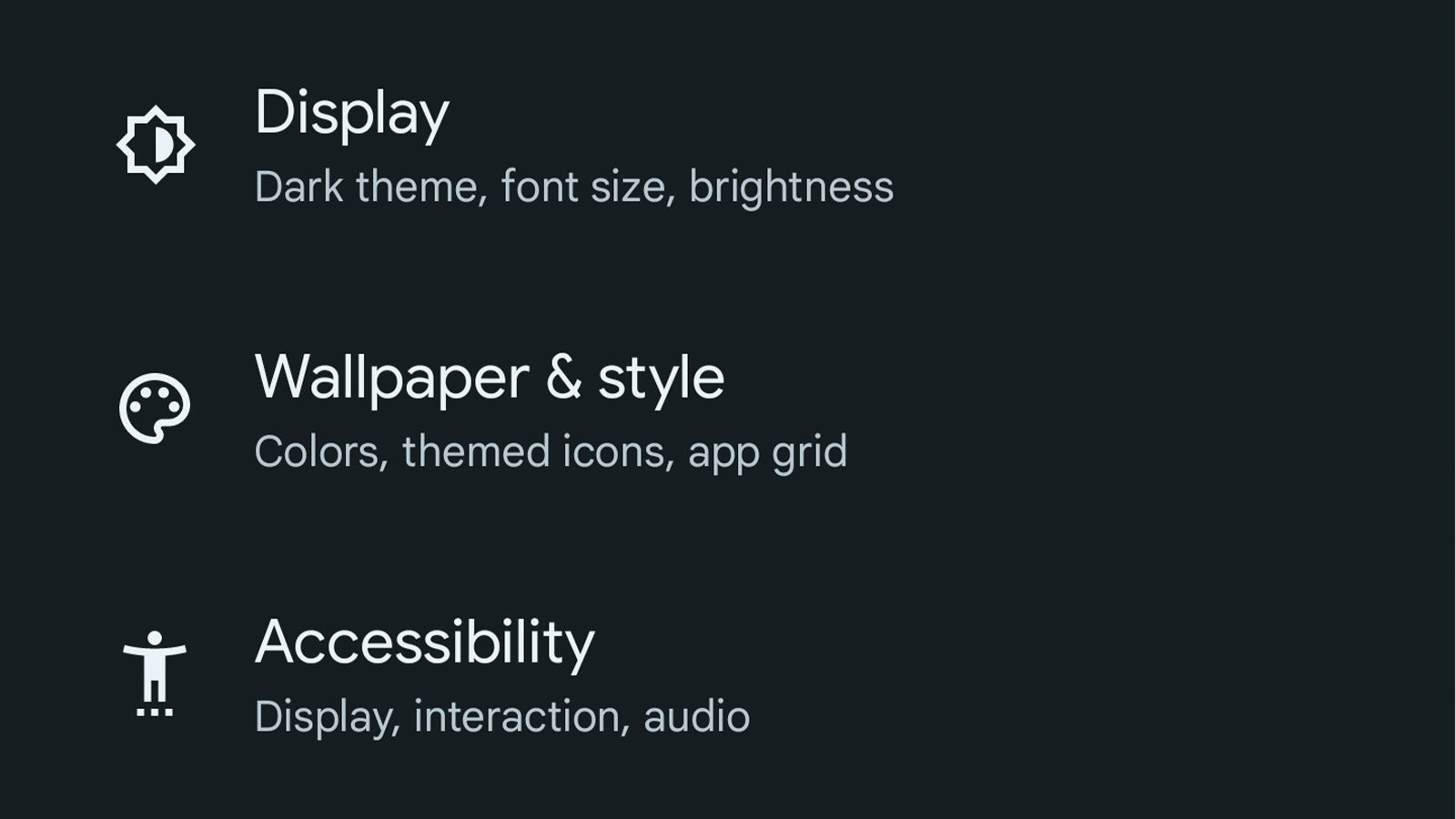
From the main Settings menu, scroll down until you find the Wallpaper & Style menu. Tap it.
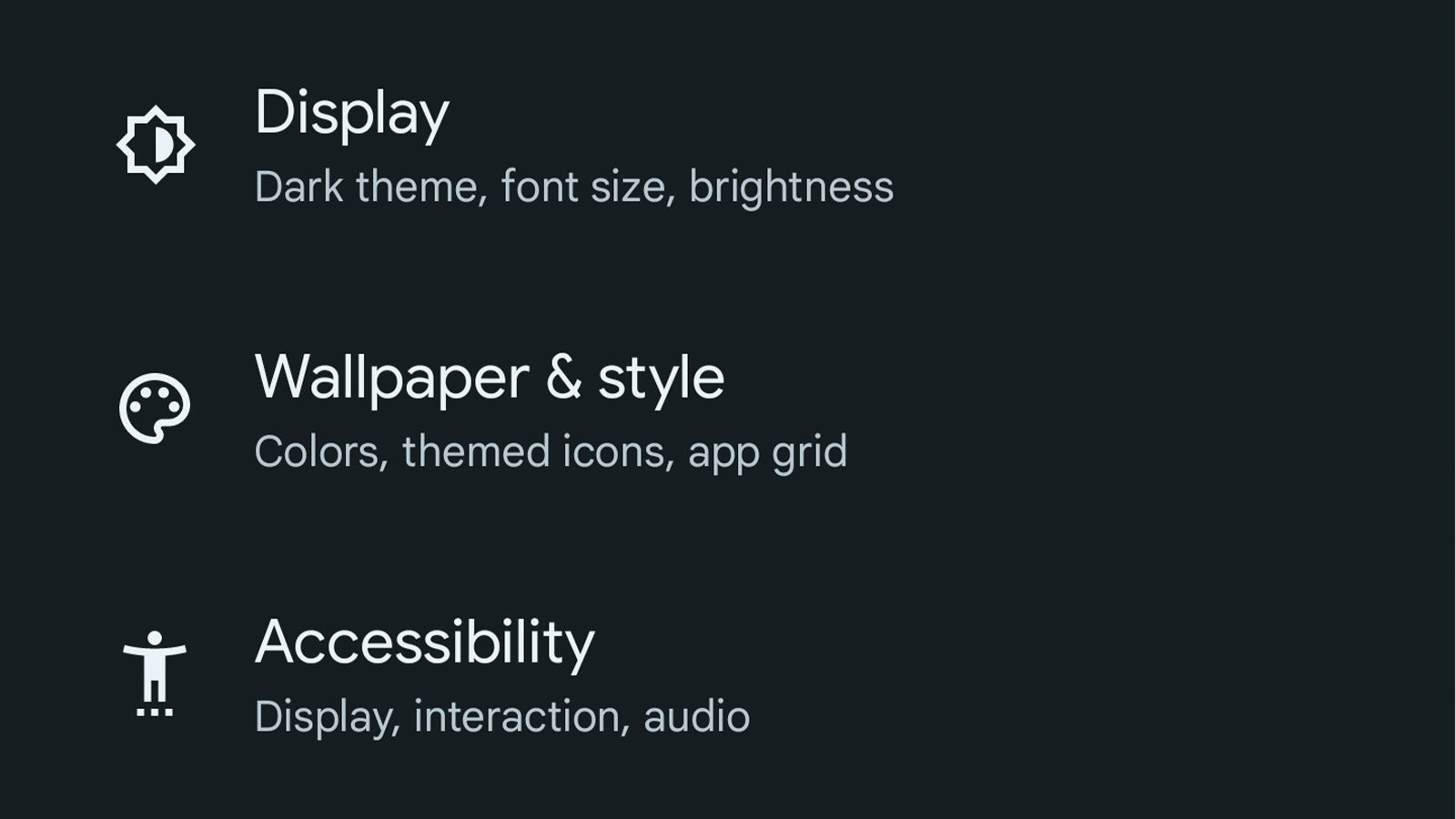
Step
3Toggle on Themed Icons
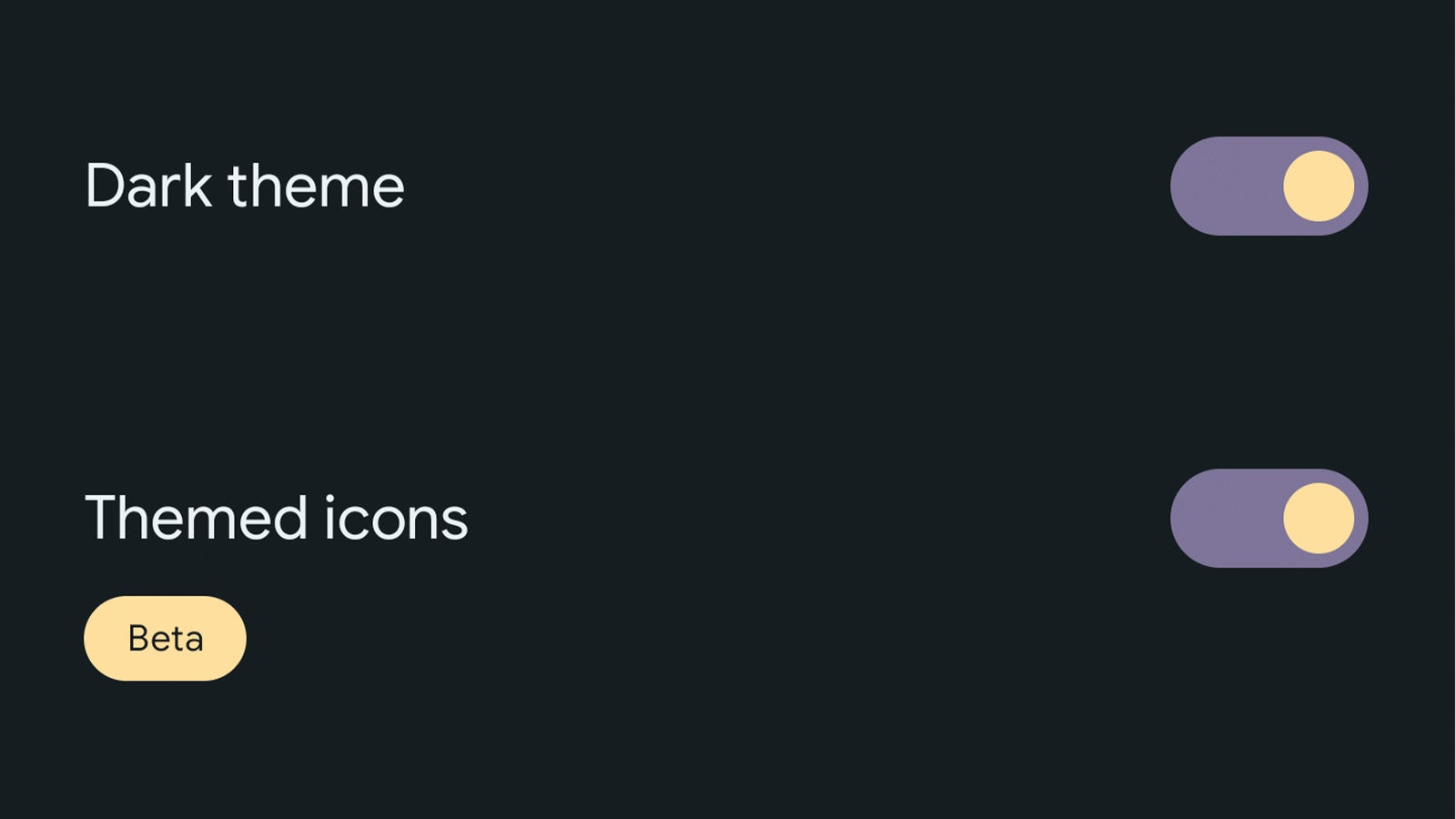
From the Wallpaper & Style menu, scroll down to the bottom of the page and toggle on the Themed Icons functionality.
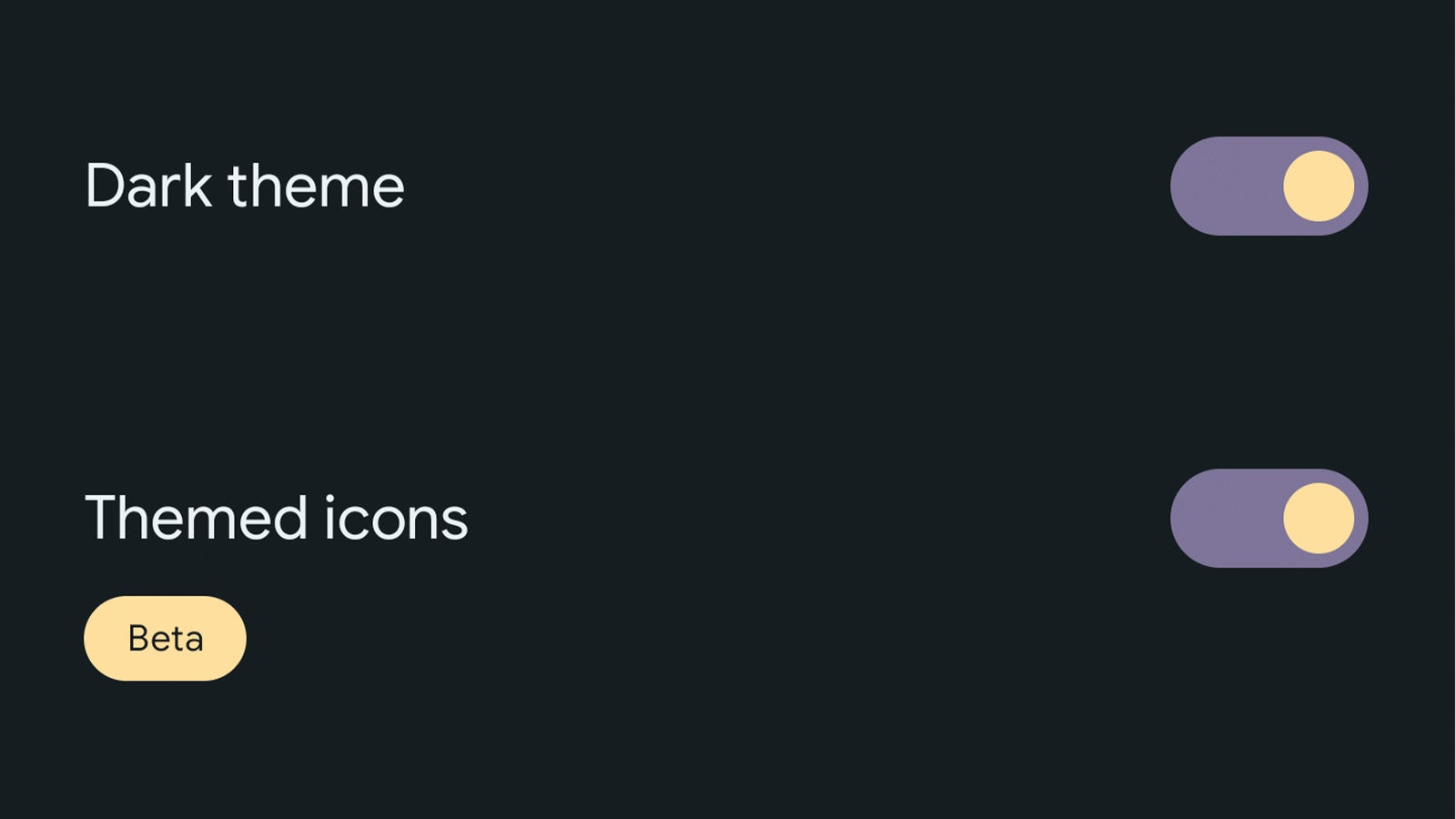
Step
4Select the colour of your app icons
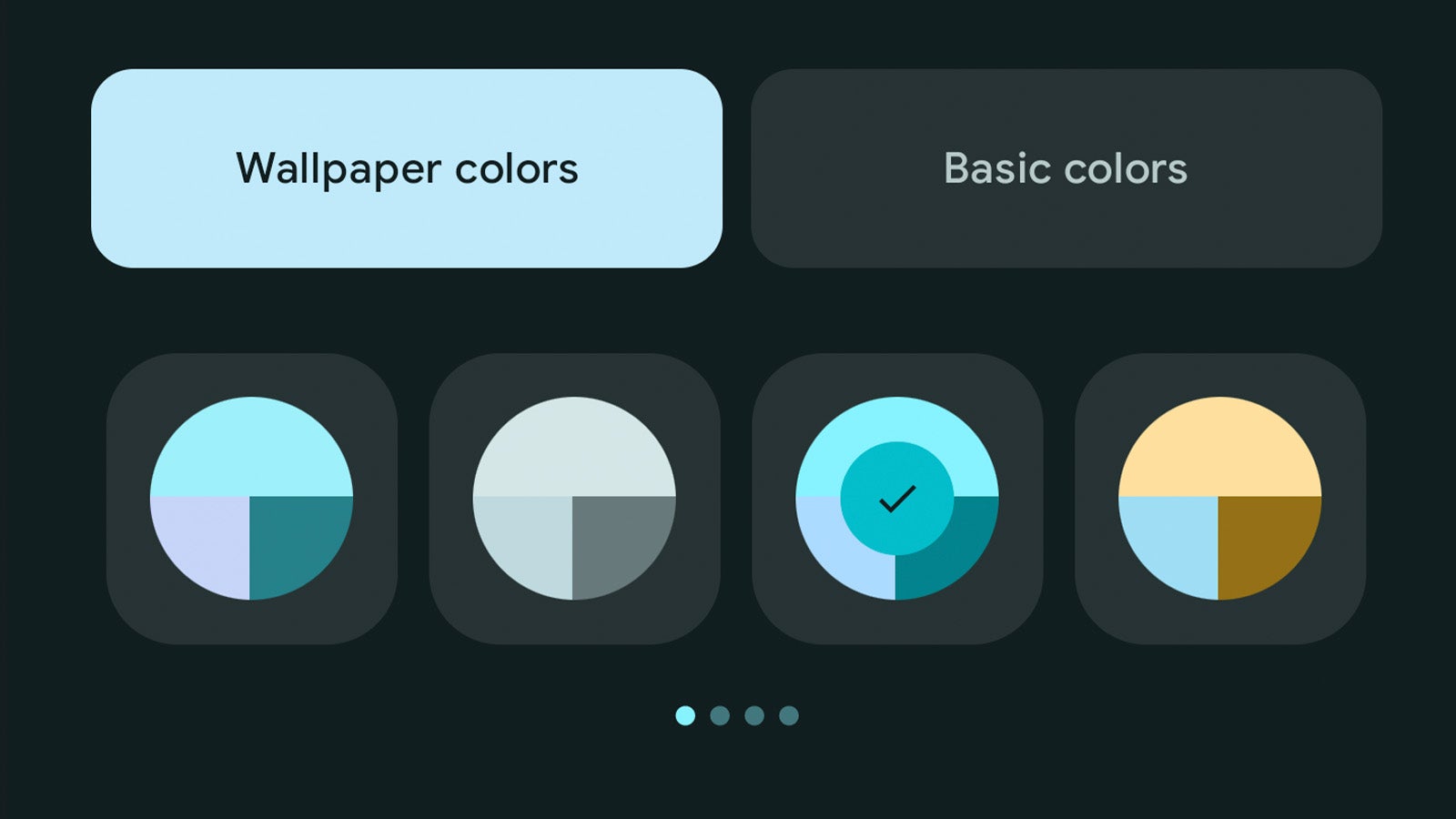
Once you’ve enabled Themed Icons, it’s time to customise the Material You colour scheme of the Pixel.
By default, the Pixel UI automatically chooses a combination of colours that complements your wallpaper, but you can override this with custom colour selections if you’d like. Simply scroll through the pages of colour options until you find one that you like, and tap it to apply it.
It’s worth noting that the colour of the app icons will match other elements of the UI like the quick toggle highlight and the colour of the clock on the lock screen, with no way to customise it on a more granular basis right now.
And, unlike other Android smartphones, there’s no way to customise the shape of the app icons either – they’re circular no matter what.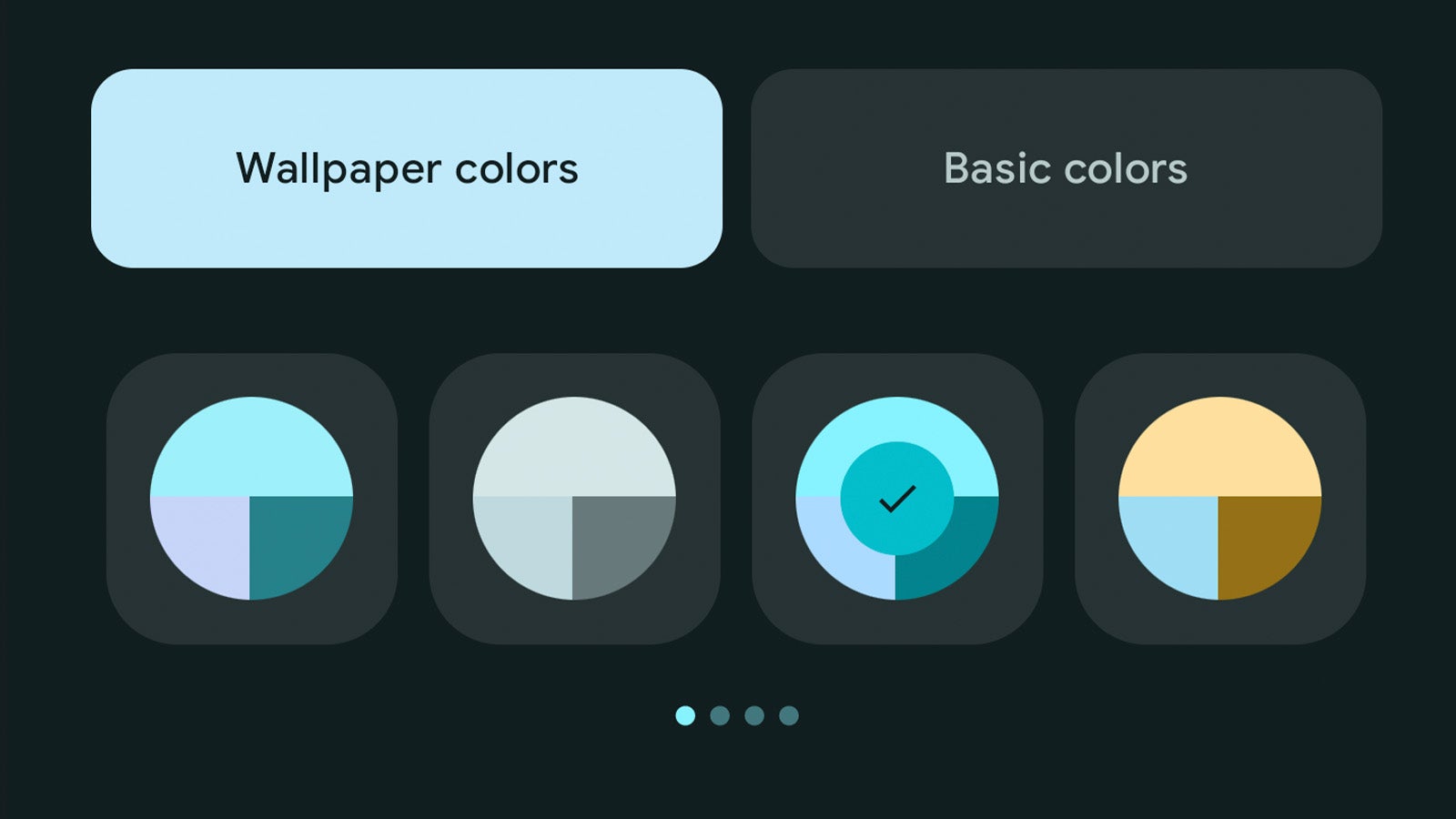
Troubleshooting
While Material You’s app icon functionality supports plenty of popular Android apps, it’s not universally supported by all apps.








