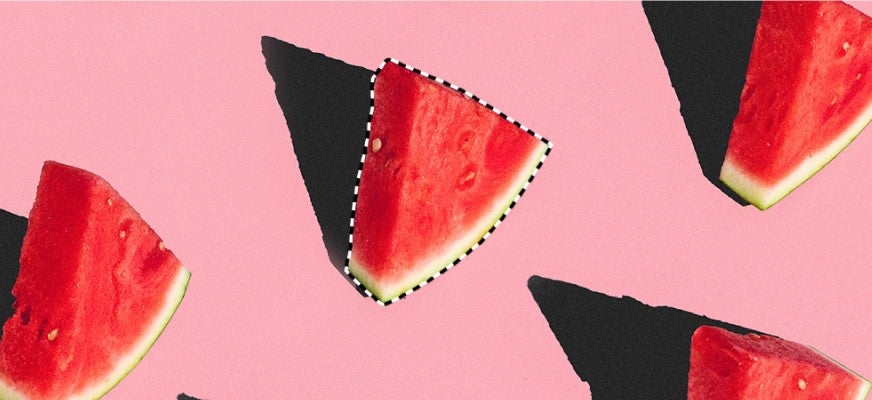How to change a background in Photoshop
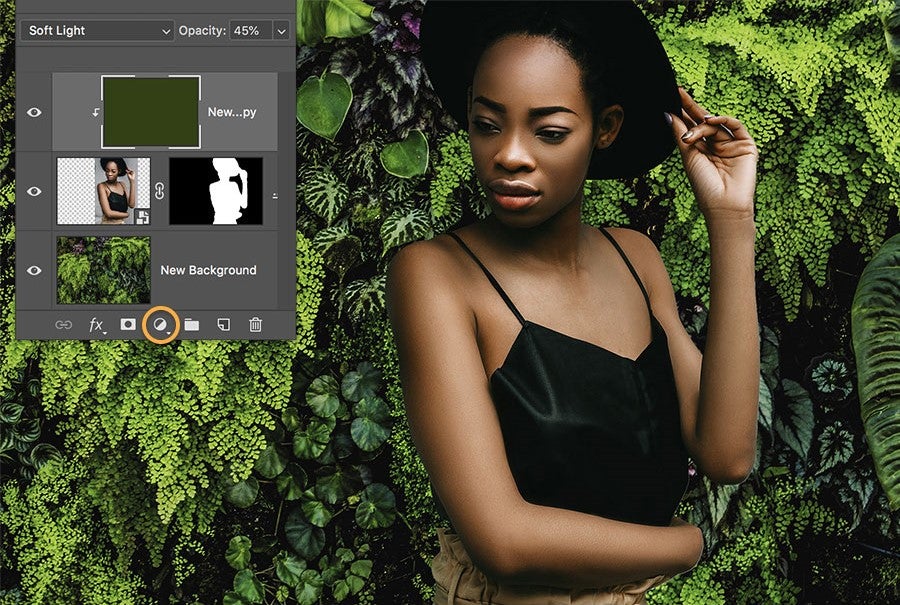
We’ve already covered how to remove a background from an image in Photoshop, but what if you want to replace it with a completely different one?
Follow this guide to learn how to Photoshop your images to make it look like you’re somewhere else, whether that’s a far away country, fifty feet underwater or floating through space.
You can also scroll down to the FAQs section at the bottom of the page to discover how to make your subject fit better with its new background in just a couple of clicks.
What you’ll need:
- A computer with Photoshop
- A Creative Cloud subscription
The Short Version
- Open your image in Photoshop
- Right click on the layer and choose Layer From Background to unlock it
- Open Properties and click Remove Background
- Make any desired adjustments to the mask
- Upload your new background
- Drag the new background layer behind your subject
How to change a background in Photoshop
Step
1Open your image in Photoshop
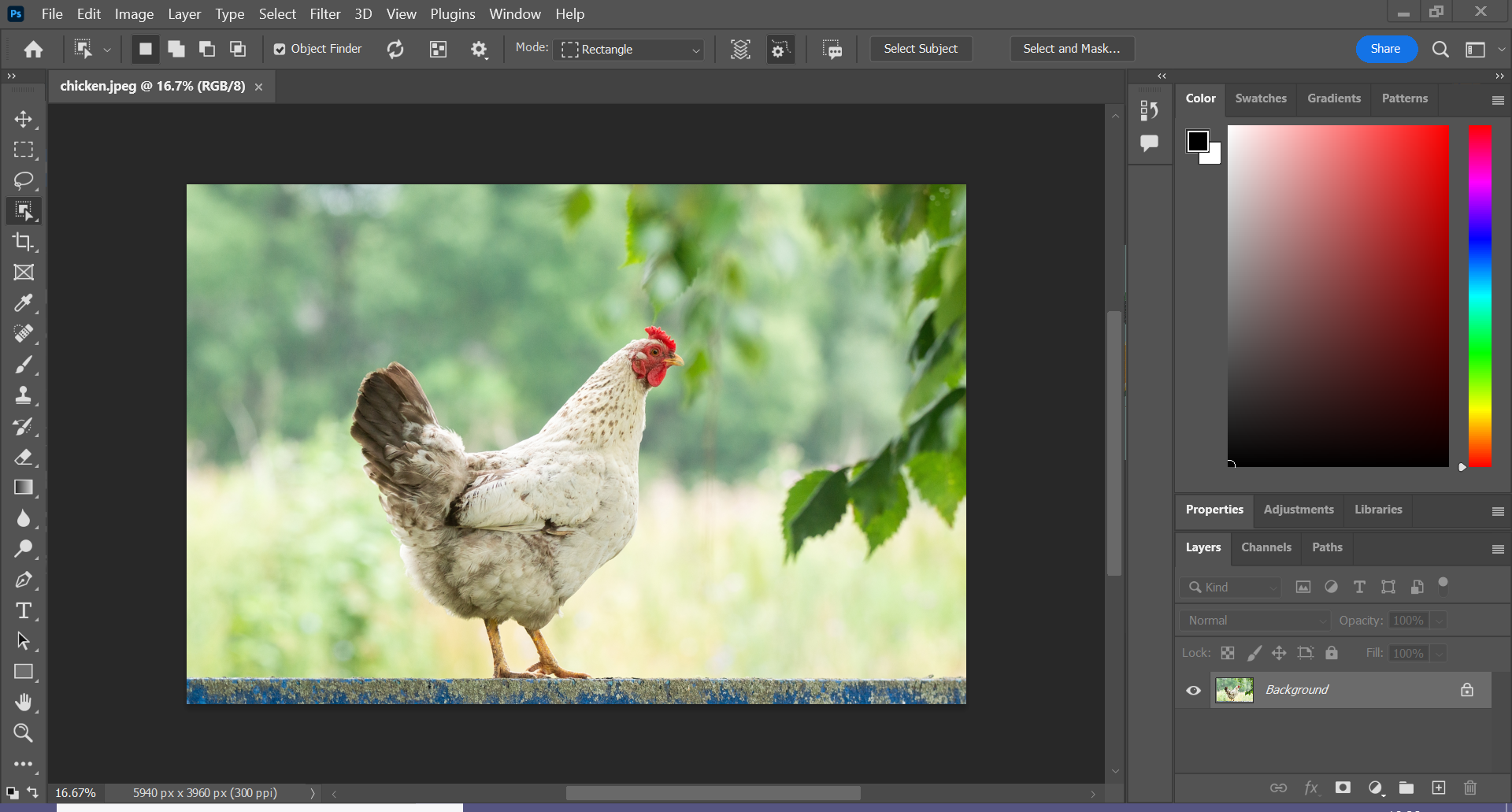
This is the image with the subject you want to keep and the background getting replaced.
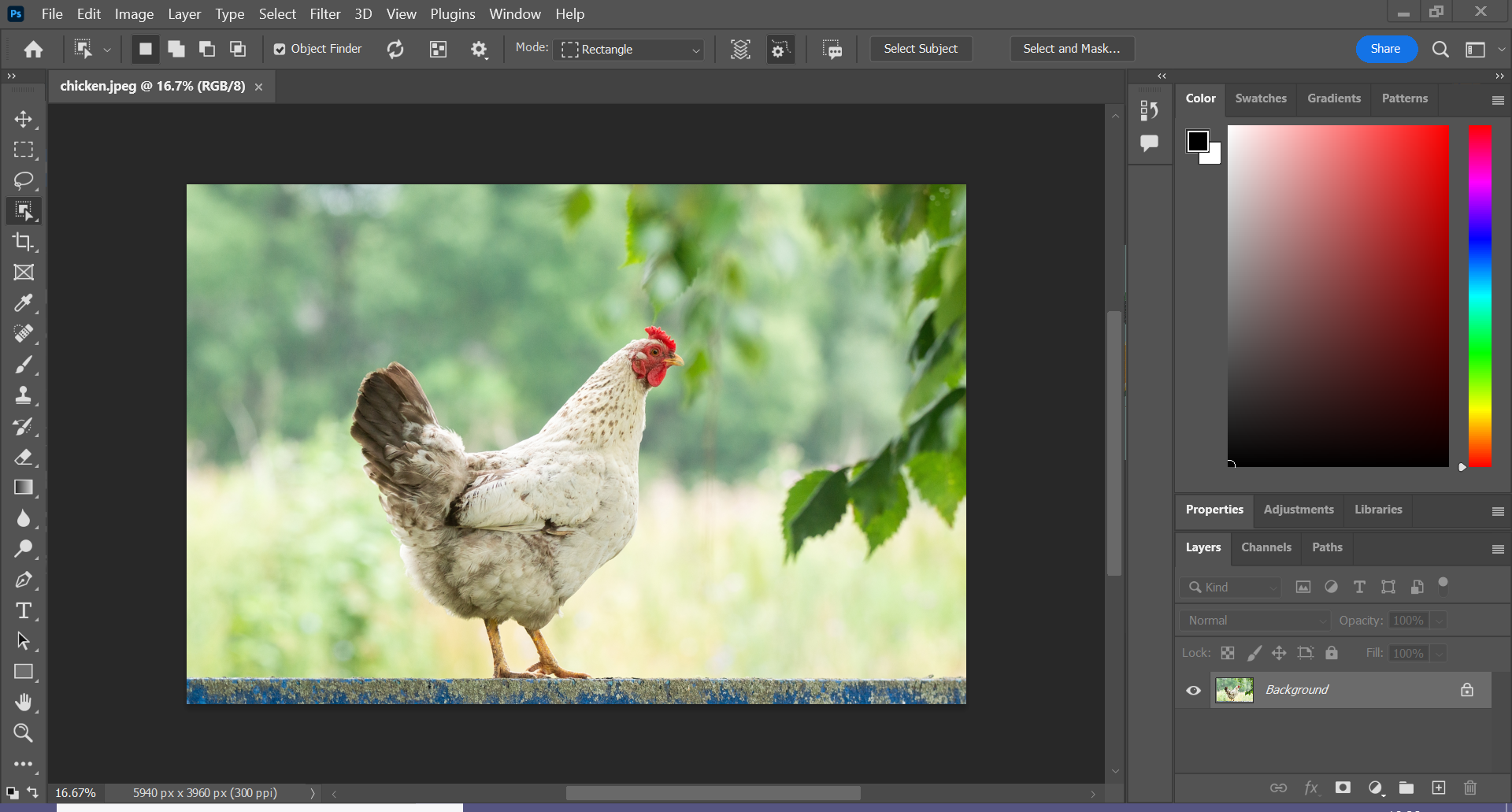
Step
2Right-click on the image layer
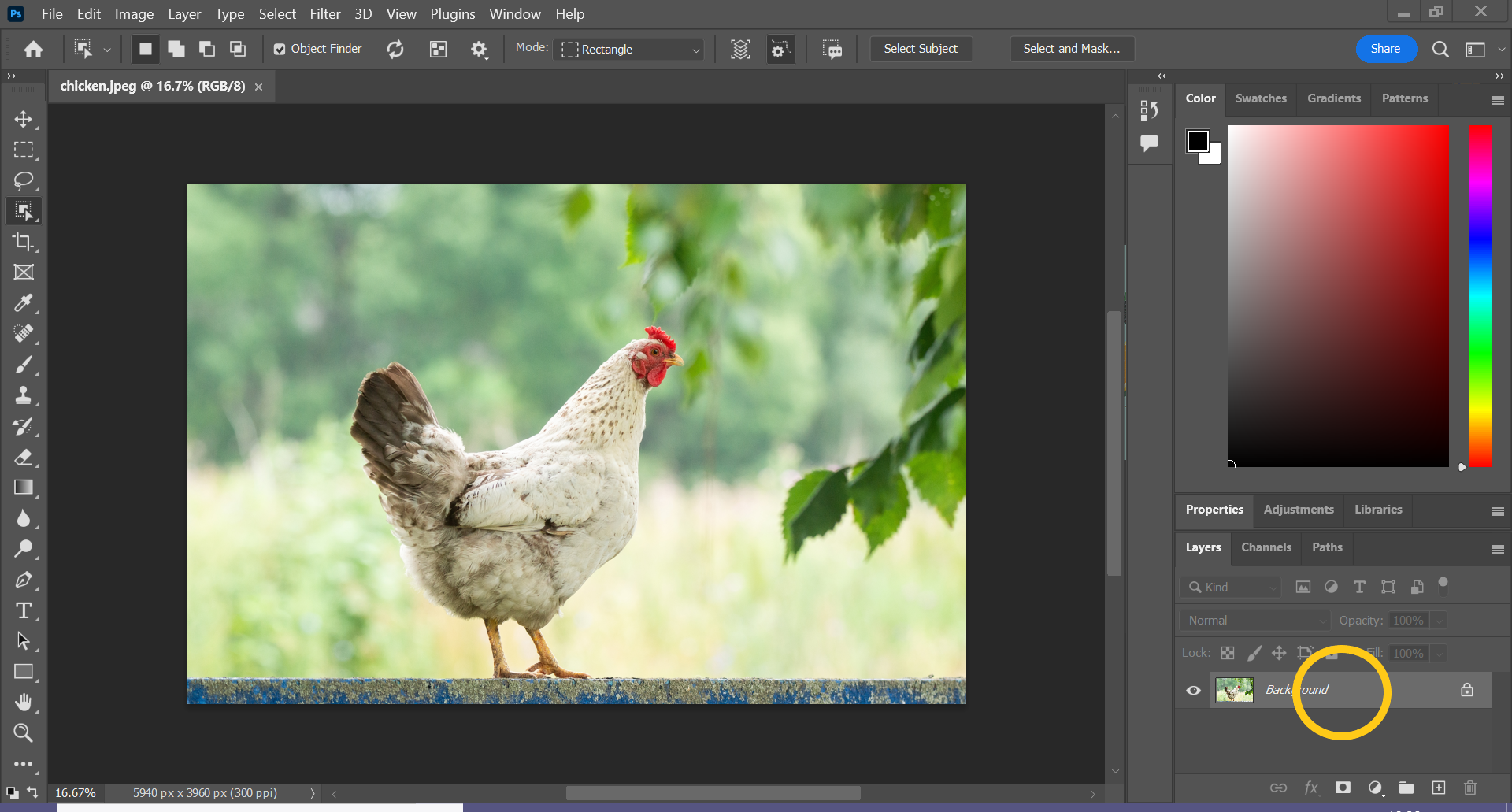
This should be in the bottom right corner (or wherever you keep the layers tab).
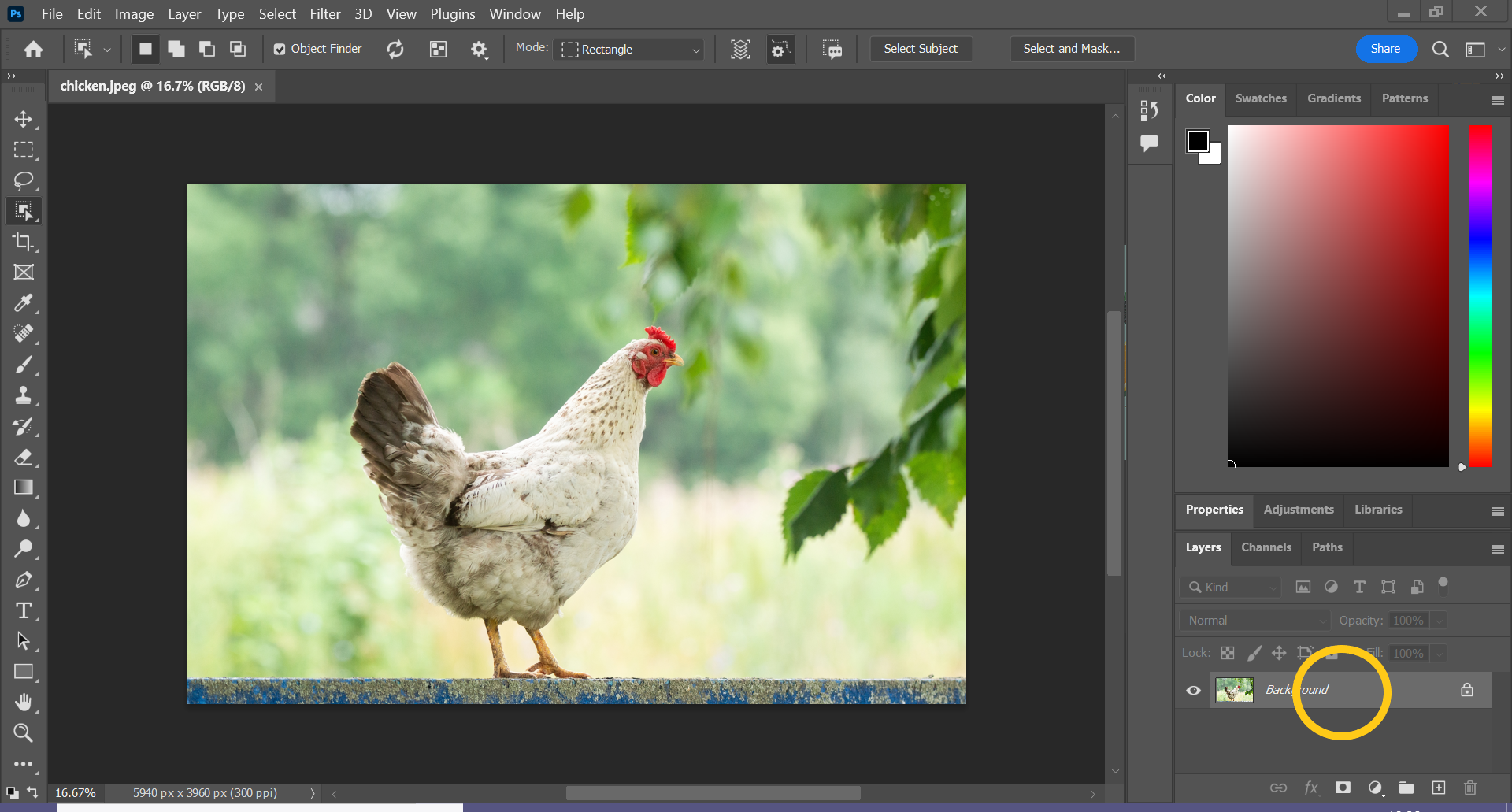
Step
3Click Layer From Background
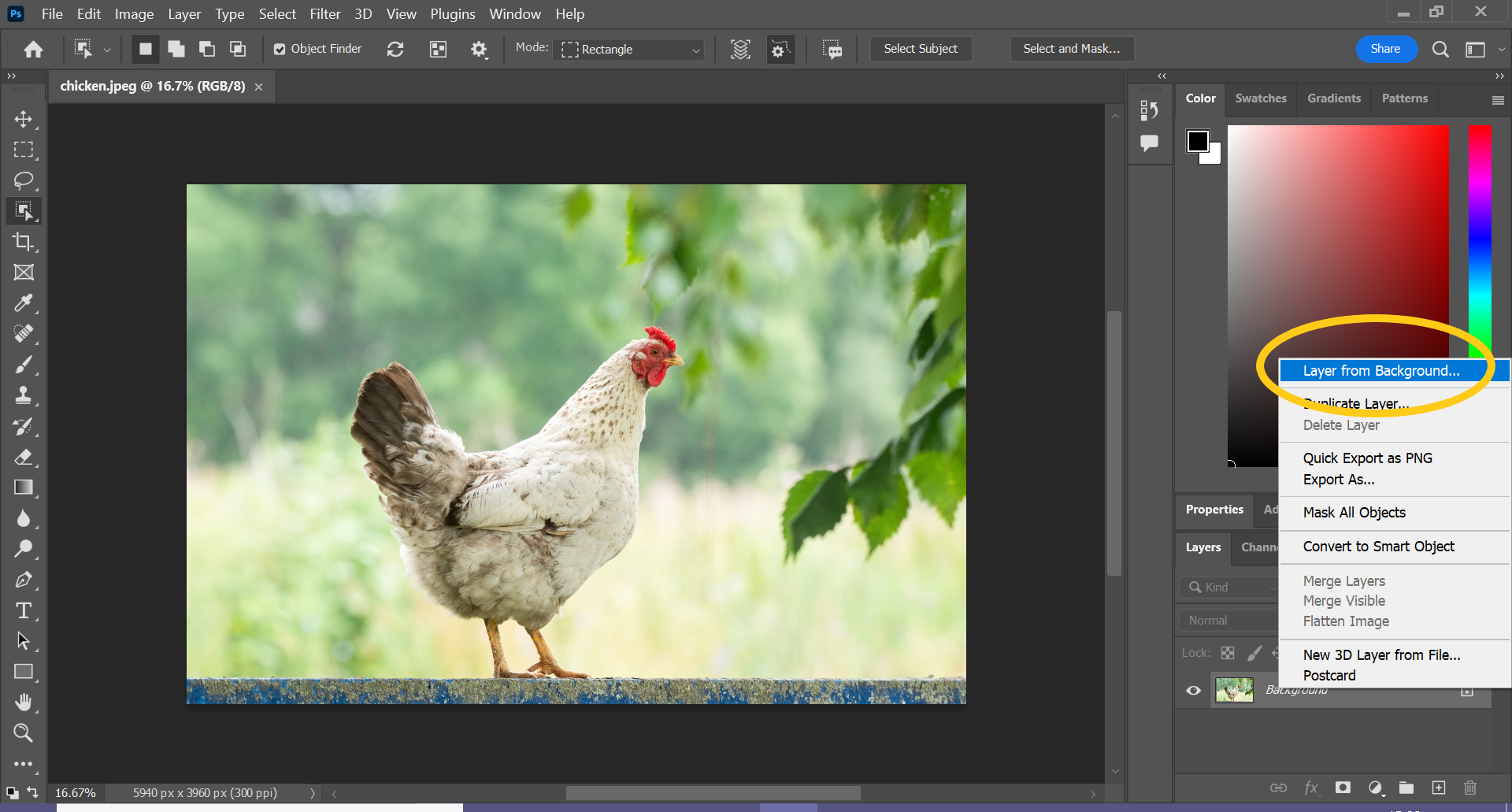
This should be the top option in the dropdown menu.
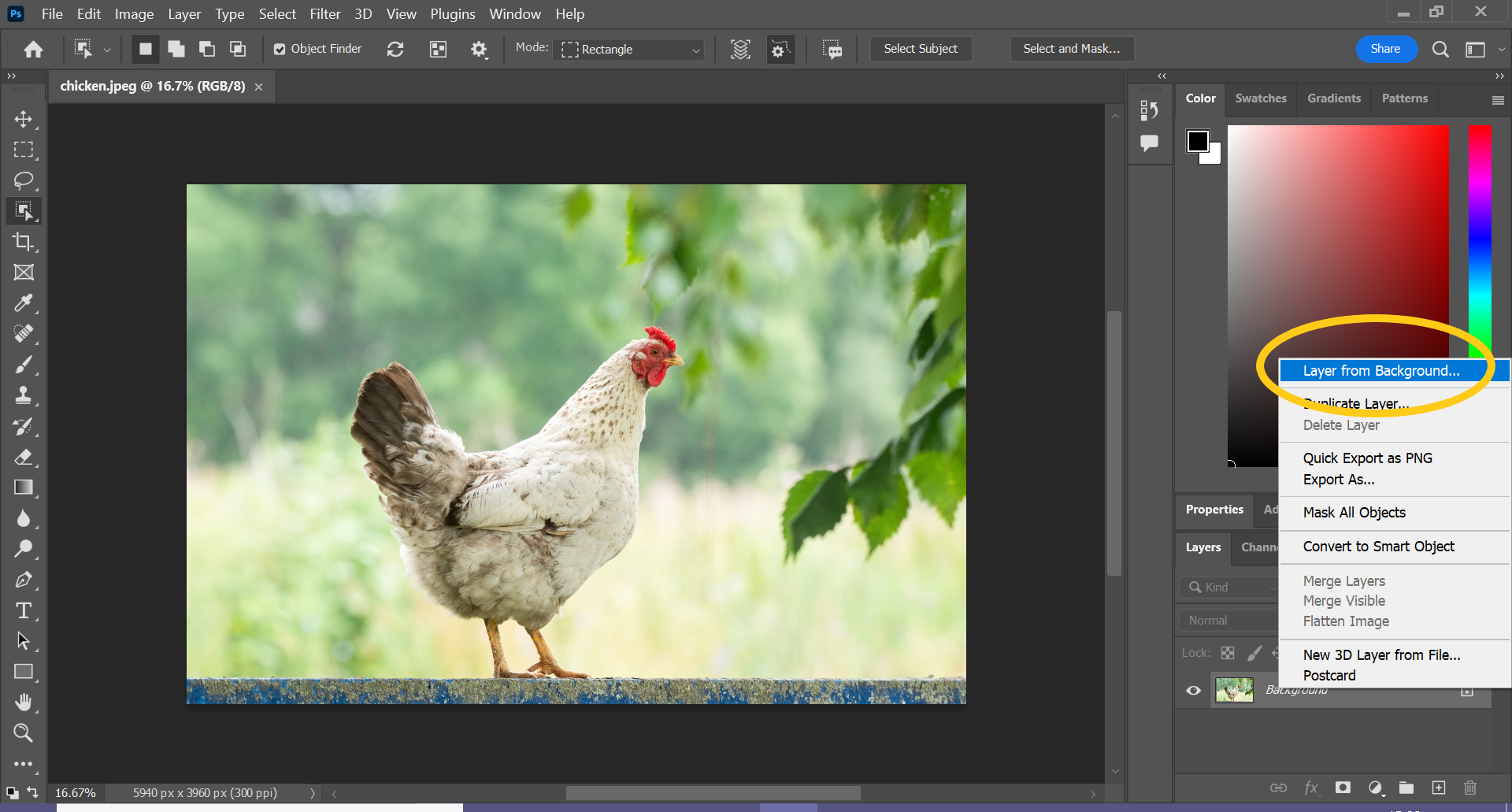
Step
4Click OK
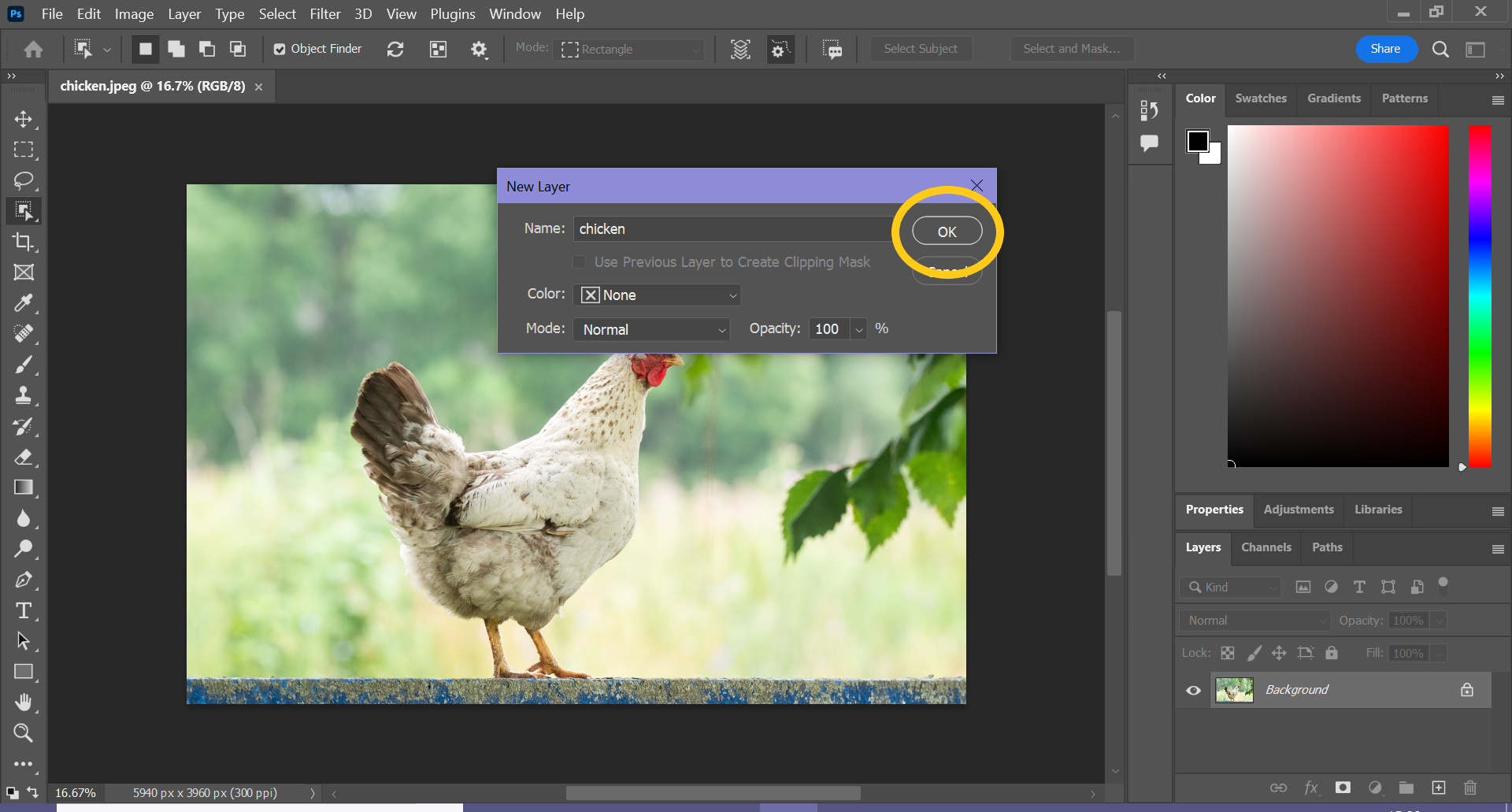
This will unlock the layer so that you can remove the current background. You can also change the name of the layer at this stage if you’d like.
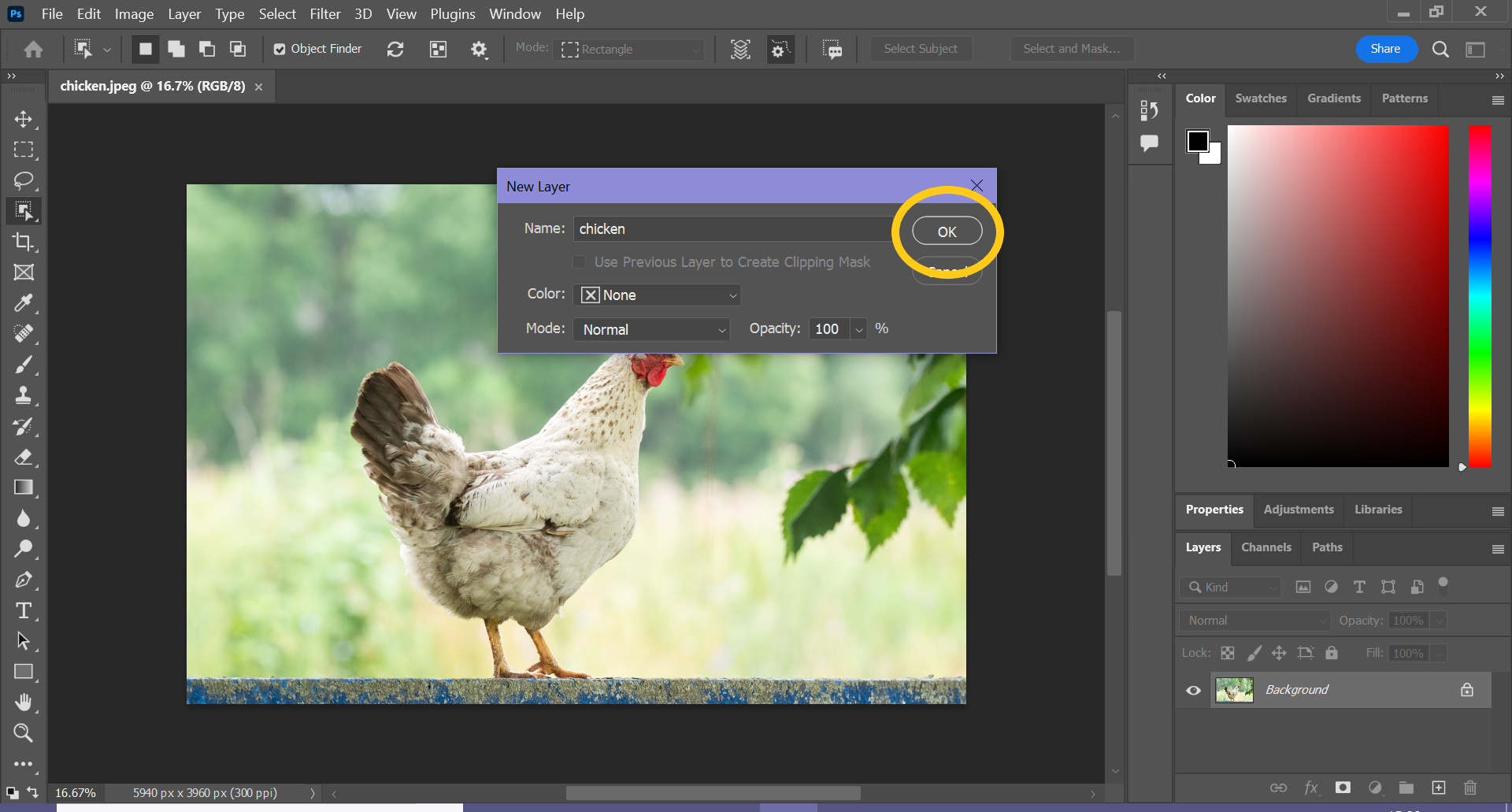
Step
5Click Properties
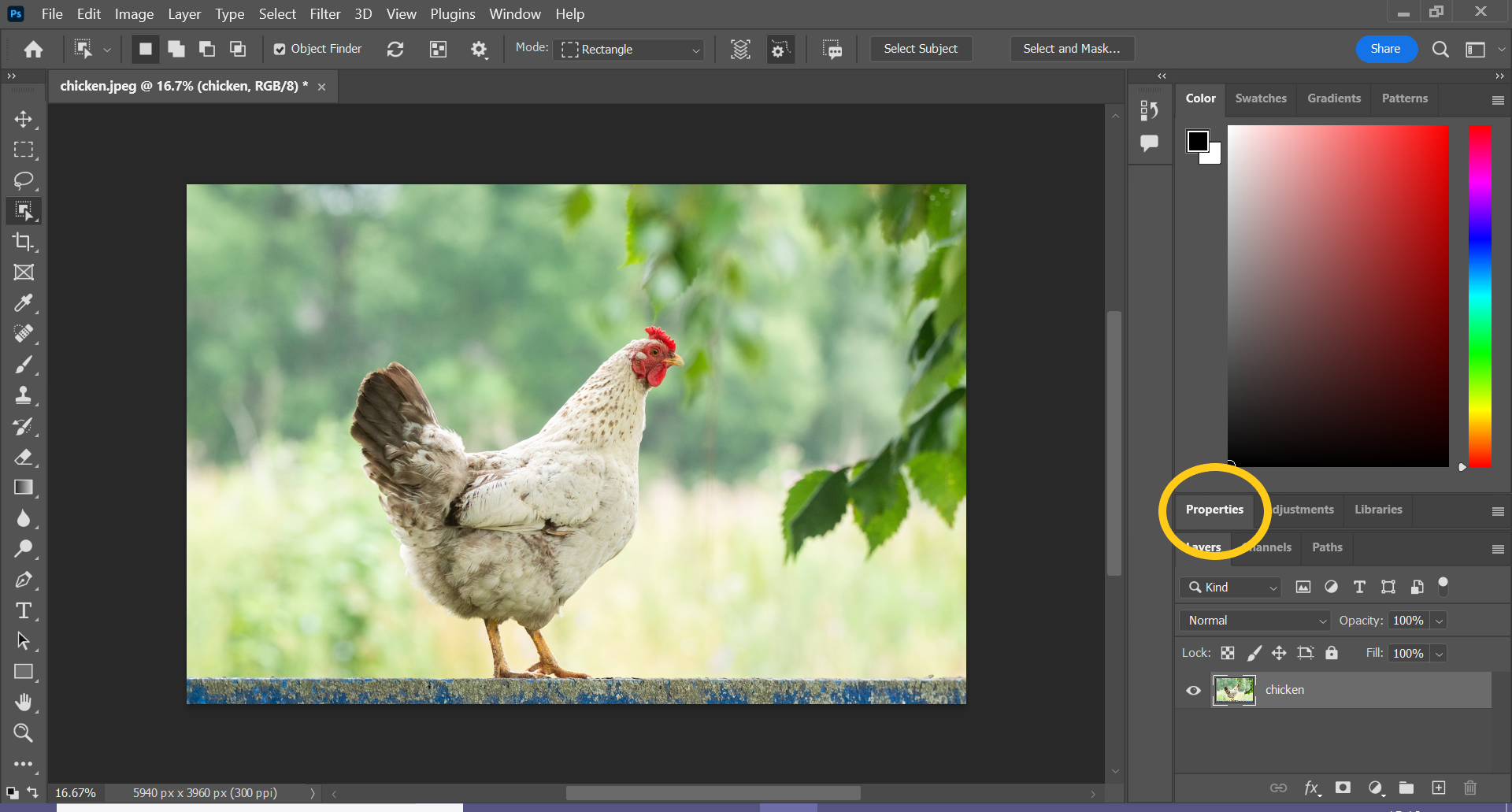
This option should be on the right hand side of your screen.
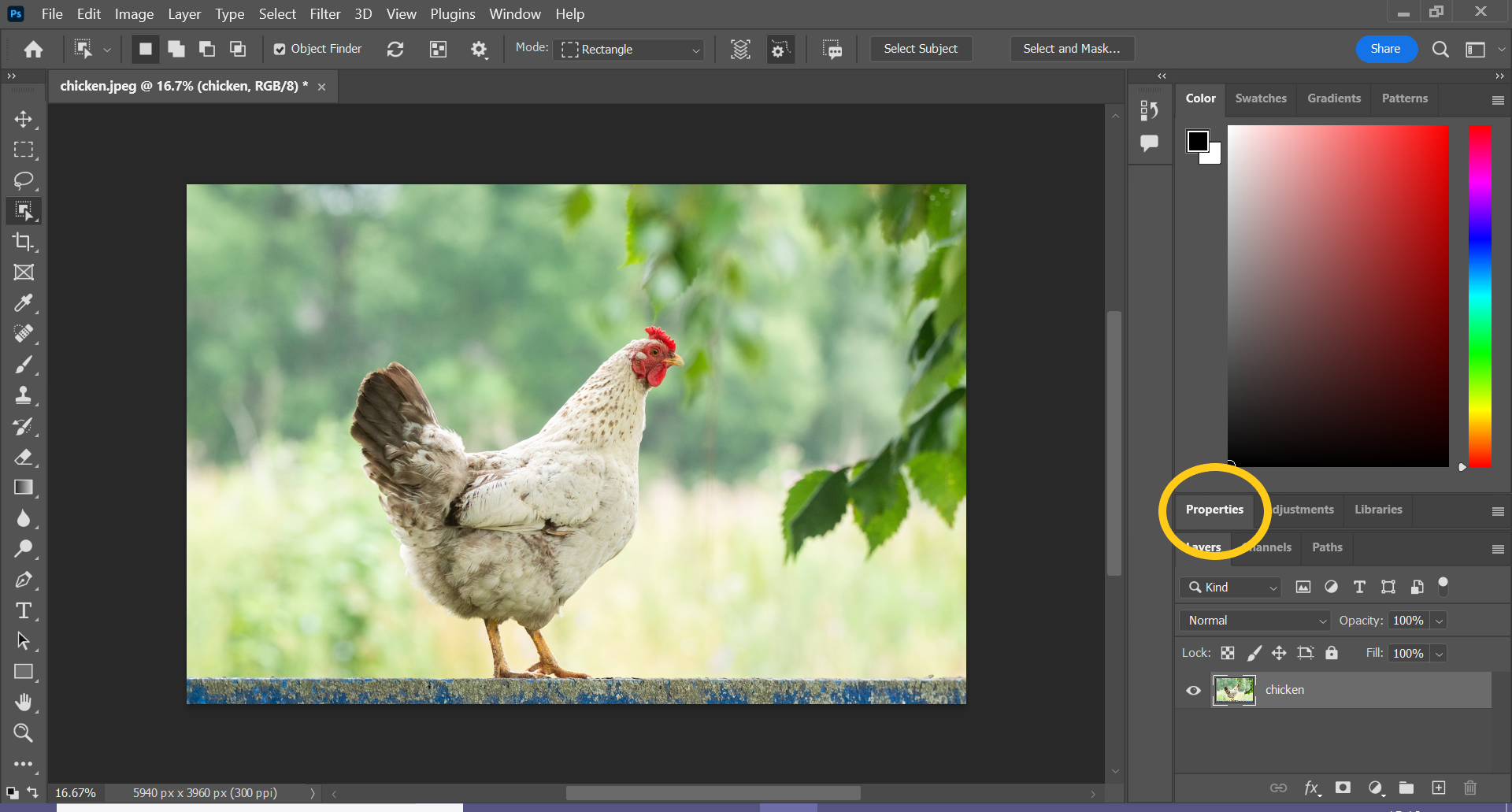
Step
6Click Remove Background
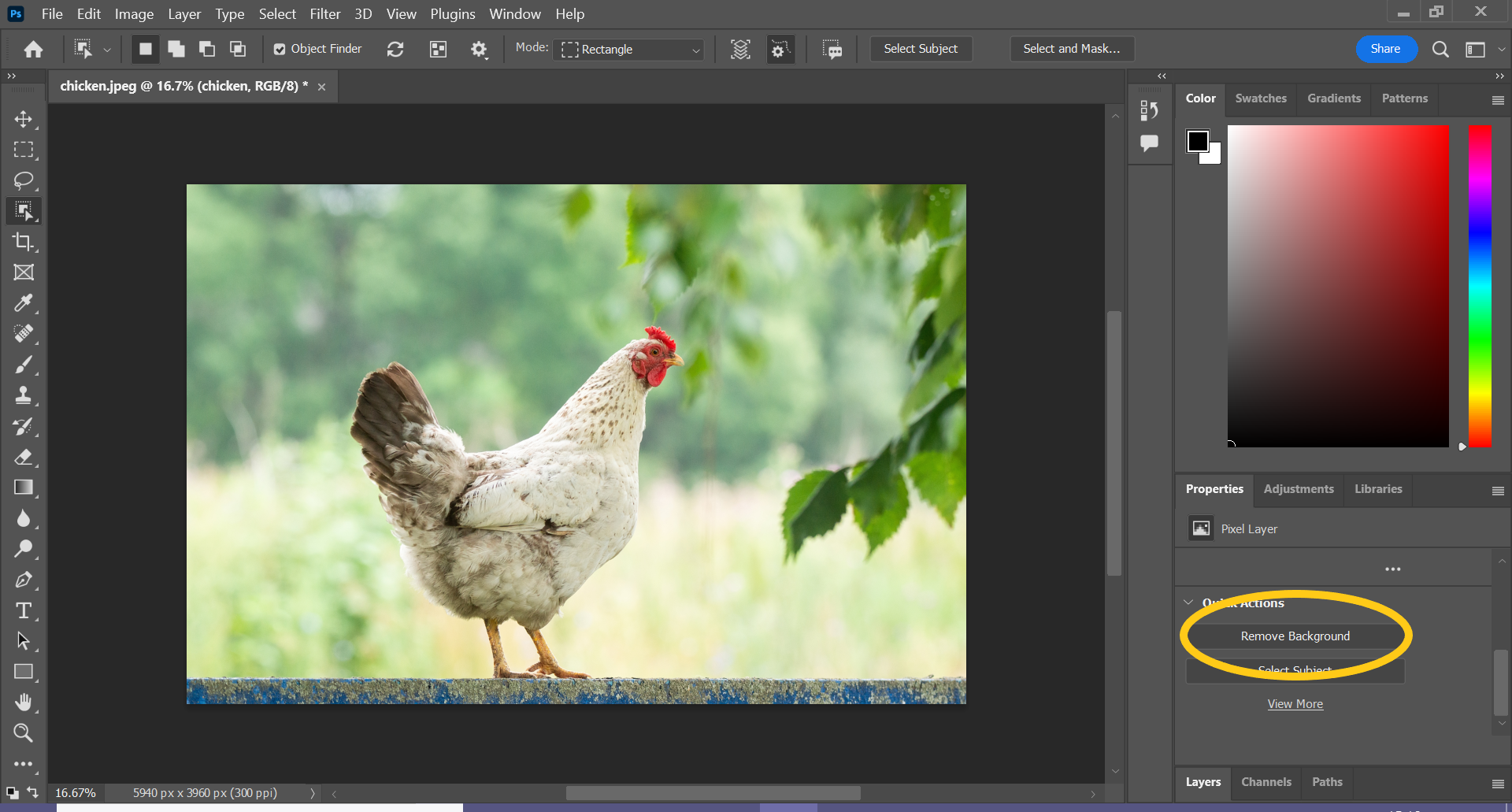
You may need to scroll down to find this option.
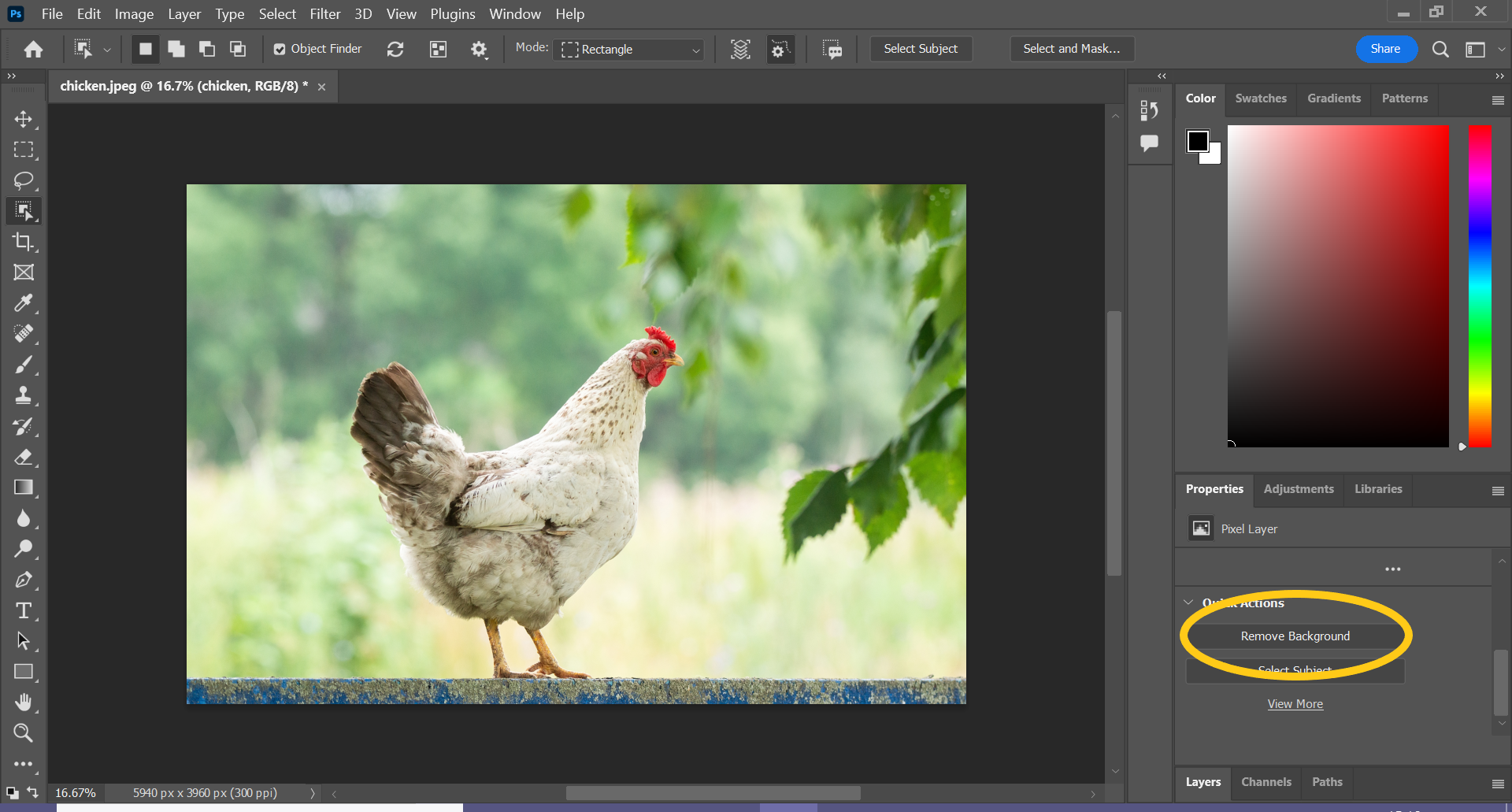
Step
7Click the mask icon
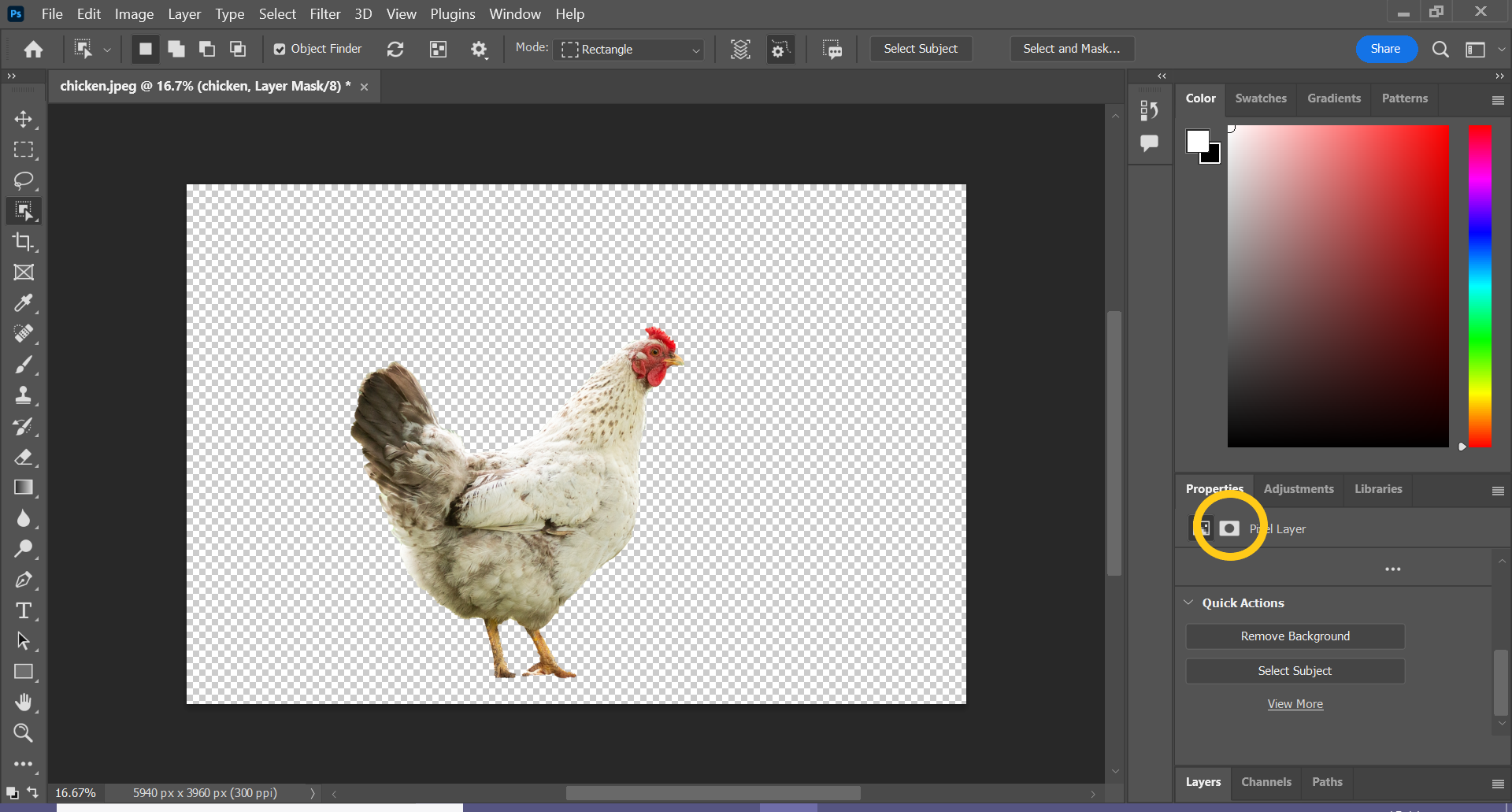
This will allow you to make adjustments to the mask. You can skip to step 11 if you’re already happy with how Photoshop has removed the background.
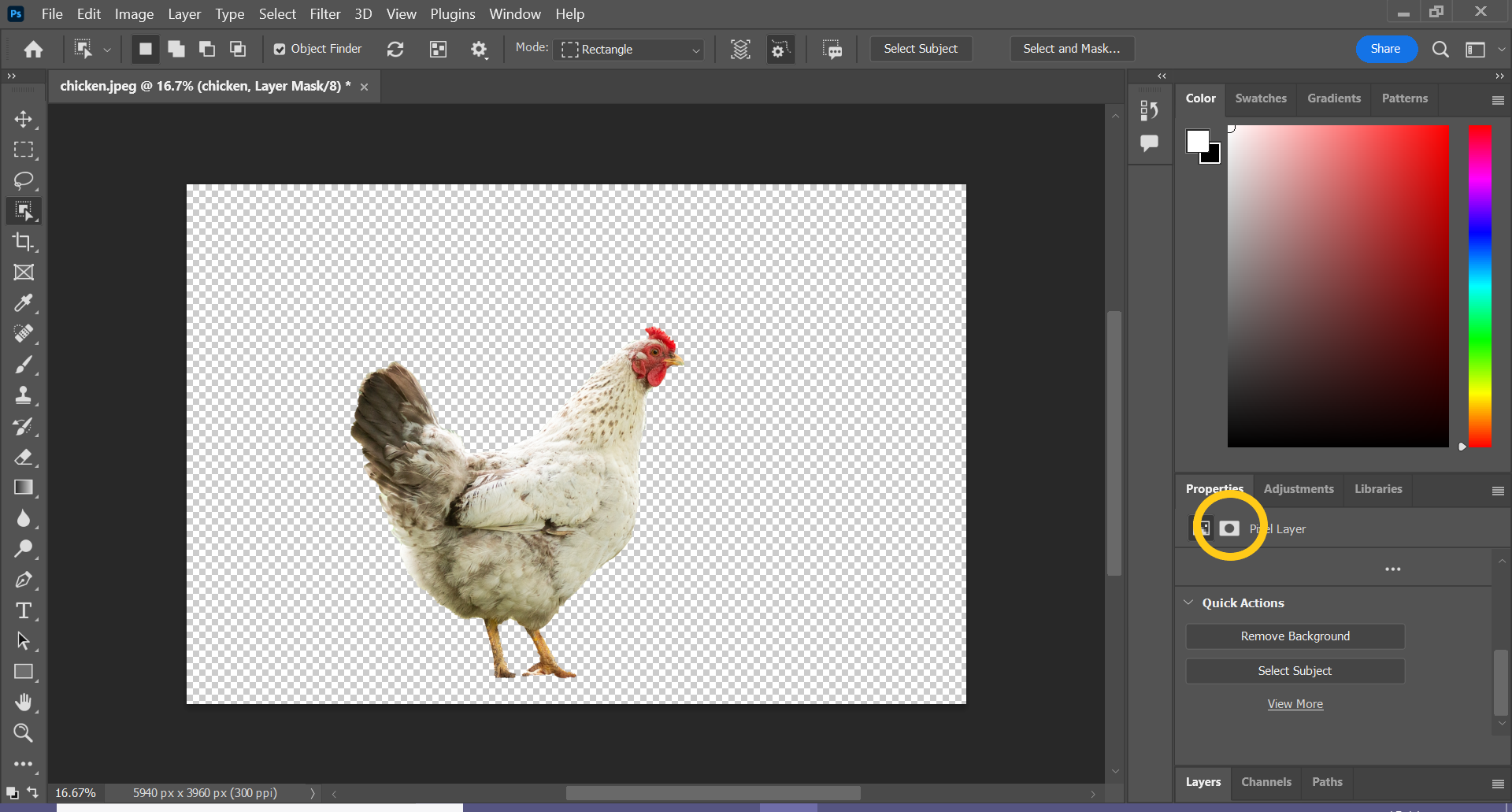
Step
8Click Select and Mask
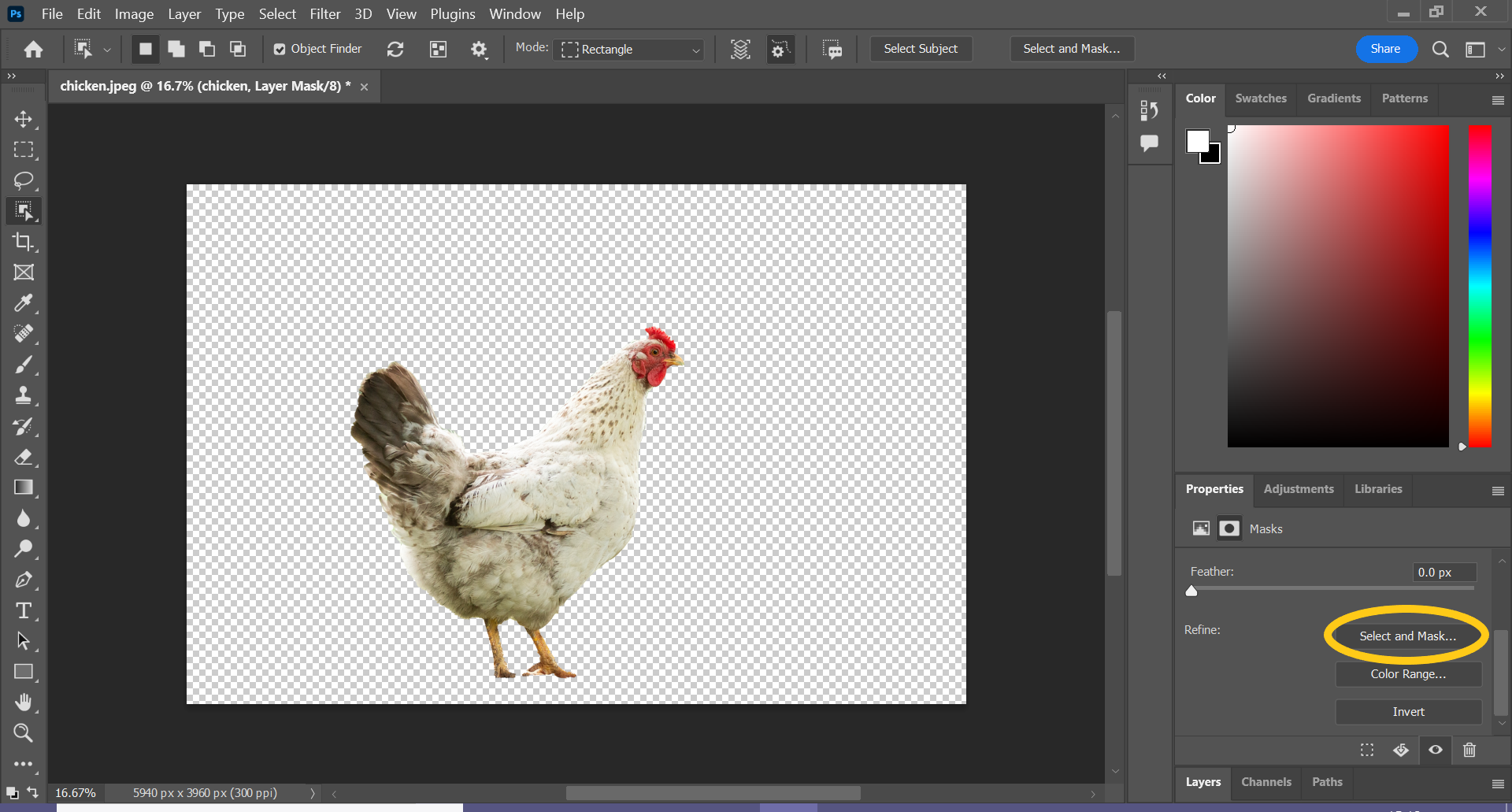
Again, you may need to scroll to find this option.
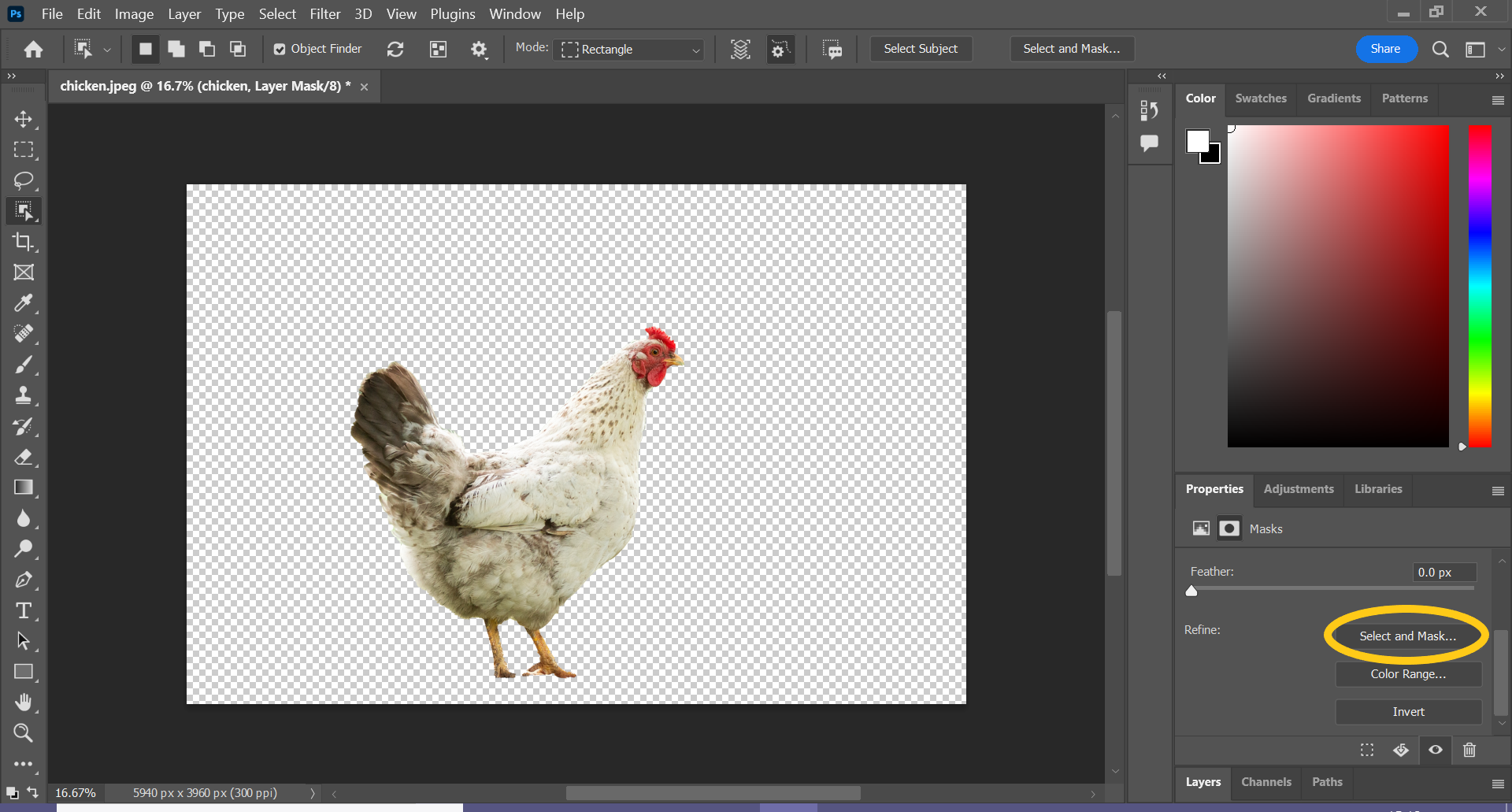
Step
9Use the tools provided to make any adjustments to the mask
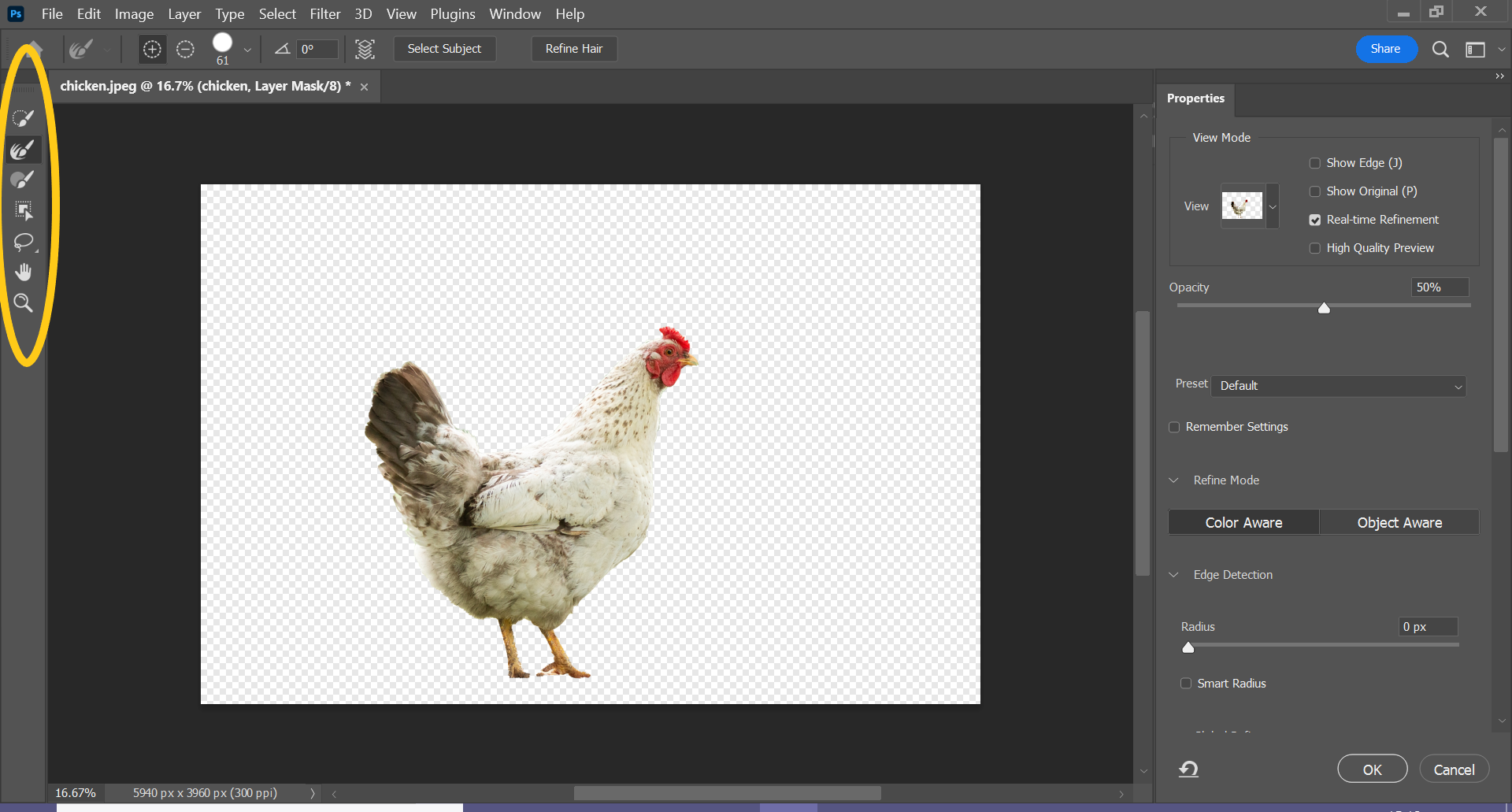
You can use the Brush tool to add and remove details from the image or the Refine Edge Brush to soften the edges of the mask.
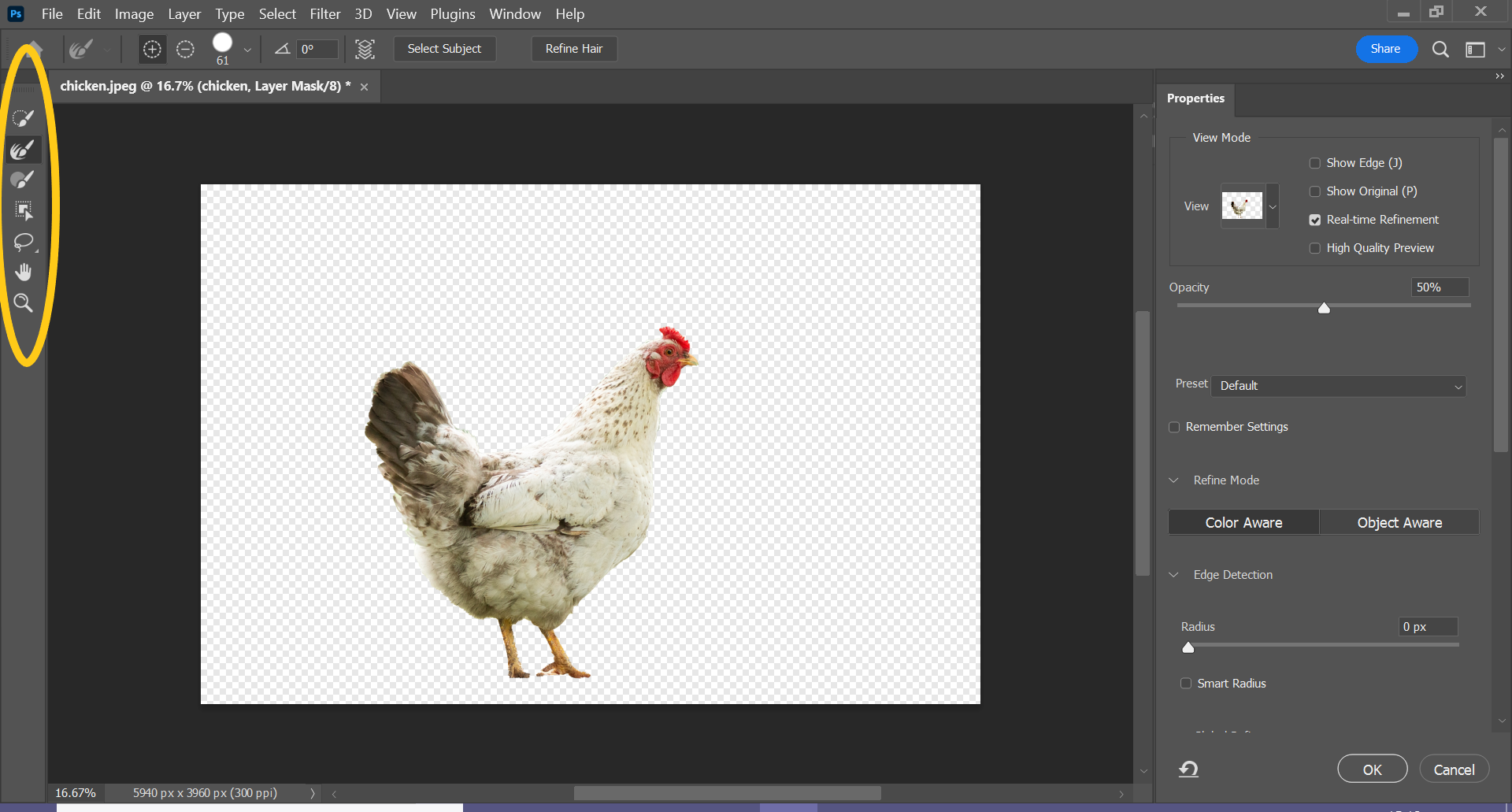
Step
10Click OK
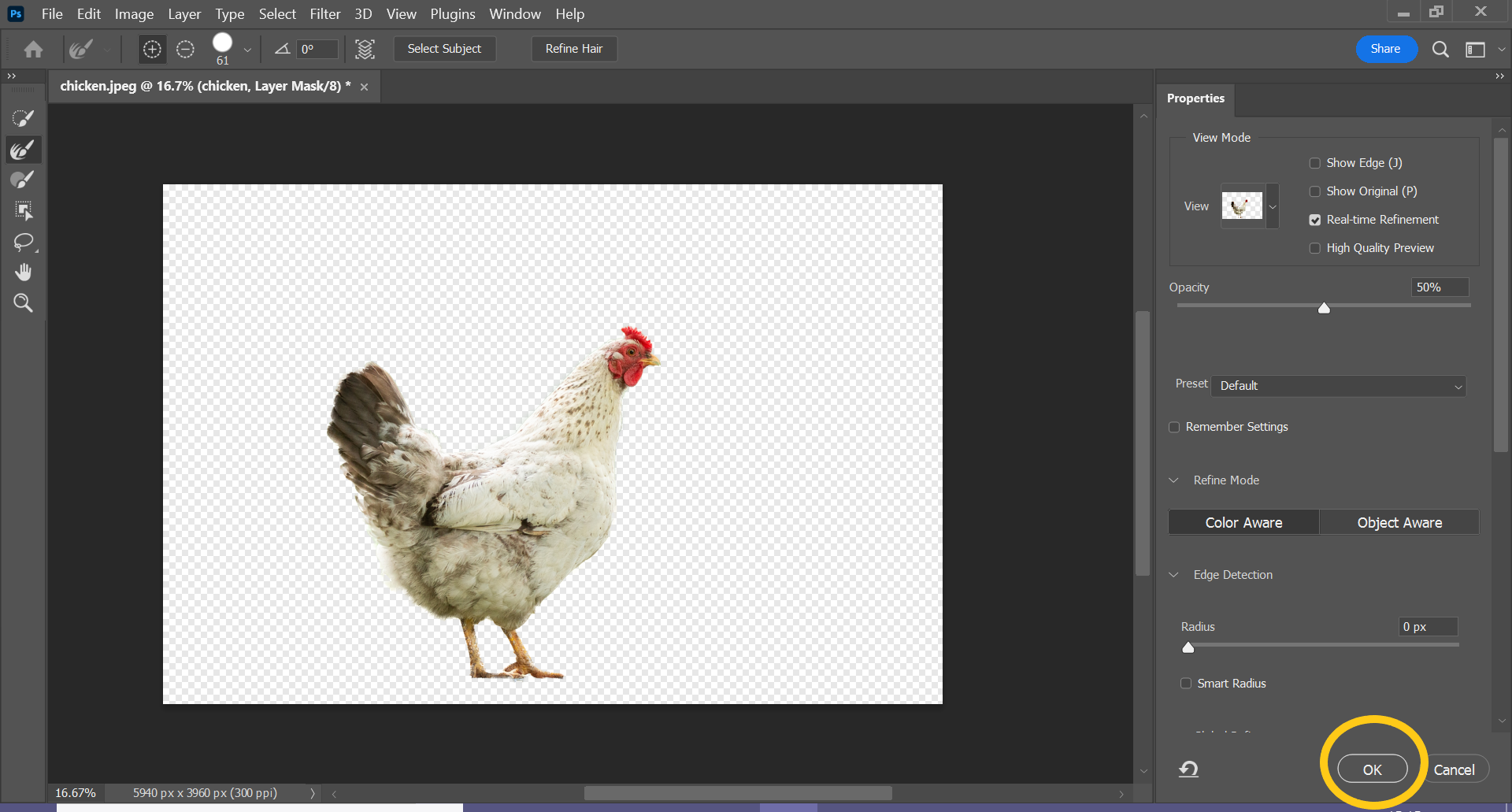
This will apply your changes.
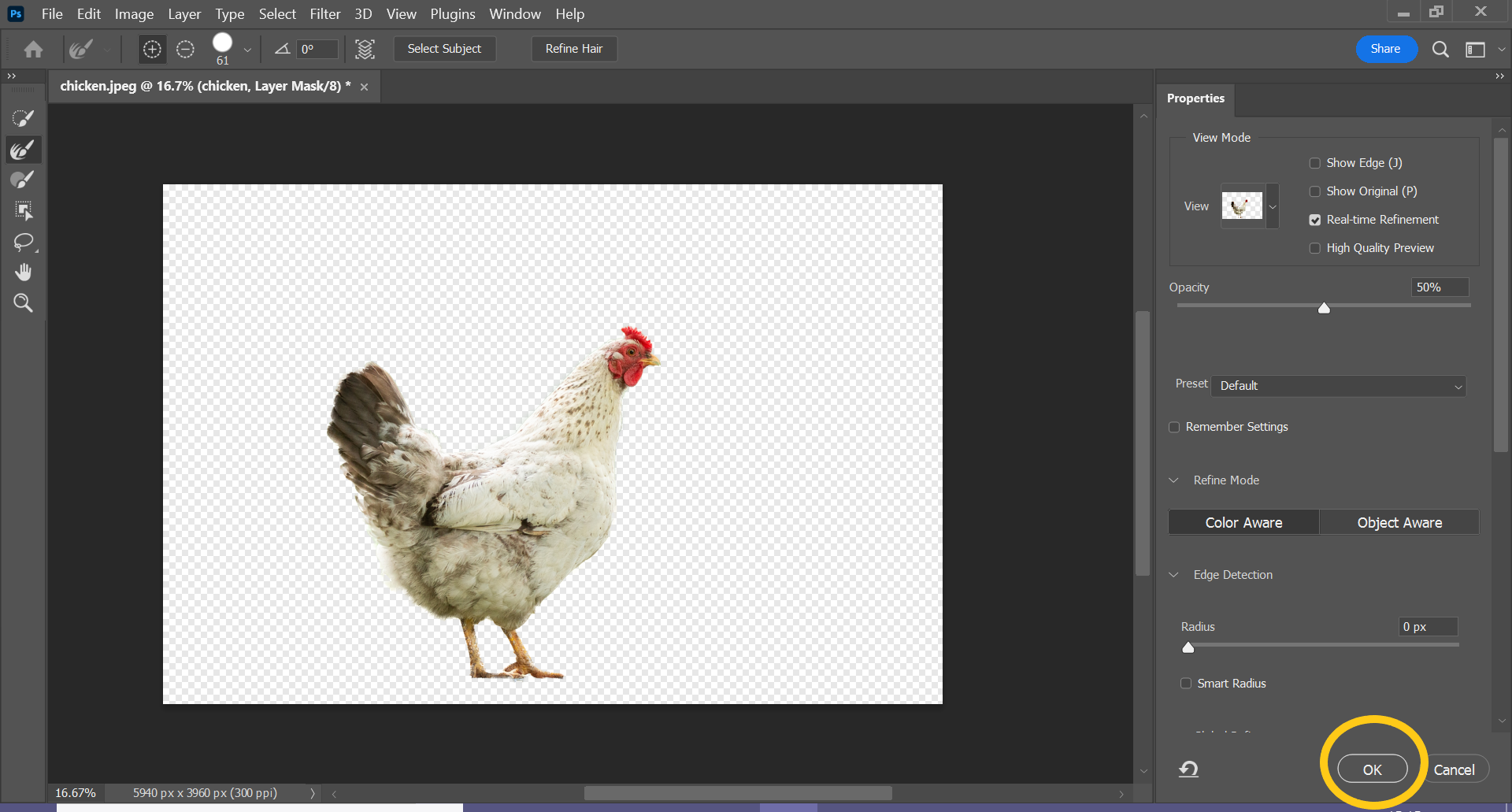
Step
11Click the Add New Layer button
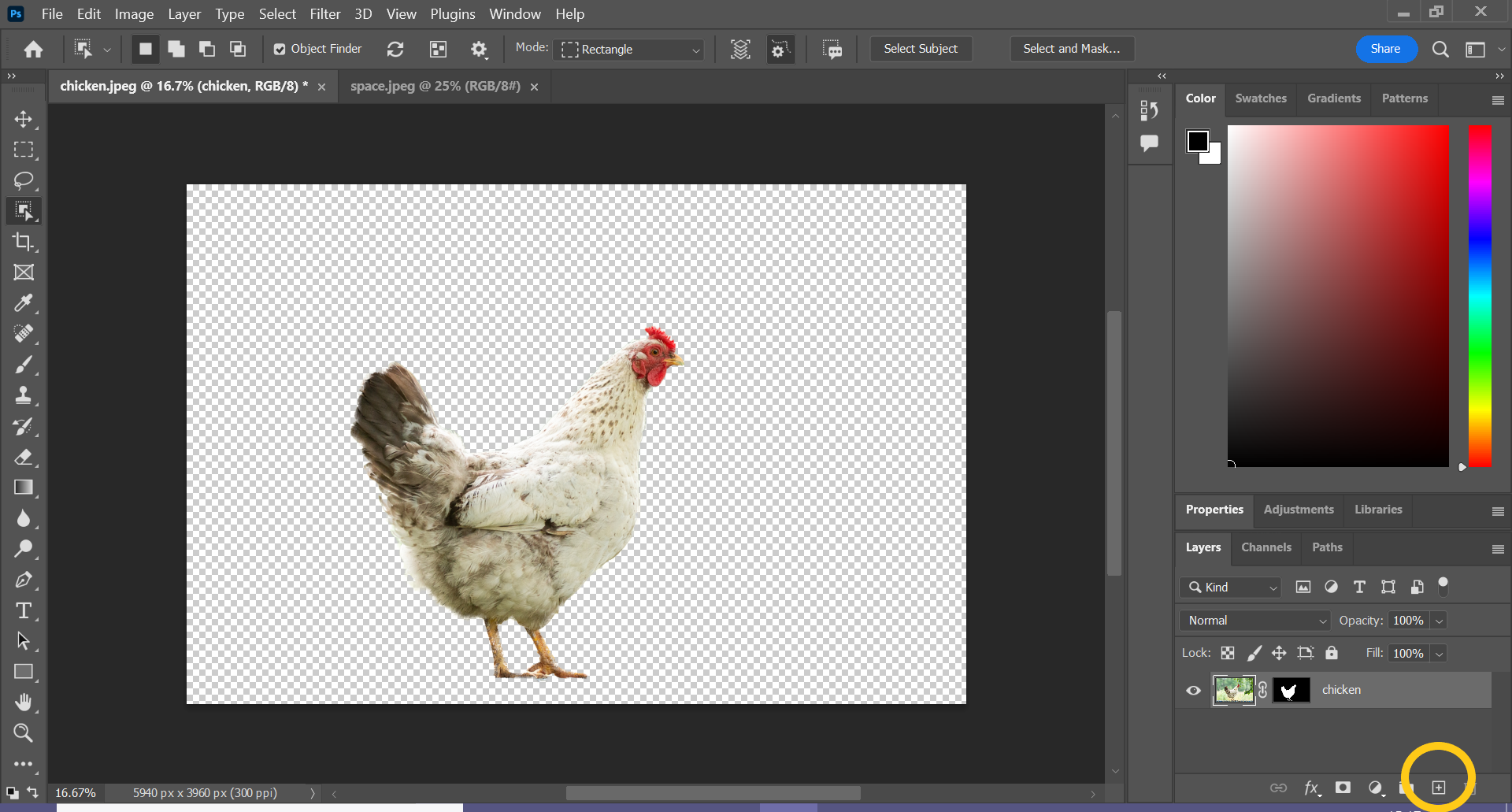
You can find this in the bottom right corner of your screen.
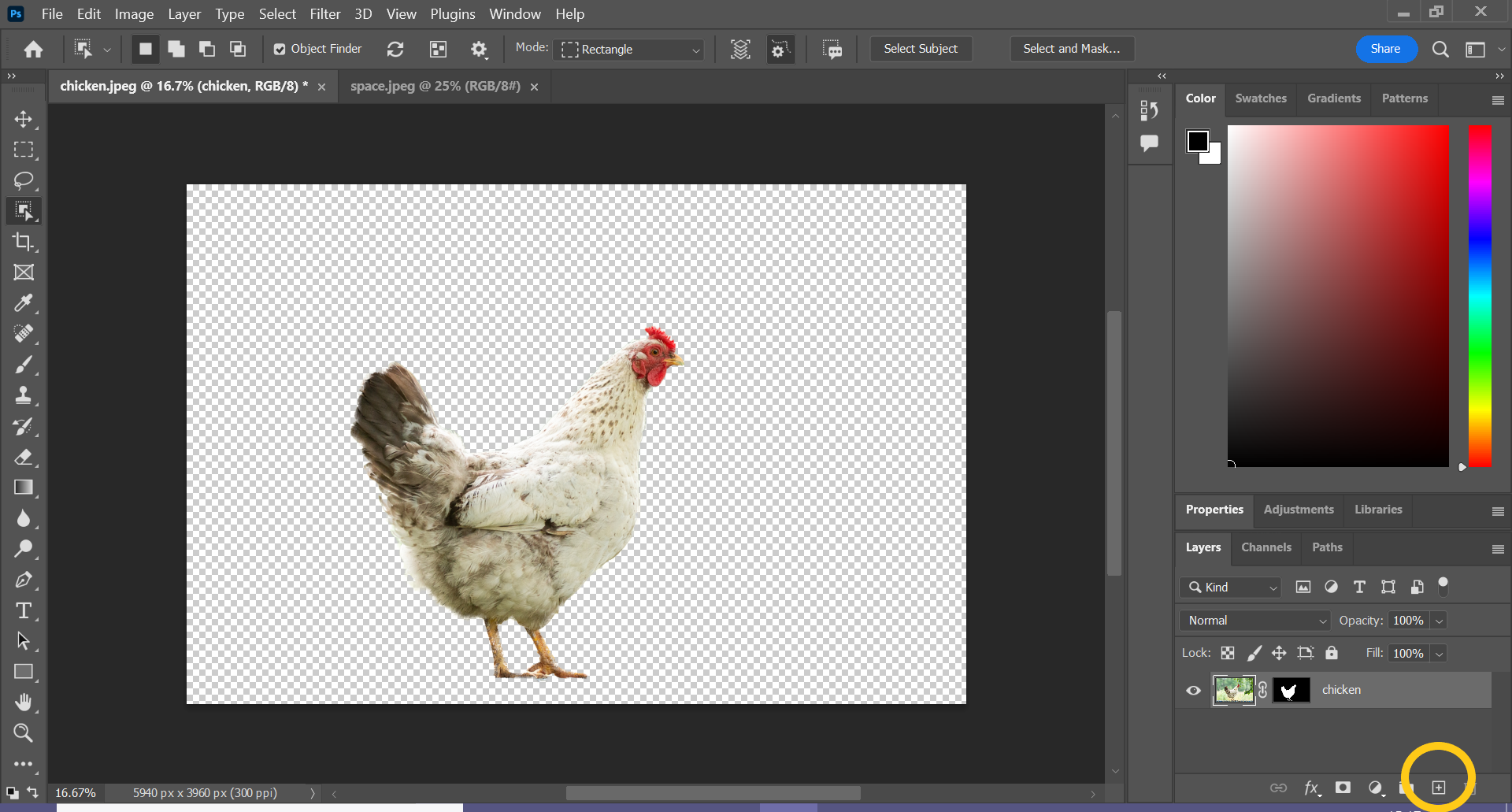
Step
12Insert your new background
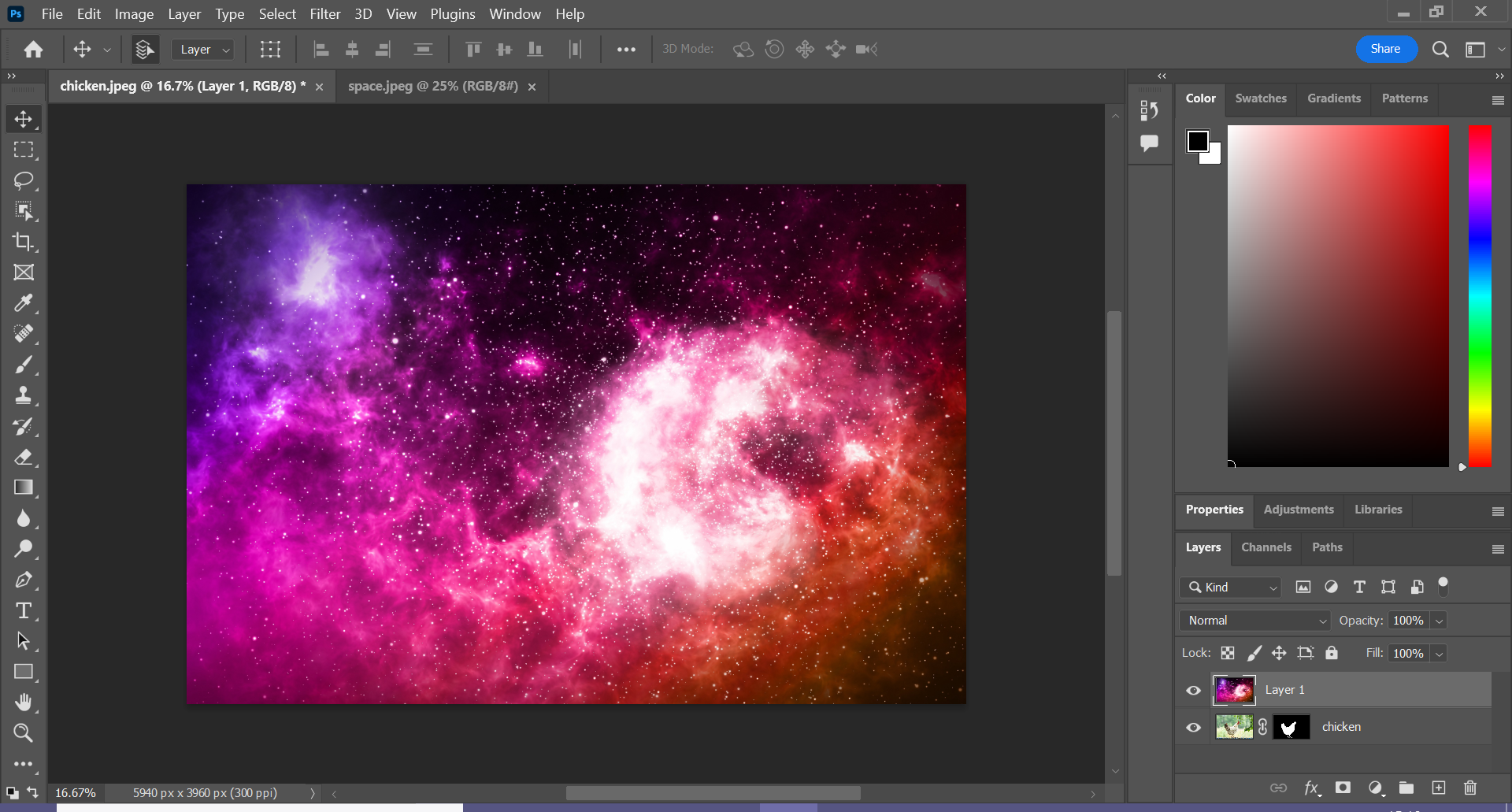
You can do this by copy and pasting the image from another Photoshop tab or by uploading the image directly.
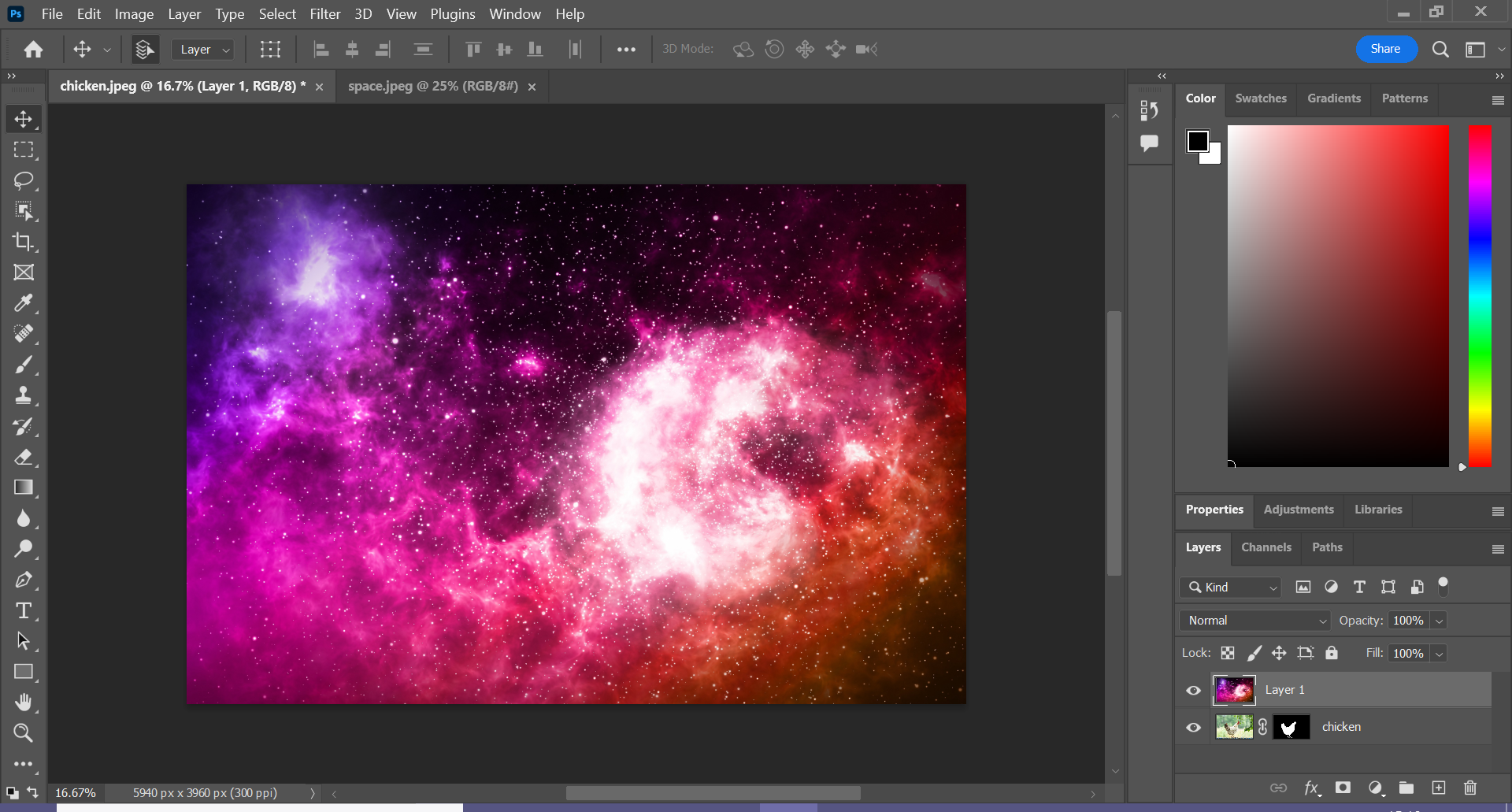
Step
13Drag the background layer to the bottom
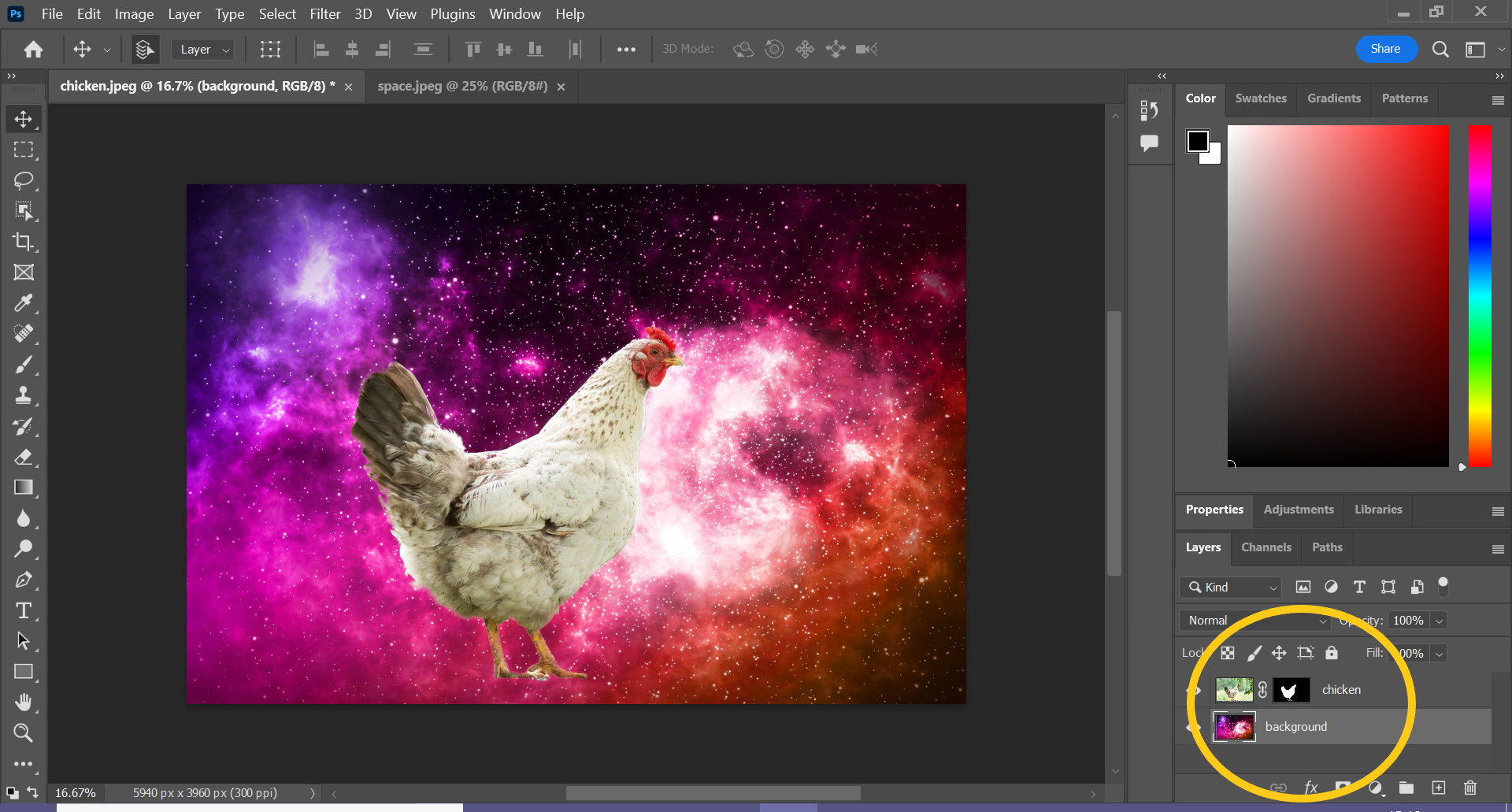
That’s it! Check out the Troubleshooting section below to learn how to make your subject better match its new background.
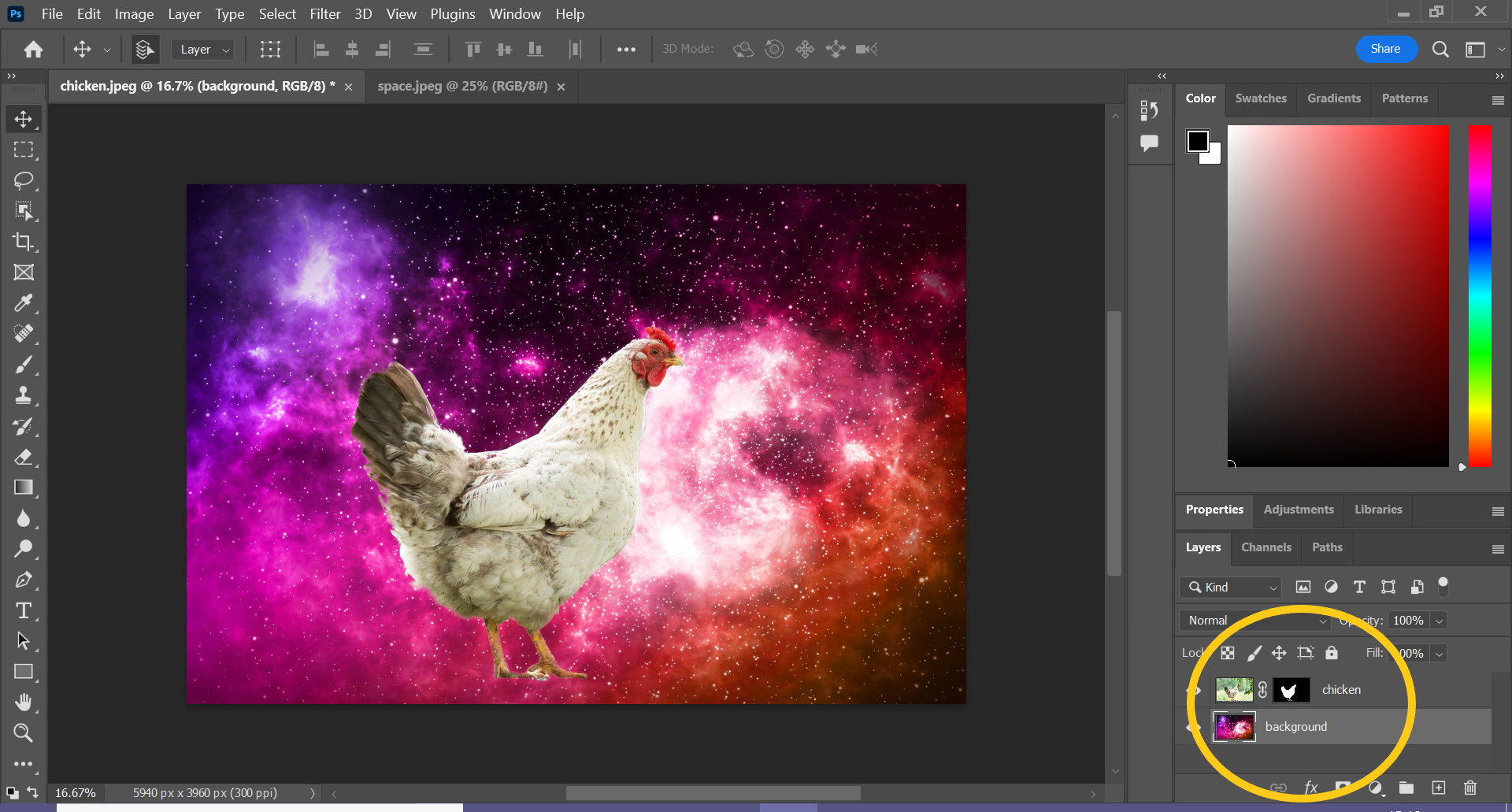
FAQs
If you’ve followed the above steps and find the colours in your subject don’t quite mesh with your new background, there’s a quick fix for that.
Duplicate your new background layer and move it to the front. Then click Filter, Blur and Average. 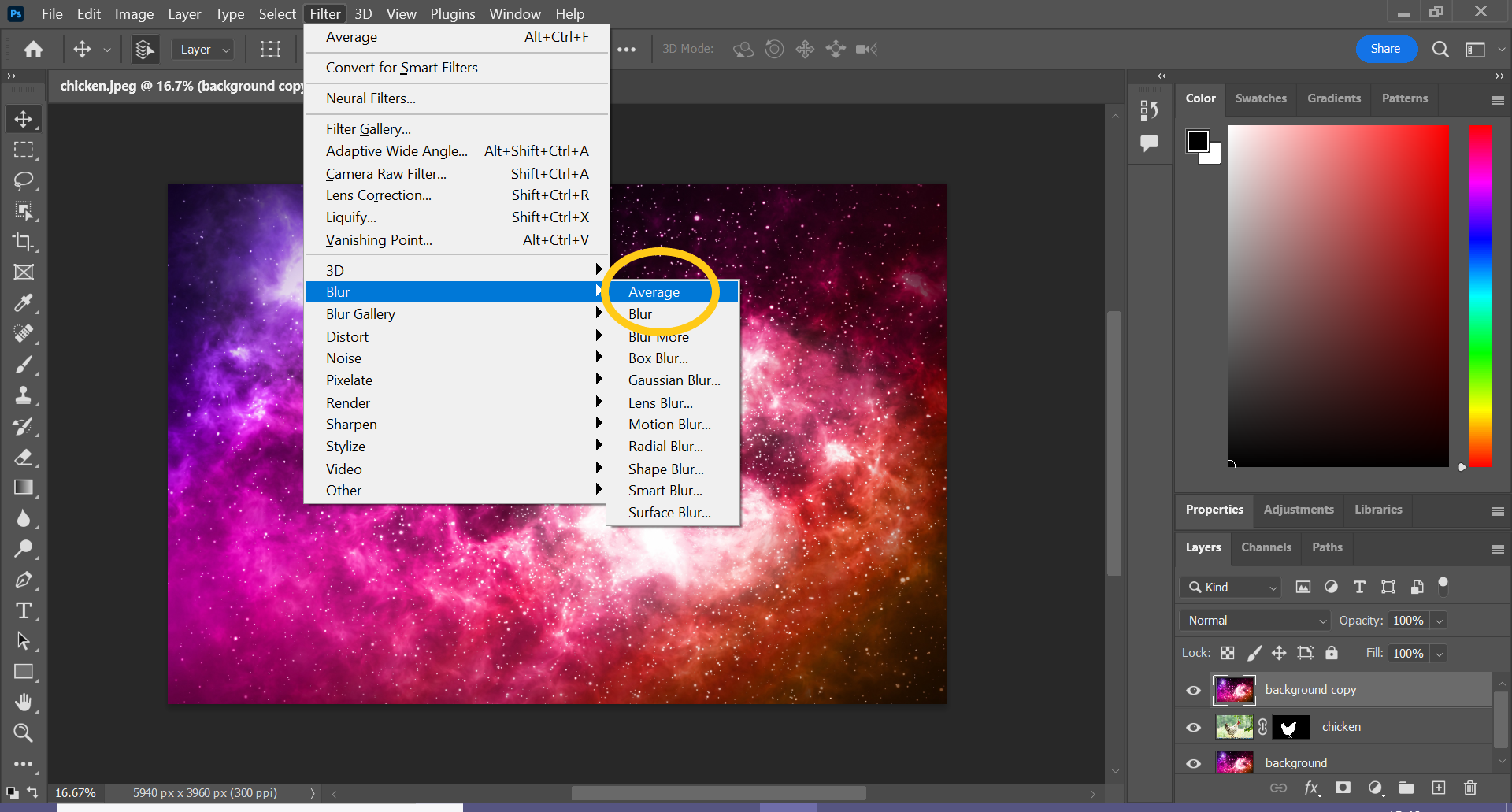 Hold Alt/Option and click the space between the blurred layer and your subject to create a clipping mask.
Hold Alt/Option and click the space between the blurred layer and your subject to create a clipping mask. 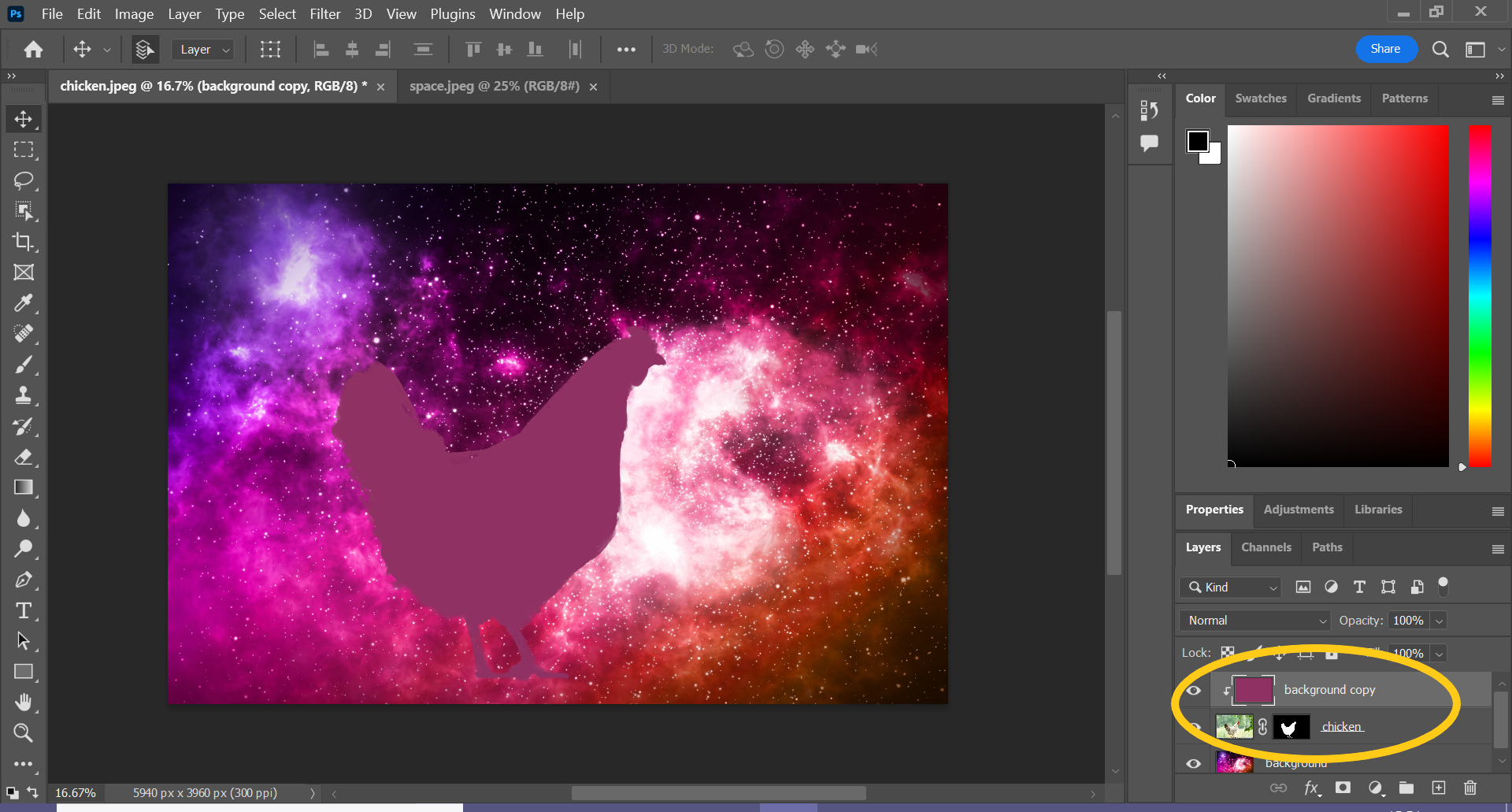 Then, just change the blend mode of the blurred layer to Soft Light and reduce the opacity to a level you think looks good.
Then, just change the blend mode of the blurred layer to Soft Light and reduce the opacity to a level you think looks good. 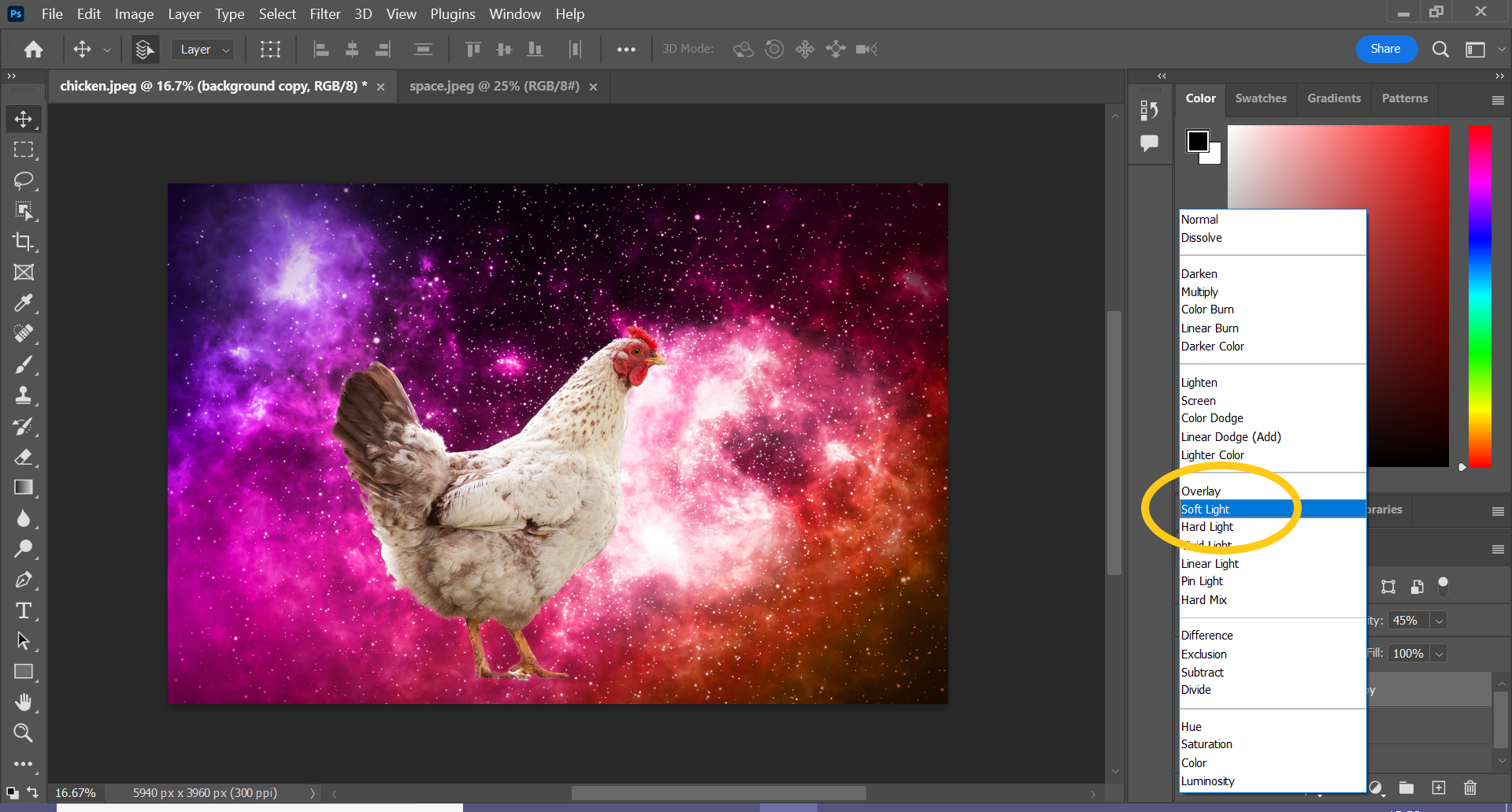
That’s it!
Deleting a background takes even less steps than above. Simply follow steps 1 to 11, or head over to our guide on how to remove a background in Photoshop for more advice.