How to back up your data
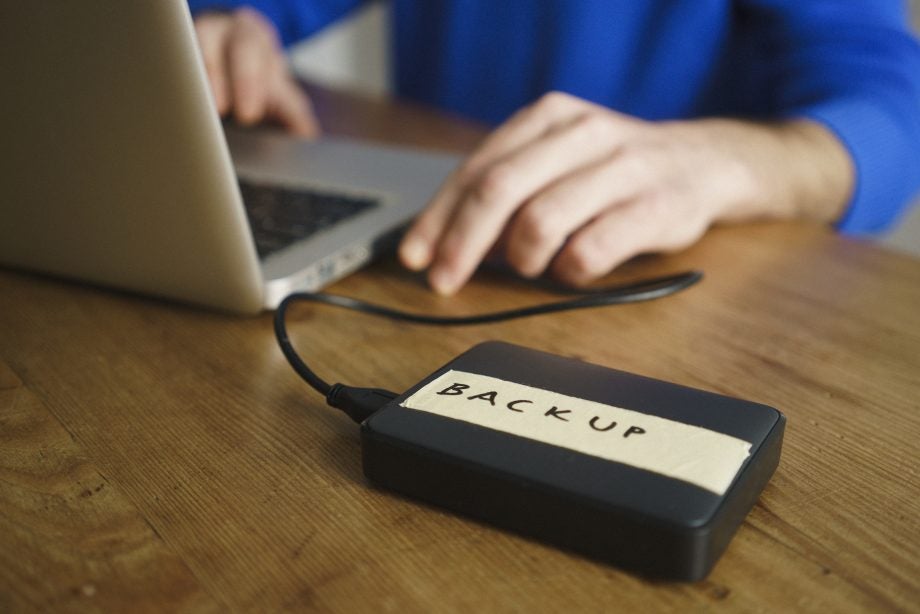
Keeping all of your data on one computer without backup is a dangerous game – it only takes one breakdown for all of your documents, photos and videos to be lost forever.
Fortunately, there are multiple ways you easily backup your data, even if you’re not very competent with computers or have the necessary hardware.
This guide will explore every option at your disposal, so you can be confident you’ll never lose your half-completed novel or holiday snaps ever again.
How to back up your data
With so many options for backing up your data, the method differs for each process. For backups to physical storage though (such as USB and external hard drive), it’s a uniform method.
It’s a simple process on Windows 10 computers: plug your USB / hard drive into your computer, type “Backup” into your search bar, and then you’ll be able to select the drive via the “Add a drive” option.
Once done, you’ll be able to configure the settings by clicking More Options; here you can decide how often your computer will automatically back up your data, while also selecting the exact documents and content you want to be backed up.
You can also do this manually by saving or dragging files to the drive. This is a good tactic when you want to back up infrequently and don’t want your USB stick permanently hanging off your device.
For Mac users, you essentially have the same options. For automated backups, go to System Preferences > Time Machine and move the slider to “On”. And for manual backups, simply drag the files to the drive via your desktop.
For online and cloud services, the method will differ between platforms. Each company should offer easy to follow guides though. It’s usually just the case of creating a profile and dragging the data to the website to start the upload.
Related: Best Laptop Deals
What is the best way to back up your computer?
There are several methods for backing up your computer, with each option having their own positive and negative factors. The main options are as follows:
- USB stick
- External hard drive
- Online service
- Cloud Storage Service
For more in-depth descriptions, keep on reading below, as we detail the pros and cons and best use case for each option. Bear in mind, though; it’s recommended you use multiple options to ensure your data won’t be lost.

Use a USB stick
The cheapest, and probably easiest, backup option is using a USB stick. You can get one with a 32GB storage capacity for as little as a fiver, and up to 128GB capacity for no more than £17.
Most laptops and desktop computers should have a USB-A slot for you to plug in a USB-stick, but it’s definitely worth double-checking your device – the Dell XPS 13 is one of a few guilty parties to ditch the port. That said, you can always buy an adaptor to connect up your USB stick, but that does admittedly involve extra faff.
There are disadvantages to using a USB stick, though. Firstly, storage is limited, as it’s rare to find one with a 1TB plus storage capacity. Secondly, USB sticks are small, so it’s easy to misplace it, which is not ideal for sensitive information.
Use an external hard drive
Using an external hard drive to back up your data is a very similar process to using a USB stick. The main differences are that external hard drives are far larger, and generally have greater storage capacity and faster data transfer rates. These factors mean an external hard drive is better suited for backing up your entire computer or large amounts of data at the very least.
The downside of using an external hard drive is that they’re not as portable as a USB stick, and are also relatively expensive. On Amazon, a 1TB external hard drive usually costs around £50, while upping the capacity to 2TB will see prices rise above £60.
Using an external hard drive is the best option for storing lots of photos, images and videos. If you’re only backing up small files such as word documents etc., then this may be an overkill tactic.
Related: Best Password Manager 2020

Sign up to an online service
There’s an issue with backing up your computer with physical external storage, as such hardware can be misplaced, stolen or damaged.
To avoid these potential problems, you could sign up to an online service. These generally require you to pay a subscription fee, but you get a lot of benefits for doing so. Depending on what service you choose, you’ll likely get lots of storage (sometimes even unlimited), automated backups and the peace of mind that your data is secure.
However, with the likes of Backblaze charging $60 per year, using an online service is the most expensive backup option – at least in the long term. Data transfer speeds are also dependent on your internet connection, and so can take much longer to back up your data as opposed to using an external hard drive.
Use a cloud storage service
A cloud storage service is similar to using an online backup service: you upload data online where it can be kept securely yet accessed easily from any PC – you just need to log in to your account.
The main benefit with cloud storage is that it usually costs nothing, with the likes of Google Drive, Microsoft OneDrive and Dropbox offering free plans. However, you are handicapped with relatively low storage capacity. Google Drive only offers 15GB, OneDrive just 5GB and Dropbox a measly 2GB. Each service does offer premium plans though, asking for low subscription fees in return for far more storage space.
Still, cloud storage services aren’t great options for backing up your entire computer. Instead, they’re useful for manually storing photos or word documents. Most office-based companies use such services for word processing these days, as it’s also easy to share your files with other users while remaining restricted to anyone without permission.
Cloud storage services share the same flaws as any other online platform in that data transfer speeds are dependent on the speed of your Wi-Fi network. If you’ve got sluggish Wi-Fi speeds, it might be worth sticking to physical storage options. That said, there’s no harm in using both approaches to be sure your data is safe.


